Atomic Wallet to portfel kryptowalut, który może obsługiwać Bitcoin, Ethereum, XRP, Litecoin, XLM i setki innych. W tym przewodniku pokażemy, jak uruchomić Atomic Wallet w systemie Linux.
Instrukcja instalacji Ubuntu
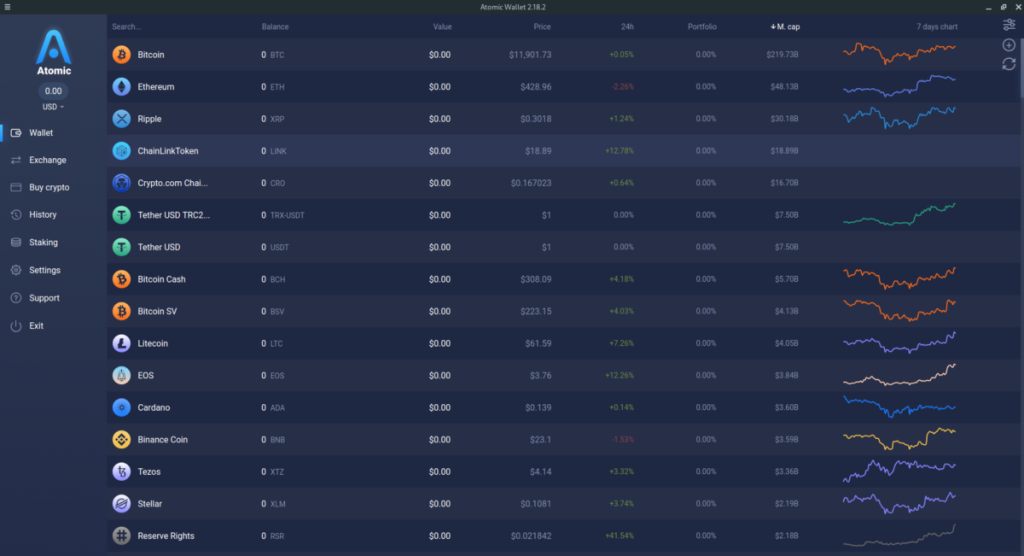
Atomic Wallet jest kompatybilny z Ubuntu Linux i będziesz mógł go dość łatwo zainstalować. W Ubuntu Atomic Wallet można zainstalować na dwa sposoby. Pierwszym sposobem jest użycie AppImage. Drugi sposób to pakiet DEB. W tym przewodniku skupimy się na pakiecie DEB .
Uwaga: jeśli masz problemy z instalacją Atomic Wallet za pośrednictwem pakietu DEB, który omawiamy w tym samouczku, postępuj zgodnie z instrukcjami instalacji Arch Linux i powinien działać.
Aby rozpocząć instalację, musisz pobrać pakiet DEB. Aby pobrać pakiet DEB, przejdź na oficjalną stronę Atomic Wallet . Tam znajdź przycisk „Pobierz” i kliknij go myszą.
Po kliknięciu przycisku „Pobierz” zobaczysz „Pobierz Atomic Wallet”, a następnie różne logo systemu operacyjnego, w tym Ubuntu. Zignoruj logo Ubuntu i kliknij Debian, aby rozpocząć pobieranie pakietu DEB.
Po zakończeniu pobierania pakietu DEB na komputer otwórz okno terminala, naciskając Ctrl + Alt + T lub Ctrl + Shift + T. na klawiaturze. Następnie użyj polecenia CD, aby przejść do katalogu „Pobrane”.
cd ~/Pobieranie
W katalogu „Pobrane” możesz zainstalować Atomic Wallet na swoim komputerze za pomocą następującego Trafne polecenie.
sudo apt install ./atomicwallet.deb
Instrukcja instalacji Debiana
Atomic Wallet bezpośrednio obsługuje Debiana dzięki doskonałemu pakietowi DEB, więc instalacja jest łatwa. Aby rozpocząć proces pobierania, przejdź na oficjalną stronę Atomic Wallet i kliknij „Pobierz”.
Po wybraniu przycisku „Pobierz” zobaczysz „Pobierz portfel Atomic”, a następnie różne logo systemu operacyjnego. Kliknij logo Debiana, aby pobrać pakiet Atomic Wallet DEB na swój komputer.
Po zakończeniu procesu pobierania otwórz okno terminala, naciskając Ctrl + Alt + T lub Ctrl + Shift + T. na klawiaturze. Następnie użyj polecenia CD, aby przenieść okno terminala do katalogu „Pobrane”.
cd ~/Pobieranie
W folderze „Pobrane” możesz rozpocząć instalację. Używając polecenia dpkg , zainstaluj najnowszą wersję Atomic Wallet na swoim komputerze z Debianem.
sudo dpkg -i atomicwallet.deb
Po zakończeniu instalacji możesz zauważyć błędy na ekranie. Jeśli tak się stanie, pakiet DEB nie był w stanie poprawić swoich zależności. Nie martw się! To proste rozwiązanie! Postępuj zgodnie z tym przewodnikiem na ten temat, aby dowiedzieć się, jak!
Instrukcje instalacji Arch Linux
Arch Linux nie ma bezpośredniego wsparcia od programistów z pakietem XZ. Możliwe jest jednak, aby aplikacja działała za pośrednictwem pliku AppImage. Aby rozpocząć instalację, przejdź do witryny Atomic Wallet i kliknij przycisk „Pobierz”.
Po kliknięciu przycisku „Pobierz” zobaczysz różne logo systemu operacyjnego, a także „Pobierz Atomic Wallet”. Kliknij logo Ubuntu, aby pobrać plik Atomic Wallet AppImage.
Po zakończeniu pobierania pliku AppImage otwórz okno terminala. Następnie użyj polecenia CD, aby przejść do katalogu „Pobrane”, w którym znajduje się plik AppImage.
cd ~/Pobieranie
Zaktualizuj uprawnienia pliku AppImage, aby był wykonywalny i mógł działać jako program na twoim komputerze za pomocą poniższego polecenia chmod .
sudo chmod +x atomicwallet.AppImage
Następnie utwórz nowy katalog w folderze domowym (~) o nazwie „AppImages”.
mkdir -p ~/AppImages
Przenieś plik AppImage do folderu za pomocą mv polecenie.
mv atomicwallet.AppImage ~/AppImages
Następnie możesz uruchomić program za pomocą:
./atomicwallet.AppImage
Możesz także uruchomić aplikację, klikając dwukrotnie atomicwallet.AppImagew ~/AppImagefolderze za pomocą menedżera plików systemu Linux.
Instrukcje instalacji Fedory
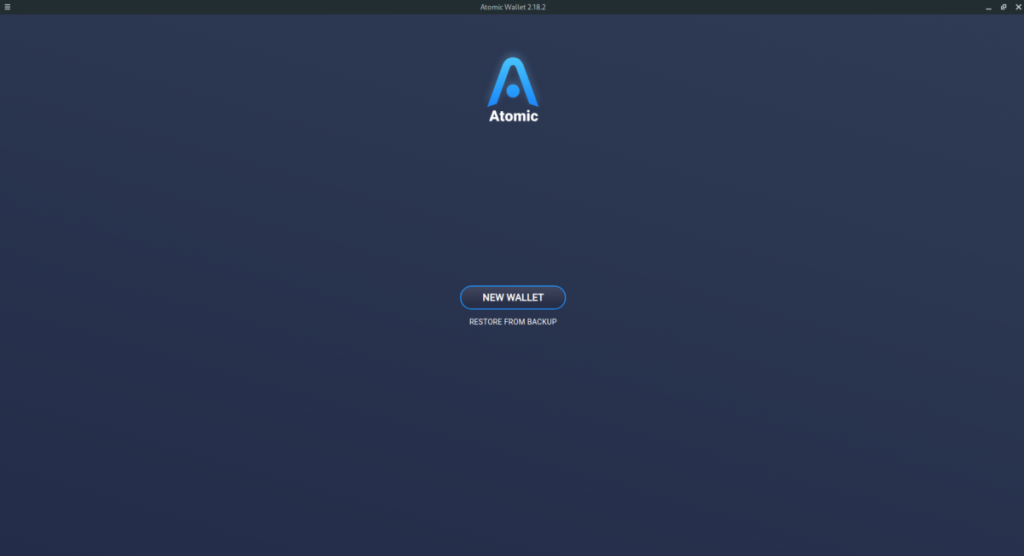
Atomic Wallet bezpośrednio obsługuje Fedorę, więc będziesz mógł dość łatwo rozpocząć pracę z aplikacją. Aby rozpocząć proces instalacji, przejdź do witryny Atomic Wallet i kliknij przycisk „Pobierz”.
Po wybraniu przycisku „Pobierz” zostaniesz przeniesiony na stronę pobierania. W tym miejscu przejrzyj różne logo systemu operacyjnego komputera, aby znaleźć logo Fedora Linux i kliknij je. Wybierając to logo, zainicjujesz pobieranie pliku pakietu Fedora RPM aplikacji Atomic Wallet.
Po zakończeniu procesu pobierania uruchom okno terminala na pulpicie Fedory Linux, naciskając Ctrl + Alt + T lub Ctrl + Shift + T. na klawiaturze. Następnie użyj polecenia CD, aby przenieść terminal do folderu „Pobrane”.
cd ~/Pobieranie
W katalogu „Pobierz” można rozpocząć instalację. Korzystając z menedżera pakietów dnf , skonfiguruj najnowszą wersję Atomic Wallet na komputerze z systemem Fedora Linux.
sudo dnf zainstaluj atomicwallet.rpm
Instrukcje instalacji OpenSUSE
OpenSUSE nie ma logo na stronie Atomic Wallet. Mimo to, ponieważ OpenSUSE używa plików pakietów RPM, wersja aplikacji Fedora powinna działać dobrze w większości wydań. Aby rozpocząć instalację, przejdź do witryny Atomic Wallet i kliknij „Pobieranie”.
Uwaga: jeśli ta metoda instalacji nie działa dla Ciebie, postępuj zgodnie z instrukcjami Arch Linux.
Po wybraniu przycisku „Pobrane” zostaniesz przeniesiony na stronę „Pobrane”. Poszukaj logo Fedora Linux i kliknij je, aby pobrać najnowszy pakiet Fedora RPM Atomic Wallet na komputer OpenSUSE.
Po zakończeniu pobierania uruchom okno terminala, naciskając Ctrl + Alt + T lub Ctrl + Shift + T . Następnie użyj polecenia CD, aby przenieść okno terminala do katalogu „Pobrane”.
cd ~/Pobieranie
Po wejściu do katalogu „Pobrane” instalacja może się rozpocząć. Używając Zypper polecenie, zainstaluj Atomic Wallet.
sudo zypper zainstaluj atomicwallet.rpm

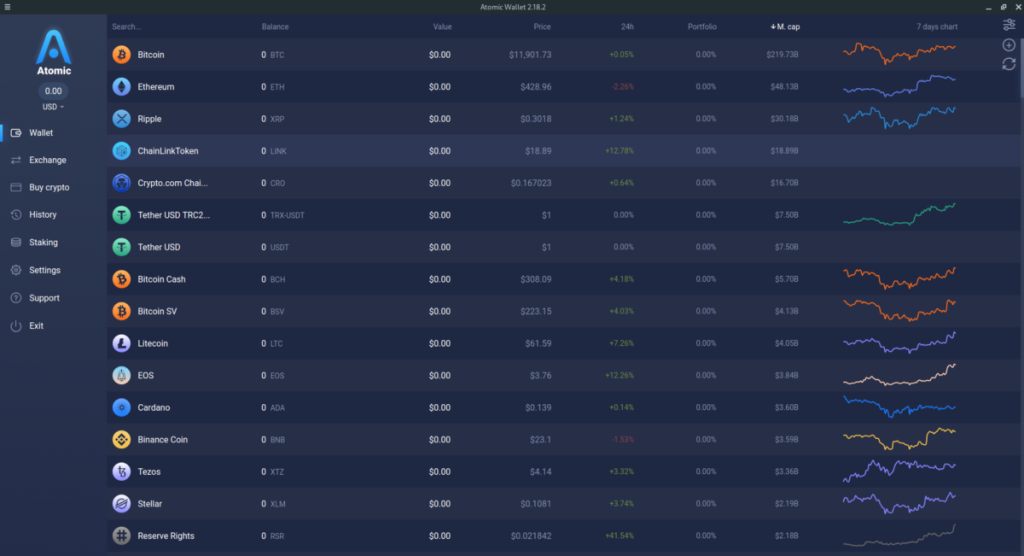
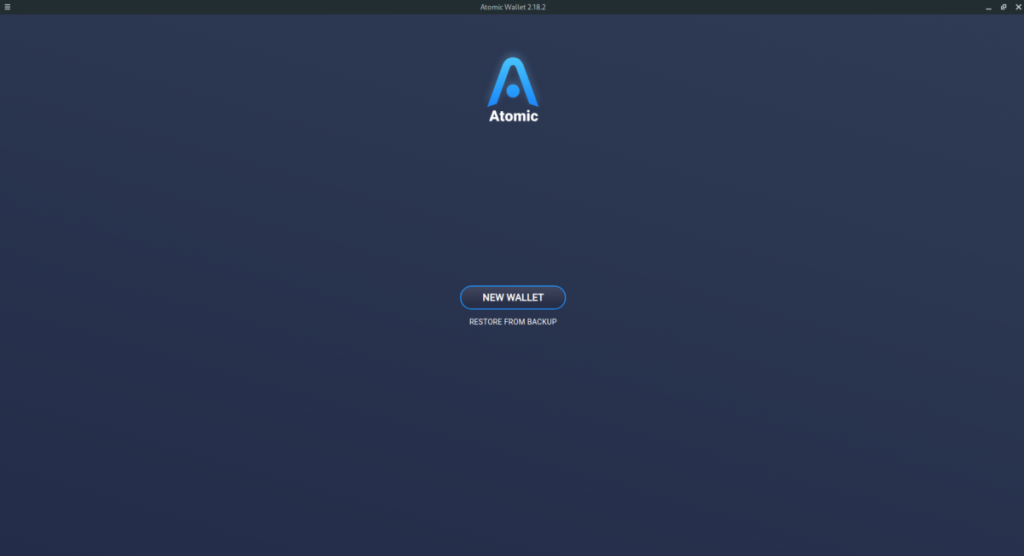
![Pobierz symulator lotu FlightGear za darmo [Baw się dobrze] Pobierz symulator lotu FlightGear za darmo [Baw się dobrze]](https://tips.webtech360.com/resources8/r252/image-7634-0829093738400.jpg)






![Jak odzyskać utracone partycje i dane z dysku twardego [Poradnik] Jak odzyskać utracone partycje i dane z dysku twardego [Poradnik]](https://tips.webtech360.com/resources8/r252/image-1895-0829094700141.jpg)
