Ulepsz schowek Gnome Shell za pomocą Pano
Spójrzmy prawdzie w oczy, domyślny schowek Gnome Shell nie jest zbyt dobry. Zainstaluj Pano, aby ulepszyć korzystanie ze schowka!

Prusa Slicer to opracowane przez firmę Prusa narzędzie do krajalnictwa stworzone przez firmę Prusa dla swoich drukarek 3D. Jeśli masz platformę Prusa i chcesz pokroić kilka plików 3D w systemie Linux, będziesz chciał zainstalować aplikację Prusa Slicer. Oto jak to zrobić.
Uwaga: Aby korzystać z aplikacji Prusa Slicer w systemie Linux, będziesz potrzebować plików do druku 3D. Aby uzyskać dostęp do plików wydruku 3D, sprawdź Thingiverse .

Aplikacja Prusa Slicer jest dostępna dla użytkowników Ubuntu od 20.04 LTS . Jednak znajduje się w repozytorium oprogramowania „Ubuntu Universe”, a to repozytorium nie zawsze jest domyślnie włączone.
Aby włączyć repozytorium „Ubuntu Universe” na swoim komputerze, zacznij od otwarcia okna terminala na pulpicie systemu Linux. Możesz uruchomić terminal, naciskając Ctrl + Alt + T na klawiaturze. Lub wyszukaj „Terminal” w menu aplikacji.
Gdy okno terminala jest otwarte i gotowe do użycia, wykonaj następujące polecenie add-apt-repository poniżej. To polecenie włączy „Ubuntu Universe”.
sudo add-apt-repository Universe
Po dodaniu repozytorium oprogramowania Universe będziesz musiał odświeżyć źródła oprogramowania za pomocą polecenia apt update .
aktualizacja sudo apt
Po odświeżeniu źródeł oprogramowania Ubuntu Ubuntu Universe jest gotowy do użycia. Stąd aplikację Prusa Slicer można zainstalować na Ubuntu (20.04, 21.04 i 21.10) za pomocą poniższego polecenia apt install .
sudo apt install prusa-slicer
Jeśli używasz Debiana , możliwe jest uruchomienie programu Prusa Slicer przy użyciu wydania Debian 11. Tak więc, jeśli korzystasz z Debiana 10 lub nowszego, najpierw konieczna jest aktualizacja.
Uwaga: jeśli używasz starszej wersji Debiana i nie chcesz uaktualniać, postępuj zgodnie z instrukcjami Snap, aby Prusa Slicer działał na Linuksie.
Po zaktualizowaniu do Debiana 11 można rozpocząć instalację Prusa Slicer. Otwórz okno terminala na pulpicie, naciskając Ctrl + Alt + T na klawiaturze. Lub wyszukaj „Terminal” w menu aplikacji i uruchom go w ten sposób.
Gdy okno terminala jest otwarte i gotowe do użycia, wykonaj poniższe polecenie apt-get install, aby zainstalować pakiet „prusa-slicer”.
sudo apt-get install prusa-slicer
Po wprowadzeniu powyższego polecenia Debian poprosi Cię o podanie hasła. Za pomocą klawiatury wpisz hasło do konta użytkownika i naciśnij klawisz Enter . Kiedy naciśniesz Enter , Debian zainstaluje Prusa Slicer w systemie.

Program Prusa Slicer jest dostępny dla użytkowników Arch Linux w repozytorium oprogramowania „Community”. Upewnij się, że to repozytorium oprogramowania jest włączone, zanim spróbujesz zainstalować Prusa Slicer na Arch.
Po włączeniu repozytorium „Społeczność” uruchom okno terminala na pulpicie systemu Linux, naciskając Ctrl + Alt + T na klawiaturze. Lub wyszukaj „Terminal” w menu aplikacji i uruchom go w ten sposób.
Teraz, gdy okno terminala jest otwarte, użyj polecenia pacman -S, aby zainstalować aplikację „prusa-slicer” w systemie Arch Linux.
sudo pacman -S Prusa-Slicer
Od Fedory 33 aplikacja Prusa Slicer jest dostępna w oficjalnych repozytoriach oprogramowania. Tak więc, jeśli używasz Fedory, nie będziesz mieć trudności z uruchomieniem aplikacji.
Aby rozpocząć instalację Prusa Slicer w systemie Fedora, terminal musi być otwarty. Możesz uruchomić okno terminala, naciskając Ctrl + Alt + T na klawiaturze. Lub wyszukaj „Terminal” w menu aplikacji i uruchom go w ten sposób.
Po otwarciu okna terminala można rozpocząć instalację. Korzystanie z DNF zainstalować polecenia, należy zainstalować pakiet „Prusa-krajalnica”.
sudo dnf zainstaluj prusa-slicer
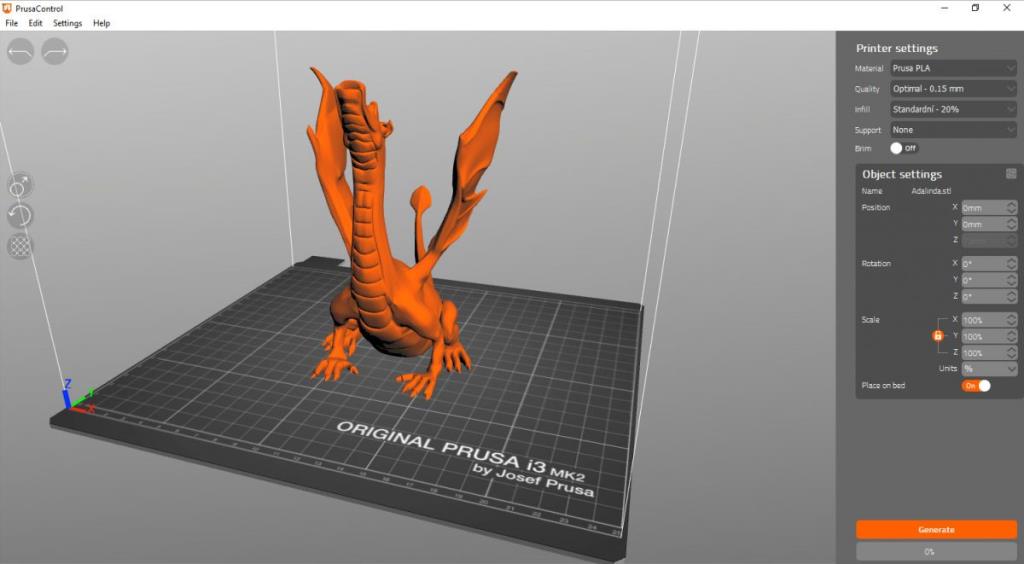
Prusa Slicer jest dostępny dla OpenSUSE Linux, ale nie w oficjalnych repozytoriach oprogramowania. Jeśli więc chcesz, aby aplikacja działała na twoim komputerze, musisz użyć repozytoriów oprogramowania społeczności.
Aby rozpocząć instalację, przejdź do strony oprogramowania OpenSUSE dla Prusa Slicer. Po otwarciu strony zobaczysz listę dystrybucji OpenSUSE, które udostępniają Prusa Slicer.
Po znalezieniu na liście wersji OpenSUSE znajdź przycisk „Instaluj 1 kliknięciem” i wybierz go myszą. Wybranie tego przycisku otworzy YaST na twoim komputerze OpenSUSE i zainstaluje Prusa Slicer przez GUI.
Aplikacja Prusa Slicer jest dostępna dla wszystkich użytkowników w Ubuntu Snap Store. Tak więc, jeśli masz system operacyjny Linux, który obsługuje sklep Snap, Prusa Slicer jest gotowy do zainstalowania na twoim komputerze.
Aby rozpocząć instalację Prusa Slicer w systemie Linux jako pakiet Snap, musisz mieć skonfigurowane i zainstalowane środowisko wykonawcze pakietu Snap w swoim systemie. Jeśli potrzebujesz pomocy w konfiguracji środowiska wykonawczego pakietu Snap, skorzystaj z naszego przewodnika na ten temat .
Po skonfigurowaniu środowiska wykonawczego Snap, Prusa Slicer można łatwo zainstalować na komputerze z systemem Linux za pomocą poniższego polecenia instalacji snap .
sudo snap install Prusa-Slicer
Spójrzmy prawdzie w oczy, domyślny schowek Gnome Shell nie jest zbyt dobry. Zainstaluj Pano, aby ulepszyć korzystanie ze schowka!
Czy potrzebujesz świetnego nieliniowego edytora wideo dla swojego systemu Linux? Spraw, aby Davinci Resolve 17 działał z tym przewodnikiem!
Wallpaper Downloader to zręczny program do pobierania i zarządzania tapetami dla systemu Linux. Obsługuje większość środowisk graficznych Linux i jest bardzo łatwy w użyciu. Ten przewodnik
Chcesz przetestować Tuxedo OS na komputerach Tuxedo? Dowiedz się, jak zainstalować najnowszą wersję Tuxedo OS na swoim komputerze.
Czym jest plik DEB? Co ty z tym robisz? Poznaj wiele sposobów instalowania plików DEB na komputerze z systemem Linux.
Dying Light to gra wideo typu survival horror z 2015 roku opracowana przez Techland i wydana przez Warner Bros Interactive Entertainment. Gra koncentruje się na
Neptune używa środowiska graficznego KDE Plasma 5 i ma na celu dostarczenie eleganckiego systemu operacyjnego. Oto jak zainstalować Neptune Linux na swoim komputerze.
Chcesz wypróbować nowy system operacyjny Ubuntu oparty na pakietach Snap? Dowiedz się, jak wdrożyć go na maszynie wirtualnej, korzystając z tego przewodnika.
Undertale to niezależna gra RPG z 2015 roku, opracowana i opublikowana przez twórcę gier Toby'ego Foxa. Ten przewodnik obejmie pobieranie i instalowanie Undertale na twoim komputerze
Total War: Three Kingdoms to turowa gra strategiczna RTS opracowana przez Creative Assembly. Oto jak grać w systemie Linux.




