Ulepsz schowek Gnome Shell za pomocą Pano
Spójrzmy prawdzie w oczy, domyślny schowek Gnome Shell nie jest zbyt dobry. Zainstaluj Pano, aby ulepszyć korzystanie ze schowka!
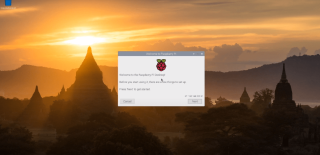
Raspberry Pi 4 jest naprawdę imponujące, z pewnymi znacznymi ulepszeniami sprzętowymi w stosunku do Pi 3. W rezultacie wielu wybiera go do użytku jako komputer z systemem Linux. Jednym z najlepszych systemów operacyjnych do uruchomienia na Pi 4 jest Rasberry Pi OS. Oto jak to skonfigurować.
Zanim zaczniesz korzystać z Raspberry Pi Desktop, musisz go pobrać. Obecnie miejscem, w którym można uzyskać ten system operacyjny dla Raspberry Pi 4, jest strona internetowa Raspberry Pi Foundation, na stronie „Systemy operacyjne” .
Na stronie Systemy operacyjne przewiń stronę w dół, aż znajdziesz „Raspberry Pi Desktop”. Następnie zobaczysz model Raspberry Pi 4, a po nim kilka różnych linków do pobierania.
Wybierz drugie łącze pobierania, które mówi „Raspberry Pi OS z pulpitem” i kliknij niebieski przycisk pobierania, aby rozpocząć proces pobierania. Lub, jeśli masz klienta torrentowego i wolisz torrentować system operacyjny, kliknij przycisk „Pobierz torrent”, a uruchomi się on w aplikacji torrentowej i pobierze.
Pobieranie powinno zająć tylko kilka minut, ponieważ ma tylko 1180 MB. Po zakończeniu procesu przejdź do następnej sekcji przewodnika, aby utworzyć obraz instalacyjny Raspberry Pi OS.
Raspberry Pi OS to system operacyjny Raspberry Pi, który należy zainstalować na karcie SD z komputera. Proces instalacji nazywa się „flashowaniem”. Zasadniczo pobieranie systemu operacyjnego ze strony pobierania, flashowanie go na kartę SD za pomocą narzędzia do flashowania.
Istnieje wiele sposobów na flashowanie obrazu instalacyjnego Raspberry Pi OS na kartę SD w celu użycia w Raspberry Pi 4. W tym przewodniku skupimy się na aplikacji Etcher. Czemu? Etcher jest wieloplatformowy, co oznacza, że działa tak samo w systemach Linux, Mac OS i Windows, więc otrzymasz dokładne instrukcje bez względu na komputer, którego używasz do instalacji karty SD.
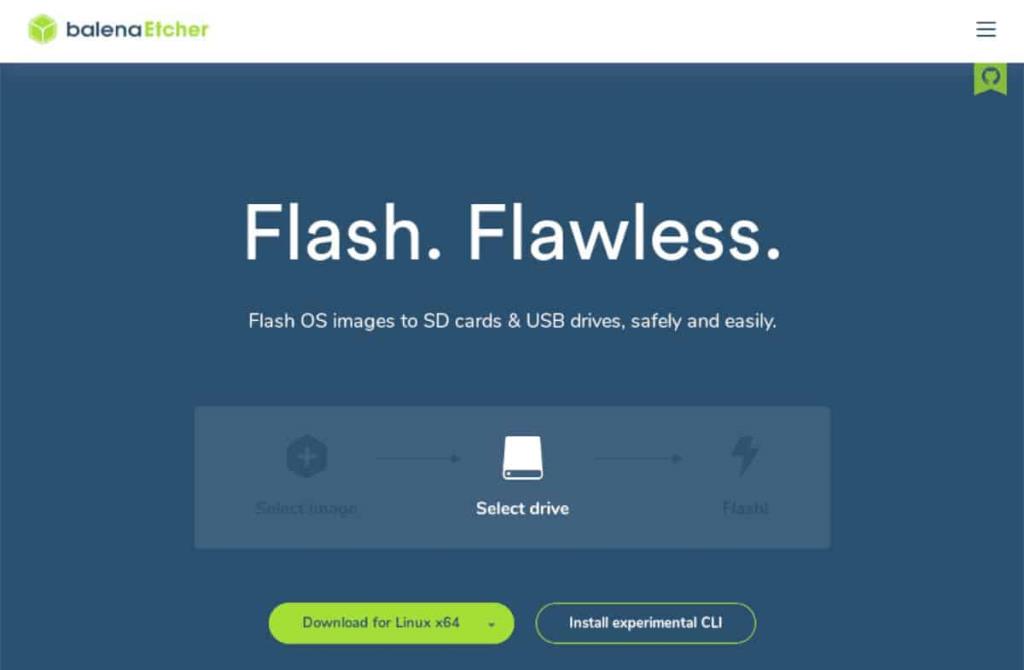
Aby rozpocząć, pobierz najnowszą wersję aplikacji Etcher na swój komputer, odwiedzając oficjalną witrynę Etcher . Następnie uruchom aplikację i podłącz kartę SD Raspberry Pi 4 do komputera za pomocą czytnika kart.
Po otwarciu Etchera i podłączeniu czytnika kart SD znajdź przycisk „Flashuj z pliku” i wybierz pobrane archiwum Raspberry Pi OS ZIP. Następnie znajdź przycisk „Wybierz cel”.
Po wybraniu przycisku „Wybierz cel” musisz wybrać kartę SD w interfejsie użytkownika. Po wybraniu karty SD znajdź „Flash!” i wybierz go myszą, aby rozpocząć proces flashowania.
Proces flashowania nie potrwa długo. Po zakończeniu procesu przejdź do następnej sekcji przewodnika, aby kontynuować proces instalacji.
Włóż kartę SD do Raspberry Pi 4, podłącz klawiaturę, mysz, przewód zasilający itp. i włącz go. Po włączeniu bądź cierpliwy! Pierwsze uruchomienie może zająć trochę czasu.
Gdy Raspberry Pi OS zakończy uruchamianie po raz pierwszy, zobaczysz komunikat „Witamy w Raspberry Pi Desktop!”. Kliknij przycisk „Dalej” u dołu tego okna, aby kontynuować.
Na następnej stronie musisz wybrać swój kraj, język i strefę czasową. Na przykład, jeśli jesteś Amerykaninem, zaznacz pole „Użyj klawiatury amerykańskiej”. Po skonfigurowaniu wszystkiego kliknij przycisk „Dalej”, aby kontynuować.
Będziesz musiał zmienić domyślne hasło pulpitu Raspberry Pi OS na coś, czego wolisz używać na trzeciej stronie konfiguracji. Za pomocą myszy kliknij pole tekstowe „Wprowadź nowe hasło” i wprowadź swoje hasło. Następnie kliknij „Potwierdź nowe hasło”, aby wprowadzić je po raz drugi. Po zakończeniu kliknij "Dalej".
Musisz teraz skonfigurować sposób, w jaki Raspberry Pi OS Desktop obsługuje układ ekranu. Jeśli widzisz czarne paski po obu stronach ekranu, zaznacz pole „Ten ekran pokazuje czarną ramkę wokół pulpitu”. Jeśli nie, pozostaw to pole puste i kliknij przycisk „Dalej”, aby kontynuować.
Po skonfigurowaniu ekranu następnym krokiem jest konfiguracja WiFi. Użyj interfejsu użytkownika, podłącz Raspberry Pi 4 do sieci przez Wi-Fi i naciśnij przycisk „Dalej”, aby kontynuować.
Uwaga: jeśli podłączyłeś Raspberry Pi 4 przez Ethernet, ten krok nie dotyczy Ciebie. Kliknij przycisk „Pomiń”, aby go pominąć.
Po nawiązaniu połączenia Wi-Fi musisz zaktualizować system operacyjny. W oknie „Aktualizuj oprogramowanie” kliknij przycisk „Dalej”, aby rozpocząć sprawdzanie aktualizacji i ich instalowanie.
Po zainstalowaniu wszystkich aktualizacji proces wstępnej konfiguracji dla Raspberry Pi OS Desktop jest zakończony. W tym miejscu kliknij przycisk „Uruchom ponownie”, aby ponownie uruchomić komputer.
Spójrzmy prawdzie w oczy, domyślny schowek Gnome Shell nie jest zbyt dobry. Zainstaluj Pano, aby ulepszyć korzystanie ze schowka!
Czy potrzebujesz świetnego nieliniowego edytora wideo dla swojego systemu Linux? Spraw, aby Davinci Resolve 17 działał z tym przewodnikiem!
Wallpaper Downloader to zręczny program do pobierania i zarządzania tapetami dla systemu Linux. Obsługuje większość środowisk graficznych Linux i jest bardzo łatwy w użyciu. Ten przewodnik
Chcesz przetestować Tuxedo OS na komputerach Tuxedo? Dowiedz się, jak zainstalować najnowszą wersję Tuxedo OS na swoim komputerze.
Czym jest plik DEB? Co ty z tym robisz? Poznaj wiele sposobów instalowania plików DEB na komputerze z systemem Linux.
Dying Light to gra wideo typu survival horror z 2015 roku opracowana przez Techland i wydana przez Warner Bros Interactive Entertainment. Gra koncentruje się na
Neptune używa środowiska graficznego KDE Plasma 5 i ma na celu dostarczenie eleganckiego systemu operacyjnego. Oto jak zainstalować Neptune Linux na swoim komputerze.
Chcesz wypróbować nowy system operacyjny Ubuntu oparty na pakietach Snap? Dowiedz się, jak wdrożyć go na maszynie wirtualnej, korzystając z tego przewodnika.
Undertale to niezależna gra RPG z 2015 roku, opracowana i opublikowana przez twórcę gier Toby'ego Foxa. Ten przewodnik obejmie pobieranie i instalowanie Undertale na twoim komputerze
Total War: Three Kingdoms to turowa gra strategiczna RTS opracowana przez Creative Assembly. Oto jak grać w systemie Linux.




