Ulepsz schowek Gnome Shell za pomocą Pano
Spójrzmy prawdzie w oczy, domyślny schowek Gnome Shell nie jest zbyt dobry. Zainstaluj Pano, aby ulepszyć korzystanie ze schowka!
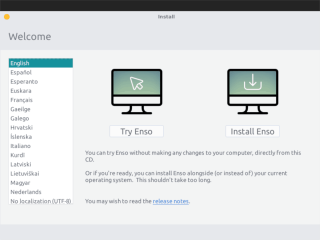
Enso OS to „zielony” system operacyjny Linux, który jest stosunkowo nowy na scenie. Ich misją jest dostarczenie użytecznego, nowoczesnego i lekkiego systemu operacyjnego, który jest łatwy w użyciu i może działać na nawet najstarszym sprzęcie. W tym przewodniku omówimy, jak skonfigurować Enso OS na komputerze.
Tak więc, jeśli jesteś podekscytowany wypróbowaniem nowego systemu operacyjnego Linux, wyjmij swój niezawodny dysk flash USB i postępuj zgodnie z poniższymi instrukcjami, aby dowiedzieć się, jak zainstalować Enso OS.
Pierwszym krokiem w konfiguracji Enso OS na komputerze jest proces pobierania. Na szczęście twórcy Enso OS bardzo ułatwiają uzyskanie kopii systemu operacyjnego. Na stronie nie ma dziwnych menu ani obręczy do przeskakiwania. Zamiast tego kliknij ten link tutaj , wybierz duży czerwony przycisk „Pobierz”, aby pobrać na komputer najnowszą wersję ISO Enso OS.
Instalowanie systemu operacyjnego Linux na komputerze w dzisiejszych czasach zwykle odbywa się za pomocą dysku flash USB, ponieważ nośniki optyczne nie są już zbyt popularne. W przypadku Enso OS nie jest inaczej i musisz utworzyć rozruchowy dysk USB, aby rozpocząć proces instalacji.
Dzięki Etcherowi utworzenie rozruchowego dysku flash USB, który może załadować system operacyjny Linux, jest bardzo łatwe. Kliknij ten link tutaj i pobierz najnowszą wersję. Następnie wykonaj poniższe instrukcje krok po kroku, aby dowiedzieć się, jak utworzyć rozruchową pamięć USB Enso OS!
Uwaga: Etcher działa na systemach Linux, Mac i Windows. Tak więc, bez względu na system operacyjny, w którym flashujesz Enso OS, instrukcje będą takie same!
Krok 1: Po zainstalowaniu narzędzia flash USB Etcher na komputerze uruchom aplikację, aby rozpocząć.
Krok 2: Po otwarciu aplikacji Etcher na komputerze podłącz dysk flash USB. Rozmiar pendrive'a powinien wynosić co najmniej 2 GB!
Krok 3: Znajdź przycisk „Wybierz obraz” i kliknij go, aby załadować plik ISO Enso OS do aplikacji Etcher.
Krok 4: Znajdź przycisk „Wybierz dysk” i kliknij go, aby ustawić dysk flash USB jako urządzenie, do którego Etcher będzie flashować plik ISO.
Krok 5: Wybierz „Flash!” przycisk, aby rozpocząć proces migania ISO. Ten proces flashowania zajmie trochę czasu, więc bądź cierpliwy. Po zakończeniu procesu uruchom ponownie komputer w ustawieniach BIOS i skonfiguruj go do ładowania z dysku flash USB, aby uzyskać dostęp do instalatora Enso OS.
Aby rozpocząć instalację Enso OS, kliknij przycisk „Zainstaluj Enso” na ekranie powitalnym. Wybranie tej opcji spowoduje przejście do strony „Układ klawiatury”.
Na stronie „Układ klawiatury” przejrzyj listę dostępnych ustawień klawiatury i wybierz tę, która najlepiej odpowiada Twoim potrzebom. Następnie, po dokonaniu wyboru, kliknij przycisk „Kontynuuj”.
Wklej stronę „Układ klawiatury” to strona „Aktualizacje i inne oprogramowanie”. Na tej stronie wybierz „Pobierz aktualizacje podczas instalacji Enso” i „Zainstaluj oprogramowanie innych firm do obsługi grafiki i sprzętu Wi-Fi oraz dodatkowych formatów multimediów”. Następnie wybierz przycisk „Kontynuuj”, aby przejść do następnej strony.
Po stronie „Aktualizacje i inne oprogramowanie” instalator Enso OS wyświetli stronę „Typ instalacji”. Na tej stronie zobaczysz kilka różnych opcji. Aby uzyskać najlepsze wyniki, wybierz opcję „Wymaż dysk i zainstaluj Enso”. Lub, jeśli wolisz podwójny rozruch, wybierz opcję „Zainstaluj Enso obok”. Kliknij przycisk „Zainstaluj teraz”, aby rozpocząć instalację po wybraniu typu instalacji.
W instalatorze, po kliknięciu przycisku „Zainstaluj teraz”, pojawi się okno z napisem „Zapisać zmiany na dyskach?” Wybierz przycisk „Kontynuuj”, aby potwierdzić swój wybór.
Wraz ze zmianami zapisanymi na dysku Enso rozpocznie samodzielną instalację na Twoim komputerze. Jednak nadal są rzeczy do zrobienia, takie jak ustawienie strefy czasowej. Aby wybrać strefę czasową, spójrz na „Gdzie jesteś?” ekranie i kliknij swoją lokalizację. Instalator szybko przypisze strefę czasową i automatycznie dostroi zegar w nowej instalacji Enso OS. Po wybraniu strefy czasowej kliknij przycisk „Kontynuuj”.
Zaraz po „Gdzie jesteś?” w instalatorze Enso OS, „Kim jesteś?” pojawi się ekran. Na tym ekranie wpisz swoje imię i nazwisko, nazwę komputera (nazwę, której komputer będzie używał do identyfikacji w sieci) oraz nazwę użytkownika i hasło. Gdy wszystko zostanie wypełnione, kliknij „Kontynuuj”.
Po skonfigurowaniu nazwy użytkownika w instalatorze Enso OS instalacja zostanie zakończona. Po zakończeniu procesu zobaczysz komunikat, że instalacja została zakończona. Wybierz „Uruchom ponownie teraz”, aby ponownie uruchomić nową konfigurację Enso OS!
Spójrzmy prawdzie w oczy, domyślny schowek Gnome Shell nie jest zbyt dobry. Zainstaluj Pano, aby ulepszyć korzystanie ze schowka!
Czy potrzebujesz świetnego nieliniowego edytora wideo dla swojego systemu Linux? Spraw, aby Davinci Resolve 17 działał z tym przewodnikiem!
Wallpaper Downloader to zręczny program do pobierania i zarządzania tapetami dla systemu Linux. Obsługuje większość środowisk graficznych Linux i jest bardzo łatwy w użyciu. Ten przewodnik
Chcesz przetestować Tuxedo OS na komputerach Tuxedo? Dowiedz się, jak zainstalować najnowszą wersję Tuxedo OS na swoim komputerze.
Czym jest plik DEB? Co ty z tym robisz? Poznaj wiele sposobów instalowania plików DEB na komputerze z systemem Linux.
Dying Light to gra wideo typu survival horror z 2015 roku opracowana przez Techland i wydana przez Warner Bros Interactive Entertainment. Gra koncentruje się na
Neptune używa środowiska graficznego KDE Plasma 5 i ma na celu dostarczenie eleganckiego systemu operacyjnego. Oto jak zainstalować Neptune Linux na swoim komputerze.
Chcesz wypróbować nowy system operacyjny Ubuntu oparty na pakietach Snap? Dowiedz się, jak wdrożyć go na maszynie wirtualnej, korzystając z tego przewodnika.
Undertale to niezależna gra RPG z 2015 roku, opracowana i opublikowana przez twórcę gier Toby'ego Foxa. Ten przewodnik obejmie pobieranie i instalowanie Undertale na twoim komputerze
Total War: Three Kingdoms to turowa gra strategiczna RTS opracowana przez Creative Assembly. Oto jak grać w systemie Linux.




