Pop_OS, system operacyjny opracowany i utrzymywany przez producenta komputerów z systemem Linux, System76, ma nową wersję. Jest to Pop_OS 20.10, oparty na nowym Ubuntu 20.10. Pop_OS 20.10 to najlepsza jak dotąd aktualizacja, pełna wielu ulepszeń i nowych funkcji!

W tym przewodniku pokażemy, jak zaktualizować system Pop_OS 20.04 do nowego Pop_OS 20.10 za pomocą menedżera aktualizacji Pop_OS. Zacznijmy!
Instalowanie Menedżera aktualizacji w Pop_OS
Pop_OS 20.10 to pierwsza aktualizacja po Pop_OS 20.04 . Jednak niektórzy użytkownicy mogą nie widzieć powiadomienia o aktualizacji, ponieważ 20.04 jest zbudowany na Ubuntu 20.04 LTS, a Ubuntu 20.04 LTS ma ustawienie, które mówi systemowi, aby akceptował tylko aktualizacje LTS.
Aby zaktualizować do Pop_OS 20.10, musimy najpierw zainstalować Ubuntu Update Manager i zmienić ustawienia, aby system operacyjny akceptował wszystkie aktualizacje, a nie tylko LTS.
Otwórz okno terminala na pulpicie Pop_OS. Następnie przy otwartym oknie terminala wprowadź następujące polecenie, aby zainstalować Menedżera aktualizacji Ubuntu.
sudo apt install menedżer aktualizacji -y
Po zainstalowaniu Menedżera aktualizacji uruchom go na pulpicie, wyszukując „Oprogramowanie i aktualizacje” w menu aplikacji. Jednak gdy menedżer aktualizacji poprosi o zainstalowanie aktualizacji, zignoruj to, ponieważ nie będziemy używać Menedżera aktualizacji Ubuntu do wykonywania aktualizacji.
Zmiana preferencji aktualizacji
Zmiana preferencji aktualizacji w Pop_OS za pomocą Ubuntu Update Manger jest znacznie łatwiejsza niż wiersz poleceń. Aby to zrobić w swoim systemie, zlokalizuj zakładkę „Aktualizacje” i kliknij ją myszą.
Po przejściu do zakładki „Aktualizacje” masz do wyboru kilka opcji. Przejrzyj długą listę opcji menu „Powiadom mnie o nowej wersji Ubuntu”. Następnie kliknij menu rozwijane i zmień je z „Dla wersji długoterminowej pomocy technicznej” na „Dla każdej nowej wersji”.
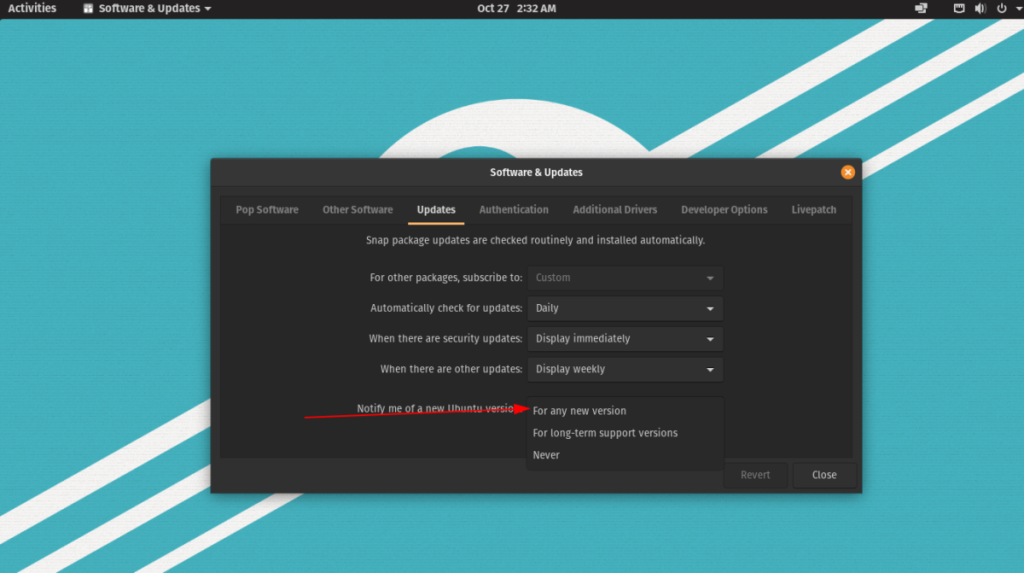
Zmiana tego ustawienia wydaje się prosta, ale pozwoli Pop_OS (opartym na Ubuntu) powiadamiać Cię o wszystkich aktualizacjach, a nie tylko o wydaniach LTS. W tym miejscu kliknij przycisk „Zamknij”, aby zapisać ustawienia.
Terminal
Zmiana preferencji aktualizacji w Pop_OS powinna działać z GUI. Jeśli tak nie jest, można również zmienić to ustawienie w terminalu za pomocą następującego polecenia.
sudo sed -i 's/Prompt=lts/Prompt=normal/g' /etc/update-manager/release-upgrades
Odinstaluj Menedżera Aktualizacji
Teraz, gdy użyliśmy Menedżera aktualizacji Ubuntu do zmiany ustawień sposobu, w jaki system powiadamia Cię o aktualizacjach, nadszedł czas, aby go odinstalować. Powodem, dla którego musimy go odinstalować, jest to, że nie jest już pomocny, a trzymanie go w systemie może zakłócać system aktualizacji Pop_OS.
Aby odinstalować Menedżera aktualizacji Ubuntu, uruchom okno terminala. Następnie, gdy okno terminala jest otwarte i gotowe do pracy, wykonaj polecenie apt remove . Jednak upewnij się, że „Menedżer aktualizacji” jest zamknięty przed próbą jego usunięcia.
sudo apt usuń menedżera aktualizacji
Po usunięciu Menedżera aktualizacji musimy odinstalować wszystkie jego zależności. Aby usunąć zależności z systemu, uruchom apt autoremove polecenie. Automatycznie usunie wszystkie zależności związane z Menedżerem aktualizacji.
sudo apt autoremove -y
Po odinstalowaniu Menedżera aktualizacji przejdź do następnego kroku w przewodniku, aby zaktualizować system Pop_OS do wersji 20.10!
Aktualizacja do Pop_OS 20.10
Aby zaktualizować Pop_OS do wersji 20.10, będziesz musiał użyć wbudowanego narzędzia do aktualizacji GUI. Jednak wcześniej musisz upewnić się, że Twój system Pop_OS jest aktualny. Czemu? Często Pop_OS nie powiadamia o nowej aktualizacji systemu operacyjnego, dopóki w istniejącym systemie operacyjnym nie zostaną zainstalowane wszystkie poprawki.
Aby zainstalować aktualizacje w systemie Pop_OS, postępuj zgodnie z poniższymi instrukcjami.
Aktualizacja przez GUI
Aby zaktualizować system Pop_OS za pomocą GUI, uruchom Pop Shop i kliknij kartę „Zainstalowane”. Na karcie „Zainstalowane” przejrzyj swoje aktualizacje i zainstaluj je, klikając przycisk instalacji.
Aktualizacja przez terminal
Aby zaktualizować system Pop_OS za pomocą terminala, wykonaj następujące czynności. Najpierw uruchom okno terminala. Następnie, po otwarciu okna terminala, uruchom aktualizację polecenie, aby odświeżyć źródła oprogramowania.
aktualizacja sudo apt
Mając aktualne źródła oprogramowania, zainstaluj wszystkie aktualizacje za pomocą polecenia aktualizacji .
aktualizacja sudo apt -y
Robienie aktualizacji
Aby zaktualizować system Pop_OS do wersji 20.10, postępuj zgodnie z poniższymi instrukcjami krok po kroku.
Krok 1: Naciśnij klawisz Win na klawiaturze. Następnie wyszukaj „Ustawienia” i otwórz aplikację ustawień.
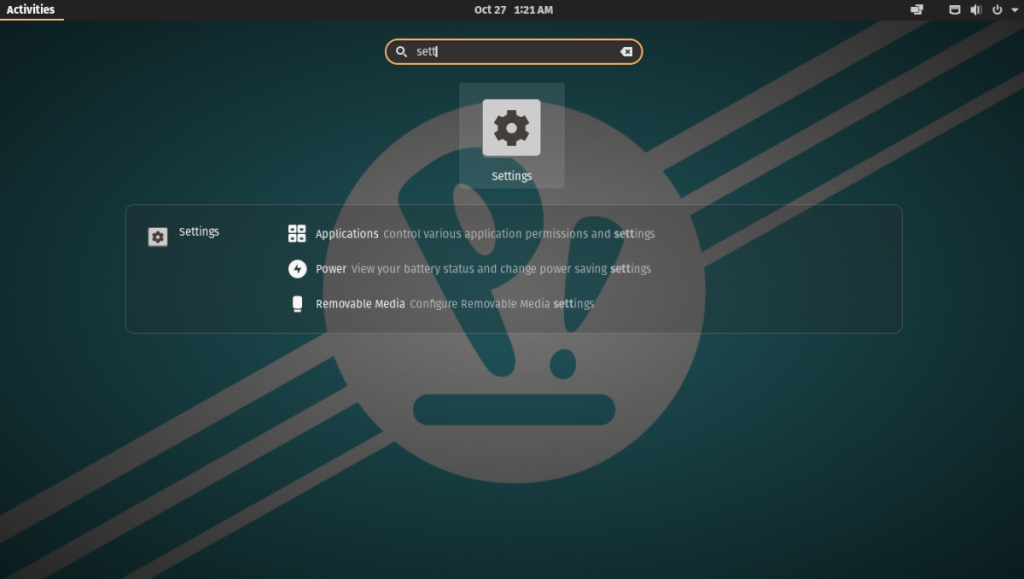
Krok 2: Przejrzyj pasek boczny po lewej stronie w aplikacji ustawień dla „Aktualizacja systemu operacyjnego” i kliknij go. Wewnątrz „Aktualizacji systemu operacyjnego” powinno pojawić się powiadomienie z informacją, że Pop_OS 20.10 jest dostępny.
Wybierz przycisk „Pobierz”, aby rozpocząć pobieranie aktualizacji.
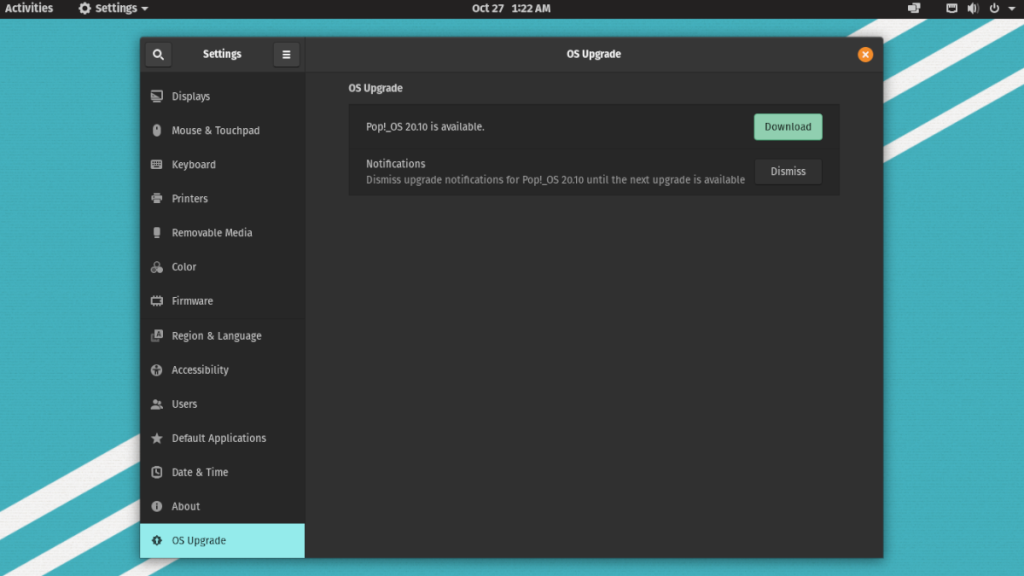
Krok 3: Zezwól na pobranie Pop_OS 20.10. Może to chwilę potrwać.
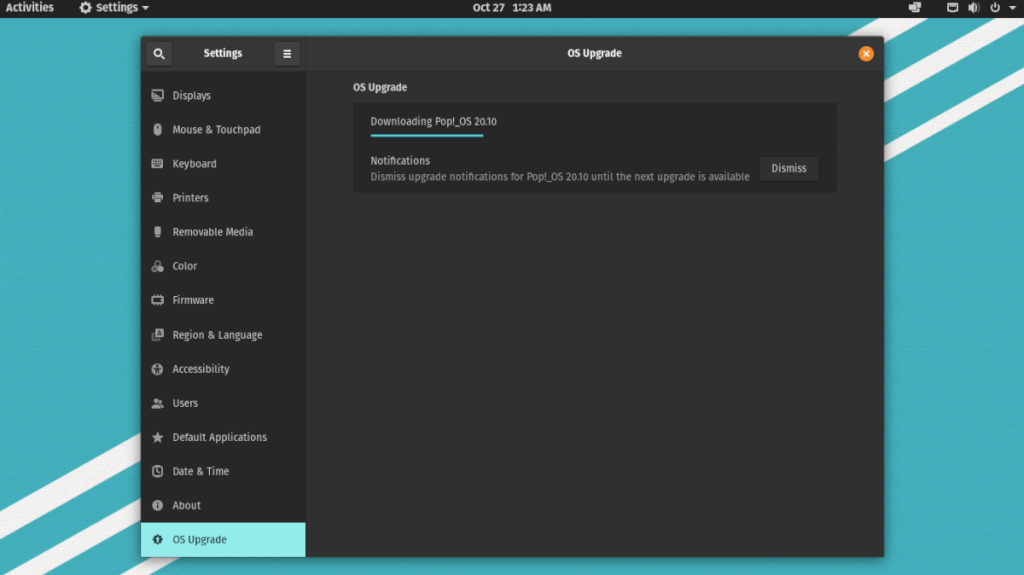
Po zakończeniu pobierania kliknij przycisk „Aktualizuj”, aby rozpocząć aktualizację. Następnie wybierz przycisk „Uruchom ponownie i zaktualizuj”.
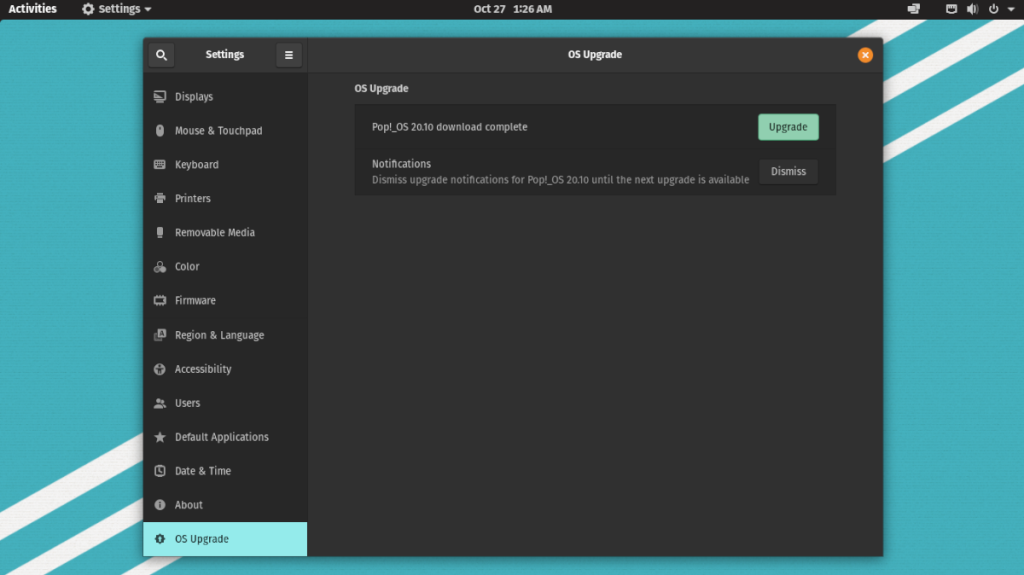
Krok 4: Po ponownym uruchomieniu Pop_OS rozpocznie aktualizację systemu do wersji 20.10. Usiądź wygodnie i bądź cierpliwy, ponieważ ten proces wymaga czasu.
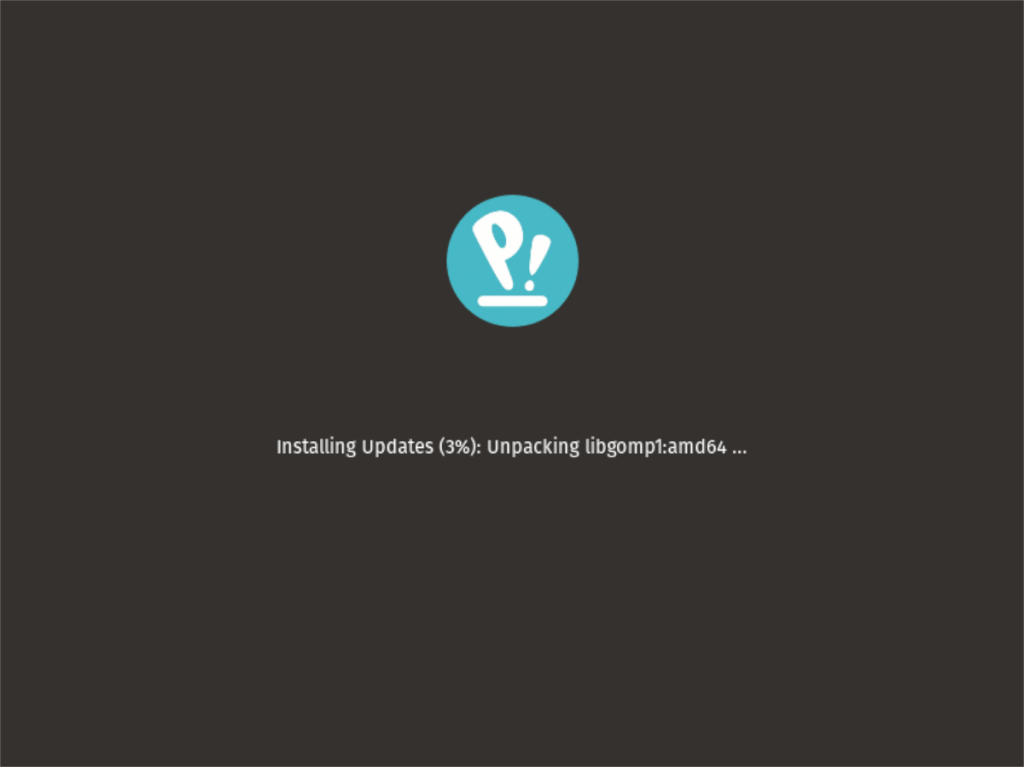
Po zakończeniu aktualizacji system uruchomi się ponownie i załaduje do Pop_OS 20.10!



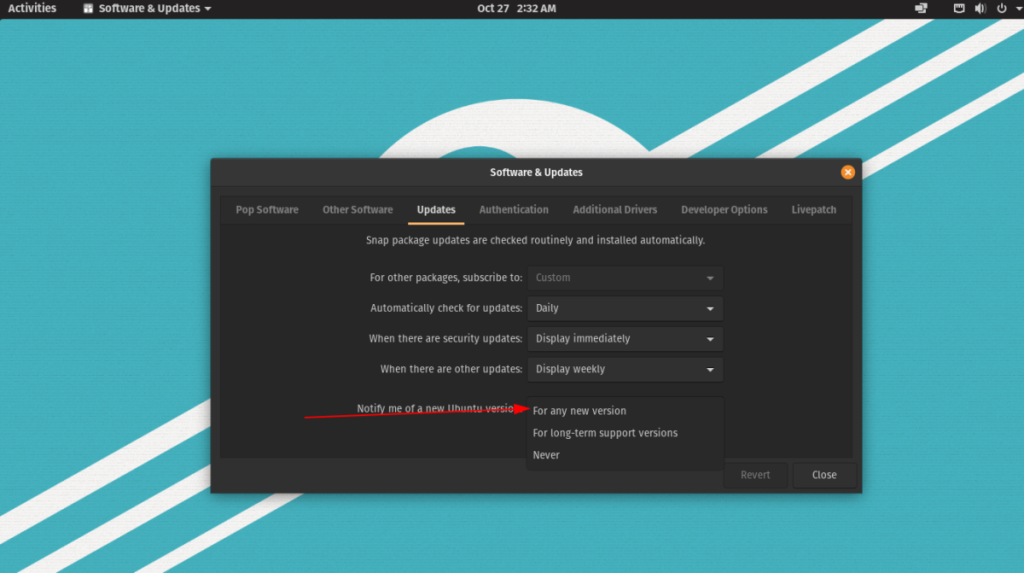
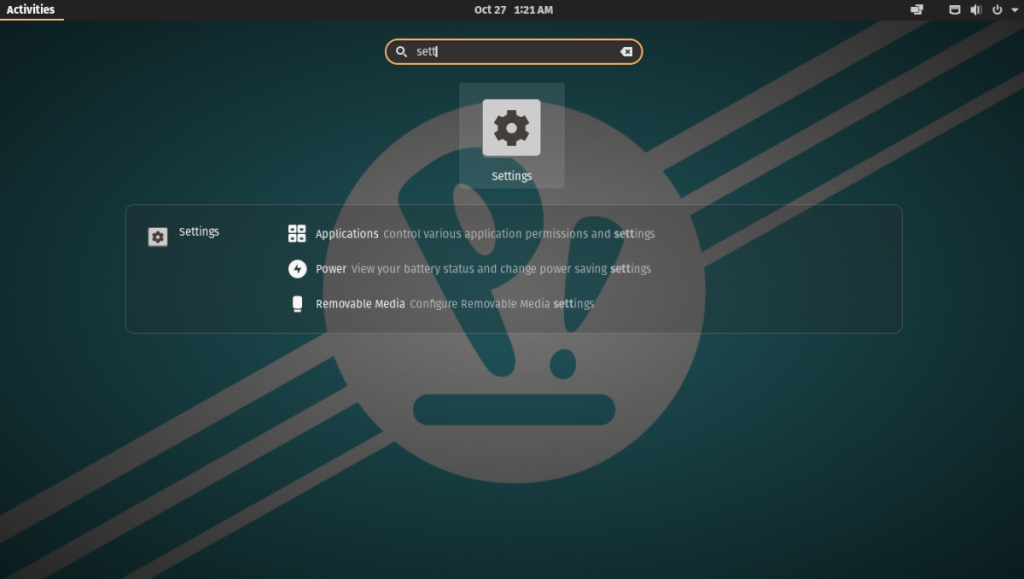
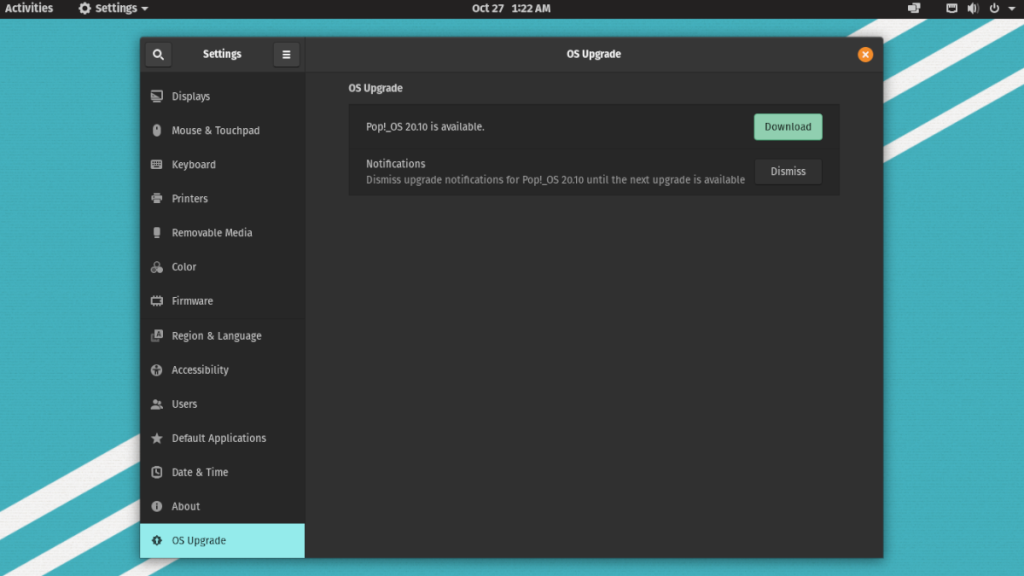
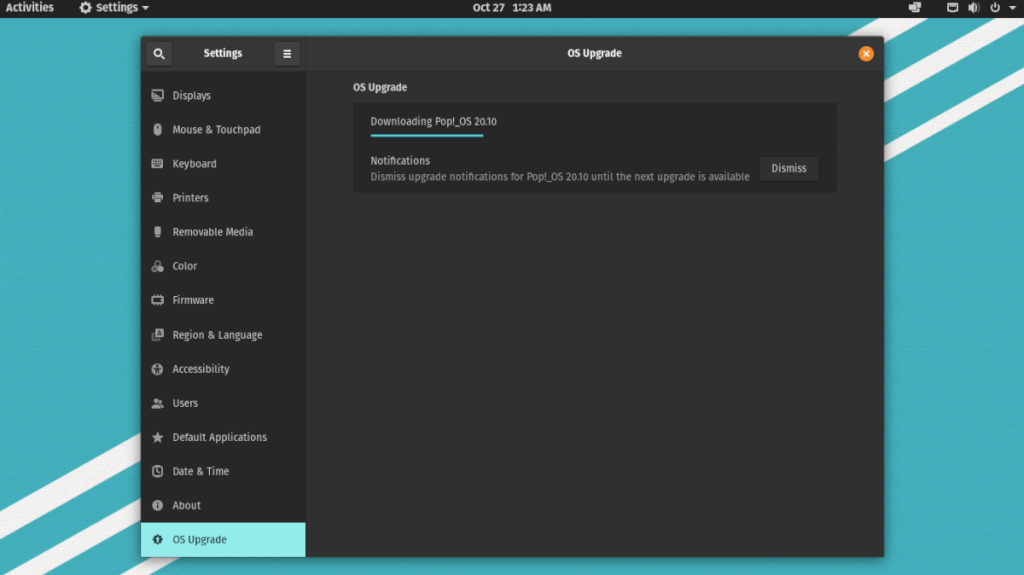
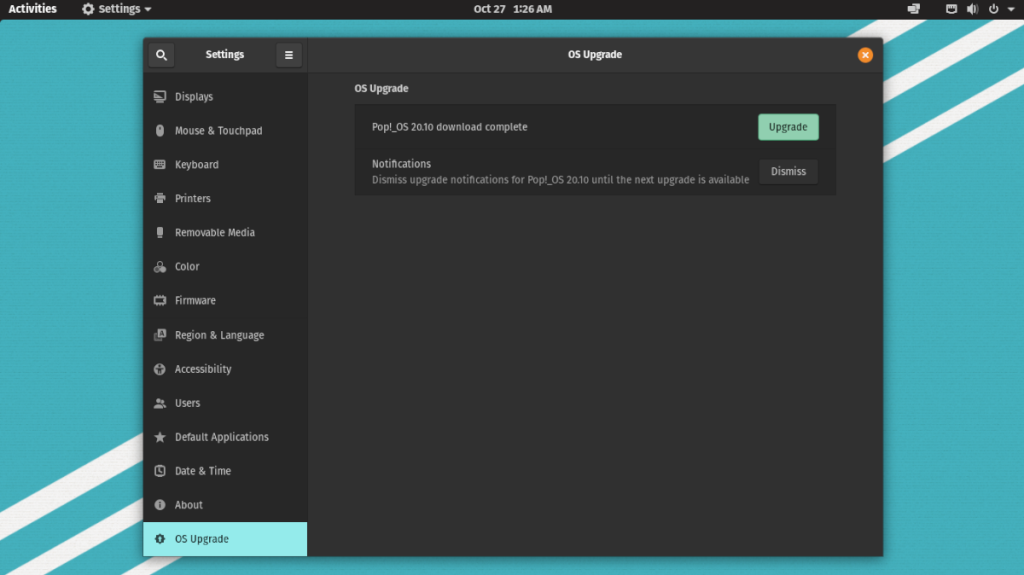
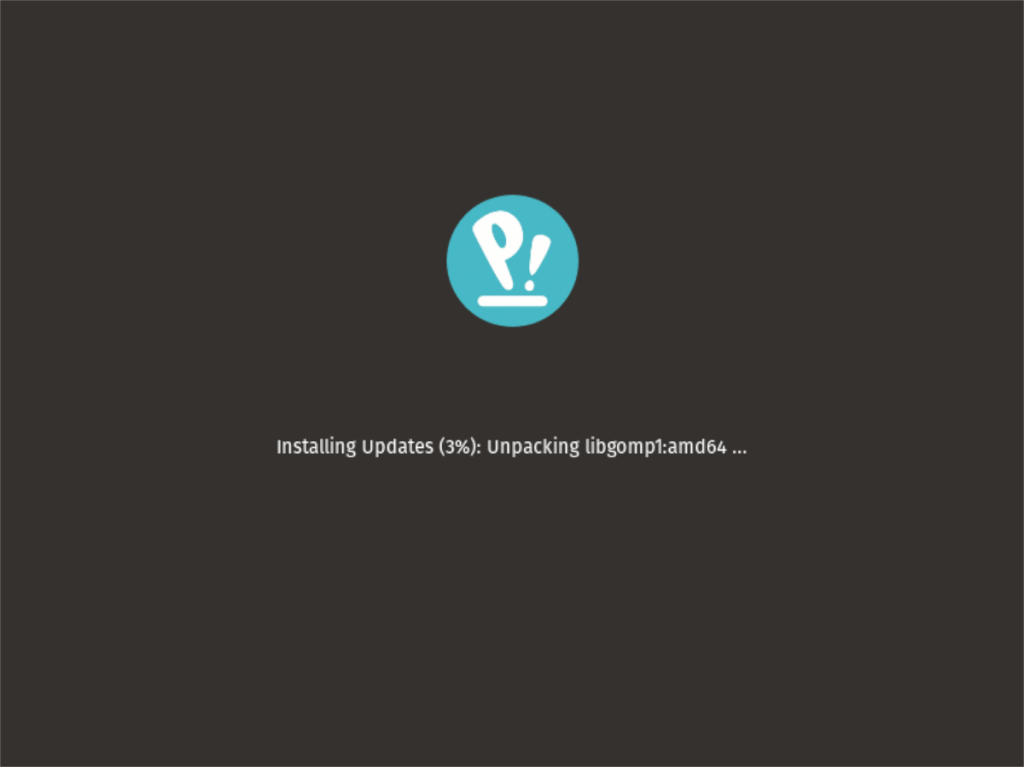





![Jak odzyskać utracone partycje i dane z dysku twardego [Poradnik] Jak odzyskać utracone partycje i dane z dysku twardego [Poradnik]](https://tips.webtech360.com/resources8/r252/image-1895-0829094700141.jpg)


