Czy na Twoim serwerze Linux działa Ubuntu ? Czy masz dość poświęcania czasu z napiętego harmonogramu, aby go zaktualizować? Czy chcesz, aby twój serwer Ubuntu aktualizował się automatycznie? Jeśli tak, musisz włączyć funkcję „nienadzorowanych aktualizacji”. W tym przewodniku pokażemy, jak skonfigurować i zautomatyzować aktualizacje zabezpieczeń na Ubuntu Server.
Uwaga: chociaż ten przewodnik koncentruje się na konfiguracji funkcji „nienadzorowanej aktualizacji” na serwerze Ubuntu, możliwe jest również skonfigurowanie jej na pulpicie Ubuntu, a także na dowolnym stacjonarnym systemie operacyjnym Linux opartym na Ubuntu.
Zainstaluj pakiety „nienadzorowanej aktualizacji” na Ubuntu
Aktualizacje nienadzorowane to funkcja systemu Ubuntu Linux, ale nie jest ona domyślnie instalowana, ponieważ twórcy systemu operacyjnego uważają, że nie powinna. Tak więc, zanim będziemy mogli zabrać się za wszystko, musimy zademonstrować, jak to zainstalować.
Używając Apt polecenie poniżej, zainstaluj pakiet „nienadzorowanych aktualizacji” i inne pakiety, które muszą działać poprawnie w systemie na serwerze Ubuntu Linux lub komputerze stacjonarnym.
Uwaga: podczas instalacji tych pakietów możesz zauważyć komunikat dotyczący „postfix”. Przejdź przez proces konfiguracji, aby skonfigurować swój adres e-mail SMTP, ponieważ jest on wymagany do wysyłania powiadomień e-mail z funkcją „Nienadzorowane aktualizacje”. Aby uzyskać więcej pomocy na temat konfiguracji Postfix, zapoznaj się z oficjalną dokumentacją Ubuntu .
sudo apt install nienadzorowane aktualizacje bsd-mailx apt-listchanges
Po zainstalowaniu pakietów z powyższego polecenia przejdź do etapu konfiguracji tego przewodnika.
Skonfiguruj „nienadzorowane aktualizacje” na Ubuntu
Samo zainstalowanie pakietu „nienadzorowanych aktualizacji” nie wystarczy. Musisz również przejść przez proces konfiguracji, aby system Ubuntu mógł korzystać z tej funkcji. Aby skonfigurować „nienadzorowane aktualizacje”, zacznij od uruchomienia polecenia dpkg-reconfigure w oknie terminala.
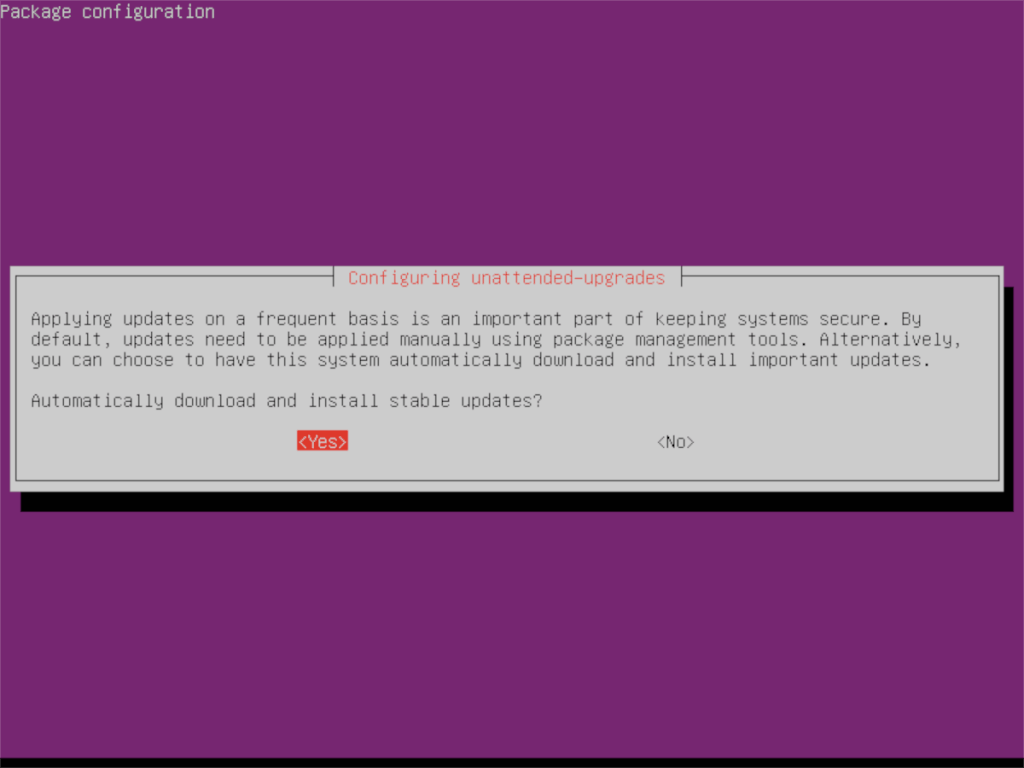
sudo dpkg-reconfigure -plow nienadzorowane-aktualizacje
Po uruchomieniu polecenia dpkg-reconfigure w terminalu pojawi się fioletowe okno GUI. W tym oknie zobaczysz komunikat „automatycznie pobierz i zainstaluj stabilne aktualizacje?” Użyj klawisza Enter , aby wybrać „Tak”. Wybranie tej opcji umożliwi automatyczne aktualizacje w systemie Ubuntu Linux.
Skonfiguruj potwierdzenie e-mail
Chociaż nie jest to wymagane, funkcję „nienadzorowanych aktualizacji” można łatwo skonfigurować tak, aby przed każdą aktualizacją wysyłała wiadomość e-mail z informacją, że system Ubuntu Linux jest aktualizowany, i wyszczególnieniem, jakie pakiety zostały zaktualizowane itp.
Konfigurowanie tej funkcji rozpoczyna się od uruchomienia okna terminala i otwarcia pliku konfiguracyjnego „50 nienadzorowanych aktualizacji”. Korzystając z poniższego polecenia, uruchom plik konfiguracyjny w edytorze tekstu Nano.
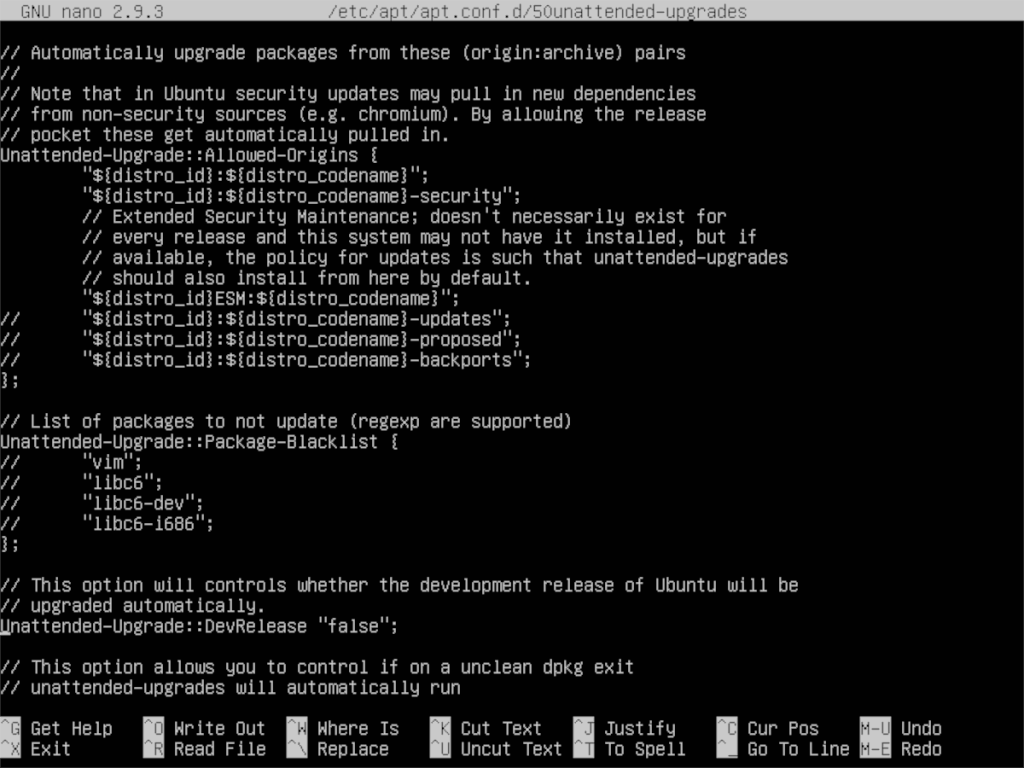
sudo nano -w /etc/apt/apt.conf.d/50unattended-upgrades
W edytorze tekstu Nano zlokalizuj Unattended-Upgrade::Maili dodaj swój adres e-mail, aby komputer z systemem Ubuntu Linux mógł wysłać raport e-mail. Konfiguracja powinna wyglądać dokładnie tak, jak w poniższym przykładzie.
Aktualizacja nienadzorowana::Mail "[email protected]"
Następnie znajdź Unattended-Upgrade::MailOnlyOnErrori zmień to z „prawda” na „fałsz”.
Uwaga: Masz problem ze znalezieniem Unattended-Upgrade::Mailw pliku konfiguracyjnym? Naciśnij Ctrl + W, aby wywołać funkcję wyszukiwania w Nano, napisz, Unattended-Upgrade::Maila kursor przeskoczy prosto do niej!
Po skonfigurowaniu adresu e-mail w pliku konfiguracyjnym zapisz zmiany, naciskając Ctrl + O . Zamknij Nano za pomocą Ctrl + X . Następnie otwórz „listchanges.conf” i dodaj również swój adres e-mail do tego pliku.
sudo nano -w /etc/apt/listchanges.conf
Jeszcze raz zapisz za pomocą Ctrl + O i wyjdź za pomocą Ctrl + X.
Ustaw automatyczne ponowne uruchamianie
W systemie Ubuntu Linux niektóre aktualizacje oprogramowania wymagają ponownego uruchomienia całego systemu. Niestety, ponowne uruchomienie Ubuntu po aktualizacji jest żmudne i czasochłonne, więc jeśli chcesz w pełni wykorzystać automatyzację aktualizacji w Ubuntu, skonfigurowanie automatycznego ponownego uruchomienia ma kluczowe znaczenie.
Ostrzeżenie: skonfigurowanie automatycznego ponownego uruchamiania oznacza, że system uruchomi się ponownie za każdym razem, gdy będzie to wymagane, bez pytania o potwierdzenie. Jeśli nie czujesz się komfortowo z tym, aby twój komputer Ubuntu robił to, pomiń tę sekcję.
Skonfigurowanie automatycznego restartu w systemie Ubuntu Linux oznacza ponowną edycję pliku konfiguracyjnego „50 nienadzorowanych aktualizacji”. W terminalu otwórz plik konfiguracyjny wygraj Nano za pomocą poniższego polecenia.
sudo nano -w /etc/apt/apt.conf.d/50unattended-upgrades
W pliku konfiguracyjnym znajdź „Unattended-Upgrade::Automatic-Reboot” i zmień go z „False” na „True”. Następnie zapisz zmiany w pliku konfiguracyjnym w edytorze tekstu Nano, naciskając Ctrl + O na klawiaturze. Zamknij Nano, naciskając Ctrl + X .
Testowanie automatycznych aktualizacji Ubuntu
Teraz, gdy system Ubuntu Linux jest skonfigurowany do automatycznego instalowania aktualizacji oprogramowania na komputerze z systemem Linux, warto go przetestować. Aby uruchomić test, otwórz okno terminala i uruchom polecenie aktualizacji nienadzorowanej za pomocą przełącznika wiersza polecenia „dry-run”. Pamiętaj, że ten test niczego nie zaktualizuje. Jest to symulacja pokazująca, jak działa system automatycznej aktualizacji.
sudo nienadzorowane-aktualizacje --dry-run
Test powinien zająć kilka minut. Po zakończeniu sprawdź swój e-mail w celu uzyskania raportu.

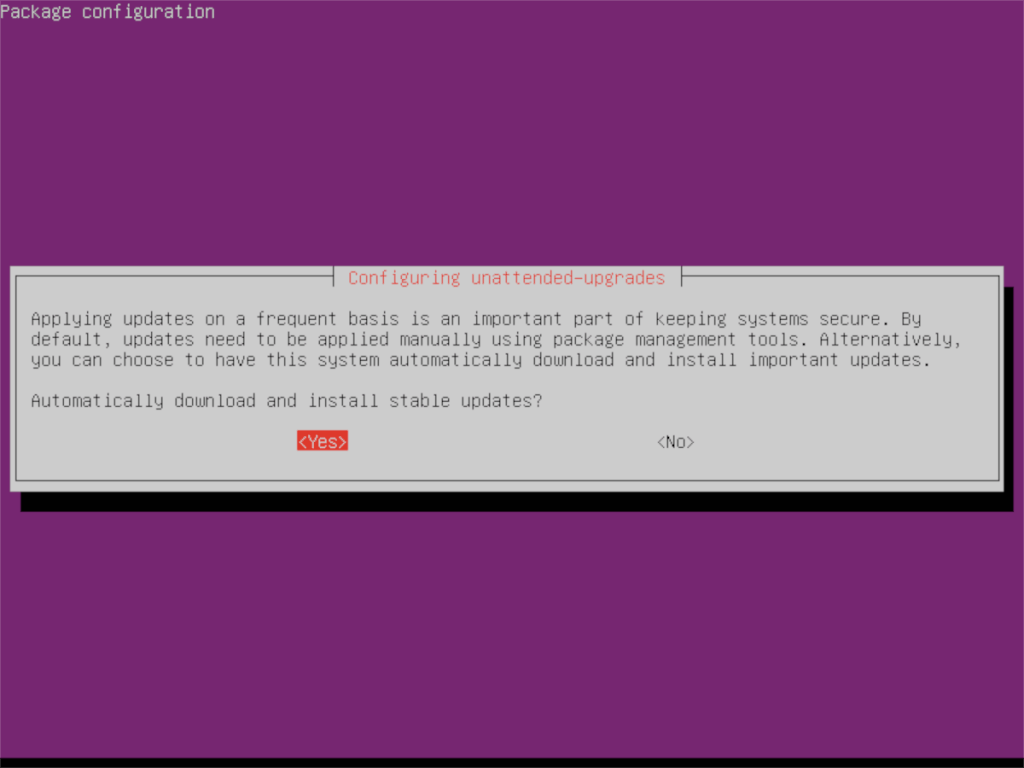
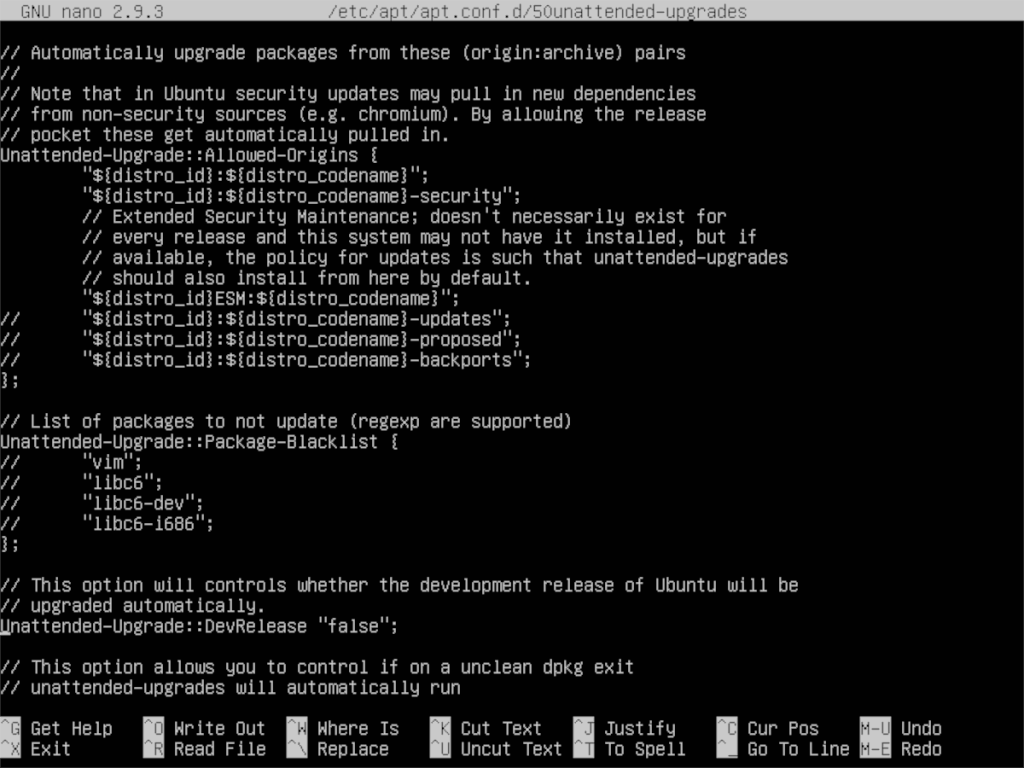




![Jak odzyskać utracone partycje i dane z dysku twardego [Poradnik] Jak odzyskać utracone partycje i dane z dysku twardego [Poradnik]](https://tips.webtech360.com/resources8/r252/image-1895-0829094700141.jpg)



