Ulepsz schowek Gnome Shell za pomocą Pano
Spójrzmy prawdzie w oczy, domyślny schowek Gnome Shell nie jest zbyt dobry. Zainstaluj Pano, aby ulepszyć korzystanie ze schowka!
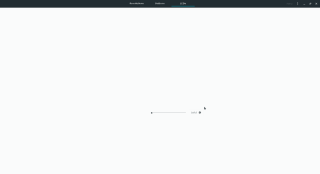
Niektóre myszy z serii Logitech do gier mają diody LED RGB, które użytkownik może zmienić. Zazwyczaj zmiany te są wprowadzane w systemie Microsoft Windows, ponieważ korporacja Logitech nie ma wsparcia dla Linuksa lub nie zapowiedziała żadnych planów obsługi tej platformy w przyszłości. W rezultacie fani Linuksa korzystający z myszy Logitech z serii G muszą polegać na niestandardowym oprogramowaniu innych firm, aby ustawić ustawienia LED w systemie Linux.
W tym przewodniku omówimy, jak dostosować i zmienić ustawienia LED w różnych myszach Logitech serii G w systemie Linux. Należy jednak pamiętać, że ta metoda obsługuje tylko kilka myszy, a wyniki mogą się różnić.
Istnieje kilka stworzonych przez użytkowników skryptów powłoki dla systemu Linux, które umożliwiają użytkownikom manipulowanie ustawieniami diody LED myszy z serii Logitech G. Wszystkie te skrypty są bardzo przydatne, ale problem polega na tym, że często obsługują one tylko jedno urządzenie, a nie większość myszy z serii Logitech G dostępnych na rynku.
Świetnym narzędziem dla właścicieli myszy Logitech G zamiast niestandardowych skryptów powłoki w systemie Linux jest Piper, narzędzie GUI, dzięki któremu użytkownicy mogą łatwo dostosować kolor oświetlenia myszy Logitech serii G, a także efekty animacji oświetlenia. Piper pozwala również użytkownikom dostosować funkcje przycisków myszy!
Aplikacja Piper jest łatwa do zainstalowania w wielu popularnych dystrybucjach Linuksa. Aby działał na tym, czego używasz, otwórz okno terminala, naciskając Ctrl + Alt + T lub Ctrl + Shift + T. na klawiaturze. Następnie postępuj zgodnie z instrukcjami wiersza polecenia, które odpowiadają aktualnie używanemu systemowi operacyjnemu.
Aplikacja Piper jest dostępna dla wielu dystrybucji Linuksa za pośrednictwem podstawowych źródeł oprogramowania. W Ubuntu Linux i Debianie to nieprawda. Z jakiegoś powodu programiści stojący za tymi dystrybucjami nie czuli, że konieczne jest ich uwzględnienie.
Nawet jeśli Piper nie jest łatwo dostępny w oficjalnych źródłach oprogramowania Ubuntu lub w „głównym” repozytorium Debiana, nadal można go zainstalować za pośrednictwem Flatpak. Przejdź więc do instrukcji instalacji „Flatpak”, a wkrótce uruchomisz Piper!
Aplikację Piper można zainstalować w Arch Linux za pośrednictwem repozytorium oprogramowania „Społeczność”. Aby włączyć to repozytorium, otwórz „pacman.conf” w edytorze tekstu Nano za pomocą poniższego polecenia.
sudo nano -w /etc/pacman.conf
Przewiń w dół plik konfiguracyjny, poszukaj „Społeczność” i usuń przed nim symbol #. Pamiętaj również o usunięciu wszelkich symboli # z wierszy bezpośrednio pod nim.
Zapisz zmiany dokonane w Nano za pomocą Ctrl + O , wyjdź za pomocą Ctrl + X . Następnie zainstaluj aplikację Piper na komputerze Arch Linux za pomocą:
sudo pacman -Syy piper
Od czasu wydania Fedory 29 Piper znajduje się w głównych repozytoriach oprogramowania Fedory Linux. Aby zainstalować aplikację w systemie, użyj poniższego polecenia Dnf .
sudo dnf zainstaluj piper
W przypadku OpenSUSE Leap 15.1 i OpenSUSE Tumbleweed aplikacja Piper jest dostarczana w repozytorium oprogramowania „Oss all”. Aby zainstalować aplikację, użyj poniższego polecenia Zypper .
sudo zypper zainstaluj piper
Piper jest dostępny na Flatpak, co jest doskonałe, jeśli korzystasz z Ubuntu, Debian, a nawet mniej znanej dystrybucji Linuksa, która nie ma aplikacji dostępnej w swoich źródłach oprogramowania. Aby go zainstalować, włącz środowisko wykonawcze Flatpak w swoim systemie i wprowadź poniższe polecenia.
flatpak remote-add --jeśli-nie-istnieje flathub https://flathub.org/repo/flathub.flatpakrepo flatpak zainstaluj flathub org.freedesktop.Piper
Upewnij się, że mysz Logitech z serii G jest podłączona do komputera z systemem Linux. Następnie otwórz aplikację Piper, wyszukując „Piper” w menu aplikacji. Po uruchomieniu aplikacji postępuj zgodnie z poniższymi instrukcjami krok po kroku, aby dowiedzieć się, jak zmienić kolory diod LED.
Krok 1: W oknie aplikacji Piper znajdź sekcję „Diody LED” i wybierz ją myszą.
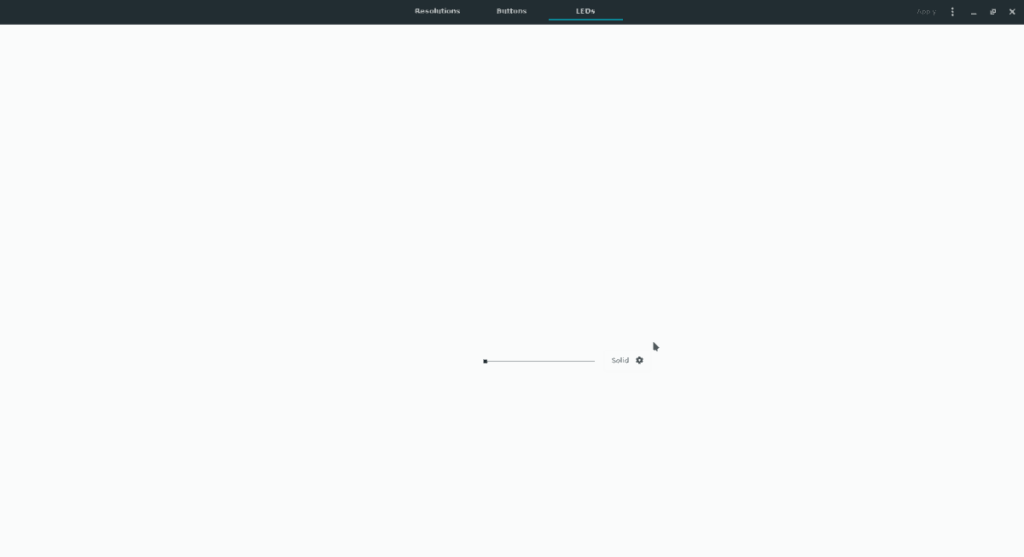
Krok 2: Spójrz na schemat myszy, aby zobaczyć różne dostępne opcje LED, i kliknij ikonę koła zębatego obok niego.
Należy pamiętać, że w tym przewodniku dostępna jest tylko jedna dioda LED do zmiany w aplikacji Piper. Twoje może być inne.
Krok 3: W menu kolorów dostępne są cztery różne menu. „Stały”, „Cykl”, „Oddychanie” i „Wyłączony”. Kliknij tryb, który najlepiej odpowiada Twoim potrzebom. Następnie użyj menu, aby ustawić diodę LED na kolor, który najbardziej Ci się podoba.
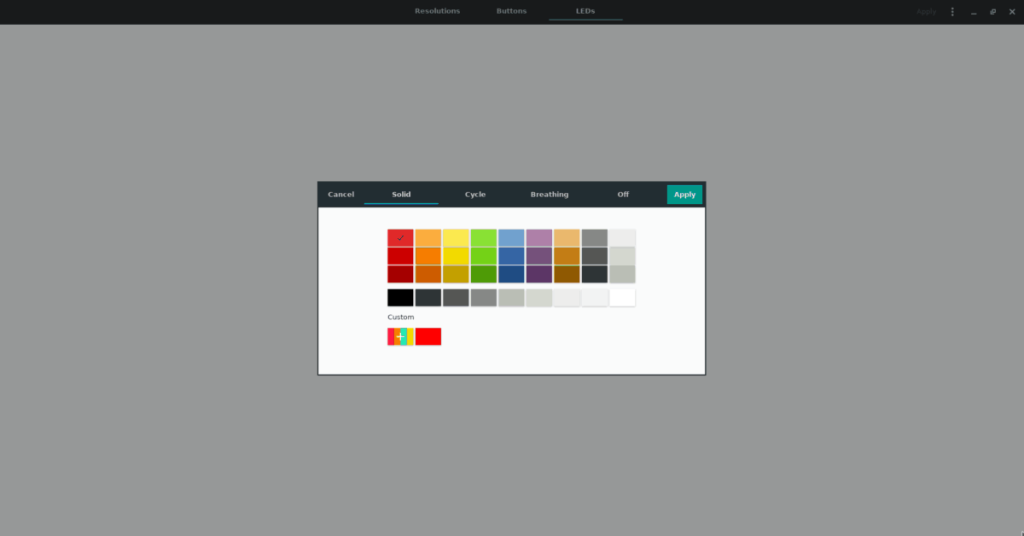
Krok 4: Znajdź przycisk „Zastosuj” i wybierz go, aby ustawić kolor diody LED myszy Logitech serii G.
Zamknij aplikację Piper, ponieważ nie jest już potrzebna. Od tego momentu kolor diody LED myszy Logitech serii G powinien być ustawiony poprawnie. Jeśli tak nie jest, odłącz i ponownie podłącz mysz.
Spójrzmy prawdzie w oczy, domyślny schowek Gnome Shell nie jest zbyt dobry. Zainstaluj Pano, aby ulepszyć korzystanie ze schowka!
Czy potrzebujesz świetnego nieliniowego edytora wideo dla swojego systemu Linux? Spraw, aby Davinci Resolve 17 działał z tym przewodnikiem!
Wallpaper Downloader to zręczny program do pobierania i zarządzania tapetami dla systemu Linux. Obsługuje większość środowisk graficznych Linux i jest bardzo łatwy w użyciu. Ten przewodnik
Chcesz przetestować Tuxedo OS na komputerach Tuxedo? Dowiedz się, jak zainstalować najnowszą wersję Tuxedo OS na swoim komputerze.
Czym jest plik DEB? Co ty z tym robisz? Poznaj wiele sposobów instalowania plików DEB na komputerze z systemem Linux.
Dying Light to gra wideo typu survival horror z 2015 roku opracowana przez Techland i wydana przez Warner Bros Interactive Entertainment. Gra koncentruje się na
Neptune używa środowiska graficznego KDE Plasma 5 i ma na celu dostarczenie eleganckiego systemu operacyjnego. Oto jak zainstalować Neptune Linux na swoim komputerze.
Chcesz wypróbować nowy system operacyjny Ubuntu oparty na pakietach Snap? Dowiedz się, jak wdrożyć go na maszynie wirtualnej, korzystając z tego przewodnika.
Undertale to niezależna gra RPG z 2015 roku, opracowana i opublikowana przez twórcę gier Toby'ego Foxa. Ten przewodnik obejmie pobieranie i instalowanie Undertale na twoim komputerze
Total War: Three Kingdoms to turowa gra strategiczna RTS opracowana przez Creative Assembly. Oto jak grać w systemie Linux.




