Ulepsz schowek Gnome Shell za pomocą Pano
Spójrzmy prawdzie w oczy, domyślny schowek Gnome Shell nie jest zbyt dobry. Zainstaluj Pano, aby ulepszyć korzystanie ze schowka!
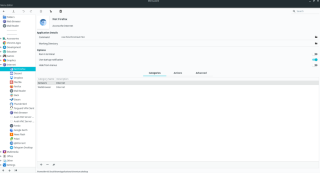
Czy na twoim komputerze z systemem Linux jest aplikacja o nazwie, z której nie jesteś zadowolony? Czy chciałbyś go edytować? Możemy pomóc! Śledź dalej, ponieważ pokazujemy, jak zmienić nazwy aplikacji w systemie Linux!
Metoda 1 – Edytor menu
Aplikacja do edycji menu to najprostszy sposób na edytowanie nazw programów na komputerze z systemem Linux. Jest to prosta aplikacja z bardzo łatwym do zrozumienia interfejsem użytkownika. To powiedziawszy, najpierw należy zainstalować aplikację. Aby rozpocząć instalację aplikacji Edytor menu, uruchom okno terminala. Aby uruchomić okno terminala, naciśnij Ctrl + Alt + T lub Ctrl + Shift + T. na klawiaturze. Następnie użyj poleceń terminala opisanych poniżej, aby zainstalować oprogramowanie.
Ubuntu
sudo apt install menulibre
Debiana
sudo apt-get install menulibre
Arch Linux
sudo pacman -S menulibre
Fedora
sudo dnf zainstaluj menulibre
OpenSUSE
sudo zypper zainstaluj menulibre
Po skonfigurowaniu Edytora menu (lub Menulibre, jak to się czasem nazywa) na komputerze z systemem Linux, można rozpocząć edycję. Uruchom program, wyszukując go w menu aplikacji. Po otwarciu aplikacji postępuj zgodnie z poniższymi instrukcjami krok po kroku.
Krok 1: Po pierwszym uruchomieniu Edytora menu zobaczysz zarys menu aplikacji na komputerze, podzielony na różne kategorie, takie jak „Akcesoria”, „Internet”, „Multimedia” itp.
Przejrzyj różne kategorie, klikając je. Znajdź aplikację, której nazwę chcesz zmienić, i wybierz ją myszą.
Krok 2: Po wybraniu aplikacji, której nazwę chcesz zmienić, Edytor menu wyświetli ją. Tutaj znajdź nazwę aplikacji u góry i kliknij ją myszą.
Krok 3: Wybierając sekcję nazwy aplikacji w Edytorze menu, będziesz mógł zmienić nazwę aplikacji. Wpisz nową nazwę.
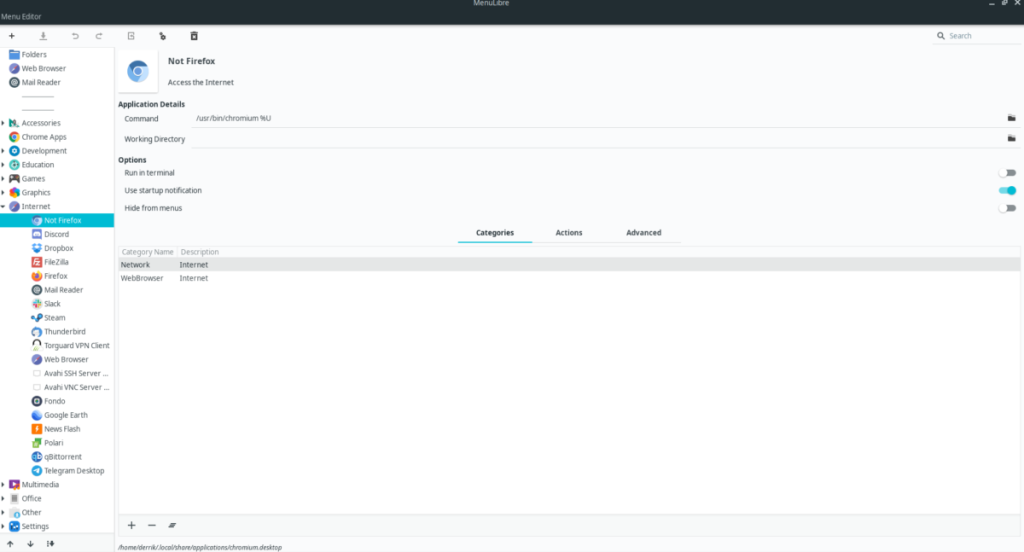
Krok 4: Po zmianie nazwy programu w Edytorze menu poszukaj ikony znacznika wyboru na końcu pola tekstowego i kliknij ją, aby potwierdzić zmianę. Następnie znajdź ikonę „Zapisz” i kliknij ją, aby zmiany były trwałe.
Metoda 2 – Alacarte
Innym sposobem edycji nazw programów w systemie Linux jest Alacarte. Podobnie jak Edytor menu (Menulibre), jest to narzędzie do edycji menu GUI. Jednak Alacarte jest znacznie lżejszy i łatwiejszy pod względem zasobów. Oto jak używać Alacarte do edycji nazw programów.
Najpierw uruchom okno terminala na pulpicie systemu Linux, naciskając Ctrl + Alt + T lub Ctrl + Shift + T. na klawiaturze. Po otwarciu okna terminala użyj instrukcji wiersza poleceń, aby skonfigurować najnowszą wersję Alacarte na swoim komputerze.
Ubuntu
sudo apt zainstaluj alacarte
Debiana
sudo apt-get zainstaluj alacarte
Arch Linux
sudo pacman -S alacarte
Fedora
sudo dnf zainstaluj alacarte
OpenSUSE
sudo zypper zainstaluj alacarte
Po zakończeniu instalacji aplikacji uruchom ją za pomocą menu aplikacji na pulpicie systemu Linux. Następnie wykonaj poniższe instrukcje krok po kroku, aby dowiedzieć się, jak edytować za jego pomocą nazwy aplikacji.
Krok 1: Po otwarciu Alacarte zobaczysz drzewo po lewej stronie aplikacji zawierające różne kategorie. Wszystkie aplikacje w Twoim systemie są podzielone na te kategorie.
Kliknij kategorię myszą, aby wyświetlić różne skróty aplikacji.
Krok 2: Kliknij skrót aplikacji w Alacarte, który chcesz edytować za pomocą myszy. Klikając skrót aplikacji, Alacarte go podświetli.
Krok 3: Po podświetleniu skrótu aplikacji znajdź przycisk „Właściwości” po prawej stronie okna aplikacji i kliknij go myszą.
Krok 4: Po kliknięciu przycisku „Właściwości” pojawi się okno. W tym oknie poszukaj sekcji „Nazwa”. Następnie usuń istniejącą nazwę i ustaw ją na taką, na jaką chcesz ją zmienić.
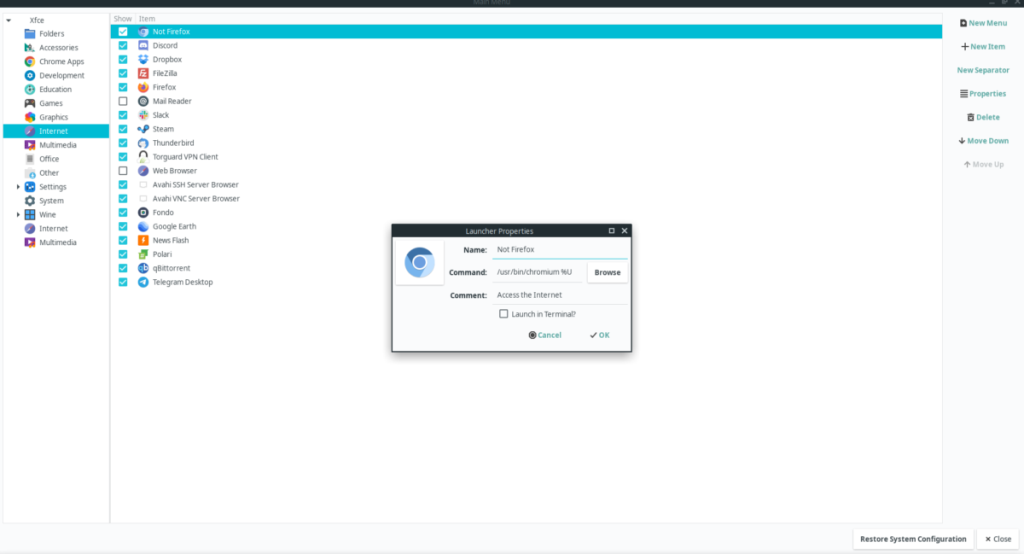
Po zmianie nazwy kliknij „OK”, aby ją zapisać. Natychmiast zaktualizuje się w twoim systemie.
Metoda 3 – Terminal
Ci, którzy nie są fanami aplikacji z graficznym interfejsem użytkownika, ucieszą się, że można edytować nazwy aplikacji w systemie Linux za pomocą terminala. Aby rozpocząć proces edycji, otwórz okno terminala, naciskając Ctrl + Alt + T lub Ctrl + Shift + T. na klawiaturze. Następnie użyj polecenia CD, aby przenieść terminal do /usr/share/applications/.
cd /usr/share/applications/
Po wejściu do folderu aplikacji użyj sudo -s polecenie, aby podnieść sesję terminala do roota . Aby edytować pliki skrótów do aplikacji, potrzebujesz uprawnień administratora.
sudo-s
Uruchom ls polecenie, aby wyświetlić zawartość folderu.
ls
Przejrzyj wydruk wyświetlany przez polecenie ls i znajdź nazwę aplikacji, którą chcesz edytować. Jeśli na przykład chcesz edytować nazwę aplikacji Chromium, musisz zlokalizować chromium.desktop.
Po zlokalizowaniu pliku skrótu aplikacji, który chcesz edytować, otwórz go w edytorze tekstu Nano.
nano -w moja-aplikacja-skrót.desktop 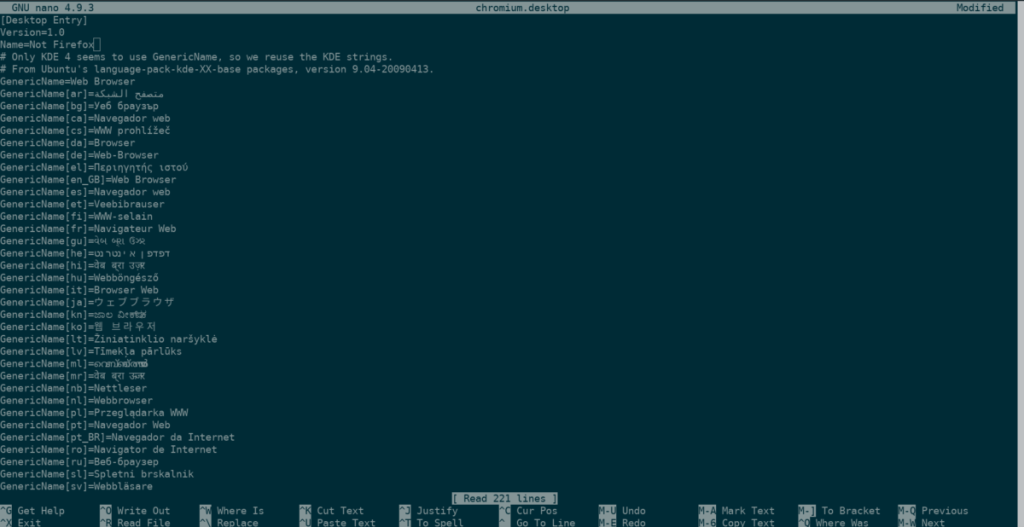
Poszukaj Name=i zmień dotychczasową nazwę na nową. Następnie zapisz zmiany za pomocą Ctrl + O . Wyjdź z Ctrl + X .
Spójrzmy prawdzie w oczy, domyślny schowek Gnome Shell nie jest zbyt dobry. Zainstaluj Pano, aby ulepszyć korzystanie ze schowka!
Czy potrzebujesz świetnego nieliniowego edytora wideo dla swojego systemu Linux? Spraw, aby Davinci Resolve 17 działał z tym przewodnikiem!
Wallpaper Downloader to zręczny program do pobierania i zarządzania tapetami dla systemu Linux. Obsługuje większość środowisk graficznych Linux i jest bardzo łatwy w użyciu. Ten przewodnik
Chcesz przetestować Tuxedo OS na komputerach Tuxedo? Dowiedz się, jak zainstalować najnowszą wersję Tuxedo OS na swoim komputerze.
Czym jest plik DEB? Co ty z tym robisz? Poznaj wiele sposobów instalowania plików DEB na komputerze z systemem Linux.
Dying Light to gra wideo typu survival horror z 2015 roku opracowana przez Techland i wydana przez Warner Bros Interactive Entertainment. Gra koncentruje się na
Neptune używa środowiska graficznego KDE Plasma 5 i ma na celu dostarczenie eleganckiego systemu operacyjnego. Oto jak zainstalować Neptune Linux na swoim komputerze.
Chcesz wypróbować nowy system operacyjny Ubuntu oparty na pakietach Snap? Dowiedz się, jak wdrożyć go na maszynie wirtualnej, korzystając z tego przewodnika.
Undertale to niezależna gra RPG z 2015 roku, opracowana i opublikowana przez twórcę gier Toby'ego Foxa. Ten przewodnik obejmie pobieranie i instalowanie Undertale na twoim komputerze
Total War: Three Kingdoms to turowa gra strategiczna RTS opracowana przez Creative Assembly. Oto jak grać w systemie Linux.




