Przeglądarka Gnome (zwana Web) to doskonała mała przeglądarka typu open source, która jest dostarczana jako domyślna przeglądarka z wyboru dla Gnome Shell. Jest bardzo szybki i odchudzony w porównaniu do wielu innych nowoczesnych przeglądarek internetowych dostępnych w głównym nurcie dla użytkowników Linuksa (takich jak Google Chrome, Firefox, Vivaldi itp.). Sieć ma sporo przydatnych funkcji, z których wszystkie są wymienione tutaj . Zdecydowanie jedną z najlepszych funkcji, jaką ma, jest możliwość dostępu do danych Firefox Sync przez Internet, umożliwiając użytkownikom synchronizowanie danych w Internecie i przeglądarce Firefox .
Konfigurowanie synchronizacji Firefoksa w Internecie jest dość prostym procesem. Aby zsynchronizować się z kontem, zacznij od otwarcia przeglądarki. Możesz go uruchomić, naciskając Win i wyszukując „Web”.
Uwaga: nie masz jeszcze skonfigurowanej przeglądarki internetowej Gnome na komputerze z systemem Linux. Nie martw się! Po prostu przejdź do tej strony tutaj, aby dowiedzieć się, jak uruchomić Gnome Web w systemie Linux.
Uzyskaj dostęp do ustawień synchronizacji dla Internetu
Po otwarciu Gnome Web zobaczysz stronę z napisem „Witamy w sieci”. Na razie nie martw się o stronę startową. Otwórz menu ustawień. Menu ustawień znajduje się obok przycisku minimalizacji w prawej części okna.
W menu ustawień Gnome Web musisz przejść do opcji „preferencje” i wybrać ją, aby uzyskać dostęp do preferencji przeglądarki internetowej.
W wyskakującym oknie „preferencje” dostępnych jest kilka różnych opcji. Przejrzyj te różne opcje „Synchronizuj” i kliknij je myszą, aby uzyskać dostęp do ustawień synchronizacji przeglądarki internetowej Gnome na komputerze z systemem Linux.
W ustawieniach synchronizacji zobaczysz stronę z napisem „Firefox Sync”, a następnie „Zaloguj się przy użyciu konta synchronizacji Firefoksa, aby zsynchronizować dane z Internetem i Firefoksem na innych komputerach”. Korzystając z interfejsu użytkownika, wprowadź adres e-mail i hasło do konta, którego używasz do logowania się do systemu synchronizacji Mozilla Firefox.
Uwaga: synchronizacja zakładek z Firefox Sync w Gnome Web wymaga konta Firefox. Jeśli nie masz jeszcze konta Firefox, kliknij tutaj, aby je utworzyć .
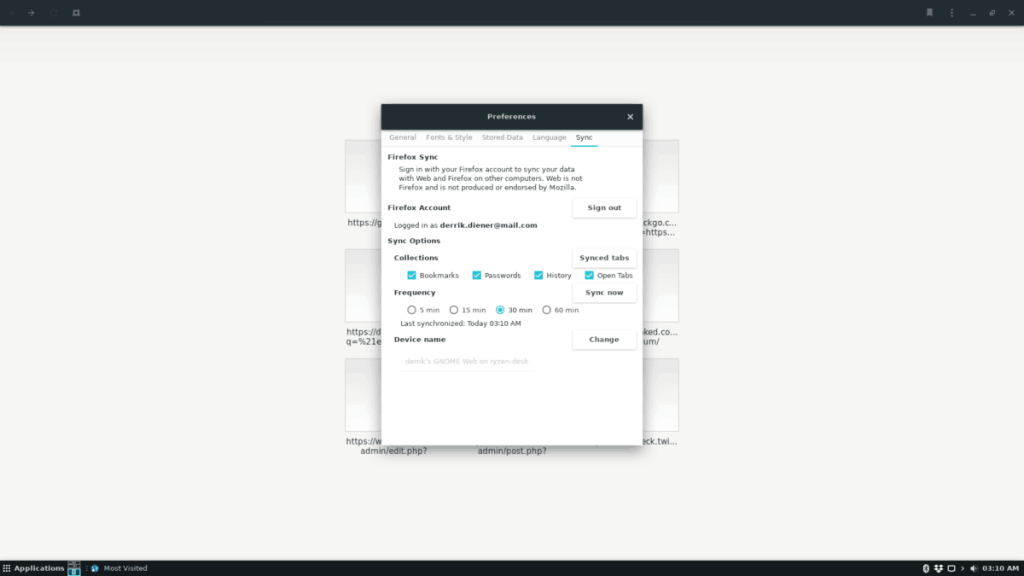
Po wprowadzeniu danych konta kliknij niebieski przycisk „Zaloguj się”, aby zalogować się do systemu. Po kliknięciu przycisku na ekranie pojawi się komunikat „Potwierdź to logowanie”. Zaloguj się na swoje konto e-mail, aby potwierdzić, że sieć może mieć dostęp do danych synchronizacji Firefoksa.
Opcje synchronizacji
Zalogowanie się do Firefox Sync w Gnome Web nie spowoduje automatycznego pobrania wszystkich Twoich danych. Domyślnie nic się nie stanie. Zamiast tego musisz ręcznie wybrać opcje, które chcesz zsynchronizować. Te opcje to „Zakładki”, „Hasła”, „Historia” i „Otwarte karty”.
Synchronizacja zakładek
Aby zsynchronizować zakładki Firefoksa z Gnome Web, zaznacz pole „Zakładki”, a następnie przycisk „Synchronizuj teraz”.
Synchronizacja hasła
Aby zsynchronizować hasła Firefoksa z Gnome Web, wybierz pole "Hasła", a następnie przycisk "Synchronizuj teraz".
Synchronizacja historii
Aby zsynchronizować historię przeglądarki z Gnome Web, wybierz pole "Historia", a następnie wybierz "Synchronizuj teraz".
Synchronizacja kart
Aby zsynchronizować karty między Firefoksem i Gnome Web, wybierz pole "karty" i wybierz przycisk "Synchronizuj teraz".
Uzyskaj dostęp do danych Firefoksa w sieci
Dostęp do danych Firefoksa w Gnome Web jest bardzo prosty dzięki prostemu interfejsowi użytkownika Gnome Web. Jeśli chcesz uzyskać dostęp do synchronizowanych danych, postępuj zgodnie z poniższymi instrukcjami.
Zakładki
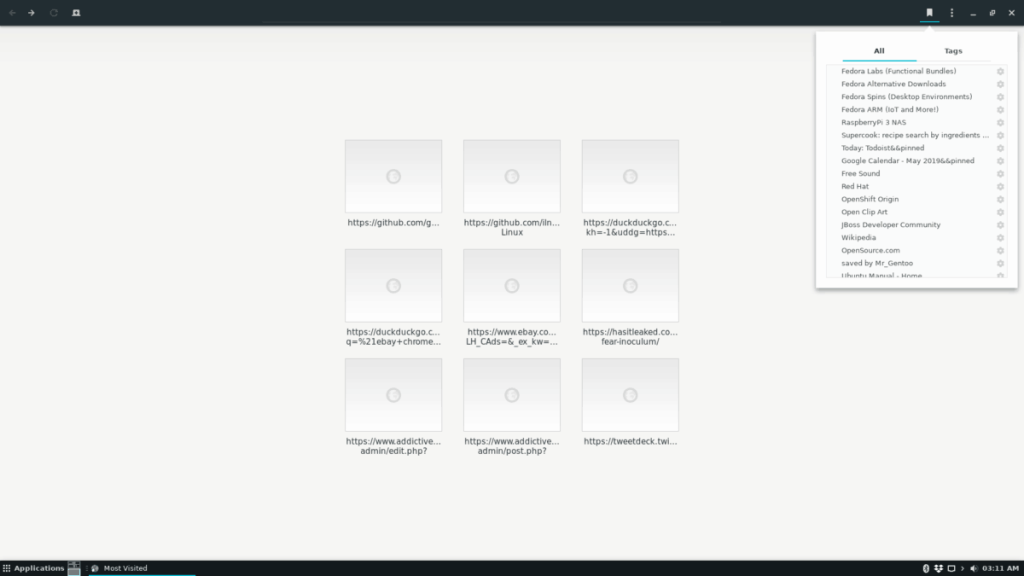
Aby dostać się do zakładek Firefoksa zsynchronizowanych z Gnome Web, poszukaj przycisku „Wstążka” i wybierz go myszą. Po kliknięciu przycisku „Wstążka” pojawi się wyskakujące menu zawierające wszystkie zakładki przeglądarki, w tym zakładki Firefoksa.
Hasła
Chcesz uzyskać dostęp do haseł Firefoksa zsynchronizowanych z Gnome Web? Oto jak to zrobić. Najpierw otwórz menu ustawień obok przycisku minimalizacji. Następnie kliknij przycisk „Preferencje”, aby uzyskać dostęp do ustawień przeglądarki internetowej.
W obszarze „Preferencje” znajdź „Przechowywane dane”. W „Przechowywanych danych” znajdź „Hasła” i kliknij „Zarządzaj hasłami”, aby wyświetlić hasła zsynchronizowane przez przeglądarkę Firefox i inne.
Historia/ Zakładki
Dostęp do zsynchronizowanej historii i kart przeglądarki Firefox można uzyskać w Gnome Web, naciskając Ctrl + H na klawiaturze. Alternatywnie historię przeglądarki można uzyskać, klikając menu ustawień, a następnie „Historia”.
Importuj zakładki z innych przeglądarek do Gnome Web
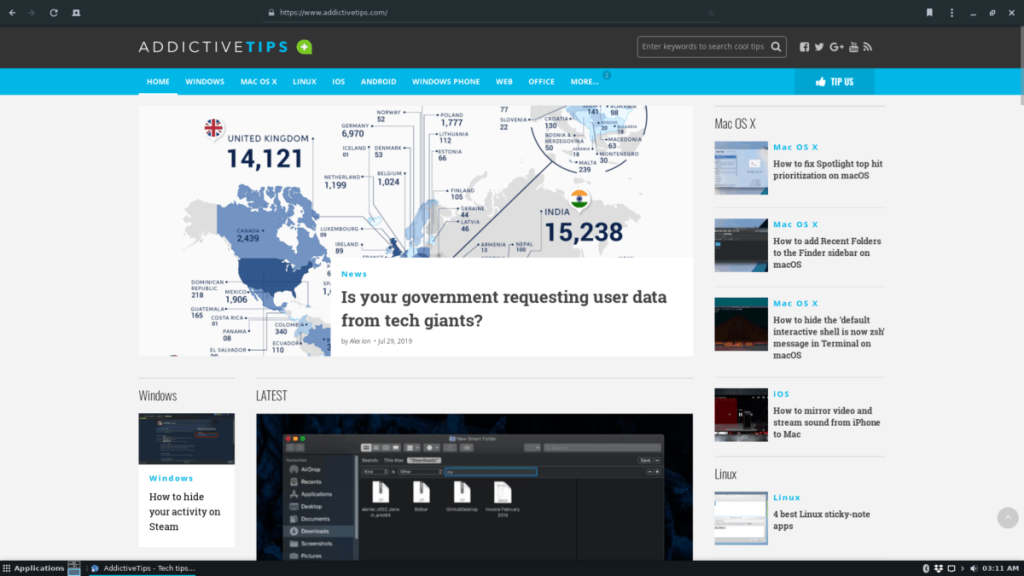
Nie jesteś użytkownikiem Firefoksa? Nadal chcesz dodać importowane zakładki przeglądarki do przeglądarki internetowej Gnome? Oto jak to zrobić. Najpierw otwórz menu ustawień „Sieć”. Stamtąd znajdź przycisk „Importuj zakładki” i wybierz go, aby ręcznie zaimportować listę zakładek HTML do Internetu.
Po zaimportowaniu zakładek będą one dostępne w obszarze zakładek w sieci Web, do którego można szybko uzyskać dostęp, klikając przycisk „Wstążka”.

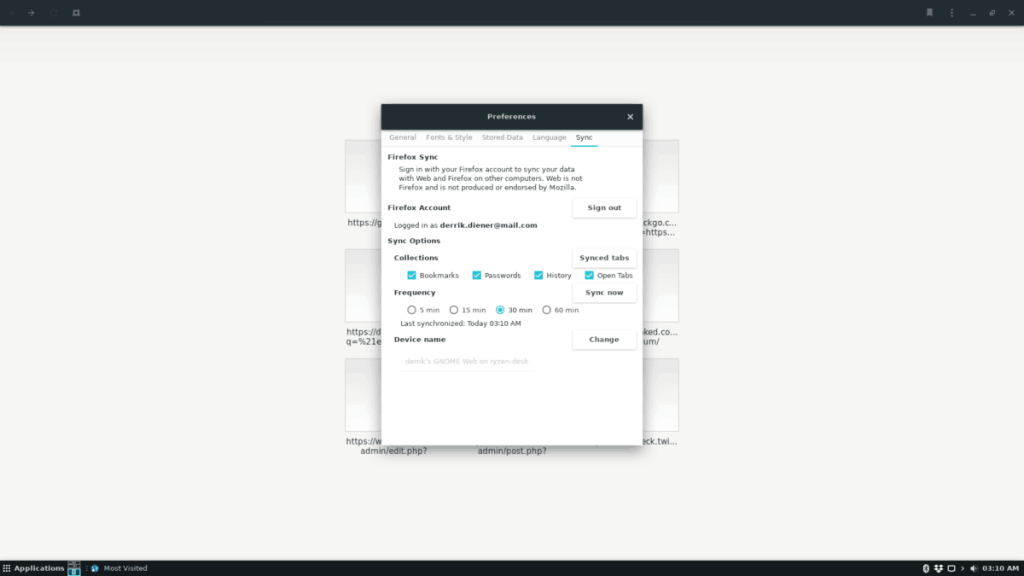
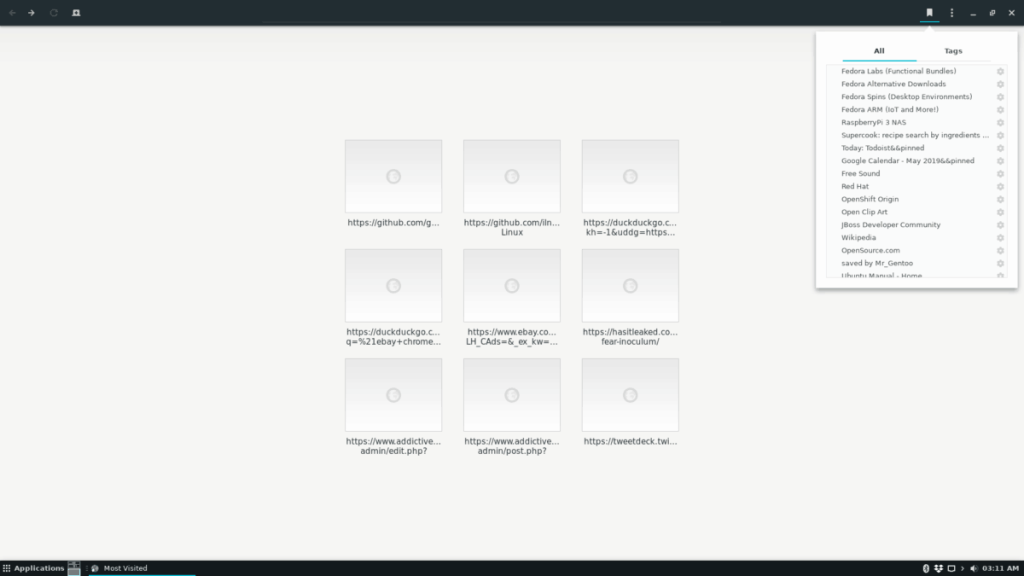
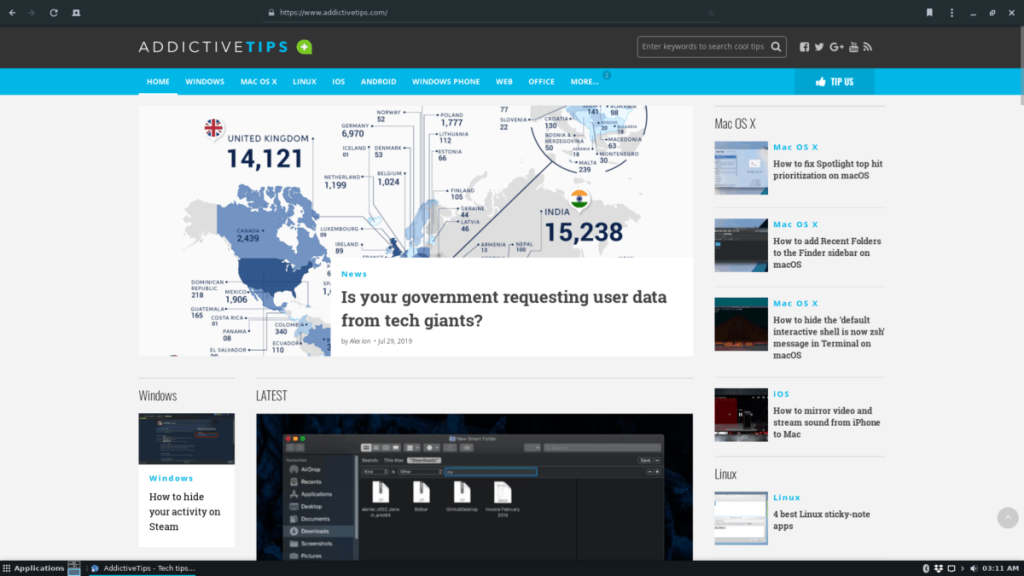





![Jak odzyskać utracone partycje i dane z dysku twardego [Poradnik] Jak odzyskać utracone partycje i dane z dysku twardego [Poradnik]](https://tips.webtech360.com/resources8/r252/image-1895-0829094700141.jpg)


