W przeszłości w TipsWebTech360 rozmawialiśmy o Symbolize , aplikacji dla systemu Linux, która współpracuje z Dropbox, aby synchronizować pliki konfiguracyjne. Jednak nie każdy ma konto Dropbox.
Jeśli nie masz konta w chmurze Dropbox, ale nadal chcesz, aby konfiguracje Linuksa były zsynchronizowane, kolejnym najlepszym narzędziem do użycia jest Synchronizacja. W tym przewodniku pokażemy, jak skonfigurować system synchronizacji, który będzie zawsze synchronizował pliki konfiguracyjne w systemie Linux.

Instalowanie synchronizacji GTK w systemie Linux
Synchronizacja GTK jest preferowanym narzędziem do synchronizacji na pulpicie systemu Linux, ponieważ Synchronizacja to aplikacja serwera WWW, a narzędzie GTK ułatwia korzystanie z niej na pulpicie. Jednak narzędzie Syncthing GTK nie jest preinstalowane. W rezultacie, zanim przejdziemy dalej, będziemy musieli omówić sposób instalacji.
Aplikacja Syncthing GTK jest dostępna do instalacji na Arch Linux, Debian 10, Ubuntu, OpenSUSE Leap i Flatpak. Aby rozpocząć instalację aplikacji na komputerze, otwórz okno terminala i postępuj zgodnie z instrukcjami instalacji wiersza polecenia poniżej.
Ubuntu
W Ubuntu aplikację Syncthing GTK można zainstalować za pomocą Apt Komenda.
sudo apt install syncthing-gtk
Debian 10
Jeśli używasz Debiana 10, Synchronizacja GTK będzie działać z poniższą komendą Apt-get .
sudo apt-get zainstaluj syncthing-gtk
Arch Linux
Syncthing-GTK znajduje się w repozytorium „Community” Arch Linux. Aby go zainstalować, uruchom Pacman polecenie.
sudo pacman -S syncthing-gtk
Fedora
Synchronizacja-GTK jest dostępna w Fedorze 30 za pomocą polecenia Dnf . Jednak Fedora 30 jest nieaktualna (dokładnie 2 lata). Jeśli używasz Fedory i chcesz uruchomić synchronizację GTK, musisz zamiast tego postępować zgodnie z instrukcjami instalacji Flatpak.
OpenSUSE
Synchronizacja GTK jest dostępna w OpenSUSE 15.1 i 15.2 za pośrednictwem repozytorium oprogramowania „Oss”. Upewnij się, że masz włączoną opcję „Oss”. Następnie wprowadź poniższe polecenie, aby uruchomić synchronizację GTK.
sudo zypper zainstaluj syncthing-gtk
Flatpak
Synchronizacja GTK jest dostępna do instalacji jako Flatpak. Tak więc, jeśli jesteś użytkownikiem Fedory Linux (lub jakiejkolwiek innej dystrybucji, która nie ma dostępnej synchronizacji GTK) i musisz ją zainstalować, to jest droga.
Instalacja Syncthing GTK przez Flatpak wymaga środowiska wykonawczego Flatpak. Aby zainstalować środowisko wykonawcze, postępuj zgodnie z tym przewodnikiem na ten temat. Po skonfigurowaniu środowiska wykonawczego wprowadź dwa poniższe polecenia, aby je uruchomić.
flatpak remote-add --jeśli-nie-istnieje flathub https://flathub.org/repo/flathub.flatpakrepo flatpak zainstaluj flathub me.kozec.syncthingtk
Skonfiguruj synchronizację GTK
Synchronizacja GTK wymaga konfiguracji przed użyciem. Aby to skonfigurować, uruchom aplikację na pulpicie systemu Linux. Następnie postępuj zgodnie z kreatorem wyświetlanym na ekranie, aby uruchomić aplikację na komputerze. Koniecznie przeczytaj szczegółowe informacje Kreatora, abyś mógł zrozumieć, w jaki sposób Synchronizacja działa na Twoim komputerze.
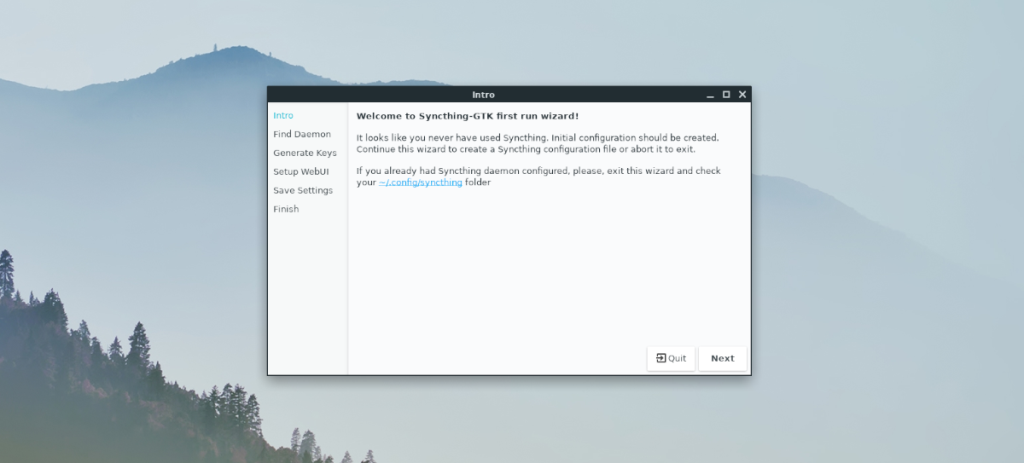
Pamiętaj, że musisz skonfigurować Synchronizację GTK na wszystkich komputerach, między którymi planujesz synchronizować pliki konfiguracyjne.
Synchronizowanie plików konfiguracyjnych
Synchronizowanie plików konfiguracyjnych z Syncthing w systemie Linux odbywa się za pomocą funkcji symlinking. Aby go skonfigurować, postępuj zgodnie z instrukcjami krok po kroku poniżej.
Krok 1: Wybierz komputer z systemem Linux, którego używasz najczęściej. Ten komputer będzie tym, z którego pobieramy pliki konfiguracyjne i tym, który będzie hostował pliki konfiguracyjne.
Na przykład, jeśli wszystkie podstawowe pliki konfiguracyjne znajdują się na pulpicie, skonfiguruj synchronizację w Synchronizuj GTK na pulpicie i przenieś wszystkie pliki konfiguracyjne do folderu „Sync” na tym komputerze, aby zsynchronizować się z innymi systemami Linux.
Po ustaleniu, jakiego komputera używasz jako głównego, użyj polecenia mv, aby umieścić pliki konfiguracyjne w katalogu Syncthing „Sync”.
cp -r ~/.config ~/Sync
To polecenie powyżej przeniesie większość twoich plików konfiguracyjnych do folderu „Sync” obsługiwanego przez Syncthing. Aby zsynchronizować inne pliki konfiguracyjne na komputerze, musisz zmienić ~/.configpowyższe polecenie na dowolny folder, który chcesz zsynchronizować.
Krok 2: W Syncthing GTK kliknij ikonę „Sprzęt” obok przycisku minimalizacji, aby uzyskać dostęp do przycisku menu. W menu kliknij „Dodaj urządzenie” i wybierz je. Następnie użyj menu, aby dodać inne komputery z systemem Linux w sieci do synchronizacji.
Uwaga: może być konieczne kliknięcie „Pokaż identyfikator” na komputerach, które chcesz dodać do synchronizacji, aby uzyskać ich identyfikator przed próbą dodania go do komputera, z którego hostujesz synchronizację.
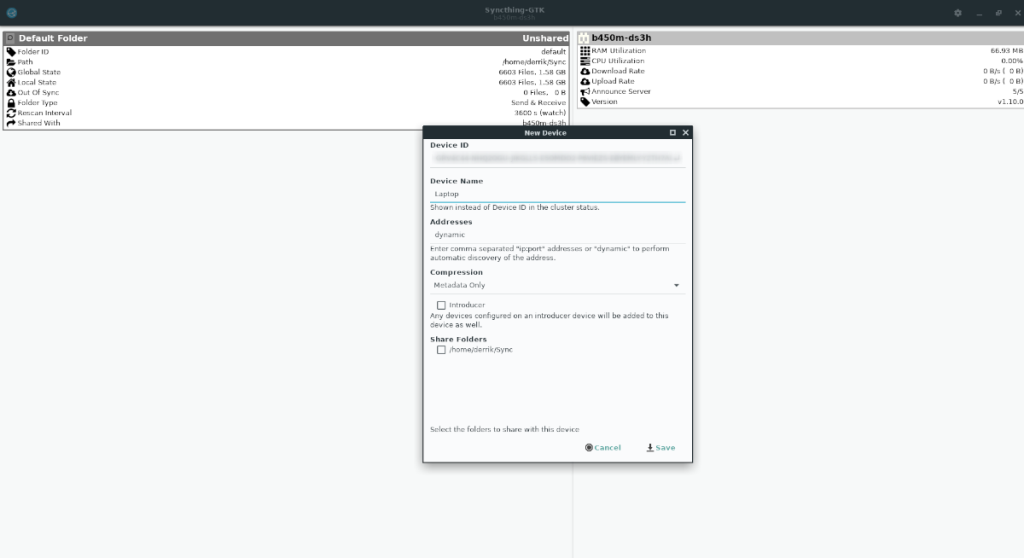
Krok 3: Na komputerze, na którym odbywa się udostępnianie, uzyskaj dostęp do Syncthing GTK, kliknij prawym przyciskiem myszy „Folder domyślny” i wybierz przycisk „Edytuj”. Następnie poszukaj „Udostępnij urządzeniom” i wybierz go myszą.
W obszarze „Udostępnij urządzeniom” zaznacz pola obok komputerów dodanych do folderu Synchronizacja, zapewniając im dostęp do synchronizacji.
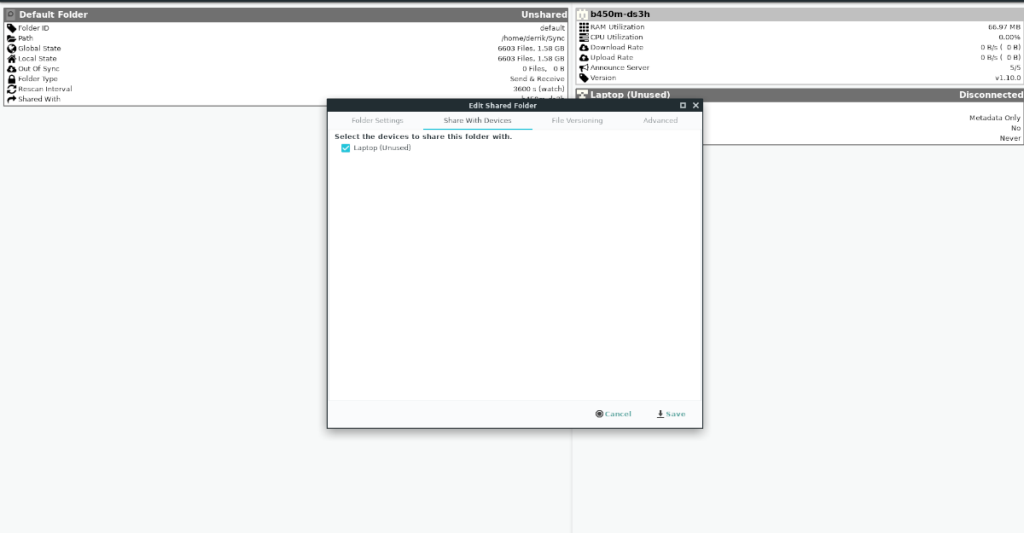
Krok 4: Po dodaniu urządzenia do udziału, przejdź do dodawanego urządzenia i spójrz na aplikację Synchronizacja GTK. Zobaczysz powiadomienie z pytaniem, czy chcesz połączyć się z udziałem. Wybierz „Akceptuj”, aby zaakceptować połączenie.
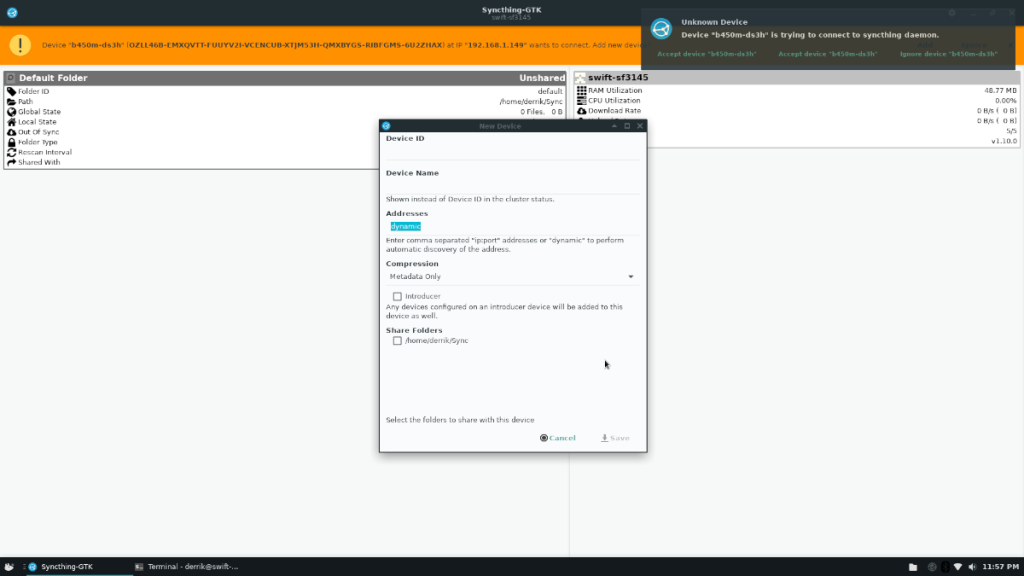
Krok 5: Po zaakceptowaniu połączenia na komputerze z systemem Linux próbującym połączyć się z udziałem Synchronizowanie GTK, zobaczysz kolejne powiadomienie. To powiadomienie zapyta, czy chcesz dodać "Folder domyślny". Wybierz „Tak”, aby dodać folder „Synchronizacja” do urządzeń z systemem Linux, które zostały dodane do synchronizacji.
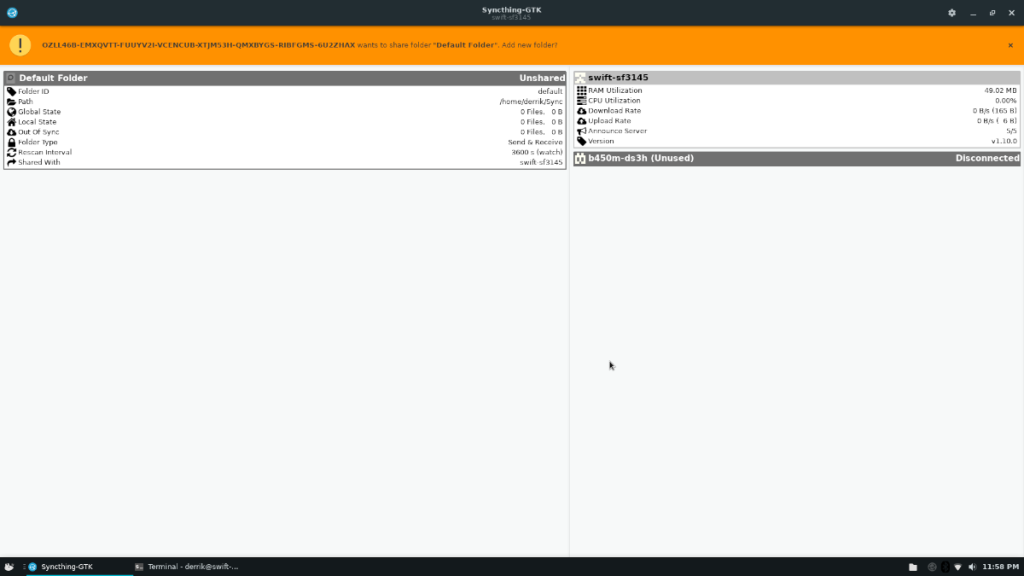
Krok 6: Zezwól podłączonym komputerom na pobieranie plików konfiguracyjnych z synchronizacji przez sieć. Po zakończeniu procesu uruchom następujące polecenia na wszystkich komputerach, aby zachować synchronizację plików konfiguracyjnych za pomocą synchronizacji GTK.
rm ~/.config ln -s ~/Sync/.config ~/
Po uruchomieniu dwóch powyższych poleceń pliki konfiguracyjne będą zsynchronizowane. Należy jednak pamiętać, że synchronizacja musi być uruchomiona, aby otrzymywać aktualizacje plików.



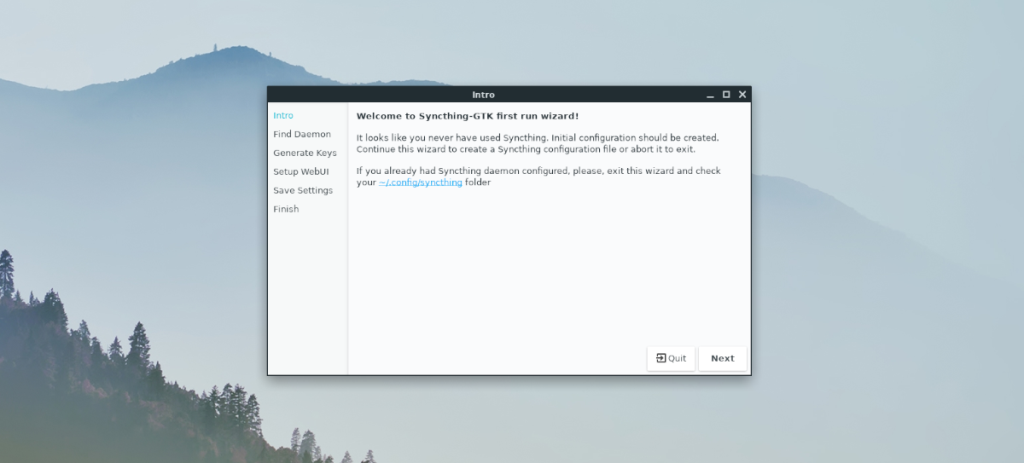
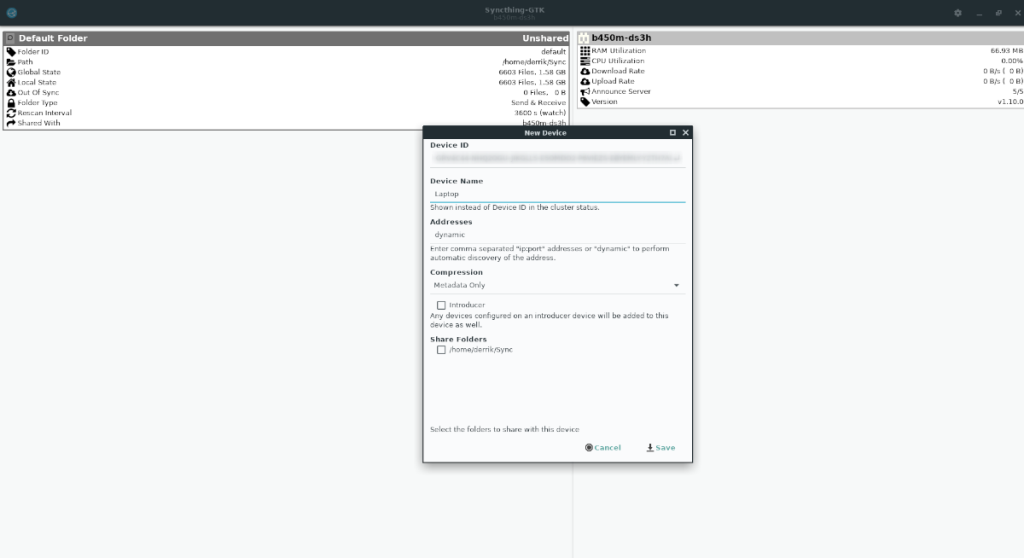
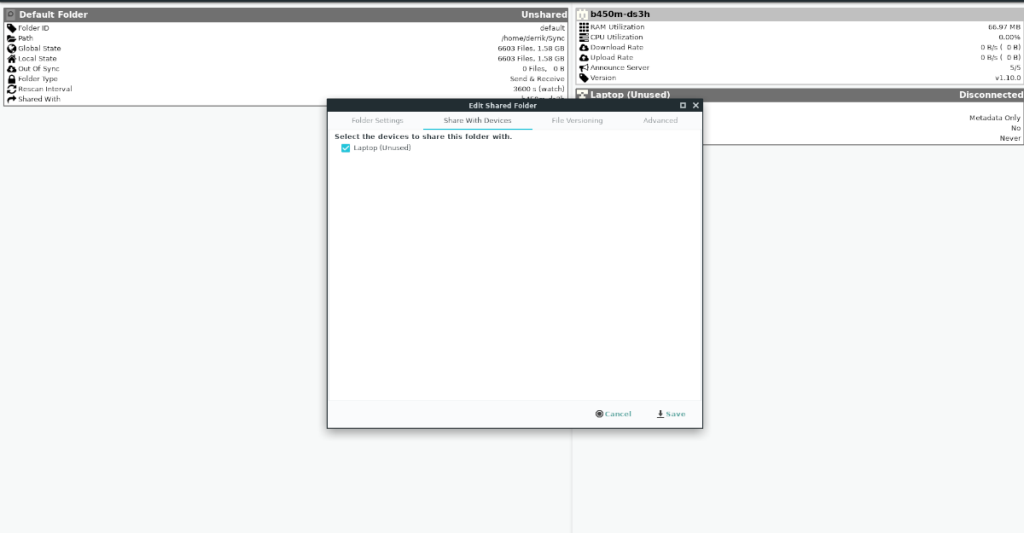
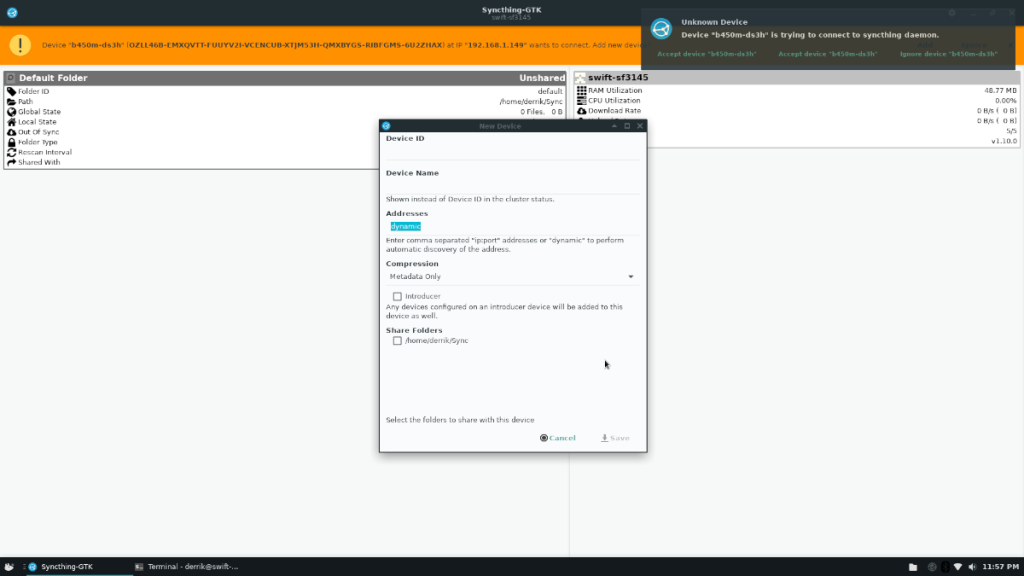
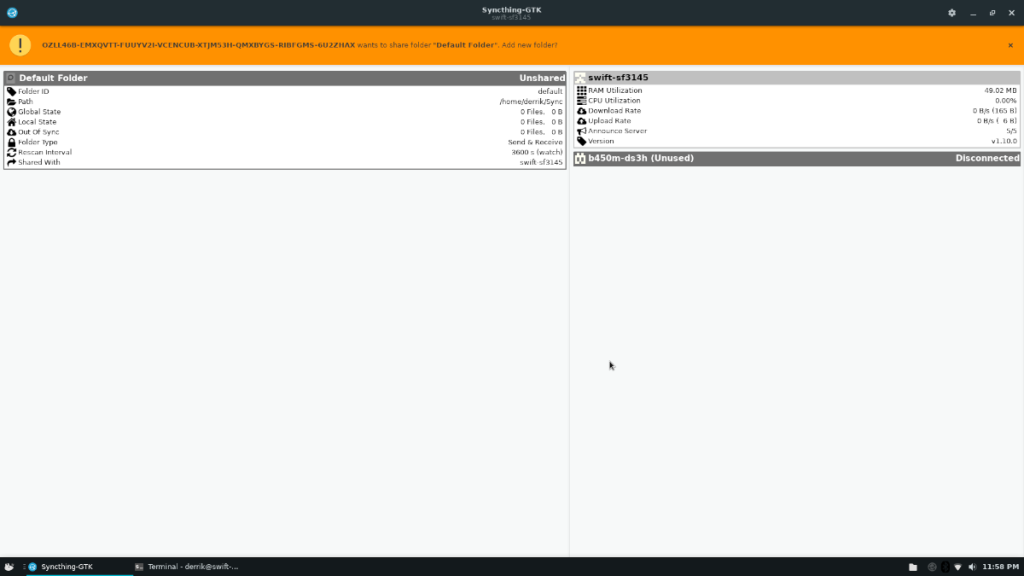





![Jak odzyskać utracone partycje i dane z dysku twardego [Poradnik] Jak odzyskać utracone partycje i dane z dysku twardego [Poradnik]](https://tips.webtech360.com/resources8/r252/image-1895-0829094700141.jpg)


