Ulepsz schowek Gnome Shell za pomocą Pano
Spójrzmy prawdzie w oczy, domyślny schowek Gnome Shell nie jest zbyt dobry. Zainstaluj Pano, aby ulepszyć korzystanie ze schowka!
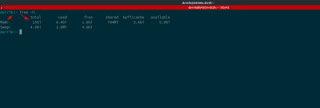
W pewnym momencie, podczas uruchamiania komputera z systemem Linux, możesz być ciekawy, jaki jest rozmiar twojej pamięci RAM. Na szczęście, ze względu na solidność platformy Linux, łatwo jest sprawdzić, jak duża jest twoja pamięć RAM.
W tym samouczku omówiono kilka sposobów sprawdzania rozmiaru pamięci RAM na pulpicie systemu Linux. Jednak te metody mają również zastosowanie do serwerów z systemem Linux!
Sprawdź rozmiar pamięci RAM w systemie Linux – za darmo
Jeśli chcesz sprawdzić rozmiar pamięci RAM na komputerze z systemem Linux, najlepszym sposobem na to jest darmowe polecenie. Darmo komenda jest dostarczany ze wszystkimi systemami operacyjnymi Linux, a użytkownicy używają go w celu sprawdzenia wielkości fizycznej pamięci RAM, fizyczne zużycie pamięci RAM, wielkości wymiany, wykorzystanie SWAP, itp
Aby sprawdzić rozmiar pamięci RAM, musisz zacząć od otwarcia okna terminala. Aby otworzyć okno terminala na pulpicie systemu Linux, można nacisnąć klawisze Ctrl + Alt + T kombinację klawiszy. Lub wyszukaj „Terminal” w menu aplikacji na komputerze.
Po otwarciu okna terminala możesz wykonać bezpłatne polecenie. Gdy darmowe polecenie zostanie uruchomione w terminalu, wyświetli szybką migawkę użycia pamięci RAM i SWAP w systemie Linux. Aby określić rozmiar całkowitej pamięci RAM, spójrz pod kolumnę „ogółem”.
Pamiętaj, że darmowe polecenie domyślnie wyświetla informacje w formacie bitowym. Chociaż jest przydatny dla zaawansowanych użytkowników, format ten jest prawie niemożliwy do odczytania dla przeciętnej osoby. Na szczęście możesz zmienić dane wyjściowe tak, aby były zapisywane w kilobajtach/megabajtach/gigabajtach, używając przełącznika -h .
darmowe -h
Po uruchomieniu bezpłatnego polecenia z przełącznikiem wiersza polecenia – h zauważysz, że wszystkie numery wyjściowe są teraz „czytelne dla człowieka”. Stąd możesz określić dokładny rozmiar fizycznej pamięci RAM, patrząc na liczbę pod „ogółem” obok „mem”.
Chcesz zapisać informacje z uruchomienia darmowego polecenia? Prześlij go do pliku tekstowego. Aby wyeksportować dane wyjściowe, wykonaj poniższe polecenie w oknie terminala.
free -h > ~/my-ram-info.txt
Po wyeksportowaniu informacji o pamięci RAM z bezpłatnego polecenia do pliku tekstowego możesz wykonać polecenie cat, aby wyświetlić zawartość pliku bezpośrednio w terminalu. Lub otwórz go w swoim ulubionym edytorze tekstu GUI.
kot ~/moj-ram-informacje.txt
Sprawdź rozmiar pamięci RAM w systemie Linux – menedżer zadań Htop
Innym łatwym sposobem sprawdzenia rozmiaru pamięci RAM w systemie Linux jest menedżer zadań Htop. Htop działa w terminalu i zapewnia monitorowanie uruchomionych programów w czasie rzeczywistym. Mierzy również użycie pamięci RAM i można go użyć do określenia, jak duża jest pamięć RAM w systemie.
Zanim jednak przejdziemy do korzystania z Htop do określenia rozmiaru pamięci RAM w systemie Linux, musimy zademonstrować, jak zainstalować aplikację. Musimy wyjaśnić, jak ją zainstalować, ponieważ aplikacja nie jest domyślnie instalowana we wszystkich systemach operacyjnych Linux.
Aby rozpocząć instalację Htop, otwórz okno terminala. Gdy okno terminala jest otwarte i gotowe do użycia, postępuj zgodnie z instrukcjami instalacji wiersza polecenia opisanymi poniżej, które odpowiadają Twojemu systemowi Linux.
Ubuntu
sudo apt zainstaluj htop
Debiana
sudo apt-get zainstaluj htop
Arch Linux
sudo pacman -S htop
Fedora
sudo dnf zainstaluj htop
OpenSUSE
sudo zypper zainstaluj htop
Po skonfigurowaniu aplikacji na komputerze wróć do okna terminala. W oknie terminala wykonaj poniższe polecenie htop . Po uruchomieniu tego polecenia menedżer zadań Htop uruchomi się i będzie gotowy do użycia.
Po otwarciu aplikacji Htop zobaczysz przegląd swojego systemu, a także uruchomionych programów. Powinieneś także zobaczyć sekcję „Mem”, a następnie wykres.
Na końcu wykresu „Mem” znajdują się dwie liczby. Pierwsza liczba wskazuje, ile pamięci RAM jest obecnie używanej. Druga liczba to całkowity rozmiar pamięci RAM.
Sprawdź rozmiar pamięci RAM w systemie Linux – Meminfo
Jeśli Free lub HTOP nie zrobią tego za Ciebie, możesz również sprawdzić rozmiar pamięci RAM, patrząc na /proc/meminfoplik. meminfoPlik jest system Linux, i zauważa, ile pamięci RAM masz. Chociaż jest wyświetlany w kilobajtach, więc przeciętny użytkownik nie uzna tego za tak przydatne, jak inne opcje, które omówiliśmy w tym przewodniku.
Aby wyświetlić swoją pamięć z meminfopliku, otwórz okno terminala. Następnie wykonaj poniższe polecenie głowy .
głowa /proc/meminfo
Przejrzyj dane wyjściowe dla „MemTotal”. Kolejne liczby wskazują dokładny rozmiar pamięci RAM w systemie Linux. Alternatywnie możesz uruchomić polecenie cat i odfiltrować tylko "MemTotal", aby wyświetlić tylko tę linię z pliku.
kot /proc/meminfo | grep MemTotal
Chcesz zapisać numer „MemTotal” do pliku tekstowego do odczytania w późniejszym terminie? Prześlij go do pliku tekstowego za pomocą poniższego polecenia.
kot /proc/meminfo | grep MemTotal > my-memtotal.txt
Chcesz zwolnić pamięć RAM w systemie Linux? Sprawdź ten przewodnik .
Spójrzmy prawdzie w oczy, domyślny schowek Gnome Shell nie jest zbyt dobry. Zainstaluj Pano, aby ulepszyć korzystanie ze schowka!
Czy potrzebujesz świetnego nieliniowego edytora wideo dla swojego systemu Linux? Spraw, aby Davinci Resolve 17 działał z tym przewodnikiem!
Wallpaper Downloader to zręczny program do pobierania i zarządzania tapetami dla systemu Linux. Obsługuje większość środowisk graficznych Linux i jest bardzo łatwy w użyciu. Ten przewodnik
Chcesz przetestować Tuxedo OS na komputerach Tuxedo? Dowiedz się, jak zainstalować najnowszą wersję Tuxedo OS na swoim komputerze.
Czym jest plik DEB? Co ty z tym robisz? Poznaj wiele sposobów instalowania plików DEB na komputerze z systemem Linux.
Dying Light to gra wideo typu survival horror z 2015 roku opracowana przez Techland i wydana przez Warner Bros Interactive Entertainment. Gra koncentruje się na
Neptune używa środowiska graficznego KDE Plasma 5 i ma na celu dostarczenie eleganckiego systemu operacyjnego. Oto jak zainstalować Neptune Linux na swoim komputerze.
Chcesz wypróbować nowy system operacyjny Ubuntu oparty na pakietach Snap? Dowiedz się, jak wdrożyć go na maszynie wirtualnej, korzystając z tego przewodnika.
Undertale to niezależna gra RPG z 2015 roku, opracowana i opublikowana przez twórcę gier Toby'ego Foxa. Ten przewodnik obejmie pobieranie i instalowanie Undertale na twoim komputerze
Total War: Three Kingdoms to turowa gra strategiczna RTS opracowana przez Creative Assembly. Oto jak grać w systemie Linux.




