W Ubuntu często zachodzi potrzeba wyświetlenia informacji o wszystkich urządzeniach USB podłączonych do systemu. Choć Ubuntu nie dostarcza domyślnego narzędzia graficznego do przeglądania tych informacji, istnieje wiele potężnych narzędzi wiersza poleceń, które mogą pomóc w tej kwestii.
Spis treści
- 1. Lista urządzeń USB – lsusb
- 2. Lista urządzeń USB – dmesg
- 3. Lista urządzeń USB – usb-devices
1. Lista urządzeń USB – lsusb
Najlepszym sposobem na zobaczenie wszystkich podłączonych urządzeń USB w systemie Ubuntu jest użycie polecenia lsusb. Komenda ta wyświetla listę wszystkich urządzeń USB, ich identyfikatory oraz nazwy.
Aby rozpocząć, otwórz terminal, naciskając Ctrl + Alt + T na klawiaturze lub wyszukując „Terminal” w menu aplikacji.
W terminalu wpisz:
lsusb
Po wykonaniu tego polecenia wyświetli się szczegółowa lista urządzeń USB podłączonych do systemu. W wynikach zobaczysz kolumny „Bus”, „Device”, „ID” oraz nazwę urządzenia.
Aby zapisać wynik do pliku tekstowego, użyj poniższego polecenia:
lsusb > ~/moje-urządzenia-usb.txt
Następnie możesz wyświetlić plik za pomocą:
cat ~/moje-urządzenia-usb.txt
2. Lista urządzeń USB – dmesg
Kolejnym sposobem na przeglądanie urządzeń USB w Ubuntu jest użycie polecenia dmesg. To narzędzie wyświetla logi jądra systemu, które zawierają informacje o urządzeniach USB komunikujących się z systemem.
Aby użyć dmesg, również otwórz terminal i wpisz:
sudo dmesg | grep usb
To wyświetli wszystkie informacje związane z urządzeniami USB. Aby zapisać wyniki do pliku, użyj:
sudo dmesg | grep usb > ~/dmesg-usb-info.txt
Możesz przeglądać plik za pomocą:
cat ~/dmesg-usb-info.txt
3. Lista urządzeń USB – usb-devices
Ostatnim sposobem na przeglądanie urządzeń USB w Ubuntu jest użycie polecenia usb-devices. To polecenie dostarcza bardziej szczegółowych i uporządkowanych informacji o podłączonych urządzeniach USB.
Wpisz w terminalu:
usb-devices
Wyniki będą wyświetlane w formie długiej listy każdego podłączonego urządzenia z dodatkowymi informacjami. Możesz zapisać dane do pliku, używając:
usb-devices > ~/moje-urządzenia-usb-wyjście.txt
Aby sprowadzić plik, użyj:
cat ~/moje-urządzenia-usb-wyjście.txt
Podsumowanie
Zarządzanie i przeglądanie urządzeń USB w systemie Ubuntu może być łatwe za pomocą narzędzi wiersza poleceń takich jak lsusb, dmesg, oraz usb-devices. Używając tych komend, możesz wydajnie uzyskać szczegółowe informacje o swoim sprzęcie USB.





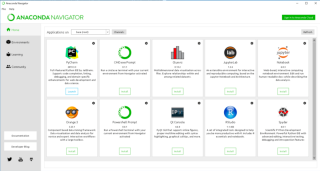
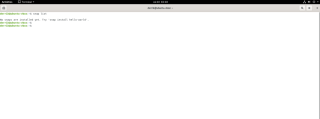
![Ubuntu: formatowanie karty SD [Przewodnik] Ubuntu: formatowanie karty SD [Przewodnik]](https://tips.webtech360.com/resources8/images2m/image-7721-1221163806621.png)
![Ubuntu: zmiana rozmiaru partycji [Przewodnik] Ubuntu: zmiana rozmiaru partycji [Przewodnik]](https://tips.webtech360.com/resources8/images2m/image-3304-1221164803608.png)

![Pobierz symulator lotu FlightGear za darmo [Baw się dobrze] Pobierz symulator lotu FlightGear za darmo [Baw się dobrze]](https://tips.webtech360.com/resources8/r252/image-7634-0829093738400.jpg)






![Jak odzyskać utracone partycje i dane z dysku twardego [Poradnik] Jak odzyskać utracone partycje i dane z dysku twardego [Poradnik]](https://tips.webtech360.com/resources8/r252/image-1895-0829094700141.jpg)

Anka -
Mówiąc szczerze, miałam kłopot z jednym urządzeniem. Twoje kroki ułatwiły mi diagnozę. Dziękuję
Fatima -
To strona, której szukałem! Teraz mogę lepiej zarządzać moim sprzętem na Ubuntu. Hura
Kasia -
Bardzo przydatny artykuł! Zawsze miałem kłopoty z wykrywaniem moich urządzeń USB. Dzięki za pomoc!
Ania IT -
Czy jest jakiś sposób, żeby to zrobić graficznie, zamiast przez terminal? Strasznie się boję wypełniać linii poleceń!
Hania -
Prawdziwy game changer, dziękuję za ten wpis! Przeszukałem wszystkie fora, ale nikt nie opisał tego tak jasno.
Jane PL -
Dzięki za pomoc, zawsze miałem problem z podłączeniem USB do mojego laptopa. Metoda działa!
Wojtek -
Pójdźmy na piwo, gdyż znaleźliśmy rozwiązanie na problemy z USB! Dzięki
Rafał -
Hej, jaka komenda wytrzymała najdłużej, żeby uzyskać listę urządzeń? Mówiło się, że `dmesg` jest niezawodna
Bartosz -
Fajny artykuł! Właśnie w tym momencie miałem problem z moim drukarkiem, dzięki za wskazówki
Piotr -
Świetny przewodnik, naprawdę pomógł mi w identyfikacji moich urządzeń. Dzięki
Leo z Poznania -
Jeśli to działa w Ubuntu, to musi działać również w innych dystrybucjach? Ktoś próbował
Marek z Wrocławia -
Niesamowite, jak łatwo można uzyskać listę urządzeń USB! Używam Ubuntu od lat, ale nigdy nie wiedziałem, że to takie proste
Michał 12 -
To ja jestem fanem wierszy, ale ta lista urządzeń USB na Ubuntu to jak odkrycie nowego wiersza, który mnie zachwyca
Darek -
To działa, ale czuję, że jestem na komputerze astronauty. Możecie polecić inne komendy do wyświetlania urządzeń
Ola z Krakowa -
Cześć! A czy można to zrobić na innych systemach, czy tylko na Ubuntu? Byłoby to fajne do porównania
Marta z Lublina -
Miło widzieć takie konkrety w artykule. Dzięki, oszczędziłeś mi dużo czasu! W końcu robię postępy!
Olga -
A jak najlepiej odłączyć urządzenie? Będę wdzięczna za wskazówki!
Patryk -
Haha, w końcu mogę zobaczyć, co tak naprawdę mam podłączone. Dzięki, uratowałeś mi życie
Franek -
Świetne info! Kto byłby zainteresowany stworzeniem filmu-poradnika? To by było super
Jacek 90 -
Tak mi się podoba ten wpis! Najbardziej cenne, co znalazłem to komenda `lsusb`. Jestem wdzięczny
Grażyna -
Chciałabym się dowiedzieć, jak często powinny być aktualizowane sterowniki dla urządzeń USB
Kuba -
Fajny artykuł, ale co zrobić, jeśli urządzenie nie jest wykrywane? Miał ktoś podobny problem?
Magda -
Może ktoś zna sposób, aby zainstalować coś do monitorowania USB jako GUI?
Karol -
Bardzo pomocne, myślałem, że potrzebuję specjalnego oprogramowania. Dzięki za informację!
Lena -
Ciekawie to opisaliście. A co z urządzeniami Bluetooth? Czy można je jakoś wyświetlić
Ula -
Jestem nowa w Ubuntu, dziękuję, że to tak jasno wyjaśniliście. Będę korzystać z tych porad!
Aga -
Czy ktoś próbował to zrobić na Ubuntu 22.04? Zastanawiam się, czy jest jakieś różnice
Tomek -
Super, może ktoś z Was poleci jakieś ciekawe urządzenia USB do Ubuntu? Zastanawiam się nad zakupem
Nina -
Próbowałam to zrobić w terminalu i miała problemy. Czy ktoś mógłby mi pomóc?
Hanka -
To jest dokładnie to, czego szukałem! W końcu mogę sprawdzić, czy moja mysz działa poprawnie
Sebastian IT -
Dzięki za danie mi nowego narzędzia. W końcu widzę moje USB
Jarek -
Świetne! Czekam na więcej takich artykułów o Ubuntu. Może coś o zarządzaniu partycjami