Ubuntu: Zmiana rozmiaru partycji
Czy używasz Ubuntu i chcesz zmienić rozmiar partycji na swoim komputerze? Niezależnie od tego, czy chcesz ją powiększyć, czy zmniejszyć, ten poradnik krok po kroku jest dla Ciebie!
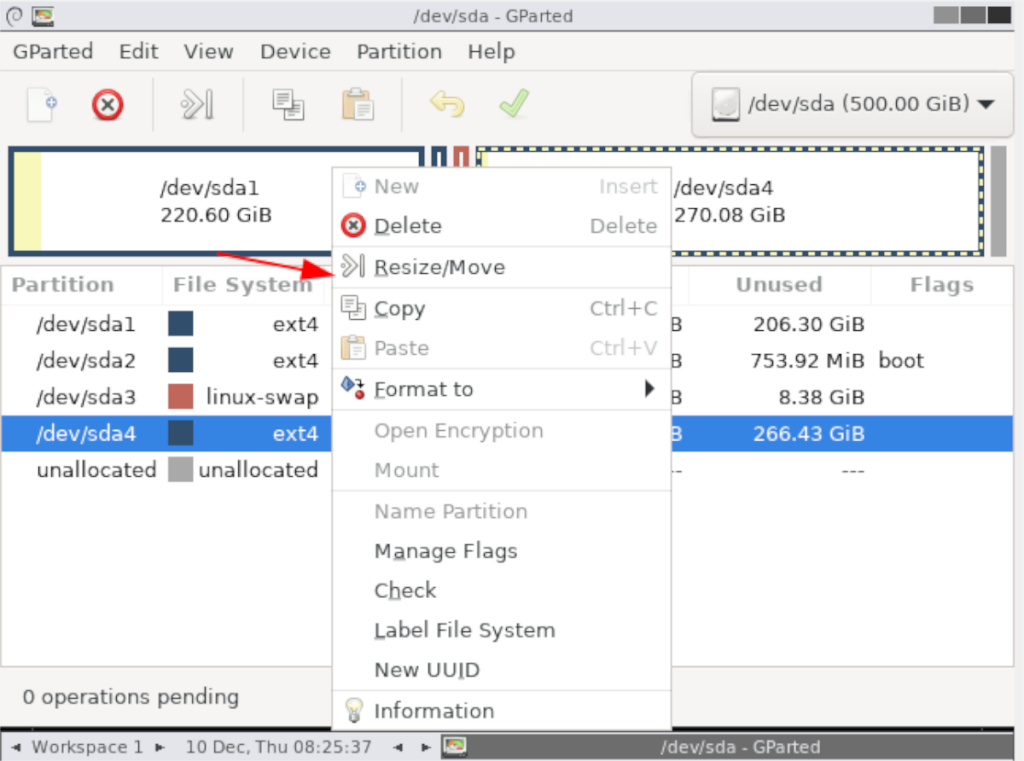
1. Zmiana rozmiaru partycji systemowej
Jeśli chcesz zmienić rozmiar partycji systemowej w Ubuntu, jak partycja domowa czy główna, będziesz musiał użyć dysku live Ubuntu, którego użyłeś do instalacji systemu.
Na dysku live znajdziesz narzędzie do partycjonowania Gparted, które umożliwia tworzenie, usuwanie i zmianę rozmiaru partycji. Aby rozpocząć, podłącz bootowalny dysk USB z instalatorem Ubuntu.
**Uwaga**: Jeśli nie masz bootowalnego instalatora Ubuntu na USB, będziesz musiał go stworzyć. Więcej informacji znajdziesz w naszym szczegółowym przewodniku na temat tworzenia rozruchowego dysku USB.
Kroki do zmiany rozmiaru partycji systemowej w Ubuntu
- Krok 1: Po uruchomieniu systemu w BIOS, skonfiguruj kolejność rozruchu, aby pamięć USB z Ubuntu ładowała się jako pierwsza.
- Krok 2: Wybierz opcję „Wypróbuj Ubuntu”, aby załadować pełne środowisko graficzne.
- Krok 3: Otwórz aplikację Gparted przez tryb wyszukiwania.
- Krok 4: Wybierz domyślny dysk twardy (np. /dev/sda), który zawiera Ubuntu.
- Krok 5: Kliknij prawym przyciskiem myszy na partycję, której rozmiar chcesz zmienić, i wybierz „Zmień rozmiar / Przenieś”.
- Krok 6: Dostosuj rozmiar partycji w menu graficznym i kliknij „Zastosuj”.
2. Zmiana rozmiaru partycji niesystemowej
Jeśli chcesz zmienić rozmiar partycji, która nie jest częścią systemu operacyjnego (np. partycja danych), proces jest nieco łatwiejszy, ponieważ można to zrobić bezpośrednio na pulpicie Ubuntu.
Instalacja Gparted na Ubuntu
Najpierw musisz zainstalować Gparted w systemie. Otwórz terminal i użyj poniższej komendy:
sudo apt install gparted
Kroki do zmiany rozmiaru partycji niesystemowej
- Krok 1: Wybierz dysk twardy w prawym górnym rogu Gparted.
- Krok 2: Zidentyfikuj partycję, której rozmiar chcesz zmienić, i kliknij ją prawym przyciskiem myszy.
- Krok 3: Wybierz „Zmień rozmiar / Przenieś”, zmodyfikuj rozmiar i kliknij „Zastosuj”.
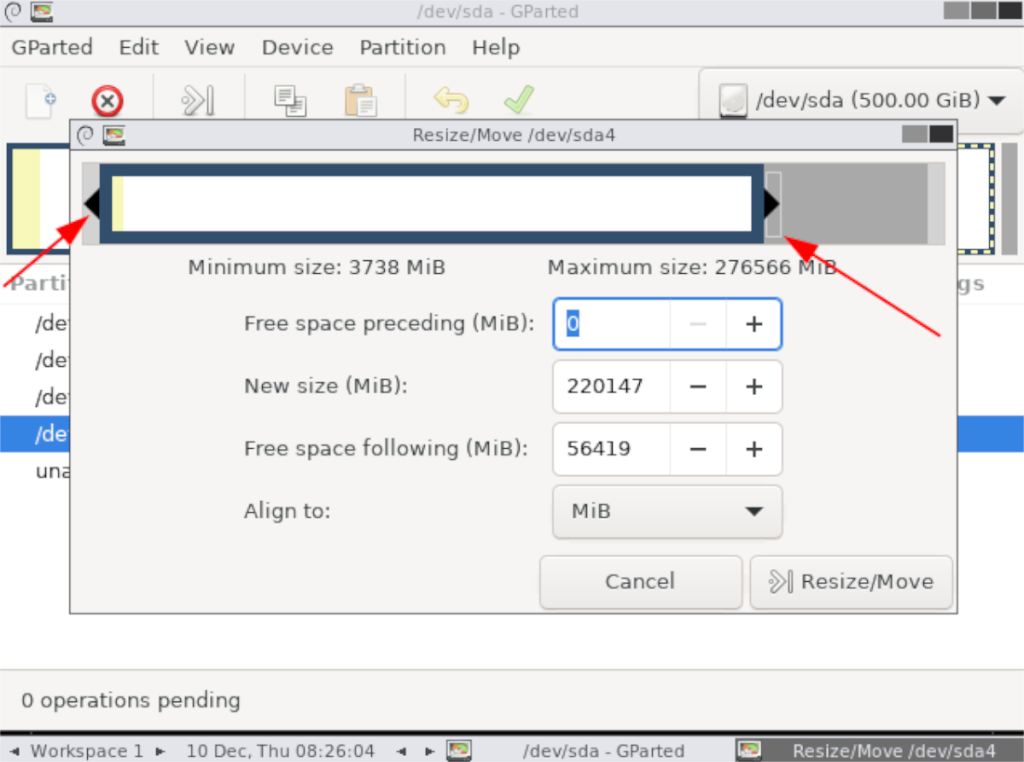
Podsumowanie
W tym przewodniku omówiliśmy, jak zmienić rozmiar partycji w Ubuntu, zarówno dla partycji systemowych, jak i niesystemowych. Korzystając z Gparted, masz możliwość zarządzania swoimi partycjami w łatwy i intuicyjny sposób.

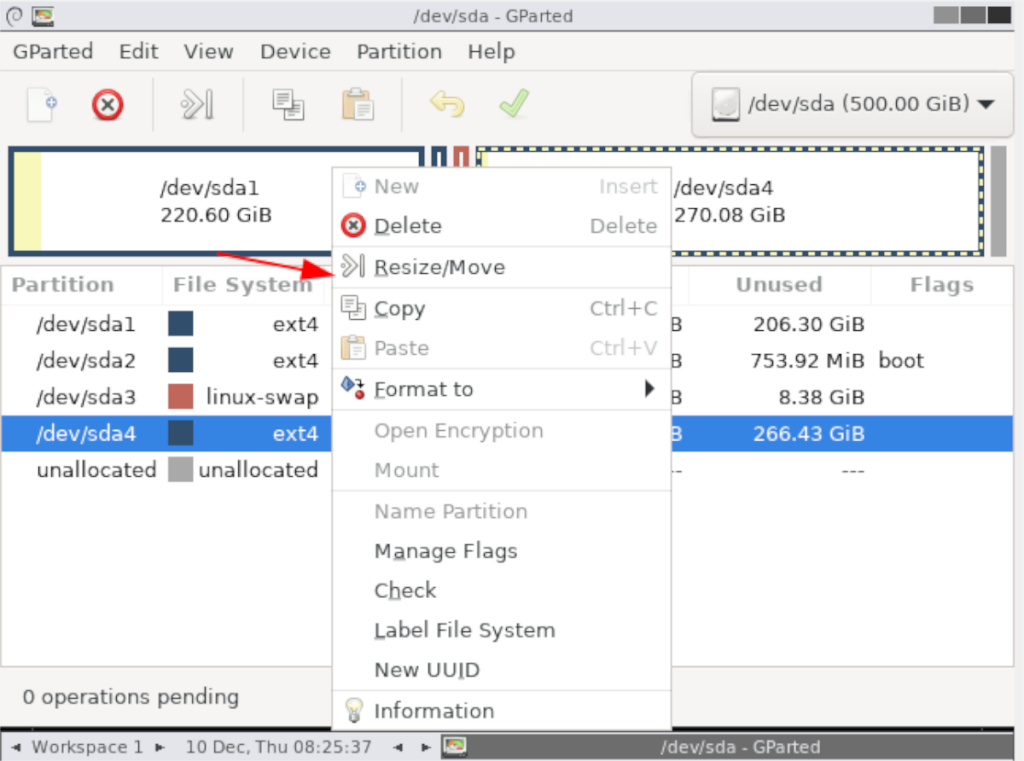
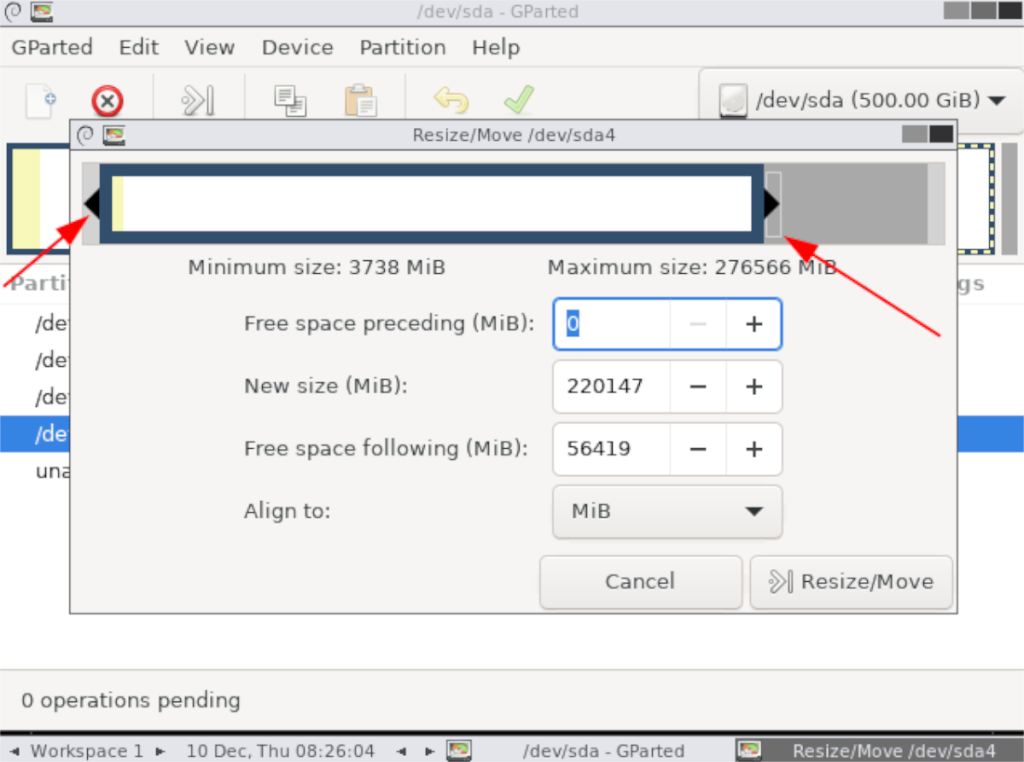


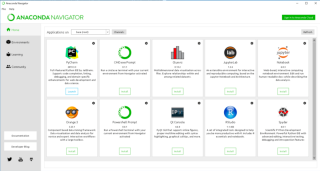
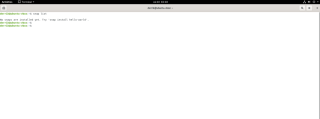
![Ubuntu: formatowanie karty SD [Przewodnik] Ubuntu: formatowanie karty SD [Przewodnik]](https://tips.webtech360.com/resources8/images2m/image-7721-1221163806621.png)
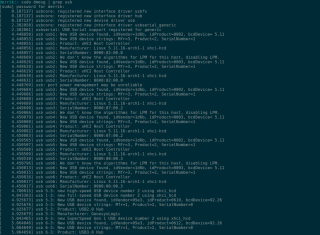

![Pobierz symulator lotu FlightGear za darmo [Baw się dobrze] Pobierz symulator lotu FlightGear za darmo [Baw się dobrze]](https://tips.webtech360.com/resources8/r252/image-7634-0829093738400.jpg)






![Jak odzyskać utracone partycje i dane z dysku twardego [Poradnik] Jak odzyskać utracone partycje i dane z dysku twardego [Poradnik]](https://tips.webtech360.com/resources8/r252/image-1895-0829094700141.jpg)

Kamil Z. -
Jakie błędy najczęściej robicie podczas zmiany partycji? Może warto stworzyć listę, żeby każdy mógł się ustrzec.
Jakub Nowak -
Dzięki za ten przewodnik! Zmiana rozmiaru partycji w Ubuntu do tej pory wydawała się skomplikowana, ale dzięki Twoim wskazówkom wszystko stało się jaśniejsze
Monika P. -
Czy ktoś próbował zmiany rozmiaru partycji przy użyciu terminala? Jakie są Wasze doświadczenia
Fela9 -
Jakie są ograniczenia przy zmianie rozmiaru partycji? Czy są jakieś zasady, których trzeba się trzymać
Lukasz P -
Czy to prawda, że zmiana rozmiaru partycji może wpłynąć na szybkość działania systemu? Ktoś coś wie na ten temat
Wojtek R. -
Po przeczytaniu tego przewodnika czuję się pewniej. Dzisiaj zmieniam partycje
Kasia W. -
Fajnie, że poruszyłeś ten temat! Ostatnio miałam problemy z dwiema partycjami w Ubuntu i nie wiedziałam, jak je połączyć
B. Przemysław -
Jeśli zmieniać partycje to tylko na Ubuntu! Wydaje mi się, że wszystko działa znacznie lepiej niż w innych systemach
Ala z Poznania -
Gdzie można znaleźć więcej informacji na temat zarządzania partycjami w Ubuntu? Chciałabym poszerzyć swoją wiedzę.
Zosia K. -
Super, że napisałeś ten artykuł! Naprawdę przyda się osobom, które chcą lepiej zarządzać swoimi danymi
Ela B. -
Super, że znalazłam ten blog! Czekałam na taki materiał, ponieważ chciałam rozwiać swoje wątpliwości
Hania39 -
Czy po zmianie partycji muszę ponownie uruchomić komputer? Dzięki za odpowiedź!
Ewa S. -
Świetny przewodnik! Udało mi się zwiększyć rozmiar partycji bez żadnych kłopotów. Ubuntu rządzi!
Olek i Miau -
Właśnie zrobiłem to na swoim laptopie! Miau, miau – jak dobrze, że wszystko poszło gładko
Mateusz K. -
W artykule zabrakło informacji na temat backupu przed zmianą rozmiaru partycji. To bardzo ważne, aby nie stracić danych
Michał IT -
Artykuł pełen cennych informacji! Doceniam to, że autor nie pomija szczegółów
Sandra W. -
Właśnie skończyłem! Teraz mam więcej miejsca na zdjęcia, dzięki
Krzysztof Z. -
Cieszę się, że znalazłem ten artykuł. Naprawdę mi pomógł, zwłaszcza w kwestii aktualizacji systemu po zmianie partycji
Marek IT -
Wypróbowałem wskazówki i zadziałało! Zmniejszyłem partycję i utworzyłem nową bez problemu. Wielkie dzięki
Rafał W. -
Jak długo zazwyczaj trwa zmiana rozmiaru partycji? Mam mało czasu na dzisiaj
Adrian C. -
Czuję trochę stresu przed tym procesem, ale dzięki Twoim wskazówkom przynajmniej czuję się lepiej przygotowany
Pawel77 -
Kto by pomyślał, że zmiana partycji może być taka prosta. Moje obawy były niepotrzebne, dziękuję za wyjaśnienia
Ola123 -
Czy ktoś może mi powiedzieć, czy po zmianie partycji muszę reinstalować system? Z góry dzięki za pomoc
Ania_love -
Uwielbiam Ubuntu, ale czasami zmiana rozmiaru partycji to prawdziwe wyzwanie. Dzięki za pomoc!
PiotrM -
Mogę dodać, że korzystanie z GParted jest naprawdę proste! Warto się nauczyć, jeśli często bawi się w partycjonowanie.
Julia K. -
Artykuł na czas! Właśnie planuję zmienić rozmiar partycji i Twoje porady są bardzo przydatne.
Paulina Z. -
Podobała mi się klarowność instrukcji! Udało mi się zakończyć wszystko w krótkim czasie.
Kasia L. -
Warto pamiętać o tworzeniu kopii zapasowej przed jakimikolwiek zmianami. Bezpieczeństwo przede wszystkim