Potrzebujesz dobrego narzędzia do pisania na komputer z systemem Linux? Sprawdź rękopis. Ma kilka naprawdę niesamowitych funkcji, które pokocha każdy pisarz, takich jak narzędzie do tworzenia konturów, tryb bez rozpraszania uwagi, wbudowane narzędzie asystenta i wiele innych.
W tym przewodniku omówimy, jak zainstalować Manuskript w systemie Linux. Omówimy również, jak go używać do organizowania projektów pisarskich. Upewnij się, że używasz Ubuntu, Debian, Fedora, Arch Linux lub OpenSUSE, aby rozpocząć.

Instalowanie manuskryptu w systemie Linux
Manuskript doskonale nadaje się do zarządzania notatkami w systemie Linux. Niestety, program nie jest preinstalowany na żadnym systemie operacyjnym Linux. Jeśli więc chcesz go używać, najpierw musisz go zainstalować.
Na szczęście aplikacja Manuskript obsługuje szeroką gamę systemów operacyjnych Linux. Aby jednak działał na twoim komputerze, musisz otworzyć okno terminala.
Możesz otworzyć okno terminala na pulpicie systemu Linux, naciskając Ctrl + Alt + T na klawiaturze. Lub wyszukując „Terminal” w menu aplikacji. Gdy okno terminala jest otwarte i gotowe do użycia, postępuj zgodnie z poniższymi instrukcjami instalacji, które odpowiadają używanemu systemowi Linux.
Ubuntu
Manuskript działa na Ubuntu za pomocą pakietu DEB, który można pobrać . Aby zdobyć ten pakiet, użyj następującego polecenia pobierania wget w oknie terminala.
wget https://github.com/olivierkes/manuskript/releases/download/0.12.0/manuskript-0.12.0-1.deb
Po pobraniu pakietu DEB na komputer można rozpocząć instalację. Korzystając z poniższego polecenia apt install , zainstaluj najnowszą wersję Manuskript na Ubuntu.
sudo apt install ./manuskript-0.12.0-1.deb
Debiana
Jeśli chcesz używać aplikacji Manuskript na swoim komputerze z Debianem, musisz pobrać najnowszy pakiet DEB aplikacji i skonfigurować go ręcznie. Aby zdobyć najnowszy pakiet Manuskript DEB, użyj polecenia wget download.
wget https://github.com/olivierkes/manuskript/releases/download/0.12.0/manuskript-0.12.0-1.deb
Po zakończeniu pobierania pakietu DEB można rozpocząć instalację. Używając poniższego polecenia dpkg , skonfiguruj najnowszy podręcznik Manuskript w Debianie.
sudo dpkg -i manuskript-0.12.0-1.deb
Po zainstalowaniu aplikacji będziesz musiał naprawić wszelkie problemy z zależnościami, które mogły wystąpić podczas procesu instalacji. Aby to zrobić, użyj polecenia apt-get install -f poniżej.
sudo apt-get install -f
Arch Linux
W Arch Linux aplikacja Manuskript jest łatwo dostępna dla wszystkich użytkowników za pośrednictwem repozytorium oprogramowania „Społeczność”. Aby działał w twoim systemie, użyj następującego polecenia pacman .
sudo pacman -S manuskrypt
Fedora
Jeśli używasz Fedory Linux, musisz zainstalować najnowszą aplikację Manuskript za pomocą pakietu RPM do pobrania. Na szczęście menedżer pakietów Fedory może pobierać i instalować pakiety przez Internet.
Aby aplikacja działała, użyj następującego polecenia instalacji dnf .
sudo dnf install https://github.com/olivierkes/manuskript/releases/download/0.12.0/manuskript-0.12.0-1.noarch.rpm
OpenSUSE
Osoby korzystające z OpenSUSE Linux będą mogły zainstalować najnowszą aplikację Manuskript za pośrednictwem pakietu Fedora RPM. Aby rozpocząć, użyj polecenia wget download, aby pobrać pakiet RPM na swój komputer.
wget https://github.com/olivierkes/manuskript/releases/download/0.12.0/manuskript-0.12.0-1.noarch.rpm
Po pobraniu pakietu RPM użyj polecenia instalacji zipper, aby uruchomić Manuskript.
sudo zypper zainstaluj manuskript-0.12.0-1.noarch.rpm
Użyj Manuskript do organizowania projektów pisania w systemie Linux
Aby zarządzać notatkami za pomocą Manuskript, zacznij od uruchomienia aplikacji. Możesz uruchomić aplikację, wyszukując ją w menu aplikacji. Gdy Manuskript jest już otwarty i gotowy do użycia, postępuj zgodnie z poniższymi instrukcjami krok po kroku.
Krok 1: Po otwarciu aplikacji zobaczysz stronę startową. Na stronie startowej zobaczysz pisanie kategorii do wyboru. Przejrzyj „Fiction” i „Non-fiction”, aby znaleźć pismo, które chcesz stworzyć.
Krok 2: Po wybraniu stylu pisania dla Manuskript znajdź „Następnym razem automatycznie otwórz ostatni projekt”. Ta opcja ułatwi kontynuowanie od miejsca, w którym skończyłeś.
Krok 3: Znajdź przycisk „Utwórz” i wybierz go, aby utworzyć nowy tekst. Następnie użyj wyskakującego okna, aby zapisać nowy plik do zapisu. Pamiętaj, aby zapisać go pod niezapomnianą nazwą pliku.
Krok 4: Znajdź sekcję „Ogólne” w Manuskript i wybierz ją myszą. Po jej wybraniu zobaczysz kilka pól tekstowych. Te pola to „Tytuł”, „Napisy”, „Seria”, „Wolumen”, „Gatunek”, „Licencja”, „Nazwa” i „E-mail”.

Wypełnij pola tekstowe do pisania w celach organizacyjnych.
Krok 5: Po skonfigurowaniu wszystkich pól tekstowych znajdź sekcję „Podsumowanie” i kliknij ją myszą. W tej sekcji wypełnij podsumowanie swojego pisania.
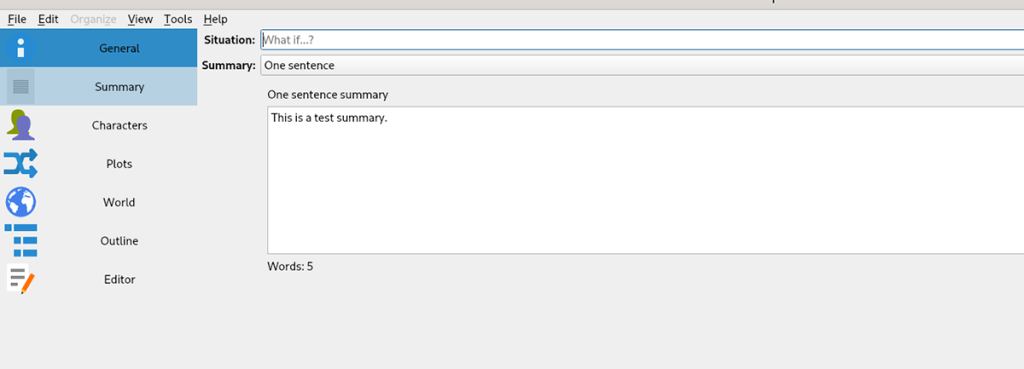
Krok 6: Kliknij sekcję „Znak”. Następnie wypełnij sekcję znaków, jeśli twoje pisanie zawiera znaki. Jeśli robisz pracę naukową lub tylko kilka notatek, pomiń ten krok.
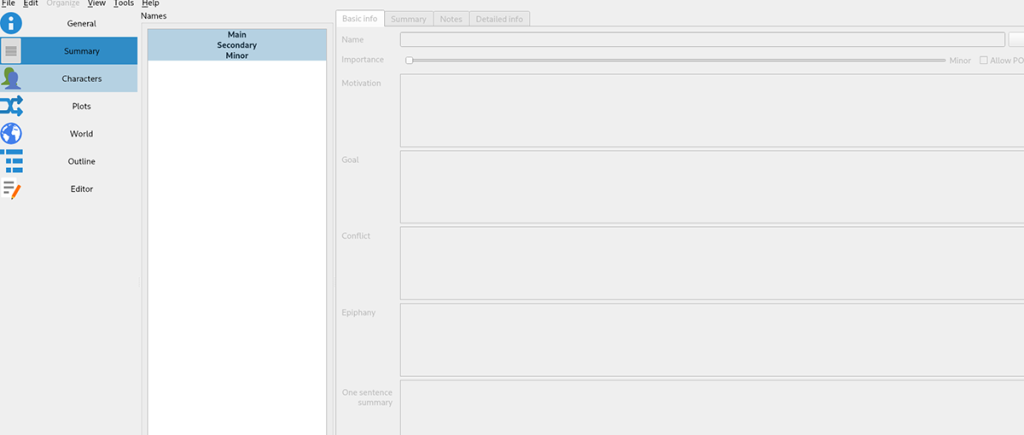
Krok 7: Znajdź sekcję „Działki” i wybierz ją. Wewnątrz tej sekcji wypełnij wątki w swoim piśmie. Jeszcze raz, jeśli robisz pracę naukową lub inny rodzaj pisania, który nie wymaga działek, pomiń ten krok.
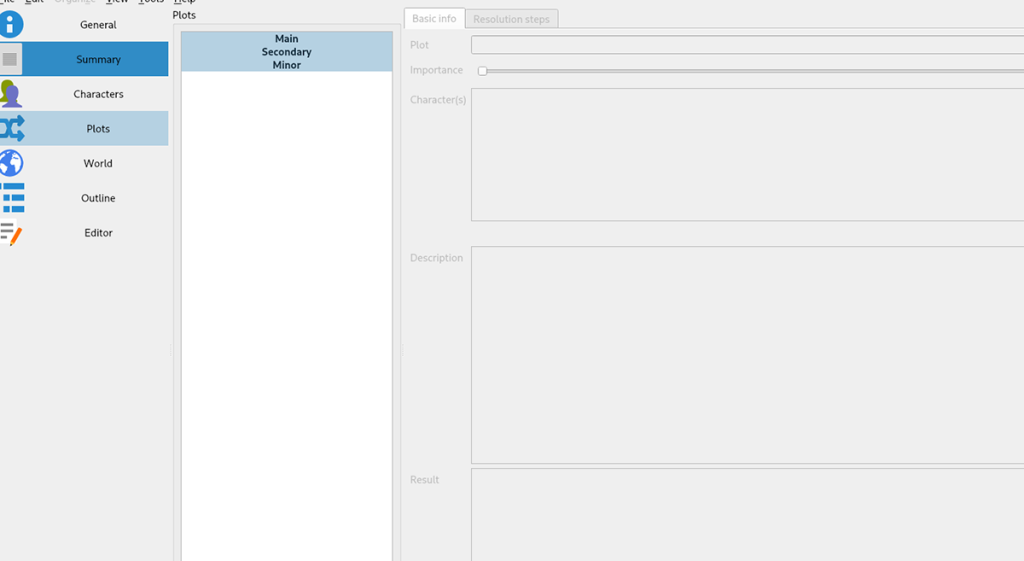
Krok 8: Znajdź sekcję „Świat” i kliknij ją myszą. Następnie wypełnij świat swojej historii. Pomiń ten krok, jeśli nie masz świata do dodania do swojej historii, ponieważ jest to praca naukowa, notatki itp.
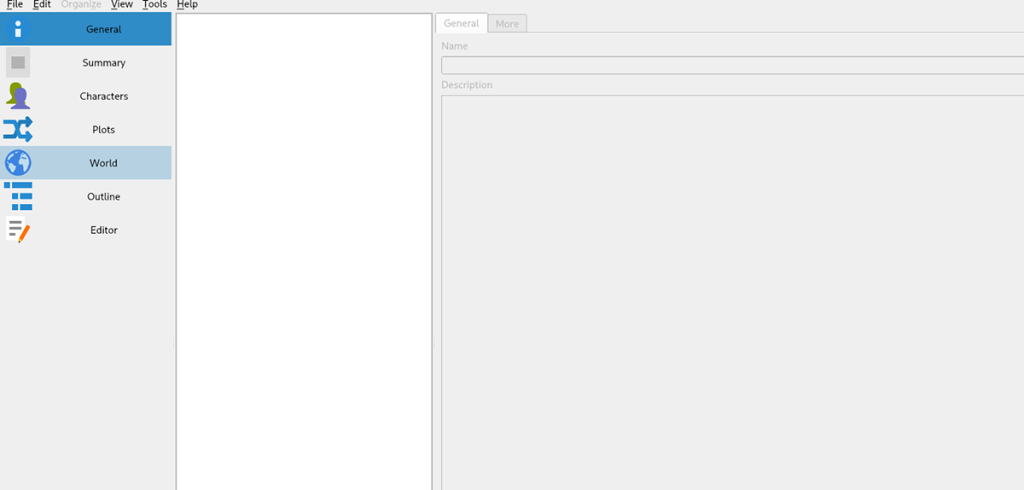
Krok 9: Wybierz opcję „Konspekt” na pasku bocznym. Następnie wypełnij swój zarys pisania. Zarys pomoże ci zorganizować sposób, w jaki planujesz napisać swoją historię. Po zakończeniu wypełniania konspektu przejdź do następnego kroku.
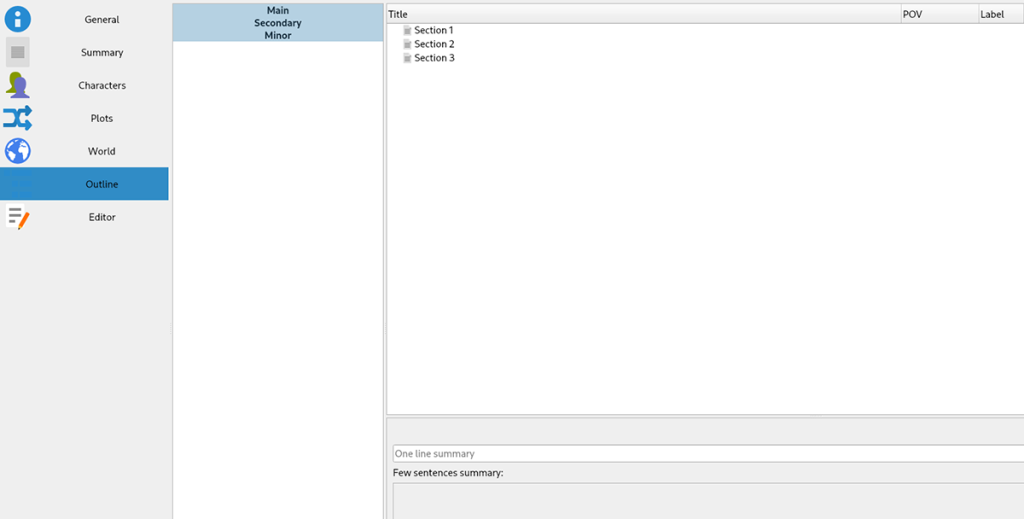
Krok 10: Znajdź sekcję „Edytor” i kliknij ją myszą. W tej sekcji będziesz mógł napisać swoją historię, artykuł, nowelę, opowiadanie itp. Po zakończeniu pisania zapisz, klikając menu „Plik”, a następnie wybierając „Zapisz”.
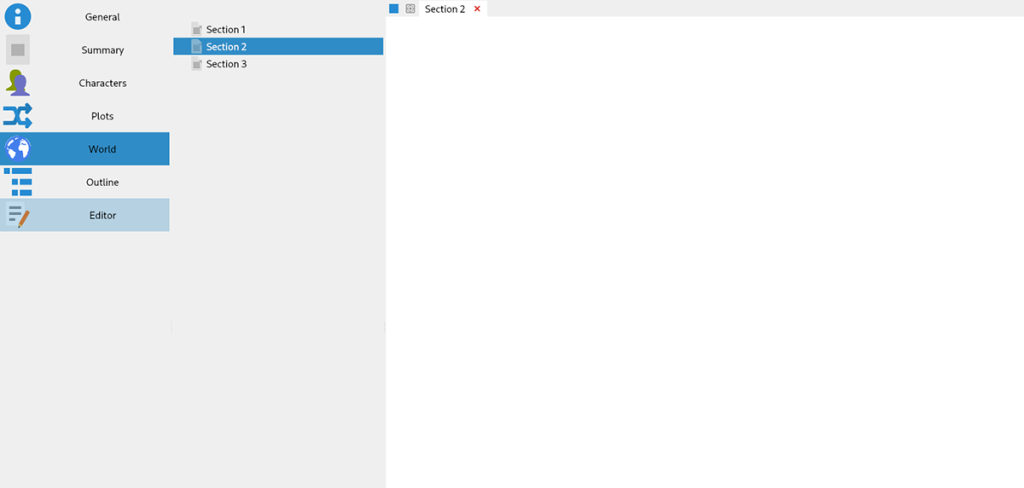
Po wykonaniu wszystkich kroków Twój projekt pisania będzie o wiele bardziej zorganizowany. Cieszyć się! Miłego pisania!


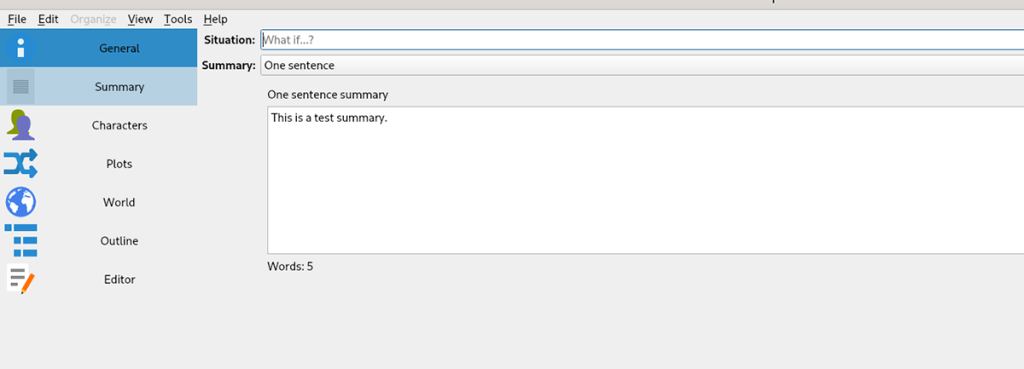
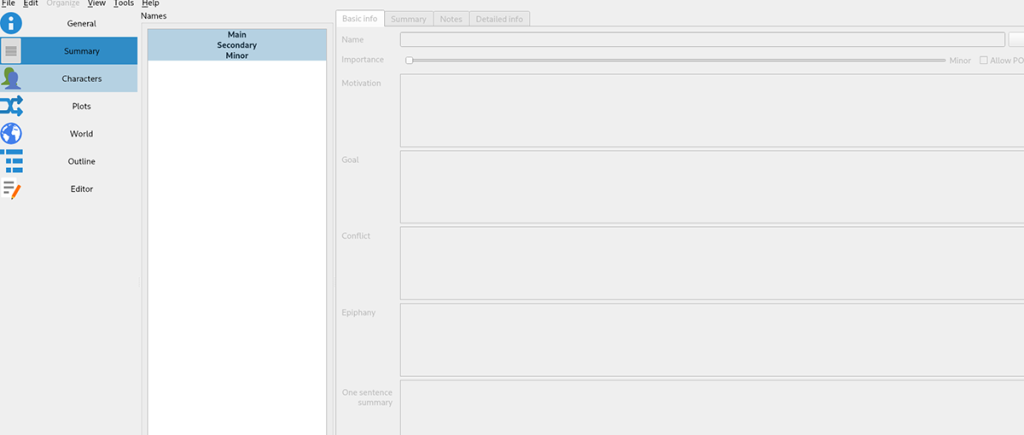
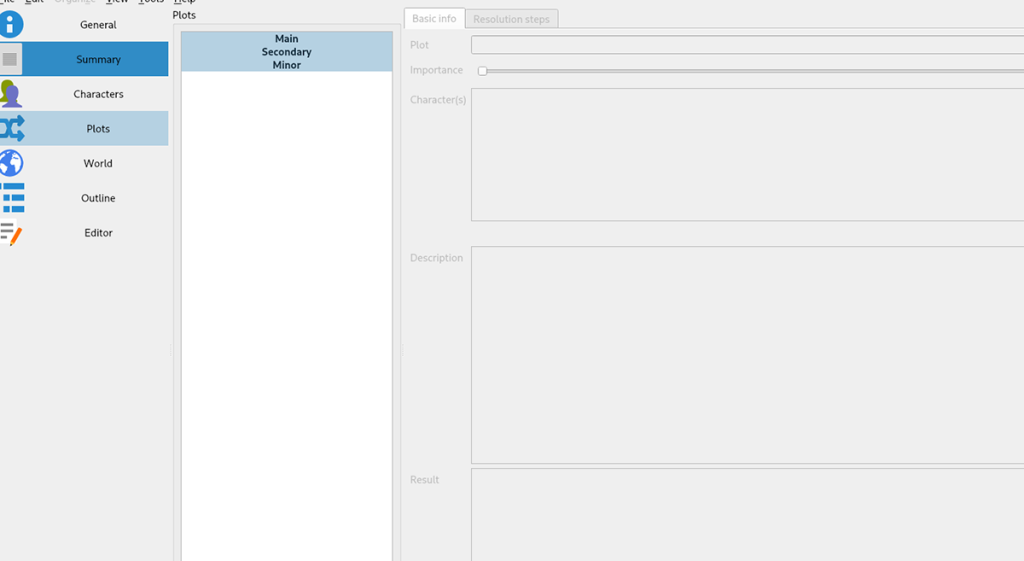
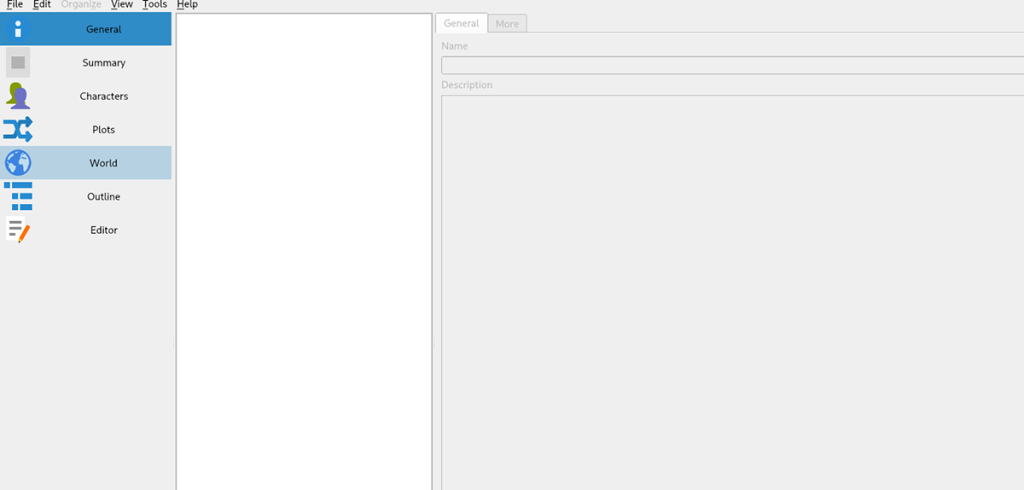
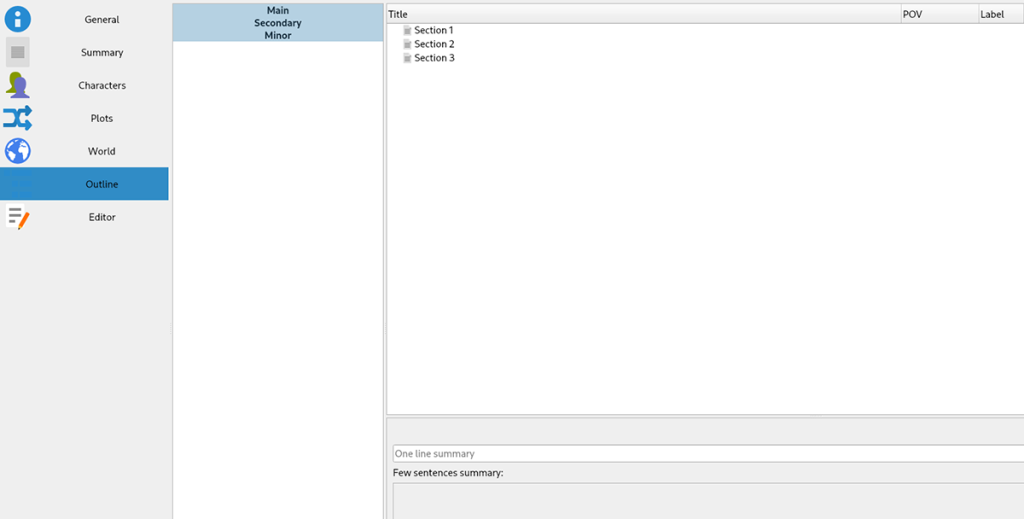
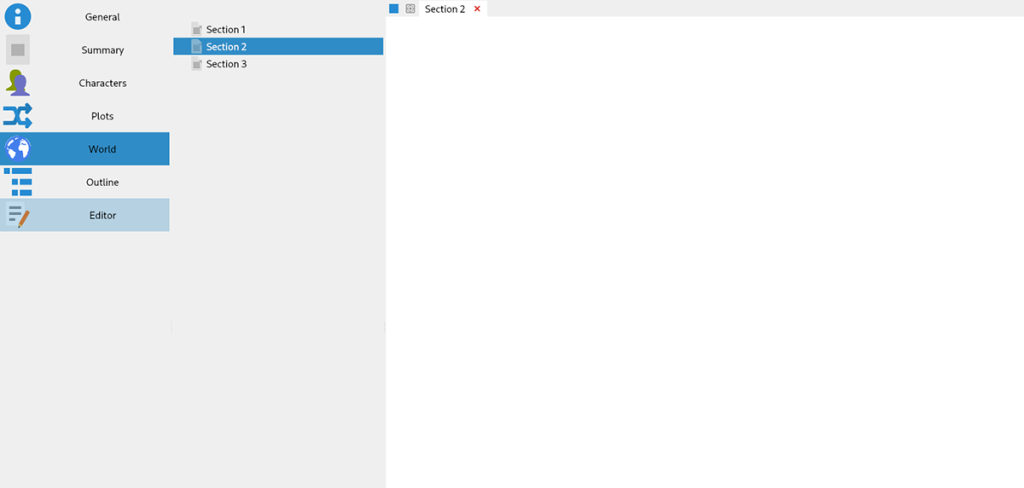





![Jak odzyskać utracone partycje i dane z dysku twardego [Poradnik] Jak odzyskać utracone partycje i dane z dysku twardego [Poradnik]](https://tips.webtech360.com/resources8/r252/image-1895-0829094700141.jpg)


