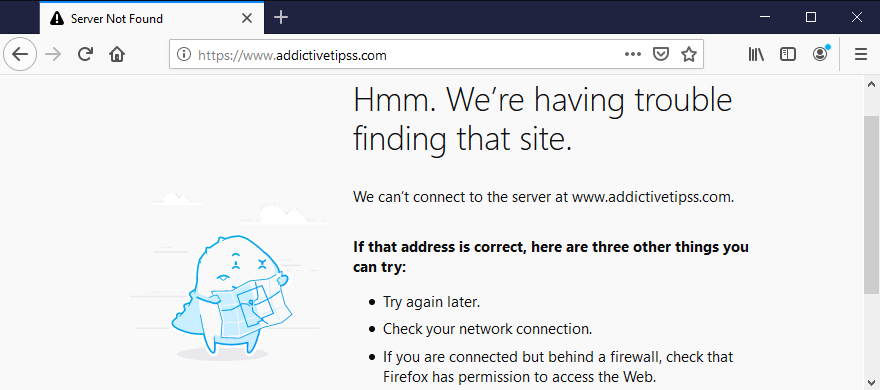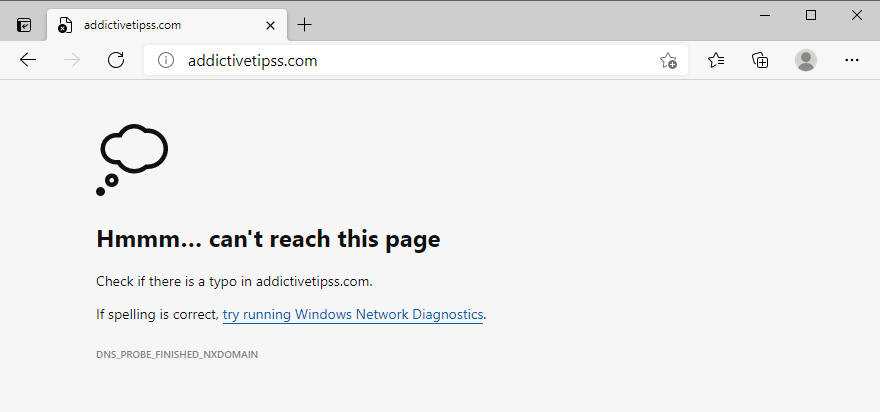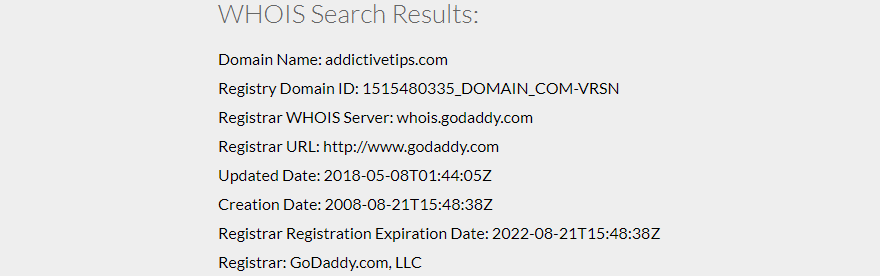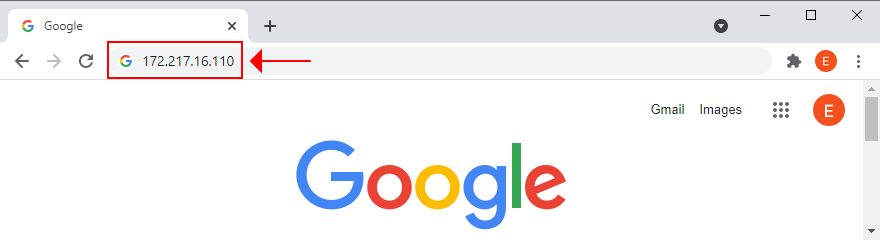Błędy przeglądarki internetowej zdarzają się wszystkim użytkownikom, ale większość z nich można rozwiązać w kilku prostych krokach. Na przykład Google Chrome często przestaje działać z powodu różnych problemów z resolwerem DNS, ustawieniami połączenia internetowego lub konfliktami z innym zainstalowanym oprogramowaniem.

Co oznacza DNS_PROBE_FINISHED_NXDOMAIN w Google Chrome?
Wszelkie błędy przeglądarki zawierające DNS odnoszą się do problemu z resolwerem DNS, który jest odpowiedzialny za wyszukiwanie stron internetowych poprzez tłumaczenie nazwy domeny, którą wpisujesz w pasku adresu, na adres IP.
NXDOMAIN oznacza nieistniejącą domenę . Łącząc te dwa elementy, DNS_PROBE_FINISHED_NXDOMAIN oznacza, że Twój program rozpoznawania nazw DNS nie może zidentyfikować witryny, ponieważ jej domena nie istnieje.
Jest to częsty błąd, który zwykle występuje podczas próby uzyskania dostępu do stron internetowych, które już nie istnieją, ponieważ host serwera jest obecnie w trakcie konserwacji lub domena wygasła. A może masz literówkę w nazwie domeny.
DNS_PROBE_FINISHED_NXDOMAIN towarzyszy komunikat o błędzie „ Nie można osiągnąć tej witryny” wraz z dodatkowym komunikatem zalecającym sprawdzenie literówki przed próbą odwiedzenia witryny. Jest wyświetlany tylko w przeglądarkach Chrome i opartych na Chromium, takich jak Microsoft Edge czy Opera.
W przeglądarce Firefox ten sam komunikat o błędzie mówi Hmm. Mamy problem ze znalezieniem tej witryny .
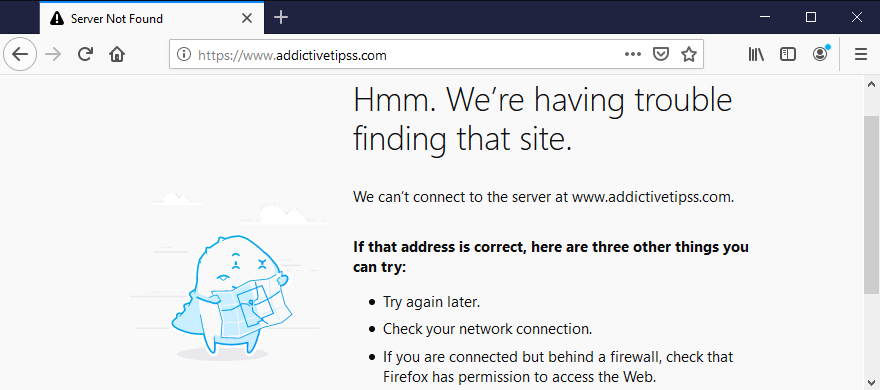
Tymczasem Microsoft Edge pokazuje Hmmm… nie mogę dotrzeć do tej strony.
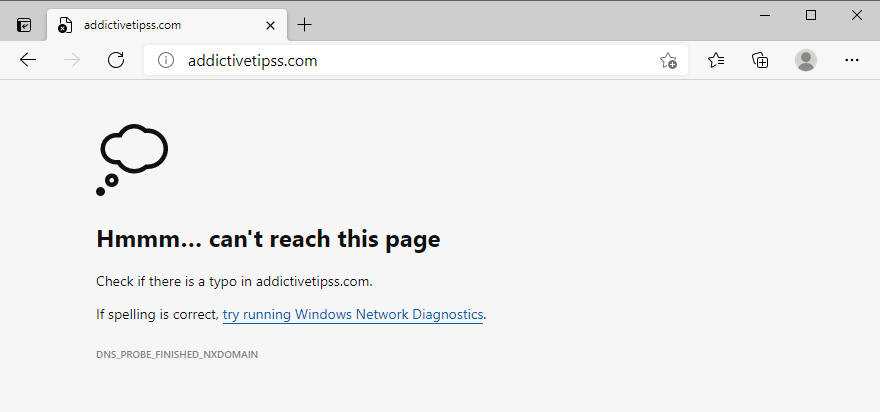
Safari mówi, że Safari nie może znaleźć serwera . Błąd DNS_PROBE_FINISHED_NXDOMAIN w systemie Android występuje rzadko. Zamiast tego możesz zobaczyć komunikat ERR_NAME_NOT_RESOLVED .
Jak naprawić błąd DNS_PROBE_FINISHED_NXDOMAIN na dowolnym urządzeniu?
Zacznij od wyeliminowania oczywistego rozwiązania: sprawdzenia literówek. Po wyczyszczeniu upewnij się, że domena, do której próbujesz uzyskać dostęp, rzeczywiście istnieje.
Najłatwiej to sprawdzić, korzystając z dowolnej usługi whois: wyszukaj whois w Google, uzyskaj dostęp do witryny whois, wprowadź nazwę domeny, do której próbujesz uzyskać dostęp, i zobacz, jakie są wyniki. Zwróć szczególną uwagę na datę utworzenia i wygaśnięcia.
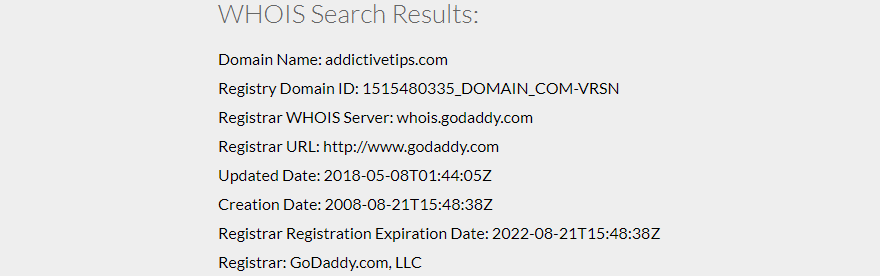
Inną możliwością jest to, że domena jest obecnie niedostępna, więc wystarczy poczekać, aż zostanie uruchomiona kopia zapasowa. Jeśli bez powodzenia próbujesz uzyskać dostęp do własnej witryny, skontaktuj się z usługodawcą hostingowym domeny, aby zobaczyć, co się dzieje.
Jeśli w tym momencie nadal pojawia się komunikat o błędzie DNS_PROBE_FINISHED_NXDOMAIN w przeglądarce Google Chrome, zastosuj następujące rozwiązania.
1. Użyj innej przeglądarki internetowej
Nie mówimy, że powinieneś porzucić Google Chrome, jeśli jest to Twoja ulubiona przeglądarka. Jeśli jednak możesz uzyskać dostęp do problematycznej witryny, przechodząc do innej przeglądarki, przynajmniej będziesz wiedział, że coś jest nie tak z Chrome. W takim przypadku możesz zawęzić listę możliwych problemów i skupić się na naprawie Chrome.
2. Spróbuj uzyskać dostęp do innych stron internetowych
Ważne jest, aby dowiedzieć się, czy możesz uzyskać dostęp do innych witryn, wpisując ich nazwy domen w pasku adresu przeglądarki Chrome. Ponieważ jeśli wszystkie strony odmówią załadowania, możesz mieć do czynienia z większym problemem dotyczącym połączenia internetowego lub ustawień urządzenia.
3. Połącz się z inną siecią
Aktualnie używane połączenie internetowe może już nie działać. A może sygnał Wi-Fi jest zbyt słaby, aby wczytać strony internetowe. Jeśli twój router obsługuje dwa pasma, upewnij się, że łączysz się z siecią Wi-Fi 5 GHz zamiast 2 GHz, ponieważ sygnał jest lepszy. Jednak może być konieczne zbliżenie się do routera.
Z drugiej strony połączenie z publiczną, niezaszyfrowaną siecią Wi-Fi oznacza współdzielenie przepustowości ze wszystkimi, więc naturalnym jest oczekiwanie wolnego połączenia, które może nawet powodować błędy przeglądarki, takie jak DNS_PROBE_FINISHED_NXDOMAIN.
Jeśli to możliwe, spróbuj połączyć się z komórkową transmisją danych 3G/4G, ponieważ połączenie może być lepsze niż sieć Wi-Fi. Lub przełącz się z trybu 3G/4G na Wi-Fi, jeśli zabraknie Ci przepustowości.
4. Uruchom ponownie komputer i router
Brzmi dość prosto, ale zwykle działa. Ponowne uruchomienie komputera stacjonarnego, laptopa, smartfona lub tabletu może wystarczyć, aby pozbyć się komunikatu o błędzie DNS_PROBE_FINISHED_NXDOMAIN i ponownie uzyskać dostęp do ulubionych stron internetowych.
Robiąc to, dobrym pomysłem jest ponowne uruchomienie routera, aby wyczyścić jego pamięć podręczną. Po prostu znajdź mały przełącznik z tyłu routera, przytrzymaj go przez kilka sekund, a następnie zwolnij i poczekaj, aż połączenie internetowe zostanie przywrócone.
5. Uruchom ponownie przeglądarkę internetową
Zamknięcie i ponowne uruchomienie Google Chrome może wystarczyć do przywrócenia dostępu do internetu. Tylko pamiętaj o zamknięciu wszystkich procesów przed ponownym uruchomieniem aplikacji.
Jak poprawnie ponownie uruchomić Chrome w systemie Windows:
- Naciśnij Ctrl + Shift + Esc, aby otworzyć Menedżera zadań
- Pozostań w zakładce Procesy
- Znajdź i wybierz całe drzewo Google Chrome

- Kliknij Zakończ zadanie
- Otwórz ponownie Chrome
Jak poprawnie ponownie uruchomić Chrome na macOS:
- Wybierz Google Chrome okno
- Otwórz menu Apple w lewym górnym rogu
- Wybierz Wymuś zakończenie
- Uruchom ponownie Chrome
Jak poprawnie ponownie uruchomić Chrome na Androidzie:
- Na urządzeniu z systemem Android przejdź do sekcji Ustawienia
- Wybierz Aplikacje i dotknij Chrome
- Stuknij Wymuś zatrzymanie
- Wróć do ekranu głównego i uruchom aplikację Chrome
Jak poprawnie ponownie uruchomić Chrome na iOS:
- Przesuń palcem w górę od dołu ekranu i zatrzymaj się na środku
- Przesuń palcem w lewo lub w prawo, aby wybrać Chrome
- Przesuń palcem w górę do podglądu aplikacji, aby zamknąć aplikację
- Otwórz ponownie aplikację Chrome
6. Zaktualizuj przeglądarkę internetową
Twoja przeglądarka internetowa powinna domyślnie automatycznie sprawdzać dostępność aktualizacji przy każdym uruchomieniu. Jeśli jednak z jakiegoś powodu to się nie uda, to do Ciebie należy uruchomienie aktualizacji i przyspieszenie działania przeglądarki.
Jak zaktualizować Chrome w systemie Windows i macOS:
- Uruchom Chrome
- Otwórz menu Więcej w prawym górnym rogu
- Wybierz Pomoc i kliknij O Google Chrome (lub odwiedź
chrome://settings/help)
- Chrome automatycznie sprawdzi i zastosuje aktualizacje

- Po zakończeniu uruchom ponownie przeglądarkę internetową
- Sprawdź, czy możesz uzyskać dostęp do jakichkolwiek stron
Jak zaktualizować Chrome na Androida:
- Uruchom aplikację Sklep Play
- Stuknij swoje konto Google
- Wybierz Moje aplikacje i gry z menu
- W Aktualizacje znajdź Chrome i dotknij Aktualizuj
- Jeśli nie możesz go znaleźć, oznacza to, że Chrome jest już zaktualizowany
- Otwórz Chrome i sprawdź błędy DNS
Jak zaktualizować Chrome na iOS:
- Uruchom App Store
- Znajdź Chrome i dotknij Aktualizuj
- Jeśli zamiast Aktualizuj jest napis Otwórz , oznacza to, że aplikacja jest już zaktualizowana
- Uruchom Chrome teraz i sprawdź, czy nie ma problemów z DNS
7. Wyczyść pamięć podręczną przeglądarki
Jeśli pamięć podręczna Chrome jest pełna, może to spowodować problemy z ładowaniem strony, a nawet błąd DNS_PROBE_FINISHED_NXDOMAIN na Twoim urządzeniu. Możesz jednak rozwiązać ten problem, opróżniając dane i pamięć podręczną witryny Chrome .
Jak wyczyścić pamięć podręczną Chrome w systemach Windows i macOS:
- Otwórz Google Chrome
- Kliknij przycisk Więcej i wybierz Ustawienia

- Przejdź do Prywatności i bezpieczeństwa
- Kliknij Wyczyść dane przeglądania (lub odwiedź
chrome://settings/clearBrowserData)
- Na karcie Podstawowe ustaw Zakres czasu na Cały czas
- Sprawdź następujące opcje:
- Historia przeglądania
- Pliki cookie i inne dane witryny
- Obrazy i pliki w pamięci podręcznej
- Kliknij Wyczyść dane

- Uruchom ponownie Chrome
Jak wyczyścić pamięć podręczną Chrome na Androida i iOS:
- Uruchom aplikację Chrome
- Otwórz menu Więcej i przejdź do Historii
- Wybierz Wyczyść dane przeglądania…
- Pozostają w podstawowym obszarze
- Sprawdź wszystkie opcje:
- Historia przeglądania
- Pliki cookie i dane witryn
- Obrazy i pliki w pamięci podręcznej
- Kliknij Wyczyść dane
- Uruchom ponownie aplikację Chrome
8. Zresetuj ustawienia DNS
Prostym i skutecznym sposobem zresetowania konfiguracji DNS jest opróżnienie pamięci podręcznej serwera DNS . Przypomina to czyszczenie pamięci podręcznej przeglądania, co może pomóc w pozbyciu się komunikatów o błędach, takich jak DNS_PROBE_FINISHED_NXDOMAIN.
Jak zresetować ustawienia DNS w systemie Windows:
- Kliknij przycisk Start , wyszukaj Wiersz polecenia i uruchom tę aplikację
- Napisz następujące polecenia ( po każdym wierszu naciśnij Enter ):
- Wyjdź z CMD i uruchom ponownie komputer
- Uruchom Chrome i sprawdź błędy
Jak zresetować ustawienia DNS w systemie MacOS:
- Uruchom aplikację Terminal
- Wpisz
sudo killall -HUP mDNSResponderi naciśnij Return
- Jeśli pojawi się monit, wprowadź nazwę użytkownika i hasło powiązane z kontem administratora
- Uruchom ponownie komputer Mac
- Otwórz Chrome i spróbuj teraz uzyskać dostęp do stron internetowych
Jak zresetować ustawienia DNS na Androidzie i iOS:
- Przejdź do sekcji Ustawienia
- Wybierz Ogólne > Resetuj
- Stuknij Resetuj ustawienia sieciowe
- Uruchom Chrome i sprawdź błędy
Alternatywnym sposobem odświeżenia konfiguracji DNS w systemie Android lub iOS jest ponowne uruchomienie urządzenia lub przełączenie trybu samolotowego . Możesz też otworzyć aplikację Chrome, odwiedzić witrynę chrome://net-internals/#dnsi kliknąć przycisk Wyczyść pamięć podręczną hosta .
9. Uruchom ponownie usługę klienta DNS
Jeśli serwer DNS nie odpowiada na komputerze z systemem Windows, możesz ponownie uruchomić usługę klienta DNS odpowiedzialną za rozwiązywanie i buforowanie nazw domen. Warto wypróbować to rozwiązanie, jeśli chodzi o naprawę błędu DNS_PROBE_FINISHED_NXDOMAIN w Chrome i innych przeglądarkach opartych na Chromium.
Jak ponownie uruchomić usługę klienta DNS:
- Kliknij przycisk Start , wyszukaj Usługi i otwórz tę aplikację
- Zlokalizuj i kliknij dwukrotnie klienta DNS, aby uzyskać dostęp do jego właściwości

- Ustaw typ uruchamiania na Automatyczny
- Jeśli usługa jest aktualnie zatrzymana, kliknij Start
- Kliknij Zastosuj i wyjdź
- Uruchom Chrome i sprawdź wyniki
Jeśli nie możesz kliknąć przycisków klienta DNS, użyj następnego rozwiązania:
- Naciśnij klawisz Windows , wyszukaj Edytor rejestru i uruchom to narzędzie
- Przejdź do następnej lokalizacji, kopiując i wklejając poniższy wiersz:
Komputer\HKEY_LOCAL_MACHINE\SYSTEM\CurrentControlSet\Services\Dnscache
- Na liście wpisów rejestru kliknij dwukrotnie Start

- Ustaw dane wartości na 2, a podstawę na szesnastkowe
- Kliknij OK

- Wyjdź z usług i uruchom ponownie Chrome
- Sprawdź, czy nie ma dodatkowych błędów
10. Zmień serwery DNS
Jeśli opróżnienie serwerów DNS i ponowne uruchomienie usługi klienta DNS nie rozwiąże problemu, być może Twój program rozpoznawania nazw DNS nie działa już poprawnie. W takim przypadku powinieneś zmienić serwery DNS na coś bardziej niezawodnego.
Na przykład możesz korzystać z serwerów DNS dostarczonych przez Google, ponieważ są one bezpłatne, bezpieczne i szybkie.
Jak korzystać z Google DNS w systemie Windows 10:
- Kliknij prawym przyciskiem myszy przycisk Start i przejdź do Połączenia sieciowe
- W Zaawansowanych ustawieniach sieci kliknij Zmień opcje adaptera

- Kliknij prawym przyciskiem myszy swoje połączenie internetowe i wybierz Właściwości (potrzebujesz uprawnień administratora)

- Na karcie Sieć kliknij dwukrotnie Protokół internetowy w wersji 4 (TCP/IPv4), aby uzyskać dostęp do jego właściwości

- W obszarze Ogólne wybierz Użyj następujących adresów serwerów DNS
- W polu Preferowany serwer DNS wpisz 8.8.8.8
- Ustaw alternatywny serwer DNS na 8.8.4.4

- Włącz walidację ustawień po wyjściu i kliknij OK
- Uruchom Chrome i sprawdź błędy
Jak korzystać z Google DNS na macOS:
- Otwórz menu Apple i przejdź do Preferencji systemowych
- Wybierz Sieć i kliknij Zaawansowane
- Przełącz się na DNS okolicy
- Kliknij + i napisz 8.8.8.8
- Kliknij go ponownie, aby również dodać 8.8.4.4
- Naciśnij OK i wyjdź na pulpit
- Uruchom Chrome, aby sprawdzić wyniki
Jak korzystać z Google DNS na Androidzie:
- Na urządzeniu z Androidem wybierz Ustawienia
- Przejdź do sieci i Internetu
- Stuknij Zaawansowane > Prywatny DNS
- Wybierz Konfiguruj prywatny DNS
- Wpisz dns.google i wyjdź na ekran główny
- Otwórz aplikację Chrome i sprawdź błędy DNS
Jak korzystać z Google DNS na iOS:
- Na iPhonie lub iPadzie przejdź do Ustawień
- Otwórz Wi-Fi
- Znajdź swoją sieć i dotknij i, aby wyświetlić właściwości
- Select DNS and type 8.8.8.8, 8.8.4.4
- Exit to the home screen
- Launch the Chrome app and check for issues
11. Run the Internet Connections troubleshooter
Windows 10 comes with an internal troubleshooter to fix common Internet connection issues. It’s worth a shot if you’re looking for a fast and easy way to resolve the DNS_PROBE_FINISHED_NXDOMAIN error in your Chromium-based web browser.
- Press the Win key, search for Settings, and open this app
- Select Update & Security

- Jump to Troubleshoot on the left
- Click Additional troubleshooters

- Select Internet Connections and click Run the troubleshooter

- Follow the on-screen steps and apply any fixes. You might be asked to restart your computer
- Open the web browser and try to access a domain
12. Turn off Chrome extensions
Some web browser extensions can interfere with the way Chrome or your DNS resolver works, preventing pages from loading properly. It’s one of the reasons why you might get error DNS_PROBE_FINISHED_NXDOMAIN.
To fix this problem, you should disable the guilty Chrome extensions. It can mean anything that controls your IP and DNS settings, like proxy and VPN extensions for Chrome.
How to disable Chrome extensions:
- Launch Google Chrome
- Open the More menu from the top-right corner
- Select More tools and click Extensions (or visit
chrome://extensions)
- Click the slider button to deactivate extensions

- Restart Chrome and check for DNS errors
13. Disable your VPN or proxy
Since we’re discussing software applications capable of changing your IP and DNS configuration, such as VPN and proxy tools, it’s a good idea to turn them off at the system level.
If you have dedicated apps installed on Windows 10, macOS, Android, or iOS, you just have to switch them off. However, if you’re using the built-in device settings for VPN or proxy, here’s what you need to do.
How to disable VPN and proxy on Windows 10:
- Right-click the Start button and go to Network Connections
- Jump to VPN on the left side
- Disconnect any active VPN connections
- Switch to the Proxy area on the left
- Turn off Automatically detect settings and Use setup script

- At the bottom of the window, also disable Use a proxy server

- Launch Chrome and check for DNS errors
How to disable VPN and proxy on macOS:
- Open the Apple menu and select System Preferences
- Go to Network > VPN
- Click Disconnect if you have any active VPN connections
- Select your Internet connection and click Advanced
- Go to the Proxies area and disable all proxy settings
- Click OK
- Fire up Chrome and inspect results
How to disable VPN and proxy on Android:
- On your Android device, open the Settings menu
- Go to Network > VPN
- Disconnect any VPN entries
- Tap and hold your Internet connection to pick Modify network
- Select Show advanced options
- At Proxy, select None
- Open the Chrome app and try to access a webpage
How to disable VPN and proxy on iOS:
- Open the Settings area
- Go to General > VPN
- Make sure to deactivate any VPN connections
- Select your Wi-Fi and access advanced settings
- At HTTP Proxy, select Off
- Launch the Chrome app and check for issues
14. Restore Chrome to default
Any number of customized browser settings can change the way Chrome connects to the Internet. Your safest bet is to restore the Chrome options to default.
How to reset Chrome on Windows and macOS:
- Launch the Chrome app and open the More menu
- Go to Settings > Advanced

- At Reset and clean up, click Restore settings to their original defaults (or visit
chrome://settings/reset)
- Click Reset settings to confirm

- Restart the browser and check for DNS errors
How to reset Chrome on Android:
- Open the Settings menu of your Android device
- Go to Apps
- Locate and select Chrome
- Tap Storage > Manage storage
- Tap Clear all data and OK to confirm
- Open the Chrome app and check for DNS issues
How to reset Chrome on iOS:
- Open the Chrome app on your iPhone or iPad
- Go to the Settings menu and tap Privacy
- Select Clear Browsing Data
- Choose all items from the list
- Tap Clear Browsing Data to confirm
- Restart the Chrome app and check for DNS errors
15. Reinstall Chrome
If restoring the Chrome settings to default won’t fix the DNS_PROBE_FINISHED_NXDOMAIN error on your device, you should reinstall the web browser.
How to reinstall Chrome on Windows 10:
- Press Ctrl + Shift + Esc to launch Task Manager
- In the Processes tab, select Chrome and click End task

- Right-click the Start button to select Apps and Features

- Select Google Chrome and click Uninstall

- Proceed with the removal steps
- Download Chrome from the official website
- Install Chrome as usual, launch it, and check for DNS errors
How to reinstall Chrome on macOS:
- Select the Google Chrome window
- Open the Apple menu and click Force Quit
- Using the Finder app, find Chrome and drag it to the Trash
- If asked, enter your admin username and password to confirm
- Select Empty Trash to eliminate Chrome from your Mac
- Download Chrome from the official website
- Set up the web browser and try to access webpages now
How to reinstall Chrome on Android:
- Open Play Store
- Locate Chrome and tap Uninstall
- Reboot your Android
- Using Play Store, find Chrome and tap Install
How to reinstall Chrome on iOS:
- On your home screen, tap and hold Chrome
- Select Remove App and then Delete App
- Tap Delete to confirm
- Using the App Store, locate Chrome and tap the cloud symbol to install it
16. Stick to the Chrome Stable channel
You can try many release channels of Chrome when using the application to navigate the Internet: Stable, Beta, Developer, and Canary. However, you should stick to the Stable channel if you don’t want unexpected surprises like error DNS_PROBE_FINISHED_NXDOMAIN.
Although the other release channels give you access to new and exciting features, they aren’t as reliable as the Stable channel. It’s the one officially available for download on the Google website.
On the other hand, you should know that it’s possible to also have the other versions of Chrome installed separately from the Stable version if you’re keen on testing the latest trends.
17. Downgrade Chrome
Older OS editions like Windows XP don’t officially support the latest Google Chrome update, so you should expect browsing issues and error codes like DNS_PROBE_FINISHED_NXDOMAIN when trying to go online.
In that cases, it’s safer to downgrade Chrome to an older version that still works with your obsolete operating system. Before doing so, however, it’s necessary to stop Chrome from automatically updating itself. Here are the complete steps for Windows.
How to disable Chrome auto-updates:
- Press Win key + R, type services.msc, and press Enter to open Services

- Find Google Update Service (gupdate) in the list of services

- Double-click this entry to view its properties
- Set Startup type to Disabled
- Click Apply and return to the main window

- Also locate and double-click Google Update Service (gupdatem) to access its properties

- Set Startup type to Disabled
- Click Apply and quit Services

How to uninstall Chrome:
- Press Win key + R, type appwiz.cpl, and press Enter to access Programs and Features (Add/Remove Programs) in Control Panel

- Find Google Chrome, right-click it, and select Uninstall
- Proceed with the uninstall wizard steps
How to install old Chrome:
Older versions of Chrome are not available for download on the official website since Google can’t guarantee the security of your computer. But you can track down old Chrome on mirror websites like SlimJet.
Be careful when downloading files from third-party, unknown sources because Google can’t guarantee their safety. Make sure that your computer’s security solution is up to date.
18. Check for malware
If your device was recently infected with malware, it’s possible that the attack damaged essential files used by the DNS resolver of Google Chrome. As a result, you keep seeing the DNS_PROBE_FINISHED_NXDOMAIN error code on your screen.
However, you can turn to Chrome’s built-in malware detection tool for help (previously known as Chrome Cleanup Tool).
How to remove malware with Chrome:
- Uruchom Google Chrome
- Otwórz menu Więcej i przejdź do Ustawienia

- Przewiń w dół strony i kliknij Zaawansowane
- W opcji Resetuj i wyczyść kliknij opcję Wyczyść komputer (lub odwiedź witrynę
chrome://settings/cleanup)
- W sekcji Znajdź szkodliwe oprogramowanie kliknij Znajdź

- Zezwalaj Chrome na znajdowanie i usuwanie złośliwego oprogramowania
- Uruchom ponownie przeglądarkę internetową i sprawdź błędy DNS
Jeśli zintegrowane narzędzie bezpieczeństwa Chrome niczego nie rozwiąże, możesz skorzystać z usługi Windows Defender, chyba że na komputerze z systemem Windows 10 zainstalowano aplikację anty-malware innej firmy.
Jak usunąć złośliwe oprogramowanie za pomocą programu Windows Defender:
- Naciśnij klawisz Win , wyszukaj Zabezpieczenia systemu Windows i uruchom tę aplikację

- Wybierz Ochrona przed wirusami i zagrożeniami

- Kliknij Opcje skanowania

- Wybierz Szybkie skanowanie i kliknij Skanuj teraz

- Jeśli wyszukiwanie złośliwego oprogramowania nie zwraca żadnych wyników, należy uruchomić kolejne skanowanie przy użyciu skanera Windows Defender Offline tryb
- Uruchom ponownie komputer
- Uruchom Chrome i sprawdź błędy
W systemach macOS, iOS i Android musisz użyć rozwiązania zabezpieczającego innej firmy, aby znaleźć i usunąć złośliwe zagrożenia.
19. Uruchom test ping
Próbując uzyskać dostęp do określonej witryny internetowej za pomocą przeglądarki Google Chrome, należy uruchomić test ping, aby sprawdzić siłę połączenia między komputerem a zdalnym serwerem. Pomaga dowiedzieć się, czy połączenie internetowe jest zbyt wolne lub nie można go w ogóle nawiązać.
W systemach Windows i macOS nie jest konieczne instalowanie narzędzi ping innych firm, ponieważ można korzystać ze środowisk konsoli. Jednak nie ma sposobu, aby tego uniknąć na Androidzie lub iOS. Używamy witryny Google jako przykładu poniżej.
Jak korzystać z polecenia ping w systemie Windows 10:
- Naciśnij klawisz Win + R , wpisz cmd i naciśnij Enter, aby uruchomić wiersz polecenia
- Aby pingować Google , wpisz
ping google.comi naciśnij Enter
- Cierpliwie poczekaj, aż zostanie przeprowadzony test ping
- W statystykach Ping zwróć uwagę na % strat

Jak używać polecenia ping w systemie MacOS:
- Przejdź do Aplikacje i wybierz Narzędzia
- Otwórz aplikację Terminal
- Wpisz
ping google.comi naciśnij Return
- Po zakończeniu testu ping zanotuj utratę pakietów (w Statystykach ping serwera )
Ilość utraconych pakietów informuje o wszystkim, co trzeba wiedzieć o połączeniu internetowym z serwerem. 0% utraty pakietów oznacza, że połączenie jest doskonałe, podczas gdy 100% utraty pakietów oznacza, że Twój komputer w ogóle nie może połączyć się ze zdalnym serwerem. Wszystko, co jest mniejsze niż 100% utraty pakietów , oznacza, że połączenie internetowe działa, ale nie ma pełnej przepustowości.
20. Sprawdź plik Hosts
Plik Hosts zawiera informacje TCP/IP o tym, jak Twój komputer komunikuje się z innymi witrynami internetowymi. Jeśli nie możesz uzyskać dostępu do określonej strony internetowej w Chrome i zamiast tego pojawia się błąd DNS_PROBE_FINISHED_NXDOMAIN, sprawdź, czy strona jest zablokowana, a następnie edytuj ją w pliku Hosts .
Jeśli tak, wystarczy usunąć jego linię. Oto jak to zrobić na komputerze z systemem Windows:
- Otwórz Eksploratora Windows (naciśnij klawisz Win + E )
- Przejdź do następnego celu:
C:\Windows\System32\sterowniki\etc
- Wybierz i skopiuj plik hosts , aby utworzyć kopię zapasową bieżącej konfiguracji

- Otwórz plik hosts w edytorze tekstu z uprawnieniami administratora (np. Notatnik )
- Znajdź w Chrome wszelkie wiersze tekstu, które wspominają o witrynie, którą próbujesz odwiedzić. Na przykład, jeśli nie możesz przejść do Google , poszukaj wierszy zawierających
google.com
- Usuń te linie i naciśnij Ctrl + S, aby zapisać nowy plik Hosts

- Wyjdź z edytora tekstu i uruchom Google Chrome
- Spróbuj teraz wejść na tę stronę
21. Odwiedzaj strony według adresu IP
Alternatywnym sposobem odwiedzenia strony internetowej jest wpisanie jej adresu IP zamiast domeny. Jest to łatwe obejście problemu z błędem DNS_PROBE_FINISHED_NXDOMAIN w przeglądarce Chrome, jeśli został on spowodowany przez wadliwy program rozpoznawania nazw DNS.
Jednak najpierw musisz odkryć adres IP domeny. Najłatwiej to zrobić w systemie Windows, przechodząc do wiersza polecenia i używając polecenia ping. W systemie macOS możesz użyć polecenia ping w aplikacji Terminal, aby osiągnąć te same wyniki.
W poniższym przykładzie próbujemy znaleźć adres IP Google: ping google.com. Jak widać na zrzucie ekranu, adres IP Google jest ujawniony w nawiasach kwadratowych.
Jedynym warunkiem jest zwrócenie przez polecenie ping wartości poniżej 100% utraty pakietów (w statystykach Ping ). W przeciwnym razie komputer nie będzie w stanie podać adresu IP domeny, która obecnie nie działa lub nie istnieje.
Następnie skopiuj adres IP, wybierając go w wierszu polecenia i naciskając Enter . Możesz teraz uruchomić Google Chrome, aby wkleić adres IP w pasku adresu i nacisnąć klawisz Enter .
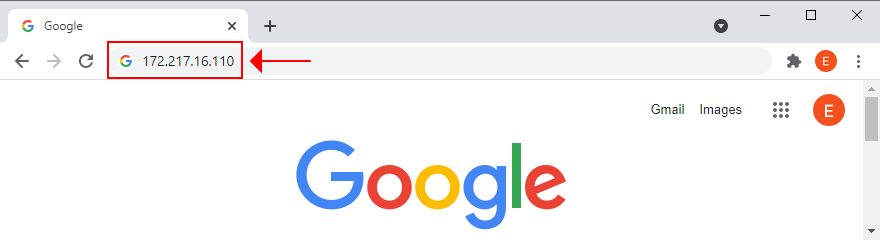
23. Wyłącz narzędzia antywirusowe innych firm
Jeśli masz zainstalowane rozwiązanie do ochrony przed złośliwym oprogramowaniem innej firmy, może ono mieć nieprawidłową domyślną konfigurację, która powoduje konflikt z Google Chrome, co skutkuje błędem DNS_PROBE_FINISHED_NXDOMAIN. Zwykle dotyczy to darmowych programów zabezpieczających, które w większości są zawodne.
Ale powinieneś być w stanie rozwiązać ten problem, tymczasowo wyłączając aplikację antywirusową, aby sprawdzić, czy Google Chrome działa. Jeśli nie możesz go wyłączyć, sugerujemy usunięcie aplikacji z aplikacji i funkcji w systemie Windows 10 lub przeciągnięcie jej do kosza w systemie macOS.
24. Sprawdź aktualizacje systemu
Przestarzały system operacyjny może wyrządzić szkody wszystkim zainstalowanym aplikacjom, w tym Google Chrome. Jeśli od dłuższego czasu nie aktualizowałeś systemu Windows 10, macOS, iOS lub Androida, nie odkładaj tego dłużej, ponieważ może to być przyczyną wyświetlenia błędu DNS_PROBE_FINISHED_NXDOMAIN.
Jak zaktualizować system Windows 10:
- Naciśnij klawisz Win , wpisz Sprawdź aktualizacje i naciśnij Enter

- System Windows powinien automatycznie rozpocząć wyszukiwanie aktualizacji. Jeśli nie, kliknij Sprawdź aktualizacje

- Jeśli są jakieś oczekujące aktualizacje, których pobieranie nie rozpocznie się od razu, kliknij Pobierz

- Poczekaj, aż system operacyjny się zaktualizuje. To może chwilę potrwać
- Uruchom ponownie komputer i spróbuj teraz użyć Chrome
Jak zaktualizować macOS:
- Otwórz menu Apple i wybierz Aktualizacja oprogramowania
- Mac rozpocznie instalację wszystkich znalezionych aktualizacji systemu
- Po zakończeniu uruchom ponownie komputer
- Otwórz aplikację Chrome i sprawdź, czy teraz działa
Jak zaktualizować Androida:
- Upewnij się, że Twoje urządzenie z Androidem jest naładowane
- Przejdź do Ustawienia > System > Zaawansowane
- Stuknij Aktualizacja systemu i poczekaj
- Uruchom ponownie Androida i spróbuj teraz użyć Chrome
Jak zaktualizować iOS:
- Twój iPhone lub iPad powinien mieć pełną baterię
- Odwiedź Ustawienia > Ogólne > Aktualizacja oprogramowania
- Stuknij Pobierz i zainstaluj
- Jeśli nie ma wystarczającej ilości wolnego miejsca na dysku, iOS poprosi o pozwolenie na tymczasowe usunięcie niektórych aplikacji, aby zrobić miejsce. Stuknij Kontynuuj, ponieważ aplikacje zostaną dodane później
- Stuknij Zainstaluj i autoryzuj aktualizację przy użyciu hasła lub odcisku palca
- Uruchom ponownie iOS
- Uruchom aplikację Chrome i sprawdź błędy DNS
25. Sprawdź sterowniki sieciowe
Urządzenie sieciowe może nie być prawidłowo zainstalowane na komputerze, zwłaszcza jeśli używasz nowego sprzętu, takiego jak karta Wi-Fi z funkcjami plug-and-play. Ale możesz łatwo szybko ponownie zainstalować urządzenie, aby rozwiązać ten problem.
Jak ponownie zainstalować urządzenie sieciowe w systemie Windows:
- Kliknij przycisk Start , wyszukaj Menedżera urządzeń i otwórz tę aplikację
- Rozszerz grupę kart sieciowych
- Wybierz interfejs sieciowy, kliknij go prawym przyciskiem myszy i wybierz Odinstaluj urządzenie

- Otwórz menu Akcja i kliknij Skanuj w poszukiwaniu zmian sprzętu

- Uruchom ponownie komputer. Windows automatycznie ponownie zainstaluje brakujący adapter
- Uruchom Chrome i spróbuj teraz uzyskać dostęp do strony internetowej
Możliwe jest również, że sterownik sieciowy jest nieaktualny, co powoduje błędy przeglądania sieci i ogólnie utrudnia korzystanie z nawigacji w Internecie.
Jak zaktualizować sterowniki sieciowe w systemie Windows:
- Wróć do Menedżera urządzeń
- Kliknij prawym przyciskiem myszy kartę sieciową i wybierz Aktualizuj sterownik

- Kliknij Wyszukaj automatycznie w poszukiwaniu zaktualizowanego oprogramowania sterownika

- Jeśli nic nie znajdzie, kliknij Wyszukaj zaktualizowane sterowniki w witrynie Windows Update . Jeśli jednak korzystałeś już z Windows Update, możesz pominąć ten krok

- Postępuj zgodnie z instrukcjami wyświetlanymi na ekranie
- Uruchom ponownie komputer i spróbuj teraz użyć Chrome
Alternatywnie możesz ręcznie pobrać najnowszy sterownik sieciowy i zainstalować go na swoim komputerze. Jeśli jednak nie chcesz ryzykować uzyskania niezgodnego sterownika, powinieneś skorzystać z aplikacji do aktualizacji sterowników . Poza tym może pomóc w jednoczesnej aktualizacji wszystkich sterowników.
W systemie macOS po prostu wykonaj kroki opisane w poprzednim rozwiązaniu, aby zaktualizować system operacyjny.
Jeśli przypadkowo zainstalowałeś niezgodny sterownik sieciowy, powinieneś przywrócić poprzednią wersję, aby uniknąć problemów z przeglądaniem sieci.
Jak przywrócić sterownik sieciowy w systemie Windows:
- Przejdź do Menedżera urządzeń
- Kliknij prawym przyciskiem myszy kartę sieciową i wybierz Właściwości
- Przejdź do zakładki Sterownik
- Kliknij Przywróć sterownik i postępuj zgodnie z instrukcjami. Jeśli przycisk jest wyszarzony, nie możesz cofnąć, więc równie dobrze możesz pominąć ten krok
- Uruchom ponownie komputer i sprawdź błędy DNS w Chrome
26. Sprawdź łączność IPv4 i IPv6
Dobrym pomysłem jest sprawdzenie ustawień IPv4 i IPv6 na swoim komputerze. Niektórzy użytkownicy zgłaszali, że chociaż ich dostawca usług internetowych nie obsługuje połączeń IPv6, włączenie trybu IPv6 na ich komputerze powodowało problemy z łącznością sieciową. Więc powinieneś wyłączyć IPv6, aby pozostać po bezpiecznej stronie.
Jak sprawdzić IPv4 i IPv6 w systemie Windows 10:
- Kliknij ikonę sieci w zasobniku systemowym i wybierz Ustawienia sieci i Internetu
- Kliknij Zmień opcje adaptera

- Wybierz połączenie internetowe, kliknij je prawym przyciskiem myszy i przejdź do Właściwości (potrzebujesz uprawnień do podnoszenia uprawnień)

- Pozostań w zakładce Sieć
- Sprawdź Protocol w wersji 4 (TCP / IPv4) Internet okno
- Usuń zaznaczenie 6 (TCP / IPv6) Protokół internetowy w wersji box

- Kliknij OK i wyjdź
- Uruchom Chrome i spróbuj teraz uzyskać dostęp do strony internetowej
27. Więcej sposobów na poprawę połączenia internetowego
Oto kilka sugestii, które pomogą przyspieszyć połączenie internetowe i pozbyć się błędu DNS_PROBE_FINISHED_NXDOMAIN w przeglądarce Google Chrome:
- Zamknij wszystkie aplikacje z dostępem do Internetu, których obecnie nie używasz (z wyjątkiem Chrome), takie jak klienty torrentowe, platformy do gier, takie jak Steam i inne przeglądarki internetowe, takie jak Mozilla Firefox lub Microsoft Edge
- Jeśli router obsługuje dwa pasma, połącz się z siecią Wi-Fi 5 GHz
- Przesuń swój komputer stacjonarny, tablet, smartfon lub tablet bliżej routera, aby uzyskać lepszy sygnał
- Odłącz inne urządzenia od sieci Wi-Fi
- Na komputerach stacjonarnych i tabletach przełącz na tryb przewodowy
- Na tabletach i smartfonach włącz tryb mobilnej transmisji danych Wi-Fi i 4G
28. Użyj Tłumacza Google
Sprytną sztuczką, aby uzyskać dostęp do strony internetowej, która blokuje połączenie z powodu rozpoznawania DNS jest skorzystanie z Tłumacza Google. Usługa online umożliwia tłumaczenie całych stron internetowych. Ponieważ używasz Google jako serwera proxy, aby dotrzeć do określonej domeny, Twój adres IP nie będzie już blokowany przez tę witrynę. Pamiętaj, że działa to tylko wtedy, gdy witryna nie jest wyłączona.
Oto przykład:
- Przejdź do Tłumacza Google
- Wpisz lub wklej witrynę, do której próbujesz uzyskać dostęp
- Ustaw preferowany język w tłumaczonym obszarze
- Kliknij przycisk otwierający nową kartę

- Przeglądaj i poruszaj się po witrynie w Tłumaczu Google

29. Korzystaj z usługi premium VPN
Wspomnieliśmy wcześniej, że powinieneś wyłączyć usługę VPN, aby pozbyć się błędu DNS_PROBE_FINISHED_NXDOMAIN. Dotyczy to jednak tylko bezpłatnych aplikacji, które są słabo zbudowane i oferują jedynie podstawową ochronę. Korzystanie z usługi premium VPN jest inne i nie możemy wymyślić lepszego przykładu niż NordVPN. Uważamy, że to najlepsza sieć VPN, która sprawdza wszystkie pola .

Odwiedź stronę nordvpn.com
NordVPN ma wbudowany resolwer DNS, który przyspiesza połączenie internetowe, zapobiega przechwyceniu zapytań DNS i pomaga uzyskać dostęp do zablokowanych stron internetowych. Obsługuje również niestandardowe serwery DNS, jeśli wolisz używać czegoś innego. Należy jednak pamiętać, że jego przelicznik DNS działa dopiero po połączeniu z serwerem VPN.
Ponadto NordVPN jest w stanie odblokować usługi przesyłania strumieniowego, takie jak Netflix. Obsługuje wszystkie popularne platformy, w tym Windows, macOS, Linux, Android i iOS. Dodatkowo umożliwia do sześciu jednoczesnych połączeń. Możesz nawet skonfigurować go na routerze, aby udostępniać dostęp VPN i funkcje DNS wszystkim urządzeniom podłączonym do Twojej sieci Wi-Fi.
Wreszcie, subskrypcja premium obejmuje obsługę usługi Smart DNS, której można używać do oglądania Netflix na urządzeniach bez natywnej obsługi VPN, takich jak PS4, PS5 lub Xbox One. Możesz przeczytać wszystko o tej niesamowitej usłudze w naszej recenzji NordVPN .
DNS_PROBE_FINISHED_NXDOMAIN można naprawić
Aby sprawdzić, DNS_PROBE_FINISHED_NXDOMAIN to komunikat o błędzie, który pojawia się w Chrome i innych przeglądarkach opartych na Chromium, takich jak Microsoft Edge czy Opera. Może się to zdarzyć na dowolnej platformie, w tym Windows, macOS, Android i iOS. Błąd uniemożliwia przeglądarce dostęp do stron internetowych z powodu problemów z DNS, ale możesz to naprawić.
Na przykład spróbuj uzyskać dostęp do innych witryn internetowych, użyć innej przeglądarki internetowej lub połączyć się z inną siecią. Należy również ponownie uruchomić urządzenie, router i aplikację przeglądarki, zaktualizować system operacyjny i przeglądarkę internetową, wyczyścić pamięć podręczną przeglądarki, zresetować ustawienia DNS i ponownie uruchomić usługę klienta DNS.
Dobrym pomysłem jest również zmiana serwerów DNS, uruchomienie narzędzia do rozwiązywania problemów z połączeniami internetowymi, wyłączenie rozszerzeń Chrome, narzędzi VPN i proxy, przywrócenie domyślnej konfiguracji przeglądarki Chrome, ponowne zainstalowanie przeglądarki internetowej, użycie stabilnego kanału Chrome lub obniżenie wersji Chrome, jeśli ponowne uruchomienie przestarzałej wersji systemu Windows.
Ponadto należy sprawdzić urządzenie pod kątem złośliwego oprogramowania, przeprowadzić test ping, przejrzeć plik Hosts, odwiedzić strony internetowe według adresu IP zamiast domeny, wyłączyć wszelkie narzędzia antywirusowe innych firm, sprawdzić sterownik sieciowy, łączność IPv4 i IPv6, podjąć dodatkowe kroki w celu przyspieszenia połączenia internetowego, używaj Tłumacza Google jako serwera proxy i korzystaj z usługi premium VPN z zastrzeżonymi serwerami DNS, takimi jak NordVPN.
Czy te rozwiązania pomogły naprawić błąd DNS_PROBE_FINISHED_NXDOMAIN na Twoim urządzeniu? Czy przegapiliśmy coś ważnego? Zostaw nam komentarz w sekcji poniżej i powiedz nam więcej.
![Agora umożliwia porównywanie produktów podczas zakupów online [Chrome] Agora umożliwia porównywanie produktów podczas zakupów online [Chrome]](https://tips.webtech360.com/resources8/r252/image-5055-0829094639067.jpg)