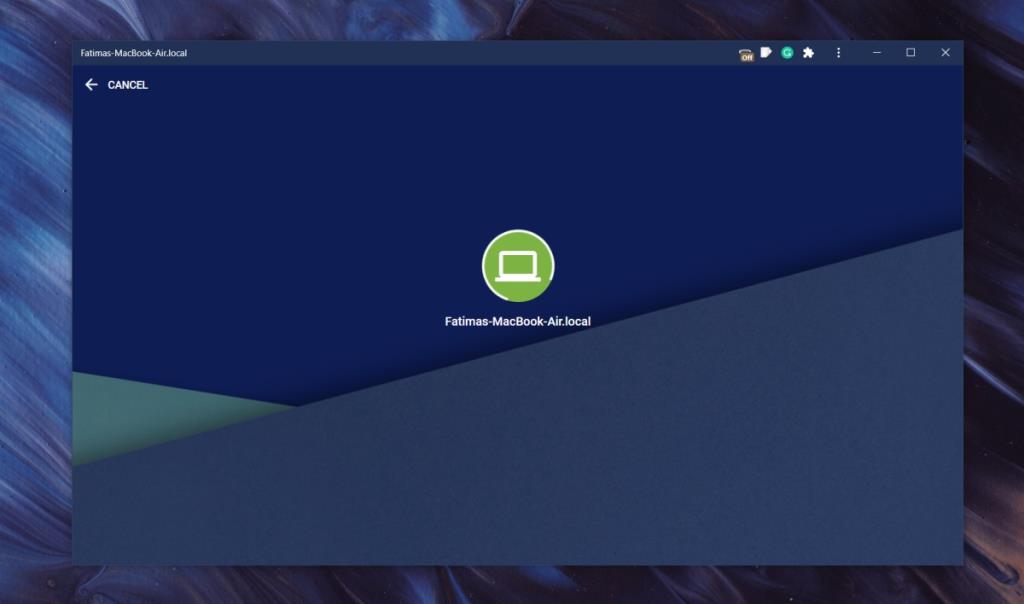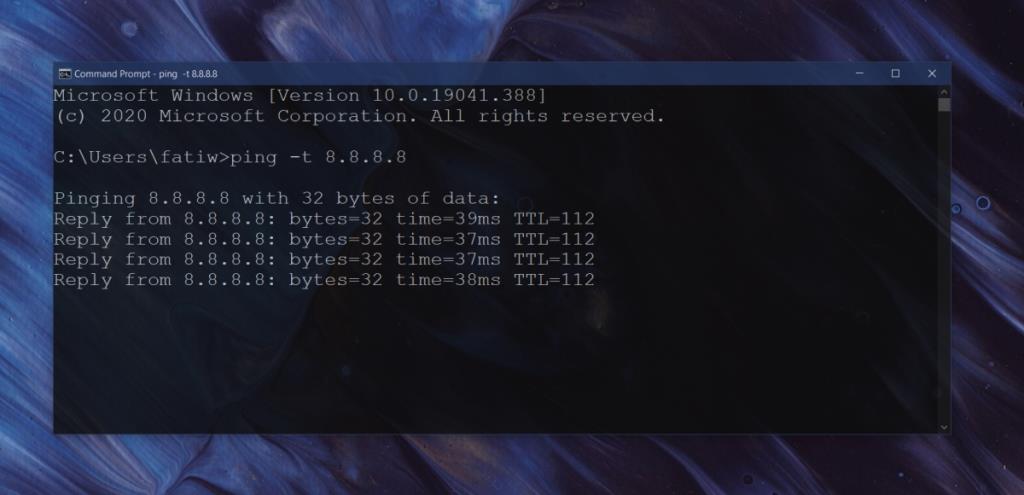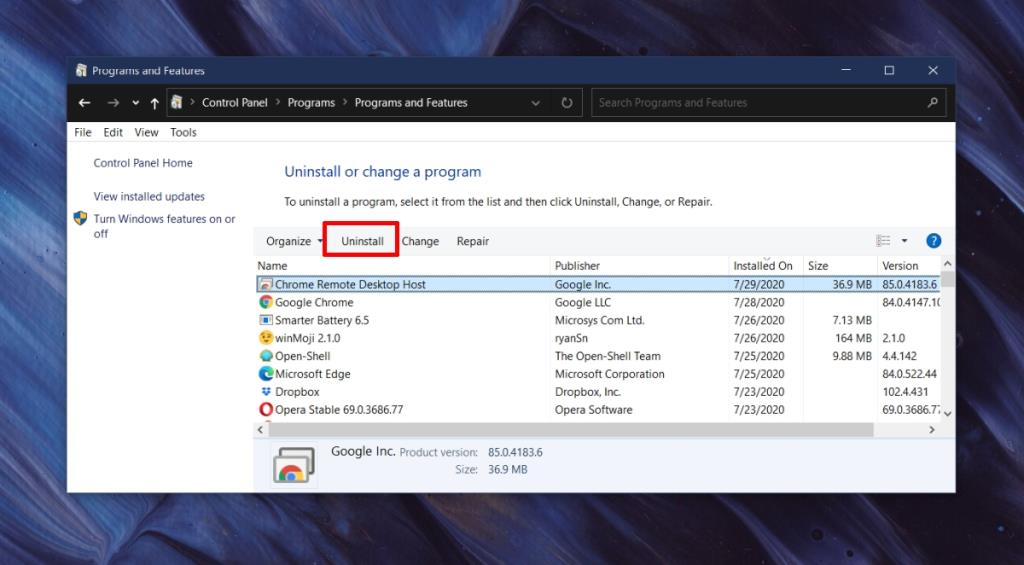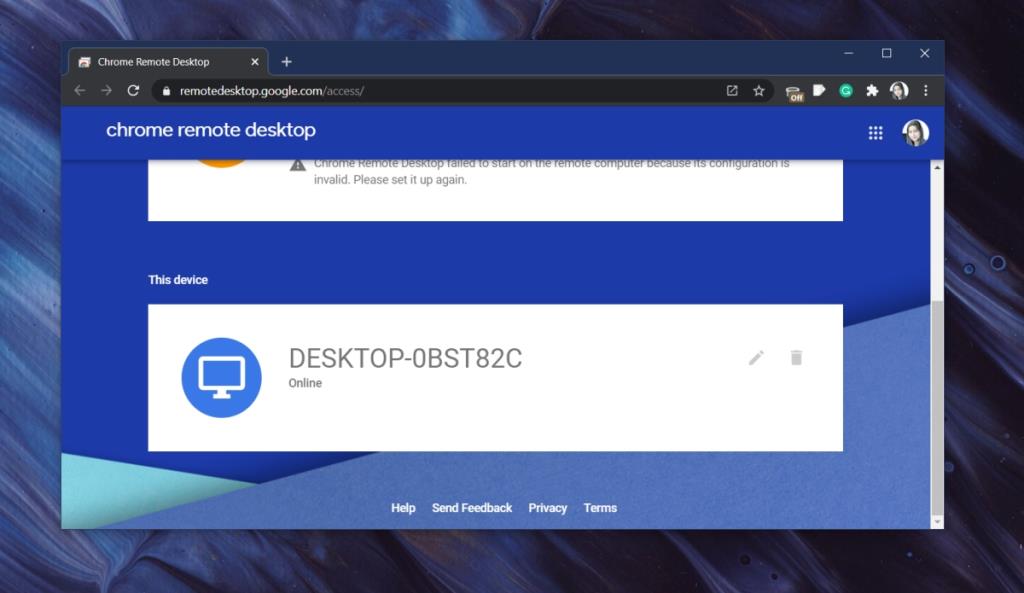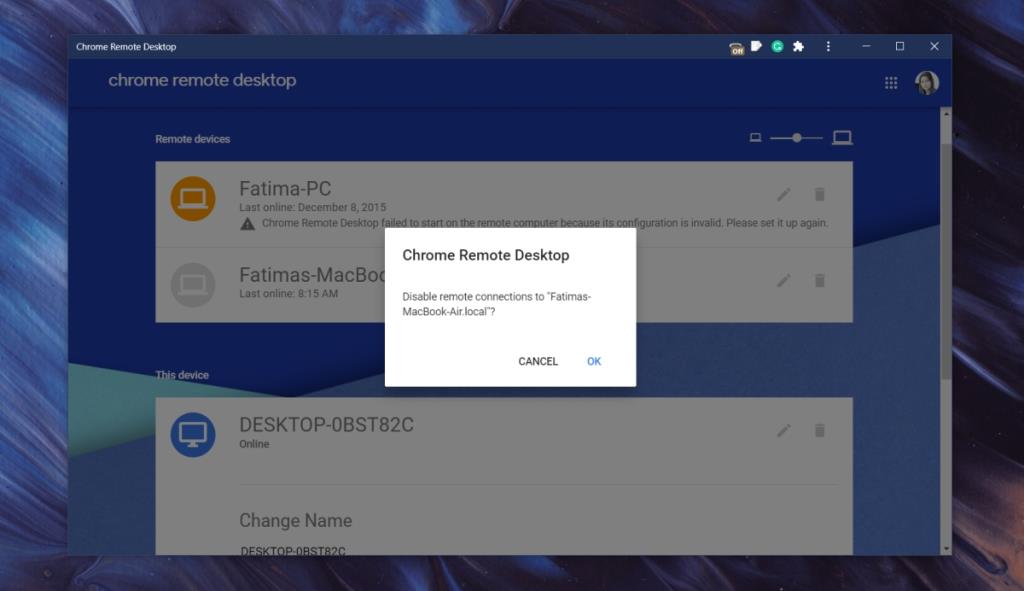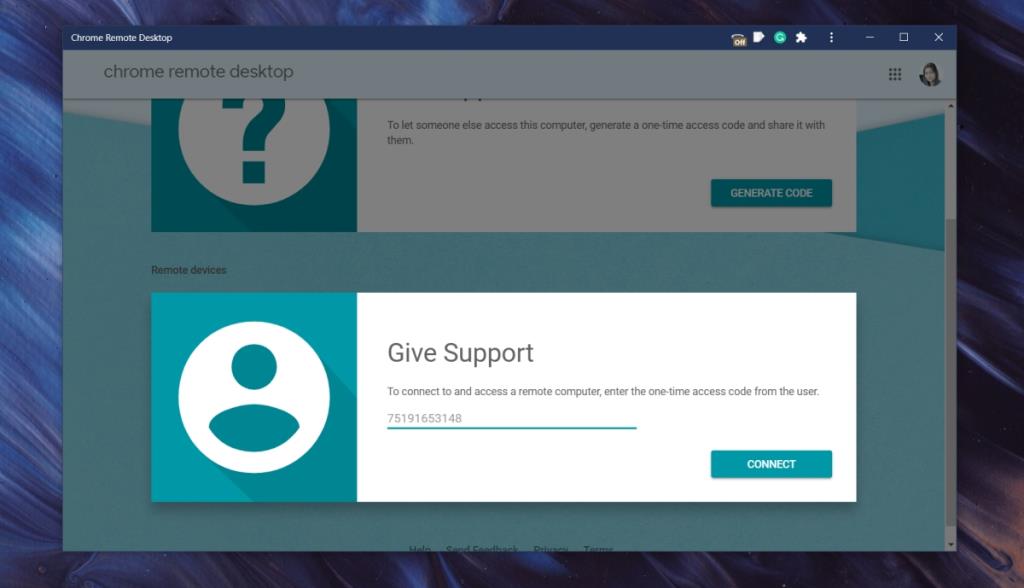Zdalny dostęp to niesamowite narzędzie, jeśli chodzi o rozwiązywanie problemów z systemem i nie masz do niego fizycznego dostępu. Niestety konfigurowanie połączenia zdalnego między dwoma komputerami nie zawsze jest najłatwiejsze, zwłaszcza jeśli oba systemy mają różne systemy operacyjne. Istnieje wiele aplikacji, które mają to uprościć, ale niewiele z nich jest tak blisko, jak narzędzie Pulpit zdalny Chrome.
Pulpit zdalny Chrome
Zdalny pulpit aplikacja Chrome ma dziewięć lat i nadal trzyma się dobrze na wiele rozwiązań zdalnego dostępu. Działa z przeglądarką Chrome, a także istnieje jako samodzielna aplikacja.
Podczas konfigurowania połączenia za pomocą narzędzia pulpitu zdalnego Chrome potrzebujesz;
- Aktywne połączenie internetowe w obu systemach.
- Chrome zainstalowany na obu systemach.
- Narzędzie pulpitu zdalnego Chrome zainstalowane w obu systemach i zalogowane na to samo konto Google.
Konfiguracja jest dość prosta, ale czasami połączenie się nie udaje.
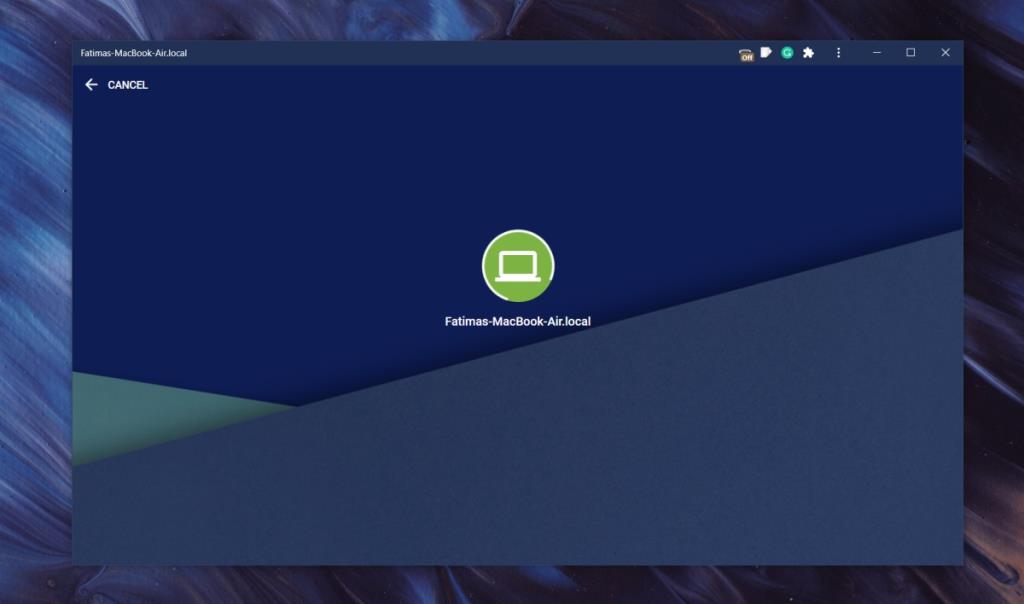
Poprawka: Pulpit zdalny Chrome nie działa
Wspaniałą cechą Pulpitu zdalnego Chrome jest łatwość jego konfiguracji. Jeśli to nie zadziała, tj. nie możesz nawiązać połączenia między komputerami, poprawka jest również dość prosta. Wypróbuj wszystkie poniższe.
1. Sprawdź połączenie
Połączenie internetowe na hoście i systemie zdalnym musi być stabilne. Upewnij się, że Twój własny system ma dostęp do Internetu i poproś kogoś o sprawdzenie tego samego w systemie zdalnym.
- Otwórz narzędzie wiersza poleceń w systemie, np. w systemie Windows 10 otwórz wiersz polecenia, w systemie macOS otwórz Terminal.
- Uruchom następujące polecenie.
W systemie Windows 10;
ping -t 8.8.8.8
Na macOS;
ping -t 20 8.8.8.8
- Sprawdź wariancję wartości Czas. Jeśli liczby drastycznie rosną i spadają, Twoje połączenie internetowe jest prawdopodobnie niestabilne lub ma trudności z komunikowaniem się ze stronami internetowymi. Rozwiąż problemy z połączeniem.
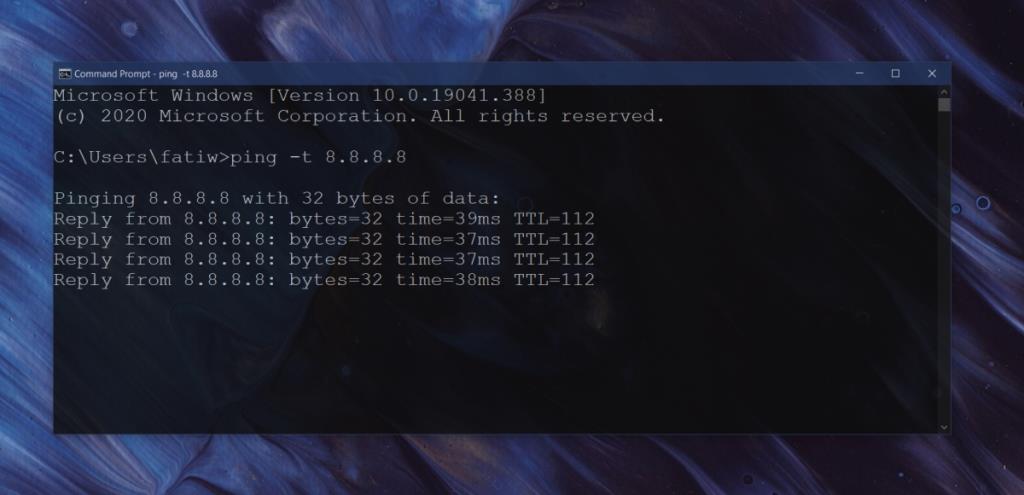
2. Odinstaluj i ponownie zainstaluj Pulpit zdalny Chrome
Narzędzie Pulpit zdalny Chrome ma prawie dekadę, ale ponieważ jest narzędziem opartym na przeglądarce, może napotkać różnego rodzaju problemy, które uniemożliwiają nawiązanie połączenia. Odinstalowanie i ponowne zainstalowanie aplikacji rozwiąże problem w wielu przypadkach.
- Otwórz Panel sterowania.
- Przejdź do Programy>Odinstaluj program.
- Poszukaj narzędzia Pulpit zdalny Chrome na liście zainstalowanych programów i wybierz je.
- Kliknij przycisk Odinstaluj.
- Zezwól na odinstalowanie aplikacji.
- Uruchom ponownie system.
- Zainstaluj Pulpit zdalny Chrome i spróbuj ponownie nawiązać połączenie.
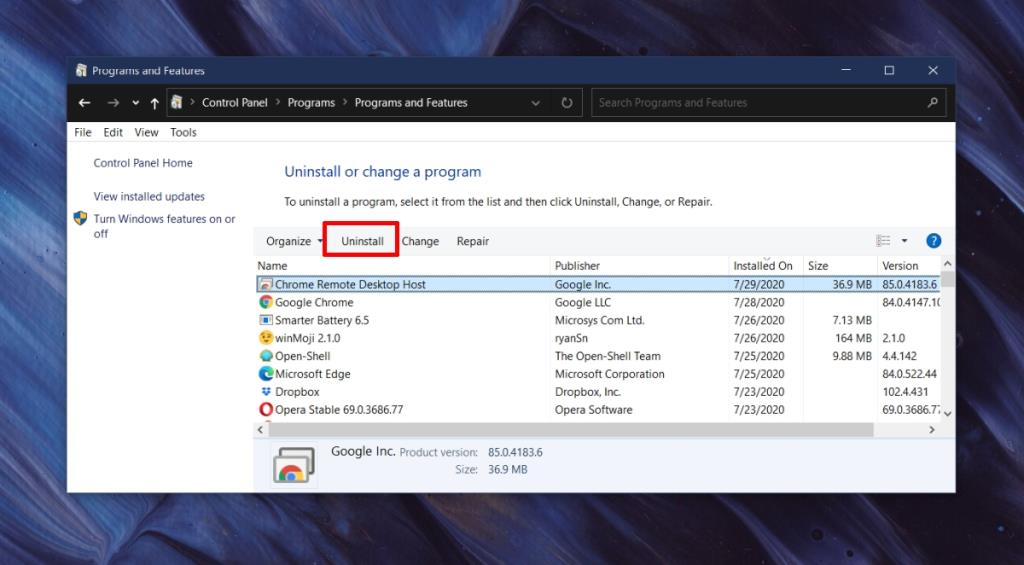
3. Użyj aplikacji internetowej Pulpit zdalny Chrome
Pulpit zdalny Chrome istnieje jako samodzielna aplikacja i może działać w Twojej przeglądarce. Jeśli nie możesz połączyć się z systemem zdalnym za pośrednictwem aplikacji, wypróbuj aplikację internetową w Chrome.
- Otwórz Chrome.
- Odwiedź ten link .
- Zaloguj się na swoje konto Google.
- Wybierz system, z którym chcesz się połączyć.
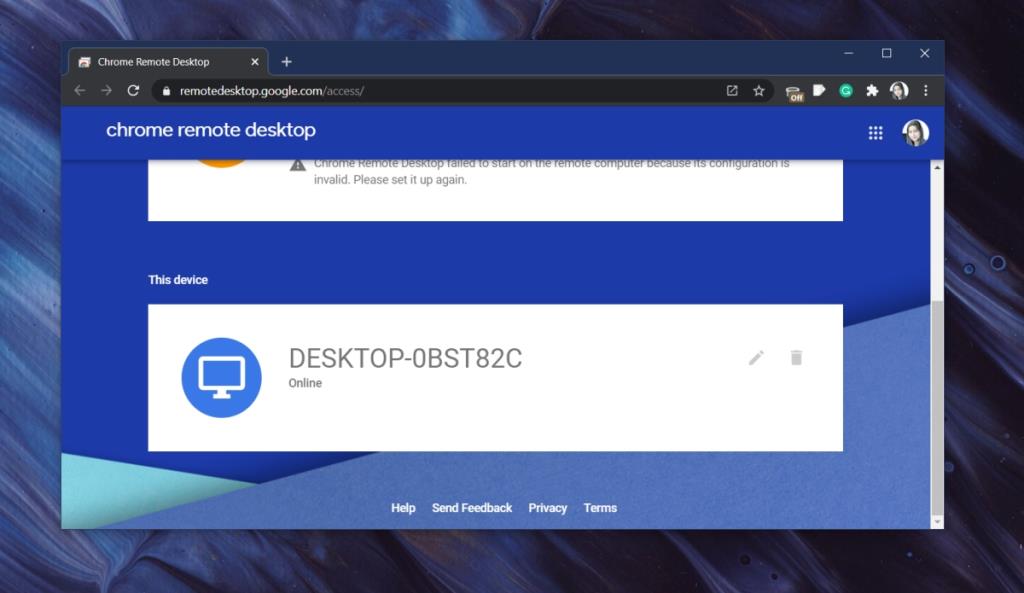
4. Usuń system i dodaj go ponownie
- Otwórz Pulpit zdalny Chrome w systemie hosta.
- Znajdź system zdalny, z którym próbujesz się połączyć.
- Kliknij ikonę kosza (Wyłącz połączenie zdalne) obok niego.
- Po usunięciu ponownie skonfiguruj Pulpit zdalny w systemie zdalnym.
- Gdy system zdalny pojawi się ponownie w Pulpicie zdalnym Chrome w systemie hosta, wybierz go i połącz się z nim.
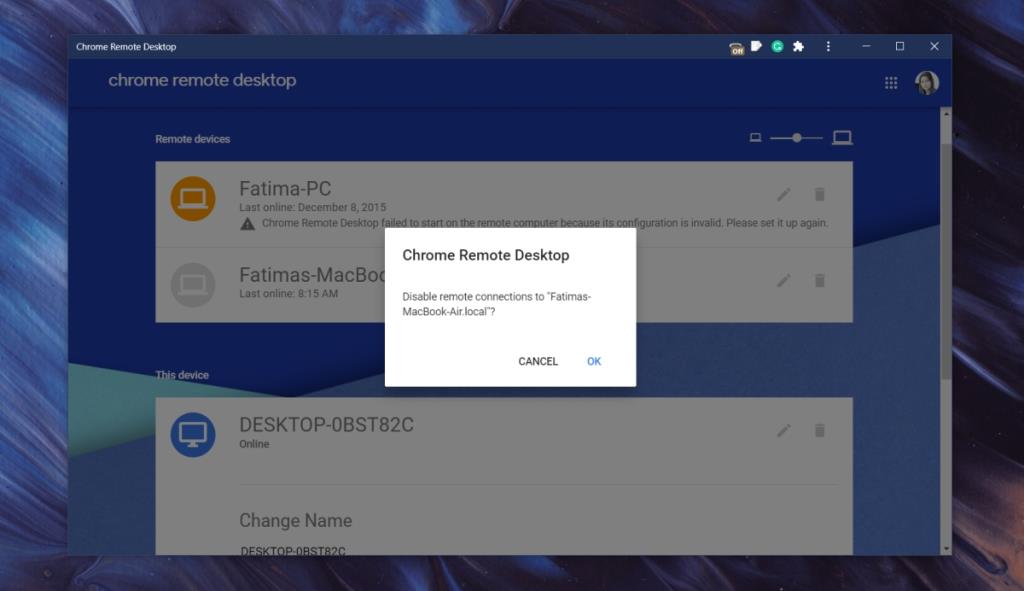
5. Połącz bez kodu PIN
Wszystkie systemy dodawane do Pulpitu zdalnego Chrome mają skonfigurowany kod PIN, który służy do uwierzytelniania połączenia. Czasami ten kod PIN nie działa. Zamiast tego możesz spróbować użyć kodu.
- W systemie zdalnym otwórz Pulpit zdalny Chrome .
- Przejdź do zakładki Zdalne wsparcie.
- Kliknij przycisk „Generuj kod”.
- Udostępnij kod osobie próbującej połączyć się zdalnie z systemem.
- W systemie hosta otwórz Pulpit zdalny Chrome.
- Przejdź do zakładki „Zdalne wsparcie”.
- Wpisz udostępniony Ci kod w polu „Udziel wsparcia”.
- Zezwól na nawiązanie połączenia.
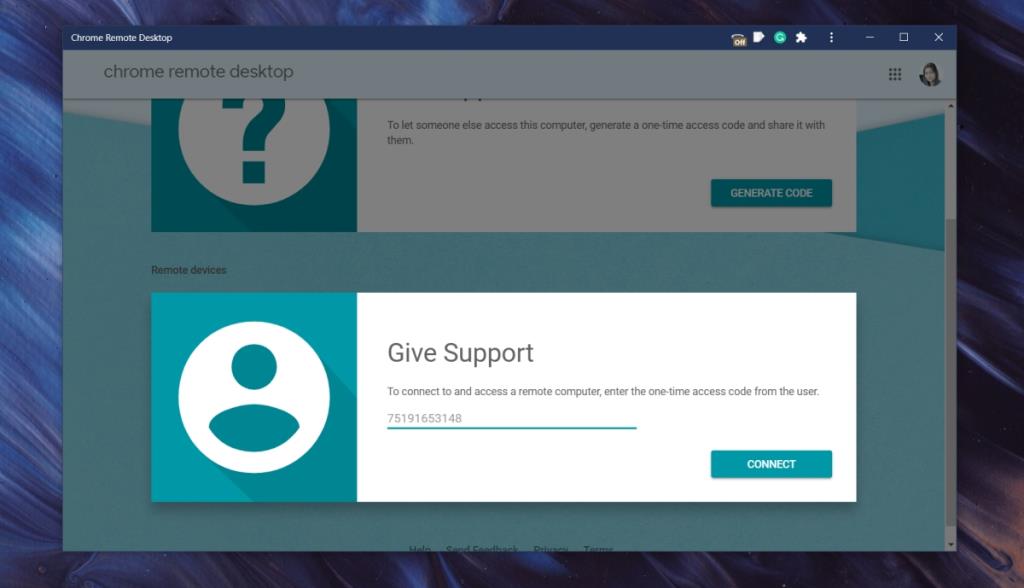
6. Sprawdź uprawnienia
Narzędzie Pulpit zdalny Chrome wymaga do działania określonych uprawnień. W systemie Windows 10 prosi o wszystkie uprawnienia podczas instalacji. W systemie macOS uprawnienia są wyświetlane tylko wtedy, gdy są potrzebne. Niezależnie od tego, z jakiego systemu korzystasz, upewnij się, że przyznałeś narzędziu wszystkie wymagane uprawnienia, a następnie spróbuj nawiązać połączenie.
7. Wyłącz VPN
Jeśli korzystasz z VPN na hoście lub systemie zdalnym, wyłącz ją. Narzędzie może mieć problemy z nawiązaniem stabilnego połączenia z uruchomioną siecią VPN. Możliwe jest również, że Twoja sieć VPN ma problemy lub nie działa dobrze z narzędziami zdalnego dostępu. Wyłącz go i spróbuj się połączyć.
Wniosek
Pulpit zdalny Chrome pozostaje jednym z najłatwiejszych międzyplatformowych narzędzi zdalnego dostępu. Od czasu do czasu może napotkać problemy, ale rozwiązywanie ich jest łatwe. Dzięki złożonym narzędziom zdalnego dostępu, takim jak TeamViewer, użytkownicy przechodzą przez ustawienia sieciowe, których nie znają, tylko po to, by skonfigurować narzędzie. Rozwiązywanie problemów z takim narzędziem jest jeszcze bardziej frustrujące. Pulpit zdalny Chrome może wymagać kilku prób, ale w przeciwnym razie zapewnia stabilne połączenie, a problemy z połączeniem są rzadkie.
![Agora umożliwia porównywanie produktów podczas zakupów online [Chrome] Agora umożliwia porównywanie produktów podczas zakupów online [Chrome]](https://tips.webtech360.com/resources8/r252/image-5055-0829094639067.jpg)