Nie brakuje rozszerzeń Chrome, które mogą robić zrzuty ekranu w przeglądarce. Nisza jest tak zatłoczona, że mają zwykle edytory obrazów i obsługę usług w chmurze, do których można przesyłać zrzuty ekranu. Jeśli nie potrzebujesz edytora obrazów lub szybkiego sposobu na przesłanie zrzutu ekranu do usługi w chmurze, możesz wypróbować narzędzie do zrzutów ekranu Chrome.
Narzędzie do zrzutów ekranu Chrome
Otwórz stronę internetową, którą chcesz wykonać zrzut ekranu. Kliknij ikonę hamburgera w prawym górnym rogu i wybierz Więcej narzędzi>Narzędzia dla programistów. Możesz też nacisnąć klawisze Ctrl+Shift+I lub F12. Otworzy się konsola programisty. Pamiętaj, że konsola może otwierać się z boku lub na dole strony albo może otwierać się w osobnym oknie. Zależy to od strony, po której został wybrany, aby go zadokować. Jeśli nigdy nie zmieniałeś ustawienia, powinno pojawić się na dole.
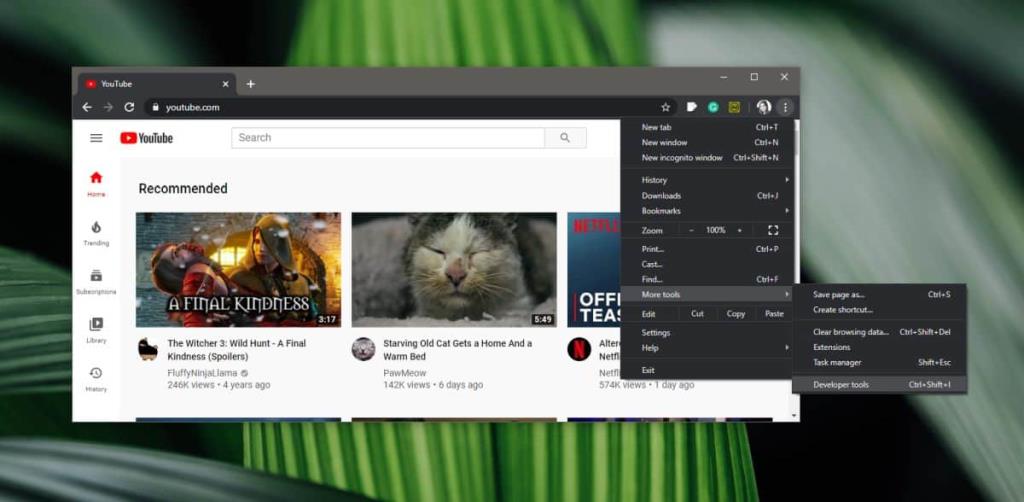
Konsola programisty ma przycisk więcej opcji; ten z trzema kropkami. Kliknij go iz menu wybierz opcję „Uruchom polecenie”. Możesz alternatywnie dotknąć skrótu klawiaturowego Ctrl + Shift + P.
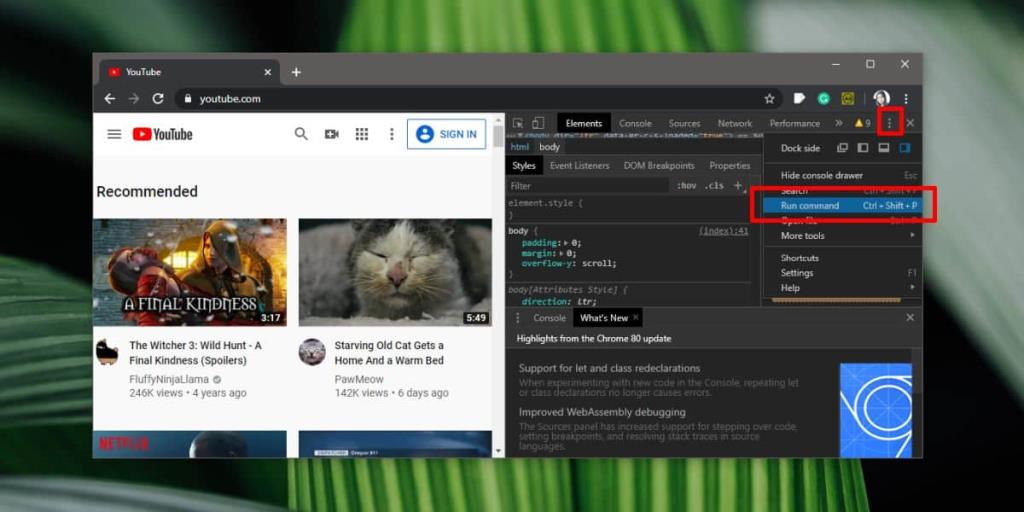
Po otwarciu konsoli poleceń wpisz Zrzut ekranu, a otrzymasz listę typów zrzutów ekranu, które możesz wykonać. Użyj klawiszy strzałek w górę/w dół, aby wybrać rodzaj zrzutu ekranu, który chcesz zrobić, i naciśnij Enter.
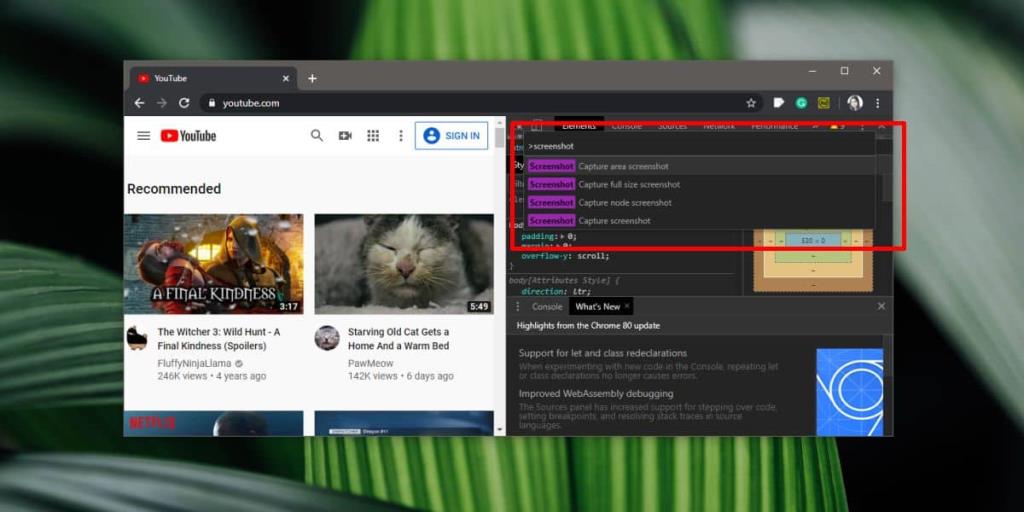
Narzędzie wykonuje zrzuty ekranu doskonałej jakości, nawet w przypadku zrzutu ekranu przewijanego lub całostronicowego. Jest zapisywany jako plik PNG, a lokalizacja zapisu zależy od ustawień zapisywania pobranych plików. Plik zostanie nazwany po adresie URL witryny, której jest zrzutem ekranu.
Narzędzie działa naprawdę dobrze, ale ma oczywistą wadę; nie jest to najwygodniejsze w użyciu. Rozszerzenia zrzutów ekranu zapewniają jeden przycisk, który można kliknąć, aby zrobić zrzut ekranu. Jeśli nie chcesz robić zrzutu ekranu z przewijaniem lub całej strony, możesz również skorzystać z narzędzia do zrzutów ekranu na pulpicie, ale narzędzie standardowe w Chrome najlepiej nadaje się do zrzutów ekranu na całej stronie. Jeśli masz stronę internetową, na której wykonanie pełnoekranowego zrzutu ekranu jest szczególnie trudne, nawet z najlepszymi rozszerzeniami dostępnymi w Chrome Web Store, najlepszą szansą może być narzędzie konsoli.
Chociaż narzędzie nie jest najwygodniejsze w dostępie, możesz polegać na skrótach klawiaturowych, aby uzyskać dostęp do konsoli w większości. Konsolę programisty można otworzyć za pomocą klawisza F12, a konsolę poleceń można otworzyć za pomocą skrótu Ctrl+Shift+P. Pasek poleceń jest automatycznie ustawiany w centrum uwagi, więc możesz wpisać „zrzut ekranu”, wybrać typ, który chcesz zrobić, i gotowe.

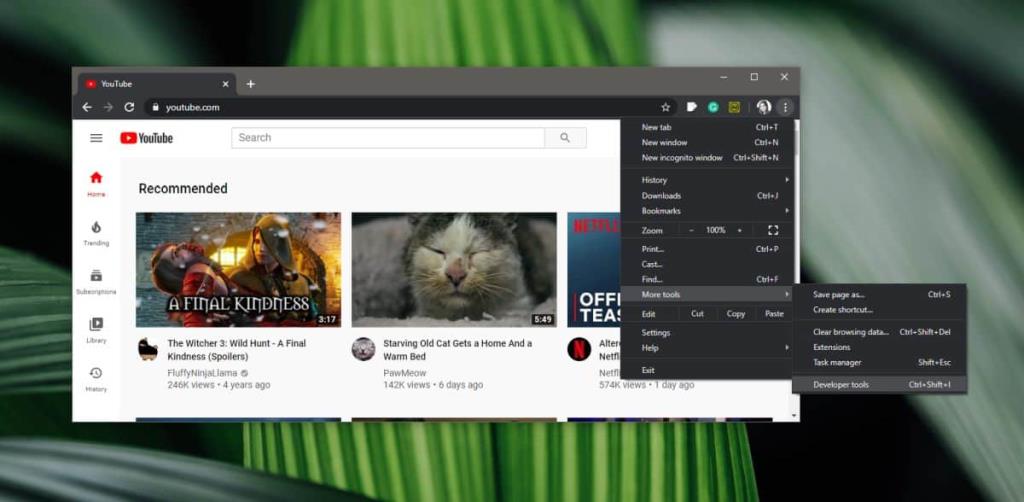
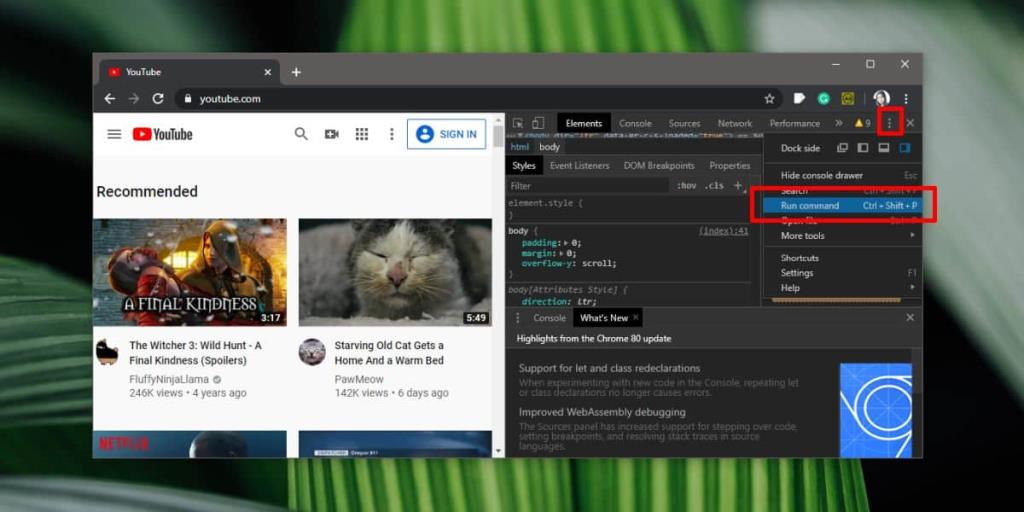
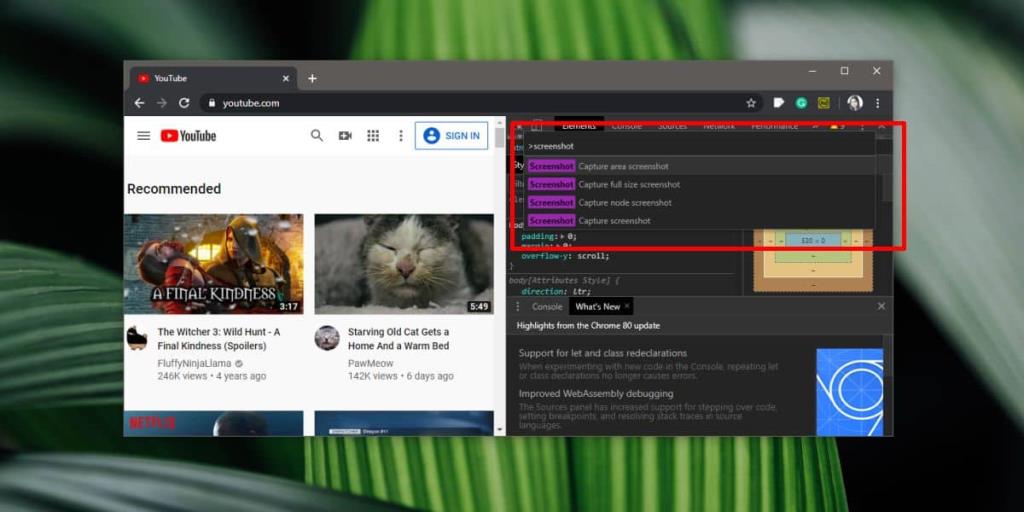

![Agora umożliwia porównywanie produktów podczas zakupów online [Chrome] Agora umożliwia porównywanie produktów podczas zakupów online [Chrome]](https://tips.webtech360.com/resources8/r252/image-5055-0829094639067.jpg)



