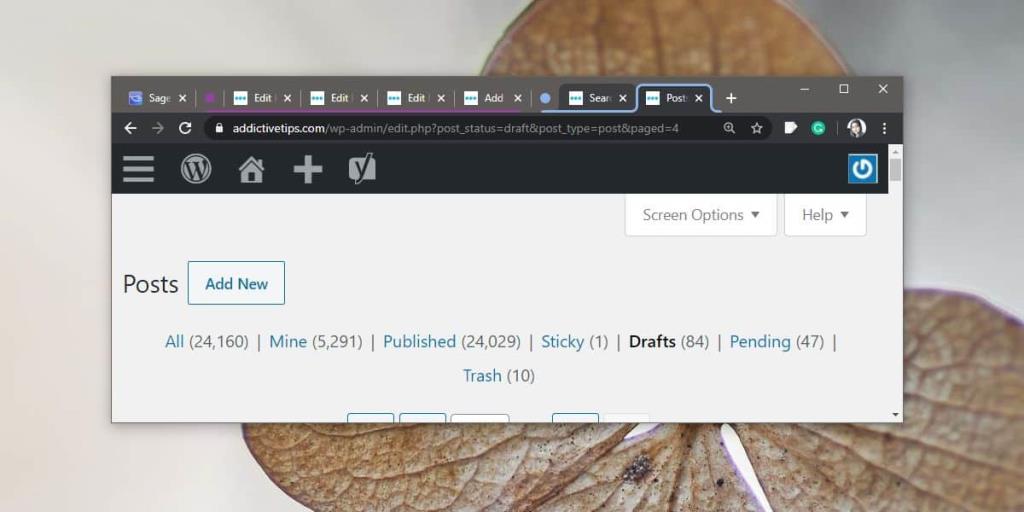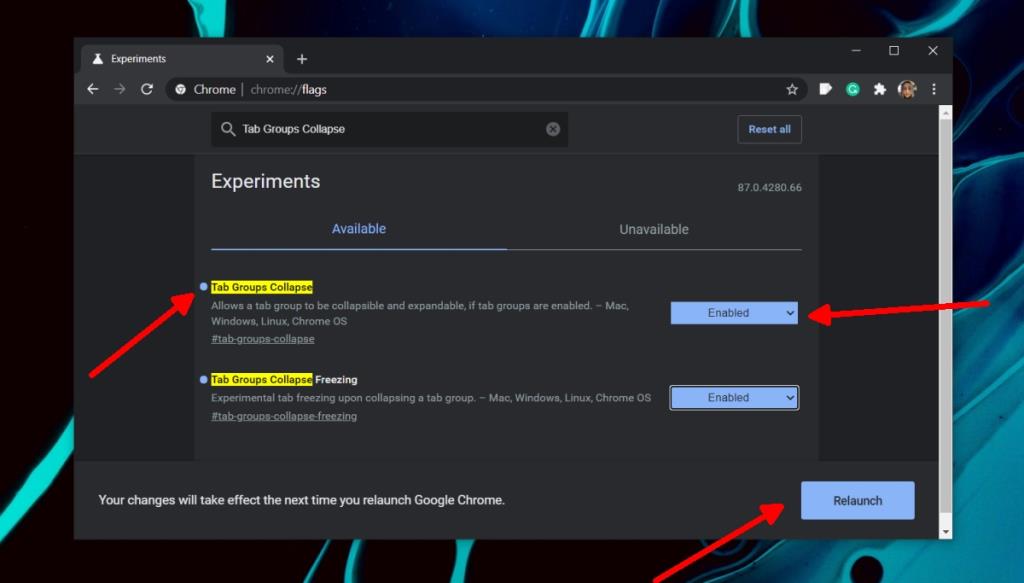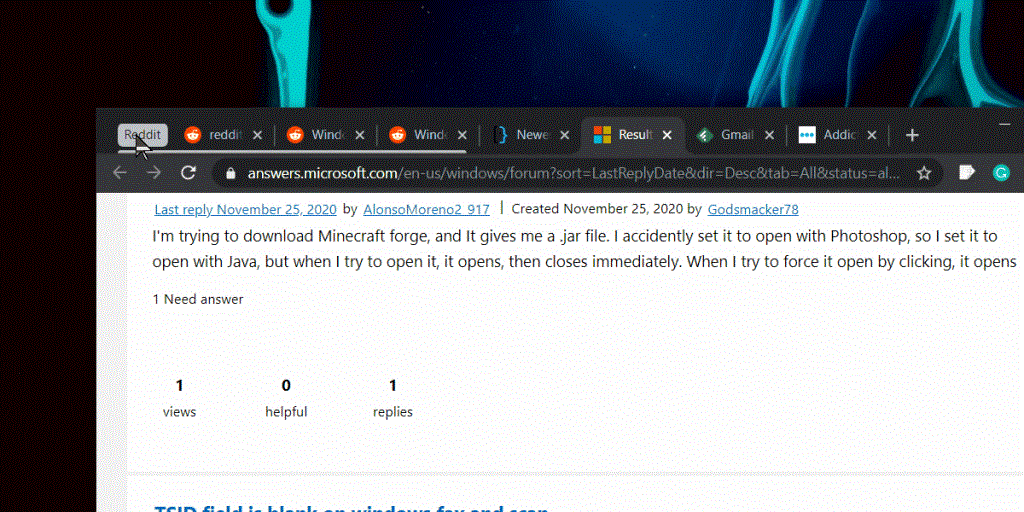Przeglądanie w kartach zmieniło sposób, w jaki użytkownicy przeglądają Internet. Dzięki zakładkom użytkownicy mogą przełączać się między różnymi otwartymi stronami bez konieczności przełączania się między oknami.
Przeglądanie w kartach jest świetne, ale wielu użytkowników otwiera o jedną za dużo kart i często są one otwierane w wielu oknach. Zarządzanie kartami w nowoczesnych przeglądarkach jest często wyzwaniem nie tylko pod względem uporządkowania, ale także zarządzania zasobami systemowymi.
Zwiń/rozwiń grupy kart w Chrome
Jakiś czas temu Chrome wprowadził grupy kart . W tamtym czasie ta funkcja była po prostu wizualną metodą grupowania kart. Karty w grupie zostały połączone razem za pomocą kolorowego obramowania.
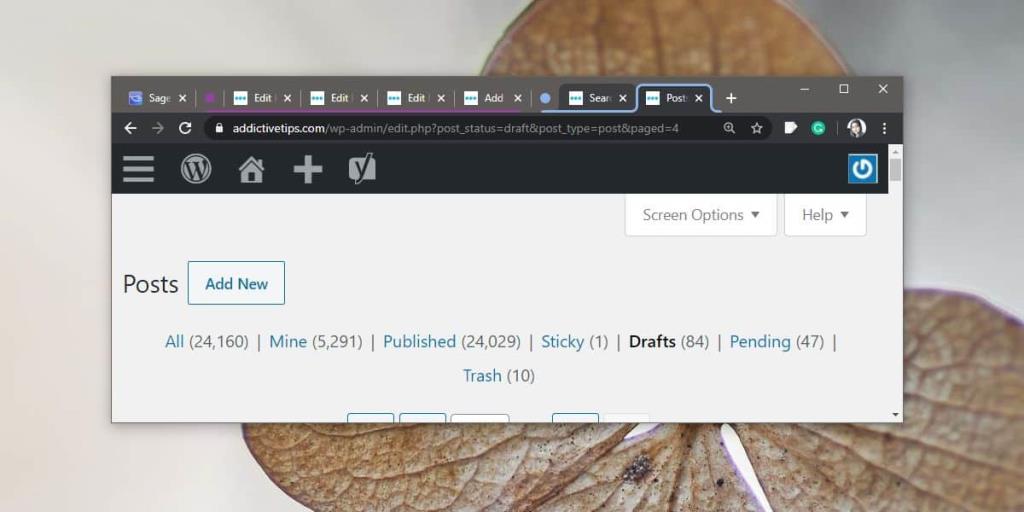
Grupy kart są nadal funkcją eksperymentalną, a wizualizacja jest przyjemna do śledzenia powiązanych kart, ale jeśli chcesz mieć możliwość zarządzania grupami kart, powinieneś włączyć zwijanie i rozwijanie grup kart.
Włącz zwijanie/rozwijanie grup kart
Aby zwijać/rozwijać grupy kart, musisz mieć włączone grupy kart. Te kroki obejmują zarówno włączanie grup kart, jak i włączanie dla nich funkcji zwijania.
- Otwórz Chrome .
- Wprowadź następujące informacje w pasku adresu URL i dotknij Enter.
chrome://flagi
- Poszukaj następujących dwóch flag za pomocą paska wyszukiwania.
Grupy kart Zwiń grupy kart
- Otwórz menu rozwijane obok każdej flagi i wybierz Włączone.
- Uruchom ponownie Chrome.
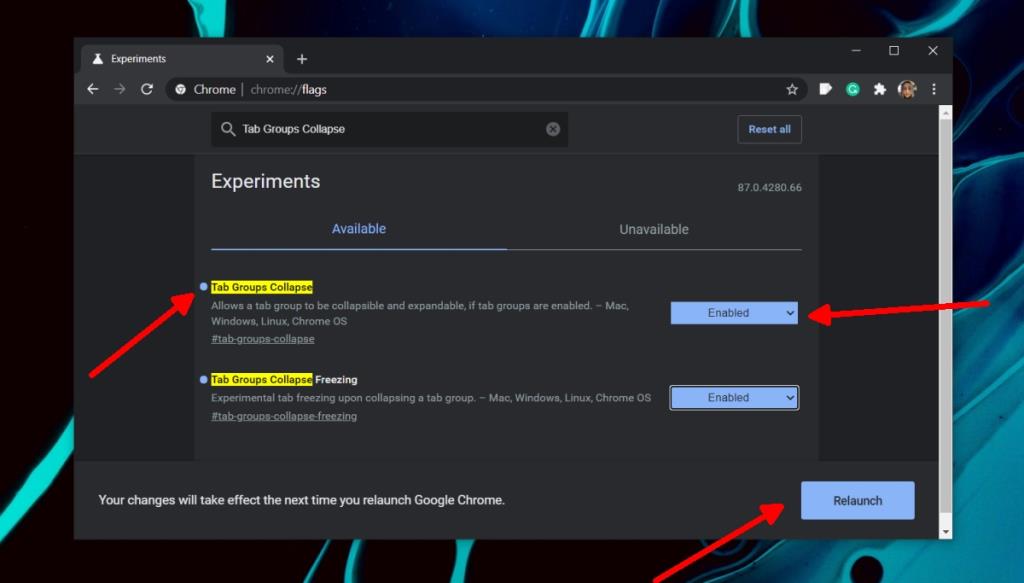
- Po ponownym uruchomieniu Chrome otwórz kilka kart.
- Kliknij kartę prawym przyciskiem myszy i wybierz Dodaj kartę do grupy .
- Nadaj grupie nazwę .
- Dodaj co najmniej dwie karty do grupy.
- Kliknij nazwę grupy kart, aby zwinąć znajdujące się w niej karty .
- Kliknij ponownie nazwę grupy kart, aby rozwinąć karty.
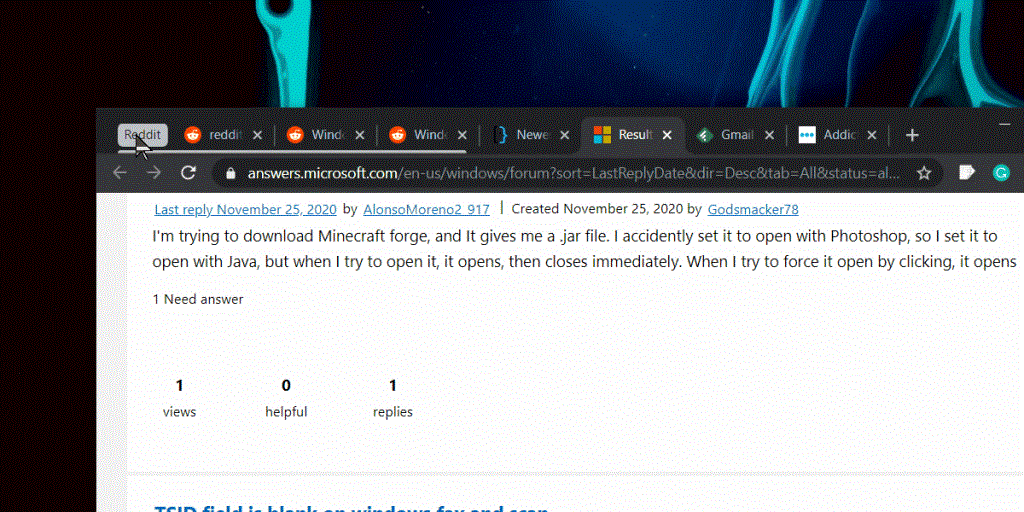
Odciąż zwinięte karty w Chrome
Zwinięte karty można łatwo rozwinąć i w zależności od tego, jak przeglądasz i pracujesz, możesz potrzebować, aby były zawsze łatwo dostępne. Jeśli jednak nie masz nic przeciwko przeładowywaniu kart w grupie po rozwinięciu grupy, należy włączyć blokowanie kart.
- Otwórz Chrome.
- Wprowadź następujące informacje w pasku adresu URL i dotknij Enter.
chrome://flagi
- Poszukaj flagi o nazwie Tab Groups Collapse Freezing.
- Otwórz menu obok niego i wybierz Włączone.
- Uruchom ponownie Chrome.
- Gdy zwiniesz grupę kart, karty zostaną usunięte.
Po co odciążać karty?
Jeśli zastanawiasz się, dlaczego karty muszą być odciążane, ma to związek ze zwolnieniem zasobów systemowych. Chrome ma ogromny wpływ na zasoby systemowe, a zmniejszenie liczby otwartych kart to jedyny sposób na utrzymanie Chrome pod kontrolą. Pozwoli to na płynniejsze działanie samej przeglądarki. Ostrzegamy, że w ten sposób możesz utracić nieprzesłane dane formularza.
![Agora umożliwia porównywanie produktów podczas zakupów online [Chrome] Agora umożliwia porównywanie produktów podczas zakupów online [Chrome]](https://tips.webtech360.com/resources8/r252/image-5055-0829094639067.jpg)