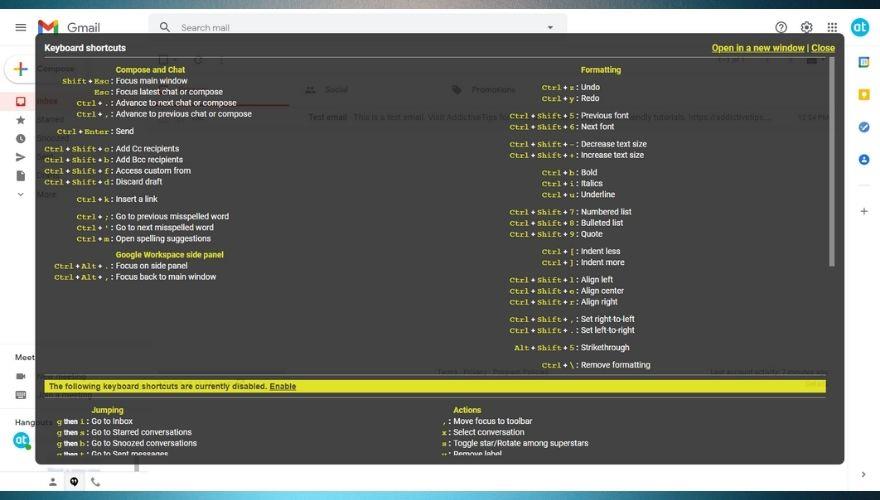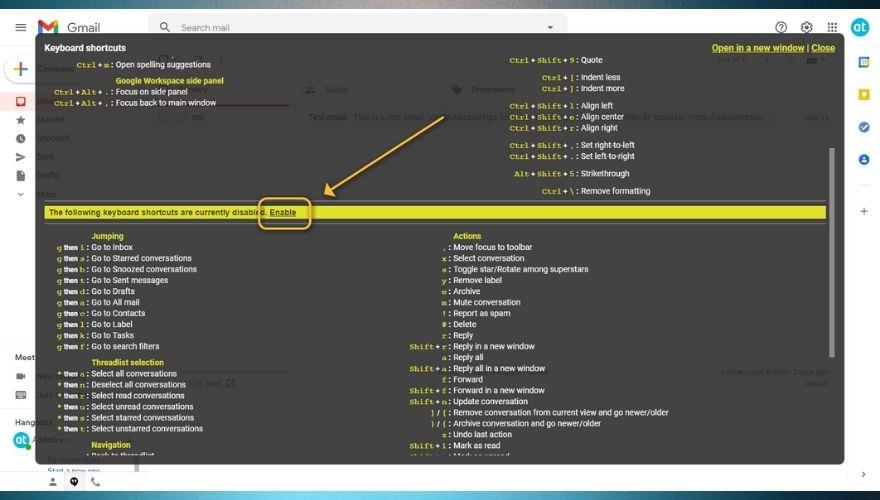Jeśli kiedykolwiek korzystałeś z Internetu i wszystkiego, co ma do zaoferowania, prawdopodobnie słyszałeś o Gmailu. Co więcej, prawdopodobnie masz również konto Gmail, którego używasz do celów zawodowych, takich jak rozmowy kwalifikacyjne, oficjalne spotkania wirtualne i informacje kontaktowe związane z biznesem. Wszyscy mieliśmy ten jeden zawstydzający adres e-mail i niektórzy z nas mieli nieszczęście umieścić go w naszych CV, ale Gmail wprowadził zupełnie inny klimat do gry e-mailowej.
Nie jest więc trudno zrozumieć, dlaczego ludzie gromadzili się wokół Gmaila, objęli go brodawkami i wszystkim, przeszli przez emocjonalny rollercoaster, który był wydaniem Inbox, tylko po to, by zobaczyć, jak został odłożony jakiś czas później i utknął z tą usługą. Jest prosty, niesamowicie szybki i zapewnia nam wszystkim wiele funkcji, które mogą znacznie uprościć naszą pracę.

Funkcje inteligentnego zarządzania Gmailem
Na przykład możesz oznaczyć swoje e-maile etykietami, tworząc w ten sposób własny, spersonalizowany sposób organizowania wiadomości w Gmailu. Ponadto możesz skonfigurować i używać automatycznego filtrowania, takiego jak wysyłanie niektórych wiadomości e-mail do spamu na podstawie ich treści lub kontaktu, który próbuje się z Tobą skontaktować, a także automatyczne oznaczanie wiadomości e-mail, a nawet automatyczne odpowiadanie na wiadomości.
Jednak wydaje się, że jedna konkretna funkcja Gmaila wygrywa pod każdym względem: skróty. Kiedy po raz pierwszy zacząłeś korzystać z komputera, prawdopodobnie miałeś trudności ze znalezieniem każdego klawisza na klawiaturze, ale teraz prawdopodobnie jesteś czarodziejem i wiesz, jak wybrać całość dokumentu, skopiować go, wkleić do nowy plik, zapisz go i zamknij edytor w ciągu kilku sekund.
To samo dotyczy Gmaila; na początku prawdopodobnie szukałeś słabych i słodkich punktów, ale teraz powinieneś już wiedzieć, jak używać skrótów klawiaturowych do zarządzania i sortowania wiadomości e-mail jednym szybkim ruchem. Fakt, że możesz przetłumaczyć te skróty w przeglądarce (która wszyscy wiemy, że ma własny zestaw skrótów) jest po prostu niesamowity i właśnie na tym się dzisiaj skupimy.
Niestety nie wszyscy wiedzą o możliwości Gmaila, która pozwala zaoszczędzić dużo czasu dzięki używaniu skrótów klawiaturowych bezpośrednio w przeglądarce. I nie bez powodu, ponieważ skróty klawiaturowe Gmaila nie są domyślnie włączone, co oznacza, że musisz je aktywować, aby zacząć z nich korzystać. Co więcej, nie jest to spacer po parku, aby je znaleźć i włączyć, ponieważ Google ukrył je dobrze między dwiema warstwami ustawień.
Nie martw się jednak, ponieważ z przyjemnością przeprowadzimy Cię przez proces włączania skrótów Gmaila i przedstawimy kilka wskazówek dotyczących jak najefektywniejszego korzystania z nich, dzięki czemu w mgnieniu oka poprawisz swoje umiejętności organizacyjne w Gmailu. Nie trzeba dodawać, że aby rozpocząć, potrzebujesz działającego połączenia internetowego, przeglądarki internetowej i konta Gmail. Jeśli wszystko jest w porządku, zacznijmy.
Jak włączyć skróty Gmaila?
- Uruchom swoją ulubioną przeglądarkę internetową
- Przejdź do skrzynki odbiorczej Gmaila
- Kliknij przycisk w kształcie koła zębatego w prawym górnym rogu ekranu
- Kliknij przycisk Zobacz wszystkie ustawienia , aby przejść do pełnego ekranu konfiguracji

- Na ekranie konfiguracji pozostań w zakładce Ogólne
- Przewiń w dół, aż zobaczysz opcję Skróty klawiaturowe (łatwo przeoczyć)

- Kliknij Skróty klawiaturowe na przycisku radiowym

- Przewiń w dół strony
- Kliknij Zapisz zmiany przyciskiem

- Wróć do skrzynki odbiorczej Gmaila
To wystarczy, aby włączyć skróty klawiaturowe Gmaila w Twoim systemie. Tak jak powiedzieliśmy wcześniej, trochę trudno jest znaleźć tę opcję, nie mówiąc już o tym, że istnieje, zwłaszcza jeśli nie masz wcześniejszego doświadczenia z tym klientem poczty e-mail. Jeśli jednak postępujesz zgodnie z naszymi instrukcjami, powinieneś być w stanie przełączyć je w swoim kliencie Gmaila bez problemów.
Powodem, dla którego ciągle mówimy, że trudno je włączyć (oczywiście doświadczeni użytkownicy nie powinni mieć absolutnie żadnych problemów z identyfikacją i włączaniem skrótów klawiaturowych), jest fakt, że musisz przejść przez dwie warstwy ustawień (szybkie ustawienia i główny ekran konfiguracji). , a nawet po wykonaniu tej opcji opcja jest tak mała i znajduje się w sekcji przepełnionej innymi ustawieniami, że naprawdę łatwo ją przeoczyć.
Po pomyślnym włączeniu skrótów klawiaturowych należy wrócić do skrzynki odbiorczej Gmaila i przetestować ich działanie, naciskając kombinację klawiszy Shift + / (?) na klawiaturze. Jeśli wszystko zrobiłeś dobrze, powinieneś zobaczyć nakładkę ze wszystkimi skrótami klawiszowymi Gmaila, których możesz używać w swoim kliencie. Zauważ, że niektóre z nich nie są dostępne, ale możesz je szybko włączyć, klikając przycisk Włącz. Ale zanim to zrobisz, skupmy się na najważniejszych skrótach, z których możesz w tej chwili skorzystać.
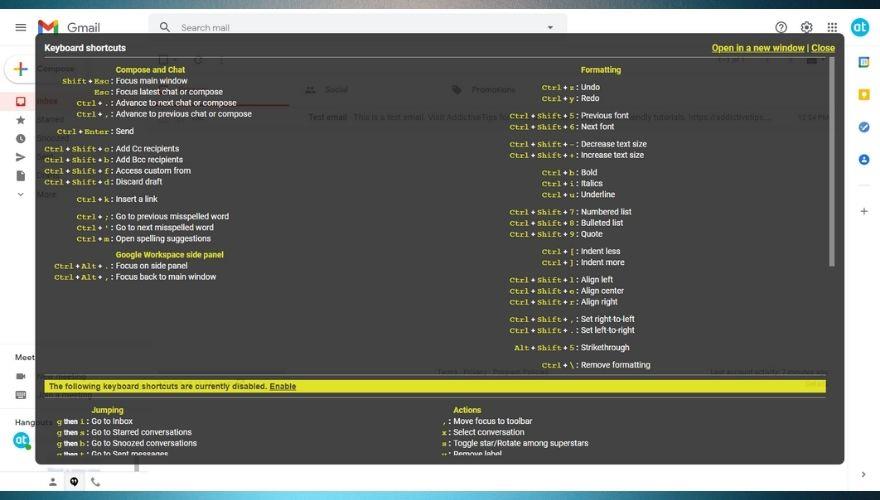
Ściągawka ze skrótami klawiszowymi w Gmailu
W tej sekcji postaramy się uwzględnić niektóre z najważniejszych skrótów, które możesz znaleźć w Gmailu, dzięki czemu nie musisz tracić czasu na ich szukanie lub zapoznawanie się z nimi.
- Shift + ? - Pomoc
- Shift + Esc – fokus głównego okna
- Esc – skup się na najnowszym komponowaniu lub czacie
- Ctrl + . – Przejdź do następnego czatu lub skomponuj
- Ctrl + , – Przejdź do poprzedniego czatu lub skomponuj
- Ctrl + Enter – wyślij wiadomość/e-mail
- Ctrl + k – wstaw adres URL
- Ctrl + Shift + b – Dodaj odbiorców UDW
- Ctrl + Shift + c – Dodaj odbiorców DW
- Ctrl + Shift + d – odrzucenie wersji roboczej
- Ctrl + Shift + f – dostęp do niestandardowego z
- Ctrl + Alt + . – Ostrość na panelu bocznym
- Ctrl + Alt + , – Fokus głównego okna
- Ctrl + ' – przejdź do następnego błędnie napisanego słowa
- Ctrl + ; – Przejdź do poprzedniego błędnie napisanego słowa
- Ctrl + m – wyświetla sugestie pisowni
- Ctrl + Z – Cofnij
- Ctrl + Y – Ponów
- Ctrl + Shift + 6 – Następna czcionka
- Ctrl + Shift + 5 – Poprzednia czcionka
- Ctrl + b – pogrubienie
- Ctrl + i – kursywa
- Ctrl + u – podkreślenie
- Alt + Shift + 5 – Przekreślenie
- Ctrl + Shift + + – Zwiększ rozmiar czcionki
- Ctrl + Shift + – – Zmniejsz rozmiar czcionki
- Ctrl + Shift + 7 – Utwórz listę numerowaną
- Ctrl + Shift + 8 – Utwórz listę punktowaną
- Ctrl + Shift + 9 – wstaw cytat
- Ctrl + Shift + l – wyrównaj tekst do lewej
- Ctrl + Shift + r – wyrównaj tekst do prawej
- Ctrl + Shift + e – wyrównaj tekst do środka
- Ctrl + [ – Zmniejsz wcięcie
- Ctrl + ] – Zwiększ wcięcie
- Ctrl + Shift + . – Ustaw od lewej do prawej
- Ctrl + Shift + , – Ustaw od prawej do lewej
- Ctrl + \ – Wyczyść formatowanie
Możesz użyć powyższej listy jako punktu wyjścia lub arkusza referencyjnego, ale jeśli chcesz dowiedzieć się więcej o skrótach Gmaila, możesz przewinąć w dół. Opowiemy Ci więcej o powyższych skrótach, podamy przykłady, gdzie najlepiej z nich korzystać, a nawet podamy wskazówki dotyczące rozwiązywania problemów z niektórymi z najbardziej upartych. Dla Twojej wygody uporządkujemy skróty w odpowiednich kategoriach, tak abyś mógł je łatwiej i na czas znaleźć.
Zanim zaczniemy, musimy zrobić specjalną wzmiankę o skrócie, która nie pasuje do żadnej innej kategorii: Shift + / lub ? skrót. Jest to jeden z najbardziej przydatnych, ponieważ może wyciągnąć cię z kilku nieprzyjemnych sytuacji. Jeśli nie możesz zapamiętać skrótu, możesz przejść do tego artykułu, jeśli potrzebujesz więcej wyjaśnień, lub aby szybko przypomnieć sobie, że możesz użyć Shift + / lub ? gdy jesteś w swoim kliencie Gmaila.
Spowoduje to wyświetlenie nakładki składającej się z wielu skrótów, które można znaleźć i używać w Gmailu, pod warunkiem, że skróty klawiaturowe zostały już aktywowane zgodnie z wcześniejszymi instrukcjami. Ta nakładka jest podzielona na dwie główne sekcje. Dwie sekcje są obecnie bez nazwy, ale sądząc po tym, że pierwsza sekcja składa się ze skrótów, które są domyślnie włączone, a druga ma wyłączone skróty, które są połączone razem, przejdziemy dalej i powiemy, że dolna część nakładka składa się z bardziej zaawansowanych skrótów zarezerwowanych dla zaawansowanych użytkowników Gmaila.
Ciekawą rzeczą w tej nakładce jest to, że możesz jej użyć, aby dotrzeć do oficjalnego artykułu pomocy technicznej Google, który zawiera więcej przydatnych informacji na temat tych skrótów, wraz ze wskazówkami i poradami, a także kilkoma dodatkowymi szczegółami. Użycie kombinacji klawiszy Shift + / to także szybki sposób na sprawdzenie, czy skróty klawiaturowe zostały już aktywowane w kliencie Gmaila, czy nie.
Skróty do tworzenia wiadomości e-mail i czatowania
1. Shift + Esc
Ten skrót pomoże Ci skoncentrować się na głównym oknie zamiast na tworzonej wiadomości. Może się przydać, zwłaszcza jeśli otrzymujesz dużo wiadomości e-mail i musisz przełączać się między tworzeniem wiadomości a skrzynką odbiorczą, aby poprawnie posortować wiadomości.
Pamiętaj, że działa to również, jeśli jesteś na ekranie czatu i musisz chwilowo przesunąć fokus na główny ekran i wykonać tam pewne zadania związane z zarządzaniem pocztą e-mail (na przykład oznaczanie nowo otrzymanych wiadomości e-mail lub wysyłanie ich do określonego folderu przed wznowieniem czat).
2. Esc
Naciśnięcie przycisku Esc na klawiaturze podczas tworzenia wiadomości lub prowadzenia z kimś rozmowy powinno umożliwić przełączanie między oknem głównym a tworzoną wiadomością lub aktywnym oknem czatu. Jeśli jednak jesteś już na ekranie czatu lub piszesz wiadomość e-mail i naciśniesz ten przycisk, zauważysz, że faktycznie zamyka to aktywne okno.
Z tego powodu należy używać przycisku Esc tylko wtedy, gdy koncentrujesz się na oknie głównym. Z oczywistych powodów powinieneś sparować ten skrót ze skrótem Shift + Esc , o którym wspomnieliśmy powyżej. Jeśli chcesz szybko przełączać się między głównym ekranem Gmaila i pisać e-maila lub rozmawiać ze znajomymi bez zamykania czatu lub wysyłania e-maila do wersji roboczej, Shift + Esc i Esc to najbezpieczniejsze rozwiązanie.
3. Ctrl + i Ctrl + .
Jeśli pracujesz w Gmailu wielozadaniowo i piszesz kilka wiadomości e-mail jednocześnie lub piszesz wiadomość e-mail i rozmawiasz z kimś, te dwa skróty pomogą Ci przełączać się między ekranami redagowania wiadomości e-mail i czatu bez sięgania po mysz.
Ctrl +. przeniesie Twoją uwagę na następny ekran tworzenia wiadomości e-mail lub czat, a skrót klawiaturowy Ctrl + , pozwoli Ci uzyskać dostęp do poprzednich w mgnieniu oka. Aby to zadziałało, upewnij się, że koncentrujesz się na co najmniej jednym z aktywnych elementów, między którymi próbujesz się przełączać. Korzystanie ze skrótu Esc może pomóc w ich skupieniu, jak wyjaśniliśmy powyżej.
4. Ctrl + Enter
Ten skrót umożliwia wysyłanie wiadomości e-mail bez przesuwania kursora myszy nad przyciskiem Wyślij i klikania go. Jak na pewno już wiesz, wysyłanie wiadomości e-mail różni się od wysyłania wiadomości błyskawicznych, ponieważ w przypadku wiadomości błyskawicznych użycie klawisza Enter na klawiaturze zwykle powoduje wysłanie wiadomości, podczas gdy użycie klawisza Enter podczas tworzenia wiadomości e-mail po prostu dodaje nową linia.
Jeśli nie jesteś wielkim fanem myszy i uwielbiasz trzymać obie ręce na klawiaturze tak długo, jak to możliwe, z całego serca sugerujemy nauczenie się skrótu Ctrl + Enter, ponieważ może on pomóc w wysłaniu wiadomości e-mail w sprawie sekundy. Upewnij się tylko, że sprawdziłeś wszystko i nie zapomniałeś dodać żadnych załączników.
5. Ctrl + Shift + c lub b
Jeśli pracujesz w środowisku korporacyjnym, prawdopodobnie zetknąłeś się przynajmniej kilka razy z przedrostkami CC i BCC w swoich e-mailach, a może nawet zostałeś poinstruowany, jak używać tych dwóch pól i kogo w nich umieszczać przy różnych okazjach. W tym przypadku skróty klawiaturowe Ctrl + Shift + c i Ctrl + Shift + b są Twoimi znajomymi.
Użycie Ctrl + Shift + c spowoduje dodanie nowego odbiorcy DW do wiadomości e-mail, a użycie skrótu Ctrl + Shift + b doda nowego odbiorcę UDW. Jest to dość łatwe do zapamiętania, biorąc pod uwagę, że klawisze wyzwalające skróty (b i c) informują o typie adresata, który zostanie dodany (tj. b dla BCC, c dla CC).
6. Ctrl + Shift + f
Ten skrót jest w rzeczywistości nieco mylący, ponieważ wydaje się, że sam nic nie robi i miałbyś rację, gdybyś tak pomyślał. Jeśli wyświetlisz nakładkę pomocy, zobaczysz, że opis Ctrl + Shift + f to „Dostęp do niestandardowego z”, co może wyglądać jak literówka, ale tak nie jest.
Widzisz, jedną z niesamowitych funkcji Gmaila jest to, że umożliwia bezpłatne korzystanie z usług poczty e-mail w niestandardowej domenie. Aby jednak z niego korzystać w ten sposób, musisz kupić nazwę domeny, skonfigurować niestandardowy adres e-mail i skonfigurować Gmaila do współpracy z tą niestandardową domeną.
Po wykonaniu tej czynności powinieneś móc przełączać się między swoim adresem Gmail a niestandardowym adresem e-mail, używając skrótu klawiaturowego Ctrl + Shift + f .
7. Ctrl + Shift + d
Domyślnie Gmail zapisuje e-maile, które piszesz, ale nigdy nie ma szansy dokończenia. Na przykład, jeśli piszesz wiadomość e-mail i przypadkowo naciśniesz klawisz Esc, Gmail będzie o tym zabawny i wyśle go do specjalnego folderu o nazwie wersje robocze, dając w ten sposób szansę poprawienia wiadomości, dodania lub odjęcia z niego i wyślij później, jeśli zajdzie taka potrzeba.
Czasami jednak możesz nie chcieć, aby Twój e-mail został zapisany jako wersja robocza z różnych powodów. Na przykład, możesz formułować zły e-mail uzupełniający do jednego z twoich kontaktów, który nie odpowiedział na kilka ostatnich e-maili, i gdy tylko chcesz skończyć, otrzymasz długo oczekiwaną odpowiedź. Oczywiście nie chcesz już wysyłać kolejnych informacji ani zapisywać ich w swoich wersjach roboczych.
W takim przypadku naciśnięcie Ctrl + Shift + d na klawiaturze zamknie ekran kompozycji wiadomości e-mail i odrzuci wersję roboczą, więc nie musisz się martwić, że trafi ona gdziekolwiek indziej.
8. Ctrl + k
Jeśli chcesz wstawić link do wiadomości e-mail i dostosować różne jego aspekty, bez wahania użyj skrótu klawiaturowego Ctrl + k . Jeśli kiedykolwiek korzystałeś z edytora tekstu, prawdopodobnie powinieneś wiedzieć, że Ctrl + k to standardowy skrót, którego możesz użyć do wstawienia linku do fragmentu tekstu.
Możesz to zrobić na dwa sposoby: albo użyj skrótu w pustej części wiadomości e-mail, albo zaznacz fragment tekstu, który chcesz przekształcić w hiperłącze i użyj skrótu po dokonaniu wyboru. Zauważysz, że w przypadku tego ostatniego pole „Tekst do wyświetlenia” będzie już wypełnione i jedyne, co musisz zrobić, to dodać rzeczywisty link lub adres e-mail.
Możesz również kliknąć przycisk „Przetestuj ten link” po wprowadzeniu adresu URL w wyznaczonym polu, aby sprawdzić, czy łącze rzeczywiście działa tak, jak powinno.
9. Ctrl + ; i Ctrl + '
Jeśli korzystasz z sugestii pisowni (tak, Gmail ma również tę funkcję), naprawdę powinieneś poznać te dwa skróty klawiaturowe. Rozumiemy, że przez większość czasu korekta może być uciążliwa, biorąc pod uwagę, że chwilę po wysłaniu wiadomości e-mail zawsze zauważasz błędnie napisane słowa i różne inne błędy, więc włączenie sprawdzania pisowni może być naprawdę świetną rzeczą.
Z włączonym sprawdzaniem pisowni, używając Ctrl + ; przesunie kursor do poprzedniego błędnie napisanego słowa we frazie, podczas gdy użycie kombinacji klawiszy Ctrl + ' na klawiaturze pokaże następne błędnie napisane słowo w kolejce. Jest to szybki i bezproblemowy sposób na szybkie skanowanie tekstu przed naciśnięciem przycisku Wyślij (lub skorzystaj ze skrótu klawiaturowego Ctrl + Enter ).
10. Ctrl + m
Błędna pisownia słowa to coś, co wszyscy robiliśmy wcześniej co najmniej kilka razy, więc używanie sprawdzania pisowni w celu zapobiegania tego rodzaju łatwemu do uniknięcia błędowi nie jest do końca nauką o rakietach. Jak wyjaśniliśmy wcześniej, możesz używać skrótów klawiaturowych, aby szybko przeskakiwać między błędnie napisanymi słowami, jak profesjonalista.
Jednakże, jeśli chodzi o faktyczne poprawianie słów, możesz skorzystać z sugestii dotyczących pisowni na wypadek, gdybyś nie miał ochoty samodzielnie poprawiać błędnie napisanych słów. Możesz najechać kursorem myszy na żądane słowo i zobaczyć potencjalne sugestie dotyczące pisowni słowa, które próbujesz wpisać w wiadomości e-mail, ale jeśli chcesz działać sprawniej i szybciej, możesz również użyć skrótu klawiaturowego Ctrl + m dla tego samego wyniku.
11. Ctrl + Alt + . i Ctrl + Alt + ,
Jeśli jesteś już jakimś czarodziejem w zakresie produktów Google, prawdopodobnie pracujesz już z wieloma produktami jednocześnie. Jeśli nie masz pojęcia, co to oznacza, zauważ, że w prawym dolnym rogu klienta Gmaila znajduje się mała strzałka, którą możesz kliknąć. Spowoduje to otwarcie bocznego menu z dodatkowymi produktami Google.
Domyślnie ta sekcja zawiera Kalendarz Google, Keep Notes, Zadania i Kontakty. Możesz jednak dodać więcej, klikając przycisk + i przeglądając Google Workspace Marketplace.
Tak czy inaczej, możesz uruchomić jeden z tych produktów w panelu bocznym i używać ich w połączeniu z Gmailem w tym samym czasie iw tym samym oknie. Jeśli chcesz przełączyć się zi na panel boczny, możesz użyć kursora myszy lub użyć skrótów klawiaturowych.
Naciśnięcie Ctrl + Alt + . kombinacja klawiszy na klawiaturze przesunie fokus na panelu bocznym (i w konsekwencji na aplikację, której używasz w panelu bocznym), podczas gdy używasz Ctrl + Alt + , skrót klawiaturowy zmieni fokus z powrotem na główne okno.
Skróty do formatowania tekstu
1. Ctrl + z i Ctrl + y
Te dwa skróty klawiaturowe są prawie uniwersalne i jeśli masz jakiekolwiek doświadczenie w obsłudze komputera lub pracy z programami, takimi jak edytory graficzne, edytory tekstu lub edytory tekstu, prawdopodobnie wiesz, jak cofnąć swoje działania bez użycia myszy lub usuwania treści wygenerowałeś.
Mówiąc dokładniej, możesz użyć skrótów klawiaturowych Ctrl + z i Ctrl + y, jeśli chcesz cofnąć lub ponowić dowolne czynności w Gmailu. Obejmuje to dodawanie i usuwanie odbiorców z wiadomości, wstawianie lub usuwanie załączników, a nawet wpisywanie słów lub całych fraz w wiadomościach.
Ctrl + Z cofnie Cię o jeden krok, ale będziesz musiał poeksperymentować z tym skrótem klawiaturowym, jeśli chcesz odkryć jego skuteczność, zwłaszcza podczas wpisywania tekstu w wiadomościach e-mail. Możesz zauważyć, że czasami użycie Ctrl + Z usuwa tylko kilka liter ze słowa, a innym razem może usunąć całe słowa lub fragmenty frazy.
Użycie skrótu klawiaturowego Ctrl + y powinno powtórzyć twoje działania, tak jak w przypadku anulowania efektów kombinacji klawiszy Ctrl + z , które mogłeś zastosować wcześniej. Na przykład, jeśli Ctrl + Z nie działa tak, jak powinien lub usuwa zbyt dużo treści z wiadomości, możesz bezpiecznie użyć Ctrl + y, aby cofnąć efekty skrótu klawiaturowego Cofnij.
2. Ctrl + Shift + 5 lub 6
Chory i zmęczony waniliowym doświadczeniem Gmaila i domyślną czcionką? Prawdopodobnie już wiesz, że Gmail jest wystarczająco niesamowity, aby umożliwić Ci dostosowanie sposobu wysyłania wiadomości e-mail (i oczywiście sposobu, w jaki odbiorcy je otrzymują i przeglądają), zmieniając domyślną czcionkę. To prawda, że wybór czcionek, które ma do zaoferowania w tej chwili, nie jest imponujący, ale zdecydowanie jest to funkcja, którą warto mieć i sprawdzić.
Chociaż możesz łatwo zmieniać czcionki, otwierając menu rozwijane czcionek podczas tworzenia wiadomości e-mail, możesz również używać skrótów klawiaturowych, aby przełączać się między dostępnymi czcionkami bez odrywania rąk od klawiatury (wiesz, dzięki czemu możesz zachować płynność podczas pisania ).
Dlatego warto zauważyć, że użycie skrótu Ctrl + Shift + 5 podczas redagowania wiadomości e-mail spowoduje przeskok do poprzedniej czcionki dostępnej w menu kombi, natomiast użycie kombinacji klawiszy Ctrl + Shift + 6 na klawiaturze spowoduje przejście do następnej dostępna czcionka.
3. Ctrl + Shift + – lub +
Jeśli zmienianie czcionek nie jest Twoją sprawą, ale nadal szukasz różnych sposobów dostosowania wyglądu wiadomości e-mail, z przyjemnością dowiesz się, że Gmail umożliwia również zmianę rozmiaru tekstu. Podobnie jak w przypadku czcionek, możesz użyć myszy i zmienić domyślny rozmiar czcionki, wybierając ulubioną opcję z menu Rozmiar.
Alternatywnie, jeśli wolisz szybsze podejście, które pozwoliłoby Ci zachować stały przepływ podczas pisania i nie używać myszy, możesz użyć kombinacji klawiszy Ctrl + Shift + – na klawiaturze, aby zmniejszyć rozmiar czcionki lub Ctrl + Shift + + aby go zwiększyć. Pamiętaj, że w przeciwieństwie do procesorów tekstu lub innych programów, w których możesz dostosować rozmiar czcionki, wpisując liczbę, Gmail obsługuje tylko rozmiary opisowe.
W rezultacie będziesz mógł przełączać tylko 4 predefiniowane rozmiary: mały, normalny, duży i ogromny.
4. Ctrl + b
Jednym z najczęściej używanych skrótów klawiaturowych w różnych procesorach tekstu jest Ctrl + b . Jeśli masz jakieś wcześniejsze doświadczenia z takimi rozwiązaniami programowymi, prawdopodobnie znasz już funkcjonalność tego skrótu klawiaturowego, który polega na zmianie typu tekstu na pogrubiony. Jeśli nie masz pojęcia, o czym mówimy, użycie Ctrl + b w Gmailu sprawi, że zaznaczony tekst będzie grubszy.
Możesz użyć Ctrl + b jako przełącznika lub jako jednorazową modyfikację w następujący sposób: jeśli użyjesz go bez zaznaczania żadnego tekstu, wszystko, co wpiszesz po aktywacji skrótu, będzie pogrubione, dopóki go nie wyłączysz. Jeśli jednak najpierw zaznaczysz część tekstu i naciśniesz kombinację klawiszy Ctrl + b na klawiaturze, pogrubisz tylko wybrany tekst.
5. Ctrl + i
Podobnie jak Ctrl + b , skrót klawiaturowy Ctrl + i jest dość popularny, biorąc pod uwagę, że wiele programów pozwala za jego pomocą konwertować tekst ze zwykłego na kursywę bez konieczności klikania przycisku „I” na pasku narzędzi dostosowywania tekstu. Jeśli nigdy wcześniej nie pracowałeś z edytorem tekstu lub edytorem tekstu, wiedz, że Ctrl + i powoduje nachylenie tekstu w celu podkreślenia określonego fragmentu tekstu.
Warto wspomnieć, że możesz łączyć różne typy tekstu, stosując te style jeden na drugim. Na przykład możesz pogrubić tekst, używając Ctrl + b , a następnie użyć Ctrl + i, aby pochylić już pogrubiony tekst. Ctrl + i działa tak samo jak Ctrl + b : możesz użyć go bez zaznaczania tekstu, aby go przełączyć lub zastosować go do zaznaczonego tekstu, aby zaznaczyć kursywą tylko fragment, który zaznaczyłeś.
6. Ctrl + u
Ctrl + u to kolejny skrót klawiaturowy, który pozwala modyfikować tekst za pomocą specjalnej wersji aktualnie używanej czcionki, rysując linię pod wybranymi słowami. Podobnie jak Ctrl + b i Ctrl + i , możesz użyć Ctrl + u, aby podkreślić określone fragmenty tekstu i uczynić go bardziej widocznym dla odbiorcy.
Co więcej, możesz również użyć skrótu klawiaturowego Ctrl + u Gmaila bez zaznaczania żadnego fragmentu tekstu, który włączy funkcję podkreślenia i automatycznie zastosuje styl do wszystkiego, co piszesz lub wklejasz, dopóki go nie wyłączysz. Jeśli chcesz zastosować go tylko do określonej części tekstu (który już napisałeś), po prostu zaznacz ten fragment tekstu i naciśnij kombinację klawiszy Ctrl + u na klawiaturze.
7. Alt + Shift + 5
Ostatnim skrótem klawiaturowym na naszej liście, który umożliwia korzystanie ze specjalnej wersji bieżącej czcionki, jest Alt + Shift + 5 . Chociaż rzadko używana w formalnych środowiskach, ta kombinacja klawiszy na klawiaturze nadal ma wiele zastosowań, ponieważ pozwala poprowadzić tekst prostą linią, uderzając go w sam środek.
Użycie Alt + Shift + 5 do przekreślenia niektórych części treści wiadomości może się przydać, jeśli próbujesz poprawić kilka szczegółów bez całkowitego usuwania kontekstu. Jest to używane głównie do sygnalizowania zmiany w oryginalnym dokumencie, jednocześnie umożliwiając czytelnikowi przeglądanie oryginalnych informacji, które nie są już ważne.
Podobnie jak w przypadku skrótów, które wyjaśniliśmy powyżej (pogrubienie, kursywa, podkreślenie), możesz użyć Alt + Shift + 5 (przekreślenie) na pustym obszarze roboczym, co zmieni każde wpisane lub wklejone słowo od tego momentu w przekreślenie lub możesz podświetlić część tekstu i przywołać funkcję przekreślenia za pomocą skrótu, który wpłynie tylko na zaznaczony tekst.
8. Ctrl + Shift + 7
Ten może wydawać się nieco trudniejszy niż inne skróty klawiaturowe, które przedstawiliśmy w naszym przewodniku powyżej, a także jest nieco mniej intuicyjny. Spójrzmy prawdzie w oczy, łatwo zapamiętać, że Ctrl + b powoduje pogrubienie tekstu, a użycie Ctrl + c spowoduje skopiowanie treści wiadomości z Gmaila, ale Ctrl + Shift + 7 nic nam w tym zakresie nie mówi.
Pozwala jednak wykonać przydatną operację: możesz go użyć do tworzenia numerowanych list bezpośrednio w treści wiadomości e-mail. Możesz utworzyć listę od podstaw lub podświetlić fragment tekstu i użyć tego skrótu klawiaturowego na swoim zaznaczeniu, aby przekształcić go w listę składającą się z ponumerowanych elementów.
9. Ctrl + Shift + 8
Jeszcze innym na wpół mylącym skrótem klawiaturowym, który sam nie mówi głośno, jest Ctrl + Shift + 8 . Jeśli już wiesz, że możesz używać Ctrl + Shift + 7 do tworzenia list numerowanych, nie powinno Cię dziwić, gdy dowiesz się, że Ctrl + Shift + 8 może pomóc Ci generować listy punktowane bezpośrednio w tekście, bez konieczności podnoszenia rąk z klawiatury.
Tak jak poprzednio, możesz użyć kombinacji klawiszy Ctrl + Shift + 8 na początku listy i zbudować ją w miarę postępu, lub możesz zmienić fragment tekstu w listę punktowaną, po prostu podświetlając go i używając tego skrótu klawiaturowego .
10. Ctrl + Shift + 9
W przeciwieństwie do dwóch poprzednich skrótów klawiaturowych, które przedstawiliśmy powyżej, Ctrl + Shift + 9 nie pomaga w tworzeniu listy w tekście ani w przekształcaniu fragmentu wiadomości Gmaila w jakąś listę. To, co możesz osiągnąć za pomocą Ctrl + Shift + 9 w dowolnym miejscu w treści wiadomości, to wstawienie cytatu lub przekształcenie fragmentu wiadomości w cytat.
Jednak jedną rzeczą, którą dzieli z powyższymi skrótami klawiaturowymi, jest tryb podwójnego działania. Możesz nacisnąć Ctrl + Shift + 9 , wpisać cytat i nacisnąć przycisk Enter, gdy skończysz, lub zaznaczyć fragment tekstu po zakończeniu wpisywania i natychmiast przekształcić go w cytat. Nie ma potrzeby zamykania bloku cytatu za pomocą skrótu klawiaturowego, ponieważ proste naciśnięcie przycisku Enter umożliwia zamknięcie bloku cytatu.
11. Ctrl + [ i Ctrl + ]
Jesteśmy pewni, że już wiesz, że dobrze sformatowana wiadomość e-mail może być bardzo długa, dlatego warto wykorzystać wszystkie elementy paska narzędzi, aby upewnić się, że wiadomość Gmail wygląda dobrze, zanim wyślesz ją do swojego odbiorców. Chociaż możesz manipulować ustawieniami czcionki i rozmiaru, jak wyjaśniliśmy powyżej, istnieje również inny sposób na osiągnięcie doskonałych wyników w tym zakresie: zmiana wcięcia.
Domyślnie Gmail rozpocznie wysyłanie wiadomości e-mail od lewej części strony i będzie kontynuowany do samego końca strony lub do momentu naciśnięcia przycisku Enter na klawiaturze. Jeśli jednak wiesz co nieco o wcięciach i masz smykałkę do zaprojektowania wiadomości o idealnych proporcjach, możesz poeksperymentować z ustawieniami wcięć Gmaila.
Chociaż możesz to zrobić za pomocą myszy i klikając odpowiednie przyciski na pasku narzędzi tekstowych, możesz również skorzystać ze skrótów klawiaturowych Gmaila, aby osiągnąć te same wyniki bez konieczności odrywania rąk od klawiatury nawet na sekundę. Możesz użyć kombinacji klawiszy Ctrl + ] na klawiaturze, aby zwiększyć wcięcie i Ctrl + [, aby je zmniejszyć.
12. Ctrl + Shift + l lub e lub r
Prawdopodobnie rozumiesz, dlaczego właściwe dostosowanie tekstu w wiadomości e-mail może sprawić, że będzie ona nie tylko bardziej atrakcyjna na pierwszy rzut oka, ale także łatwiejsza do odczytania, a e-mail, który można łatwo odczytać, z większym prawdopodobieństwem pomoże Ci przekazać wiadomość w całości, bez Twojego odbiorca pomija istotne części wiadomości.
Mamy nadzieję, że już przeczytałeś o tym, jak zmiana wcięć może pomóc w przekształceniu nudnej wiadomości e-mail (dotyczy to szczególnie długich wiadomości) w wersję samą w sobie, która ma przyjemniejszy wygląd i dlatego można ją łatwiej czytać. Ta sama zasada dotyczy wyrównania tekstu i na szczęście Gmail zapewnia obsługę tej funkcji.
Jeśli chcesz zmienić domyślne wyrównanie tekstu, wystarczy użyć Ctrl + Shift + l, aby wyrównać go do lewej, Ctrl + Shift + e, aby wyrównać go do środka strony, i Ctrl + Shift + r, aby zmienić wyrównanie w prawo. Całkowicie można to zrobić za pomocą myszy i klikając odpowiedni przycisk na pasku narzędzi tekstowych, ale używanie skrótów klawiaturowych jest po prostu szybsze.
13. Ctrl + Shift + . i Ctrl + Shift + ,
Zapewne już wiesz, że chociaż większość języków pisana jest od lewej do prawej, to niektóre języki są pisane od prawej do lewej. Jeśli chcesz napisać wiadomość e-mail z orientacją tekstu od prawej do lewej, możesz to łatwo zrobić w Gmailu, ponieważ zapewnia natywną obsługę tego.
Chociaż możesz po prostu użyć skrótów wyrównania, które opisaliśmy powyżej, możesz łatwiej wpisać wiadomość bezpośrednio za pomocą narzędzia do orientacji tekstu od prawej do lewej, zwłaszcza jeśli w tym trybie pisania jest używany język ojczysty.
W przeciwieństwie do niektórych innych funkcji z naszej listy, które można po prostu przywołać, wpisując skróty klawiaturowe bezpośrednio w treści wiadomości e-mail, zmiana z lewej na prawą i odwrotnie wymaga wcześniejszego aktywowania funkcji. Na szczęście można to zrobić dość łatwo. Wystarczy kliknąć przycisk w kształcie koła zębatego, wybrać opcję Zobacz wszystkie ustawienia, kliknąć przycisk opcji „Obsługa edycji od prawej do lewej włączona”, a następnie przewinąć w dół i kliknąć przycisk Zapisz zmiany.
Gdy to zrobisz, możesz łatwo zmienić orientację pisania tekstu, używając Ctrl + Shift + . od lewej do prawej i Ctrl + Shift + , od prawej do lewej.
14. Ctrl + \
Jeśli chodzi o formatowanie wiadomości e-mail w Gmailu, bardzo łatwo jest przesadzić, co może być znacznie gorsze niż nie dotykanie w ogóle funkcji formatowania. Chociaż możesz prześledzić swoje kroki wstecz i pojedynczo usuwać opcje formatowania, takie jak usuwanie pogrubienia tekstu, usuwanie kursywą fragmentów, usuwanie przekreśleń i ustawianie wcięcia z powrotem na zero, istnieje szybszy sposób na przywrócenie oryginalnego stanu dokumentu przez za pomocą skrótu klawiaturowego.
Naciśnięcie kombinacji klawiszy Ctrl + \ na klawiaturze spowoduje jednoczesne usunięcie wszystkich opcji formatowania zastosowanych do tekstu, więc nie musisz cofać formatowania, dopóki nie osiągniesz preferowanego wyglądu. Ten skrót może się przydać, zwłaszcza jeśli przesadziłeś i zastosowałeś różne opcje formatowania do tekstu, co czyni go praktycznie nieczytelnym dla odbiorców.
Gmail power user shortcuts
If you’re already familiar with the shortcuts we’ve mentioned and described above, you should take the leap and consider enabling the advanced shortcuts, as well. Although you won’t likely use all of them, given that there are simply too many to remember, there are some that might significantly increase the speed at which you operate Gmail.
Note that simply enabling keyboard shortcut support in Gmail is not enough in order to activate the advanced shortcuts, and you’ll have to perform an additional couple of steps. With the keyboard shortcuts enabled from the comprehensive settings menu, go to the main screen of your Gmail client, and press the Shift + / key combination (the ? symbol).
Notice that there’s some text that’s placed on a yellow stripe, which informs you that some keyboard shortcuts are disabled by default. Click the Enable button at the end of this piece of informative text to activate disabled shortcuts and scroll down to check them out.
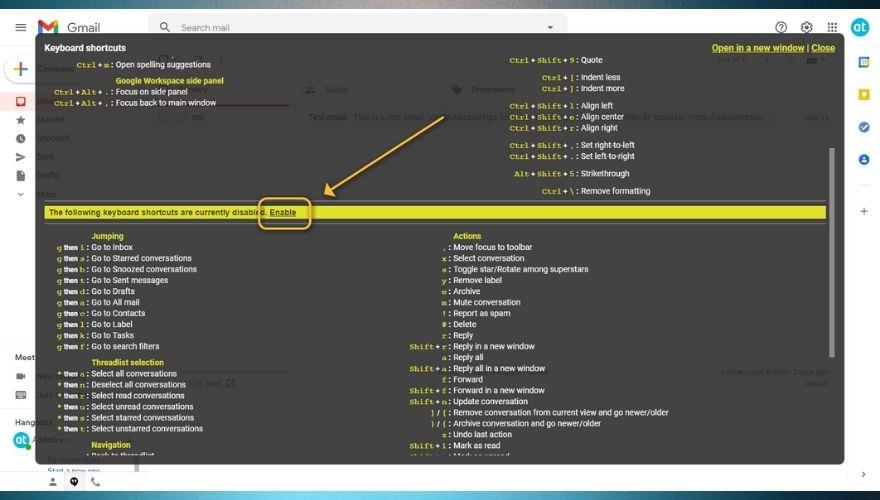
As you can see, there are more than just a few advanced shortcuts you can activate and use to power up your Gmail management skills. For the purpose of being thorough, we’ll give them a quick mention in our guide and organize them by purpose in the following section. Note that some keys are meant to be pressed at the same time, which we signaled with the + symbol. However, some of these shortcuts are meant to be pressed one at a time, which we’ve included with a ‘key a then key b’ notation type.
Jumping
- g then i – Lets you jump quickly to your inbox
- g then s – Navigates to your Starred Conversations folder
- g then b – Heads to your Snoozed Conversations folder
- g then t – Jumps to your Sent messages folder
- g then d – Lets you jump to your Drafts folder
- g then a – Quickly heads to All mail
- g then c – Enables you to navigate quickly to your Contacts
- g then l – Navigates to your Label
- g then k – Opens Tasks
- g then f – Enables you to access search filters quickly
Navigation
- u – Brings you back to the thread list
- k – Goes to a newer conversation
- j – Goes to an older conversation
- o or Enter – Opens a conversation or collapses/expands a highlighted conversation
- p – Lets you read your previous message
- n – Lets you read your next message
- g then n – Lets you navigate to the next page
- g then p – Lets you navigate to the previous page
- ` – Goes to the next section of your inbox
- ~ – Goes to the previous section of your inbox
Thread list selection
- * then a – Selects all the conversations in the thread list
- * then n – Deselects all the conversations in the thread list
- * then r – Selects all the read conversations in the thread list
- * then u – Selects all the unread conversations in the thread list
- * then s – Selects only starred conversations in the thread list
- * then t – Selects only unstarred conversations in the thread list
Application
- / – Performs a search through your mail
- ? – Opens the keyboard shortcut help dialog where you can check out all the shortcuts
- q – Performs a search through your contacts
- c – Opens the Compose screen
- d – Opens the Compose screen in a tab
- . – Opens the ‘More Actions’ menu
- v – Lets you access the ‘Move To’ menu
- l – Lets you access the ‘Label as’ menu
Actions
- , – Shifts the focus to the toolbar
- x – Selects a conversation
- s – Stars a conversation or rotates among superstars
- y – Removes a label from a message
- e – Lets you archive an email quickly
- m – Mutes the highlighted conversation
- ! – Reports the selected message as spam
- # – Deletes contacts or email messages
- r – Lets you reply to the currently selected message
- Shift + r – This lets you reply to the currently selected message in a new window
- a – Lets you reply to all the recipients of an email message
- Shift + a – This lets you reply to all the recipients of an email in a new window
- f – Lets you forward an email message quickly
- Shift + f – This allows you to forward the currently selected email message in a new window
- Shift + n – This lets you update the conversation instantly
- ] – Lets you remove the conversation from its current view and go to a newer one
- [ – Lets you remove the conversation from its current view and go to an older one
- } – Lets you archive the current conversation and go to a newer one
- { – Lets you archive the current conversation and go to an older one
- z – Undoes the latest action you performed
- Shift + i – Marks the currently highlighted email message as read
- Shift + u – Marks the currently highlighted email message as unread
- _ – Marks only a part of the selected message as unread
- + or = – Marks an email message as important
- – – Marks an email message as not important
- ; – Lets you expand the entire conversation
- : – Enables you to collapse the entire conversation
- b – Snoozes an email and reminds you to follow up on the selected message
- Shift + t – Adds the entire conversation to Tasks
Hangouts
- h then m – Display the Hangouts menu
- h then a – Display Hangouts that you have archived
- h then i – Display all Hangout requests
- h then c – Shift the focus on the list of conversations
- h then p – Opens the Phone section of Hangouts
Gmail shortcuts – CONCLUSION
All things considered, if you’re trying your best to master Gmail and all that it has to offer, you probably won’t get too far without enabling and making use of its keyboard shortcuts, as they can greatly simplify the way you interact with this email client and speed up the operations you want to perform.
Note that while some of the most common shortcuts you can use in Gmail are enabled by default once you toggle the ‘Keyboard Shortcuts’ support on, the more advanced ones are still disabled by default and you’ll need to activate them through the keyboard shortcut help dialog, which you can summon by using the Shift + / key combination.
![Agora umożliwia porównywanie produktów podczas zakupów online [Chrome] Agora umożliwia porównywanie produktów podczas zakupów online [Chrome]](https://tips.webtech360.com/resources8/r252/image-5055-0829094639067.jpg)