Komunikaty na niebieskim ekranie mogą być spowodowane dowolną liczbą problemów z komputerem, od oprogramowania po sprzęt. Łączy je to, że uniemożliwiają działanie maszyny.
Gdy użytkownicy komputerów PC natkną się na komunikat o błędzie BSOD, przeskakują do ostatecznego scenariusza: przywracania ustawień fabrycznych systemu Windows . Ale jest to dość drastyczne i czasami niepotrzebne, ponieważ możesz użyć innych, prostszych sposobów rozwiązywania problemów.
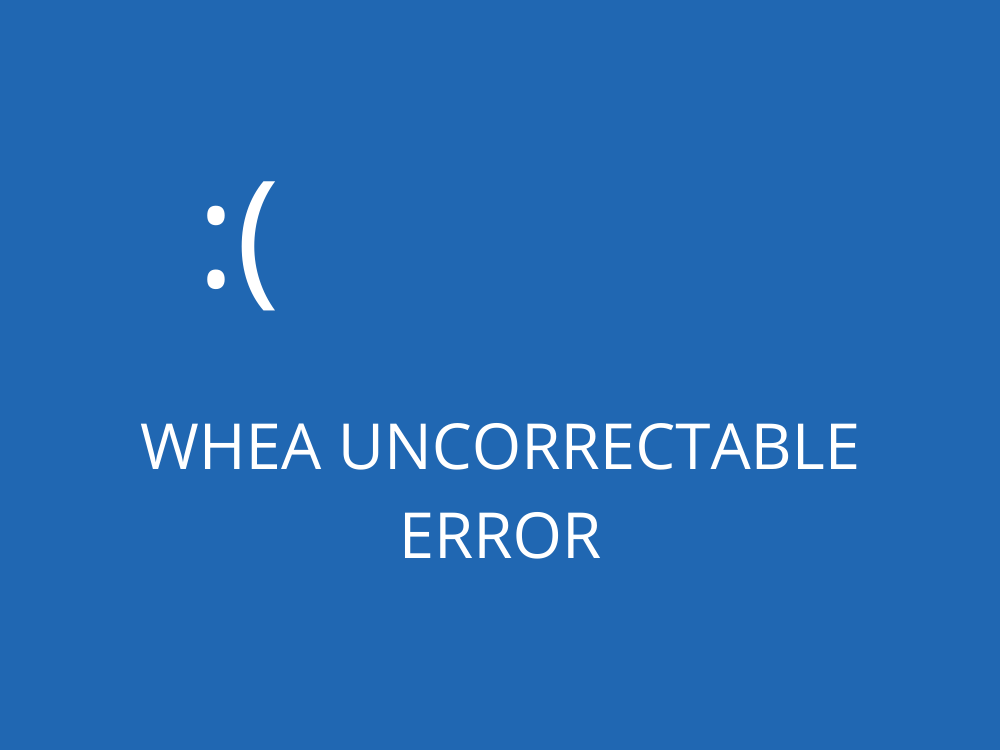
Co to jest BŁĄD NIEPOPRAWNY WHEA?
WHEA UNCORRECTABLE ERROR to błąd niebieskiego ekranu spowodowany problemem sprzętowym. Automatycznie wyłącza komputer, aby zapobiec utracie danych. Możesz jednak naprawić kod zatrzymania WHEA_UNCORRECTABLE_ERROR, niezależnie od tego, czy wystąpił w systemie Windows 10, 8.1, 8, 7, Vista czy XP.
Komunikatowi Blue Screen of Death czasami towarzyszy kod 0xc0000124. Ponieważ wskazuje to na podstawowy problem ze sprzętem, powinieneś sprawdzić uszkodzenie dysku twardego lub SDD, problemy z pamięcią RAM i procesorem, uszkodzone pliki systemowe, przetaktowanie i inne aspekty.
Jak naprawić BŁĄD NIEPOPRAWNY WHEA
Rozsądnie byłoby uruchomić pełną kopię zapasową na komputerze, aby zapisać ważne pliki. Jeśli jednak nie jest to możliwe, powinieneś przynajmniej utworzyć punkt przywracania systemu, który pozwoli później cofnąć zmiany, jeśli będzie to konieczne.
1. Użyj Windows Update
Jeśli na naszym komputerze brakuje jakichkolwiek sterowników urządzeń, zwłaszcza jeśli chodzi o pamięć RAM, procesor lub kartę graficzną, powinieneś skorzystać z usługi Windows Update, aby pobrać i zainstalować najnowsze wersje.
Oto jak korzystać z usługi Windows Update:
- Kliknij przycisk Start , wpisz sprawdź dostępność aktualizacji i naciśnij Enter
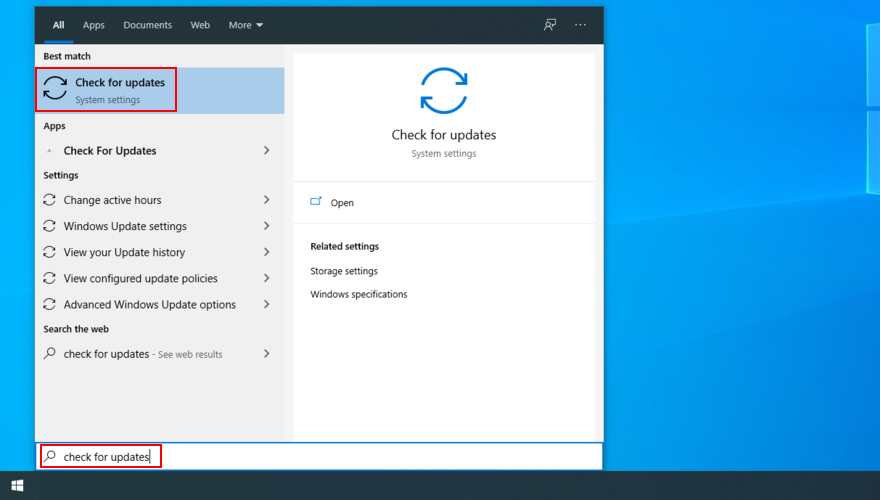
- Jeśli są jakieś oczekujące aktualizacje systemu Windows, kliknij Pobierz
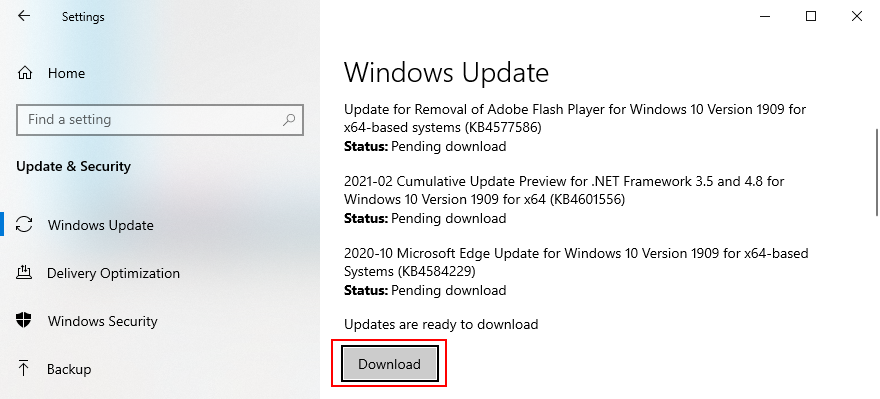
- Uruchom ponownie komputer. Być może będziesz musiał to zrobić kilka razy
2. Przywróć Windows
Jeśli kod zatrzymania WHEA_UNCORRECTABLE_ERROR został wywołany przez problem z oprogramowaniem, na przykład przez niezgodny program, który ostatnio zainstalowałeś na komputerze, powinieneś być w stanie bezproblemowo go naprawić, przywracając system Windows do poprzedniego punktu kontrolnego w trybie odzyskiwania.
Oto jak korzystać z odzyskiwania systemu:
- Zaloguj się do systemu Windows 10 z uprawnieniami administratora
- Prasa Win klucz + R , typ panelu sterowania i naciśnij Enter

- Kliknij Odzyskiwanie

- Kliknij Otwórz przywracanie systemu

- Wybierz punkt przywracania, kliknij Dalej i postępuj zgodnie z podanymi instrukcjami

- Zrestartuj swój komputer
Jeśli jednak na liście nie ma punktów przywracania, powinieneś przejść do następnego rozwiązania, aby odinstalować problematyczne aplikacje.
3. Odinstaluj najnowsze i niezaufane aplikacje
Nie wszystkie programy są w pełni kompatybilne z najnowszym systemem operacyjnym firmy Microsoft, co może prowadzić do komunikatów o błędach BSOD, takich jak WHEA UNCORRECTABLE ERROR. Inne są złośliwe, co oznacza, że musisz się ich pozbyć bez względu na wszystko.
Oto jak usunąć ostatnie programy:
- Kliknij prawym przyciskiem myszy przycisk Start i wybierz Aplikacje i funkcje

- Ustaw Sortuj wg aby datę Instalacja do sortowania wszystkich programów według daty instalacji (najnowsze najpierw)

- Wybierz pierwszy wpis na liście, kliknij Odinstaluj i kontynuuj usuwanie programu

- Zrestartuj swój komputer
- Jeśli nadal pojawiają się błędy BSOD, usuń kolejny ostatnio zainstalowany program z listy
Niestety, te kroki nie zadziałają, jeśli aplikacja wprowadziła już zmiany w rejestrze systemu Windows i udostępniła biblioteki DLL z systemem operacyjnym. Zamiast korzystać z wbudowanego deinstalatora, sugerujemy skorzystanie z narzędzia do usuwania programów innej firmy .
Oprócz odinstalowania aplikacji znajdzie i usunie wszelkie pozostałe pliki z dysku twardego, a także przywróci domyślny rejestr systemowy.
4. Napraw błędy dysku twardego i uszkodzone pliki systemowe
Błędy sprzętowe, które mogą powodować problemy z BSOD, takie jak kod zatrzymania WHEA_UNCORRECTABLE_ERROR, można rozwiązać za pomocą CHKDSK (Check Disk), wbudowanego narzędzia systemu Windows.
Jeśli chodzi o uszkodzone pliki systemowe, możesz liczyć na SFC (Kontroler plików systemowych) . Wreszcie, DISM (Deployment Image Servicing and Management) przenosi kontrolę plików systemowych o krok dalej i weryfikuje integralność magazynu składników obrazu systemu Windows.
Wszystkie trzy narzędzia można uruchomić ze środowiska wiersza poleceń z uprawnieniami administratora. Nie martw się, ponieważ nie potrzebujesz żadnych specjalnych umiejętności, o ile postępujesz zgodnie z poniższymi instrukcjami. Tylko upewnij się, że uruchomiłeś trzy narzędzia w następnej kolejności.
Jak korzystać z CHKDSK:
- Jeśli system Windows jest zainstalowany na domyślnej partycji C :, wpisz
chkdsk c: /f. Ale jeśli jest gdzie indziej, upewnij się, że wymieniłeś c:właściwą literę dysku
- Wpisz y, aby zaplanować sprawdzenie integralności dysku przy następnym ponownym uruchomieniu systemu
- Uruchom ponownie komputer i sprawdź błędy BSOD
Jak korzystać z SFC:
- Wpisz
sfc /scannowi naciśnij Enter
- Poczekaj, aż SFC przeskanuje i naprawi pliki systemowe
- Zrestartuj swój komputer
Jak korzystać z DISM:
- Wpisz
DISM /online /cleanup-image /scanhealthi naciśnij Enter
- Jeśli DISM zgłosi jakiekolwiek problemy z obrazem systemu, wpisz
DISM /online /cleanup-image /restorehealth
- Uruchom ponownie komputer i ponownie uruchom CMD jako administrator
- Wpisz
sfc /scannowi naciśnij Enter
- Uruchom ponownie komputer ponownie
5. Sprawdź swoje sterowniki
W pierwszym rozwiązaniu z tej listy powiedzieliśmy, że powinieneś skorzystać z usługi Windows Update, aby pobrać oczekujące aktualizacje, zwłaszcza jeśli chodzi o sterowniki urządzeń. Jednak nie zawsze działa zgodnie z oczekiwaniami.
Na przykład, jeśli na komputerze brakuje sterowników, należy odinstalować powiązane urządzenia i pozwolić systemowi Windows 10 na automatyczne ponowne zainstalowanie odpowiedniej wersji dla komputera.
Oto jak ponownie zainstalować sterowniki urządzeń:
- Kliknij prawym przyciskiem myszy przycisk Start i wybierz Menedżer urządzeń
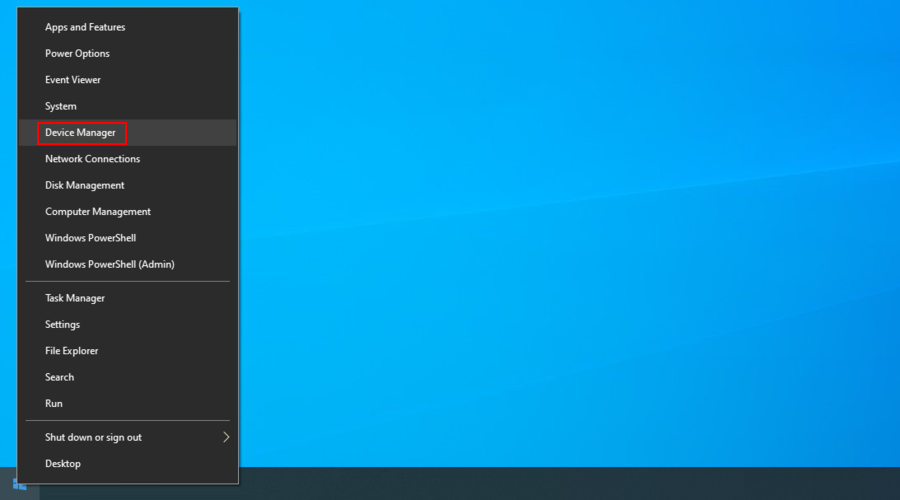
- Poszukaj urządzeń na liście z żółtym wykrzyknikiem. Jeśli go znajdziesz, kliknij go prawym przyciskiem myszy i wybierz Odinstaluj urządzenie
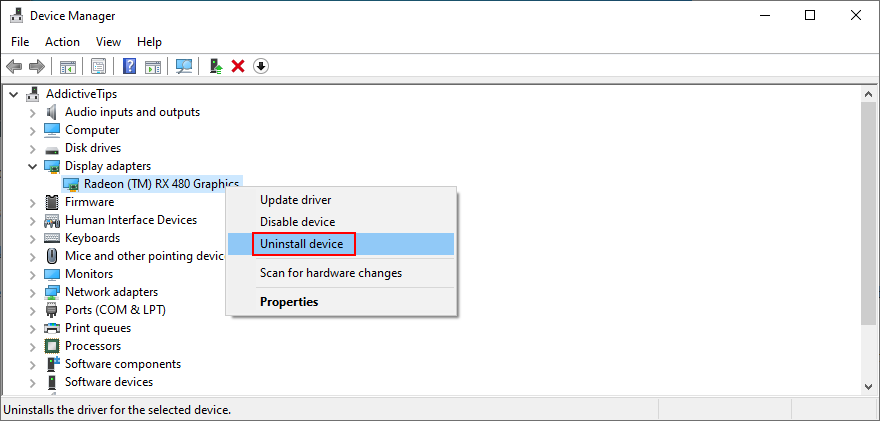
- Postępuj zgodnie z instrukcjami systemu Windows i uruchom ponownie komputer
Zalecamy korzystanie z narzędzia DriverVerifier firmy Microsoft, jeśli potrzebujesz dodatkowej pomocy w identyfikacji brakujących lub nieaktualnych sterowników na komputerze. Możesz także użyć tej aplikacji do ręcznej aktualizacji sterowników.
Oznacza to przejście na stronę producenta każdego urządzenia, aby znaleźć i pobrać najnowszy sterownik. Jednak nie jest to dobry pomysł, jeśli nie masz doświadczenia, ponieważ ryzykujesz pobranie niewłaściwego sterownika, co może spowodować dalsze problemy na komputerze.
Aby wyeliminować to ryzyko, rozważ użycie programu innej firmy do aktualizacji sterowników . Jest to specjalny rodzaj oprogramowania, które wykrywa aktualnie zainstalowane sterowniki, znajduje nowsze wersje w Internecie, a następnie pobiera i instaluje najnowsze sterowniki na komputerze z systemem Windows 10. I to wszystko odbywa się automatycznie.
6. Uruchom skanowanie pod kątem złośliwego oprogramowania
Uszkodzenie dysku twardego może być spowodowane masową infekcją złośliwym oprogramowaniem na komputerze. Jeśli wywołał również kod zatrzymania WHEA_UNCORRECTABLE_ERROR, musisz znaleźć i wyeliminować złośliwego oprogramowania ze swojego komputera.
Jak sprawdzić komputer pod kątem złośliwego oprogramowania za pomocą programu Windows Defender:
- Kliknij przycisk Start , wpisz Zabezpieczenia systemu Windows i uruchom tę aplikację

- Wybierz Ochrona przed wirusami i zagrożeniami

- Kliknij Opcje skanowania

- Wybierz Szybkie skanowanie i kliknij Skanuj teraz

- Jeśli wyniki skanowania nic nie zwracają, uruchom kolejne, korzystając ze skanowania offline programu Windows Defender
Jeśli masz zainstalowaną na komputerze inną aplikację chroniącą przed złośliwym oprogramowaniem, która zastępuje program Windows Defender, dostosuj powyższe kroki. Powinieneś również sprawdzić, czy Twoje narzędzie antywirusowe obsługuje tryb skanowania pod kątem luk w zabezpieczeniach.
7. Wyłącz oprogramowanie do przetaktowywania
Niektórzy użytkownicy komputerów PC korzystają z narzędzi do przetaktowywania, aby dokonać modyfikacji procesora, pamięci RAM i karty graficznej, aby poprawić wrażenia z gry. Jeśli jesteś jednym z nich, powinieneś wiedzieć, że przetaktowywanie może powodować problemy sprzętowe, takie jak przegrzanie.
To z kolei prowadzi do błędów BSOD, takich jak WHEA UNCORRECTABLE ERROR, ponieważ system Windows zrobi wszystko, aby chronić dysk twardy przed śmiertelnymi uszkodzeniami, nawet jeśli oznacza to wyłączenie wszystkiego.
Ale w tym przypadku rozwiązanie jest proste: po prostu dezaktywuj narzędzia do przetaktowywania i przestań ich używać.
Oto jak wyłączyć przetaktowywanie w BIOS-ie:
- Uruchom ponownie komputer i naciśnij klawisz lub kombinację klawiszy wyświetlaną na ekranie, aby przejść do trybu BIOS
- Znajdź ustawienia zaawansowane
- Wyłącz opcję podkręcania
- Zapisz bieżącą konfigurację, wyjdź z BIOS-u i uruchom ponownie komputer
- Sprawdź, czy nadal otrzymujesz błędy BSOD
8. Sprawdź pamięć systemową
Wszelkie problemy z pamięcią RAM, które możesz mieć, mogą wpłynąć na dysk twardy, procesy, usługi, sterowniki i cały system operacyjny, ostatecznie powodując kody zatrzymania BSOD, takie jak WHEA_UNCORRECTABLE_ERROR.
Oto jak sprawdzić pamięć RAM za pomocą narzędzia Diagnostyka pamięci systemu Windows:
- Pamiętaj, aby zapisać wszystkie trwające projekty i zamknąć wszystkie aplikacje
- Naciśnij klawisz Windows , wpisz Diagnostyka pamięci systemu Windows i naciśnij Enter
- Kliknij Uruchom ponownie teraz i sprawdź problemy
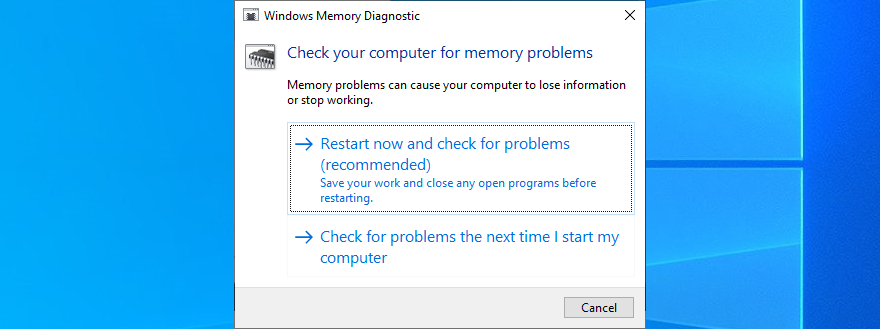
Podczas ponownego uruchamiania systemu Windows narzędzie diagnostyczne sprawdzi pamięć RAM i naprawi wszelkie znalezione błędy. Może być konieczne kilkakrotne ponowne uruchomienie komputera. Po zakończeniu możesz sprawdzić, czy nadal otrzymujesz kod zatrzymania.
9. Zresetuj BIOS do ustawień fabrycznych
Jeśli wprowadziłeś jakiekolwiek inne zmiany w BIOS-ie poza przetaktowywaniem (które opisaliśmy w poprzednim rozwiązaniu), być może przypadkowo popsułeś ustawienia dysku twardego i spowodowałeś błąd WHEA UNCORRECTABLE ERROR.
Oto jak zresetować BIOS do ustawień domyślnych:
- Zrestartuj swój komputer
- Podczas ponownego uruchamiania naciśnij klawisz lub kombinację klawiszy pokazaną na ekranie, aby przejść do trybu BIOS
- Znajdź opcję resetowania systemu BIOS do ustawień domyślnych
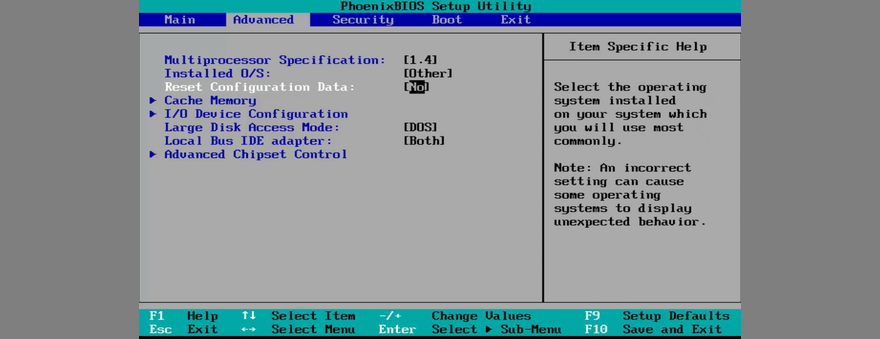
- Zapisz ustawienia BIOS, wyjdź i uruchom ponownie komputer
10. Podłącz ponownie wszystkie urządzenia peryferyjne
Błędy niebieskiego ekranu mogą być również spowodowane przez komponenty sprzętowe, które nie są prawidłowo podłączone do komputera. Inną możliwością jest uszkodzenie portów USB, co powoduje problemy z połączeniem sprzętowym.
Aby rozwiązać ten problem, wyłącz komputer, odłącz wszystkie kable i odłącz wszystko. Możesz również sprawdzić, czy lodówka działa prawidłowo. Następnie zacznij łączyć sprzęt po jednym kawałku i upewnij się, że pasują do gniazd, ale bez użycia siły.
Jeśli chodzi o urządzenia peryferyjne z obsługą USB, spróbuj podłączyć je do różnych portów. Uruchom system Windows i sprawdź, czy nadal otrzymujesz kod zatrzymania WHEA UNCORRECTABLE ERROR.
11. Wykonaj czysty rozruch systemu Windows
Jeśli nie możesz nawet użyć systemu Windows 10, aby rozpocząć rozwiązywanie problemu z błędem niebieskiego ekranu, uruchom czysty rozruch systemu Windows . Oznacza to uruchomienie systemu operacyjnego poprzez załadowanie tylko niezbędnych usług, procesów i sterowników. Wszystko inne jest wyłączone.
Oto jak wyczyścić rozruch systemu Windows 10:
- Kliknij przycisk Start , wpisz konfigurację systemu i naciśnij Enter

- Wybierz Services kartę, usuń Ukryj wszystkie usługi firmy Microsoft skrzynki, a następnie naciśnij wyłączyć wszystkie przycisku

- Przejdź do zakładki Uruchamianie i kliknij Otwórz Menedżera zadań

- Kliknij prawym przyciskiem myszy dowolny wpis ze statusem Włączone i wybierz Wyłącz

- Zrób to dla wszystkich aplikacji startowych ze statusem Włączone
- Uruchom ponownie komputer
12. Użyj Oczyszczania dysku
Możesz być zaskoczony liczbą problemów z oprogramowaniem i sprzętem spowodowanych niewystarczającą ilością miejsca na dysku. Dzieje się tak, ponieważ system operacyjny musi tymczasowo przydzielić wolne miejsce na dysku, aby uruchamiać procesy w tle, sprawdzać komputer pod kątem błędów i pobierać aktualizacje.
Aby to szybko sprawdzić, wystarczy spojrzeć na dostępne miejsce na partycji, na której zainstalowany jest Windows (zwykle jest to C:). Jeśli na innych partycjach jest więcej miejsca, rozważ przeniesienie tam swoich aplikacji, gier i dokumentów osobistych.
Powinieneś także przesyłać dane na zewnętrzne dyski twarde i pamięci USB, przesyłać je do chmury lub po prostu usuwać pliki, których już nie potrzebujesz, zwłaszcza te duże.
Oto jak używać Oczyszczania dysku do usuwania niepotrzebnych danych:
- Zaloguj się do systemu Windows 10 z uprawnieniami administratora
- Odwiedź lokalizacje pobierania i kosza, aby upewnić się, że nie ma tam niczego, co chciałbyś zachować
- Otwórz Eksploratora Windows, naciskając Win + E , kliknij prawym przyciskiem myszy dysk C: i przejdź do Właściwości

- Pozostań na karcie Ogólne i kliknij Oczyszczanie dysku

- Wybierz wszystkie elementy z listy i kliknij Wyczyść pliki systemowe

- Po zakończeniu wyszukiwania wybierz wszystko ponownie, kliknij OK i potwierdź, klikając Usuń pliki

- Zrestartuj swój komputer
WHEA_UNCORRECTABLE_ERROR: Wniosek
Podsumowując, możesz naprawić kod zatrzymania WHEA UNCORRECABLE ERROR, pobierając najnowsze aktualizacje systemu Windows, przywracając system operacyjny do poprzedniego punktu przywracania, a także odinstalowując najnowsze i niezaufane aplikacje.
Możesz także naprawić błędy dysku twardego i uszkodzone pliki systemowe z konsoli, sprawdzić niekompatybilne sterowniki i zaktualizować przestarzałe sterowniki, uruchomić skanowanie w poszukiwaniu złośliwego oprogramowania i wyłączyć tryb przetaktowania.
Innym dobrym pomysłem jest sprawdzenie pamięci systemowej, zresetowanie systemu BIOS do ustawień fabrycznych, odłączenie i ponowne podłączenie wszystkich urządzeń peryferyjnych, wykonanie czystego rozruchu systemu Windows i użycie Oczyszczania dysku, aby zwolnić miejsce na dysku poprzez usunięcie niepotrzebnych danych.
Czy któreś z rozwiązań naprawiło błąd BSOD WHEA UNCORRECTABLE ERROR BSOD? Daj nam znać w obszarze komentarzy poniżej.

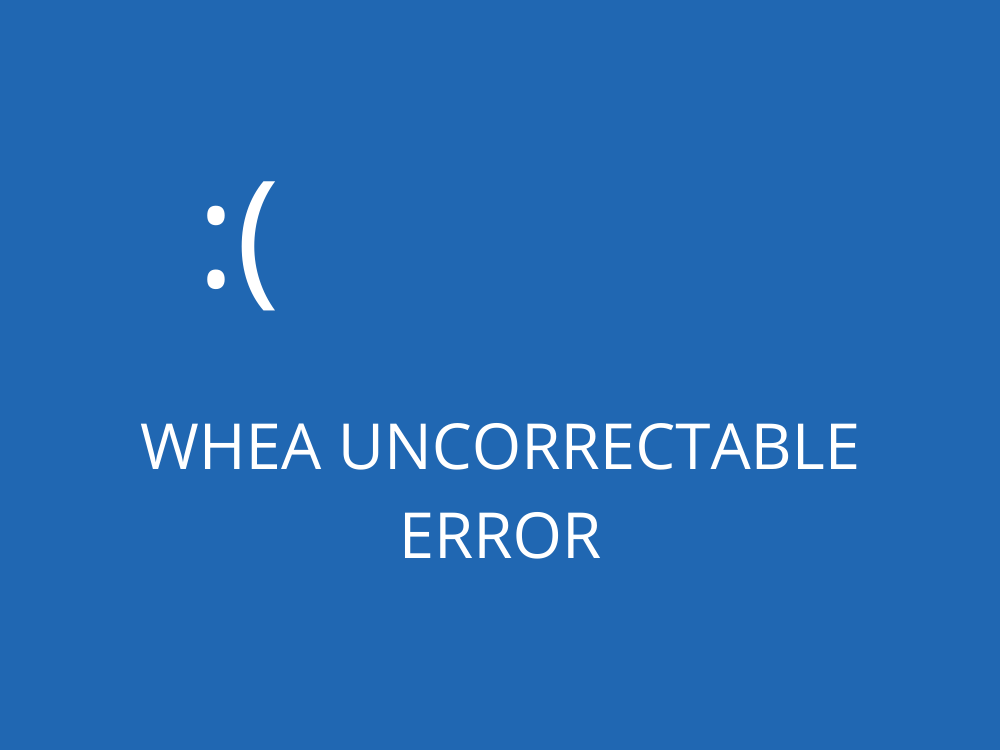
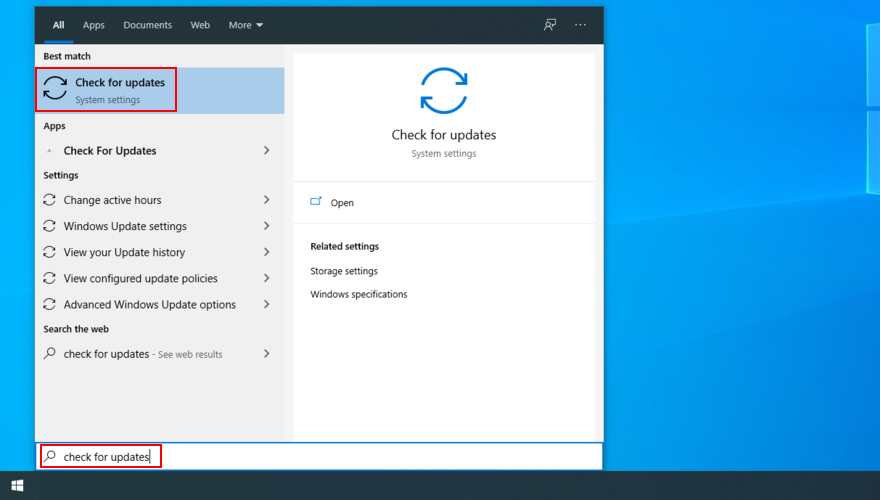
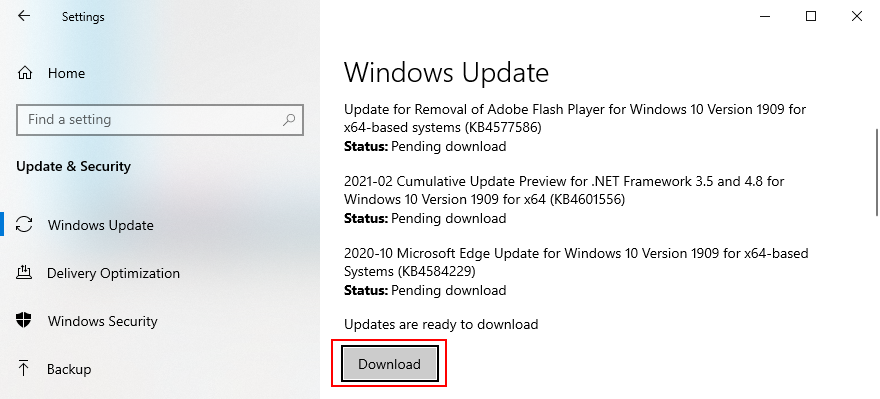










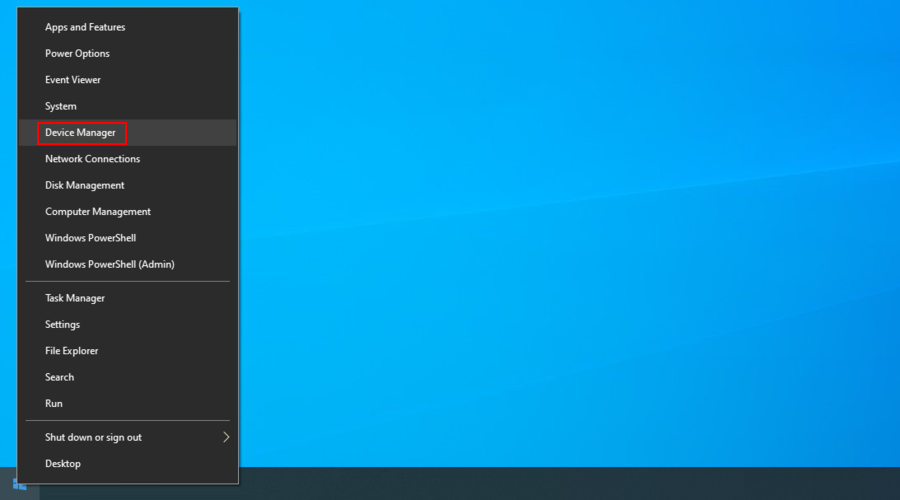
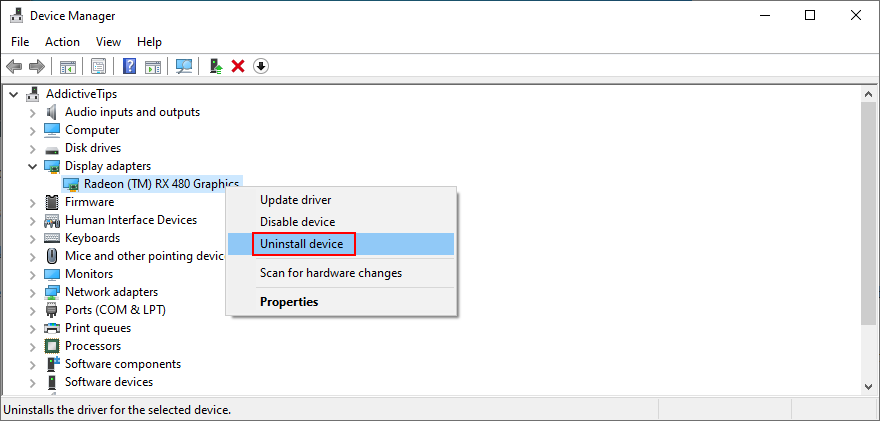




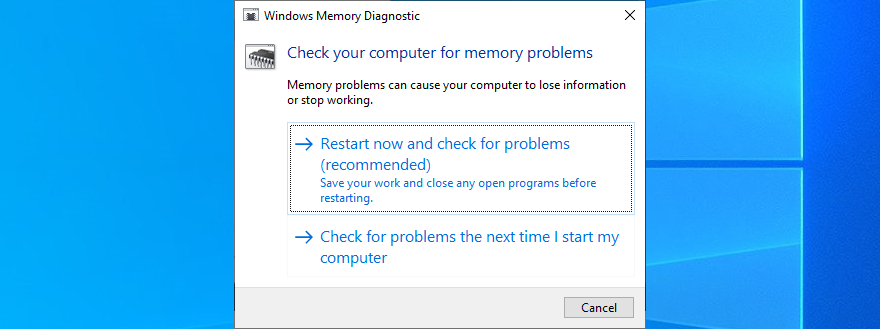
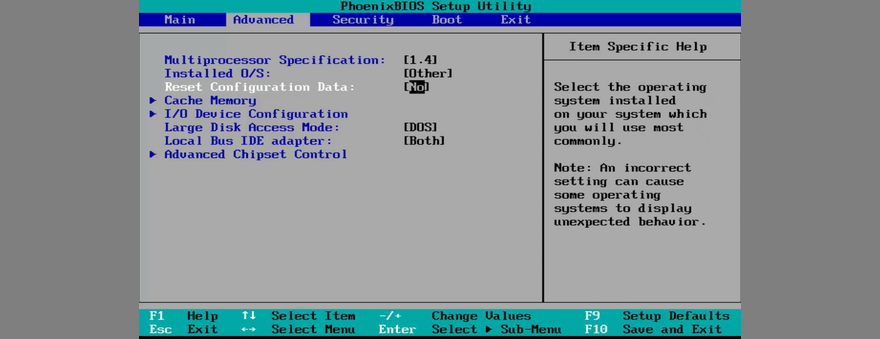















![Jak zawsze włączyć klawisz Num Lock [Windows] Jak zawsze włączyć klawisz Num Lock [Windows]](https://tips.webtech360.com/resources8/r252/image-5898-0829094801884.jpg)