Jak ponownie uruchomić system Windows 11: 5 skutecznych metod do wypróbowania
Ponowne uruchomienie systemu Windows 11 może stać się pilną potrzebą w dowolnym momencie pracy. Oto 5 najlepszych sposobów, aby zrobić to bezproblemowo.
Systemy operacyjne zgłaszają błędy za każdym razem, gdy napotkają problemy wymagające Twojej uwagi. Zwykle wiadomościom towarzyszy kod błędu, który można łatwo wyszukać w Internecie, aby znaleźć odpowiedzi.
Jeśli jednak natknąłeś się na błąd Odmowa dostępu w systemie Windows 10 , prawdopodobnie próbowałeś otworzyć pliki lub foldery lub uruchomić aplikacje.
Być może zauważyłeś również, że nie jest wyświetlany kod błędu, co sprawia, że znalezienie odpowiedniego rozwiązania jest nieco trudniejsze. Ale jesteśmy tutaj, aby pomóc Ci pozbyć się komunikatu o błędzie Odmowa dostępu za pomocą ustawień własności, uprawnień, szyfrowania lub administratora.
Przed rozpoczęciem zdecydowanie zalecamy utworzenie punktu przywracania systemu . W ten sposób możesz przywrócić system Windows do bezpiecznego stanu na wypadek, gdybyś coś zepsuł.
Jak naprawić błąd odmowy dostępu w systemie Windows 10?
1. Zaloguj się jako administrator
Jeśli masz skonfigurowanych wiele profili użytkowników na swoim komputerze, upewnij się, że nie jesteś zalogowany jako gość podczas próby otwarcia plików lub aplikacji. Zamiast tego wyloguj się i zaloguj ponownie jako administrator.
Alternatywnie możesz wykonać proces, uruchamiając go z uprawnieniami do podniesienia uprawnień, zakładając, że znasz poświadczenia logowania administratora.
2. Przejmij na własność
Jeśli wcześniej mogłeś otworzyć określony plik lub folder, ale już nie możesz, może to być spowodowane utratą własności tego konkretnego pliku.
Oto jak to naprawić:

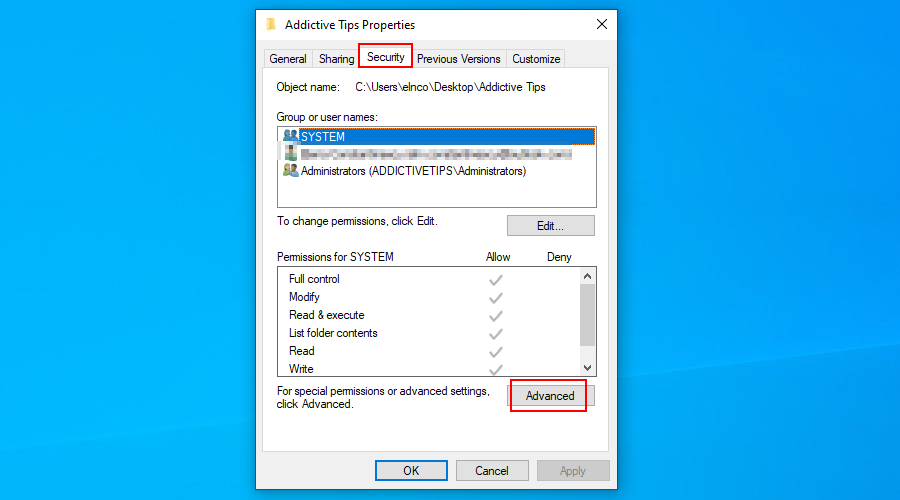
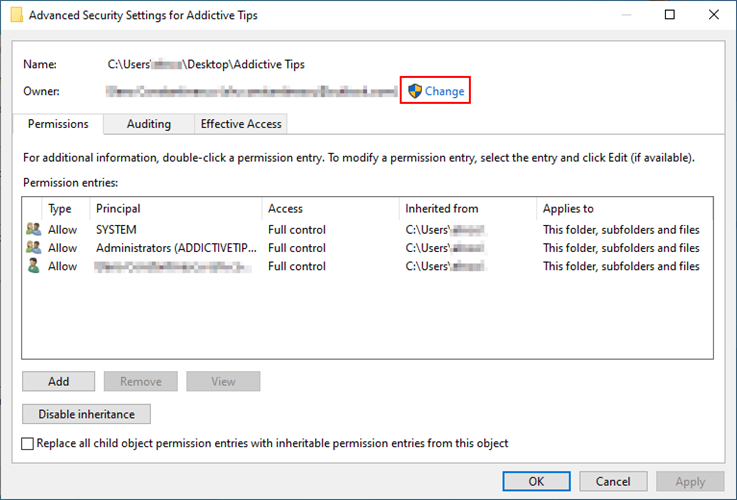

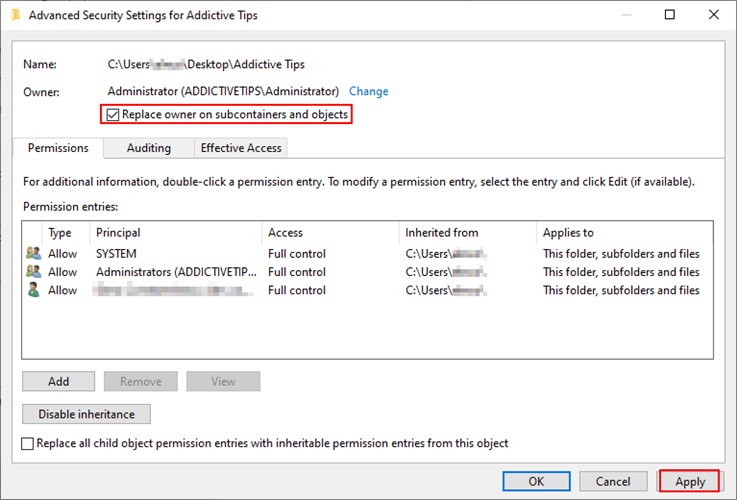
Jeśli po wykonaniu powyższych kroków nadal występuje błąd Odmowa dostępu w systemie Windows 10, wróć do okna Zaawansowane ustawienia zabezpieczeń i włącz opcję Zamień wszystkie wpisy uprawnień obiektu podrzędnego na wpisy uprawnień dziedziczonych z tego obiektu .
W przypadku przejęcia własności przy użyciu innego konta niż Administrator , konieczne może być ręczne dodanie uprawnień do konta. Aby to zrobić, wróć do Zaawansowanych ustawień zabezpieczeń .
1. Jeśli konto nie znajduje się na liście, kliknij przycisk Dodaj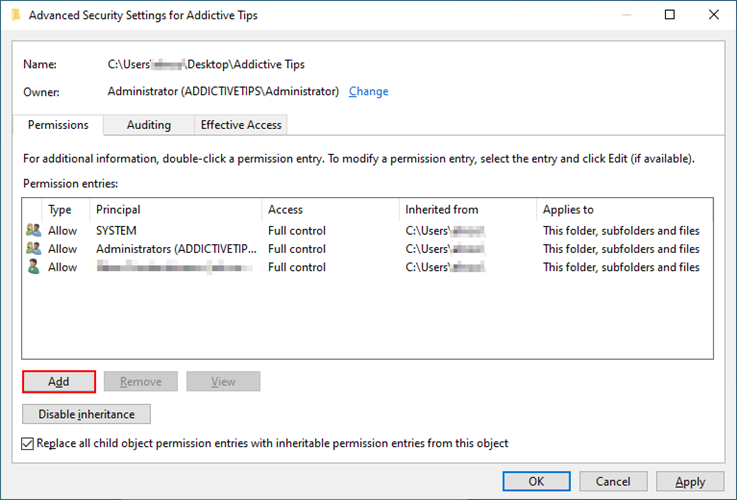
2. Kliknij Wybierz główny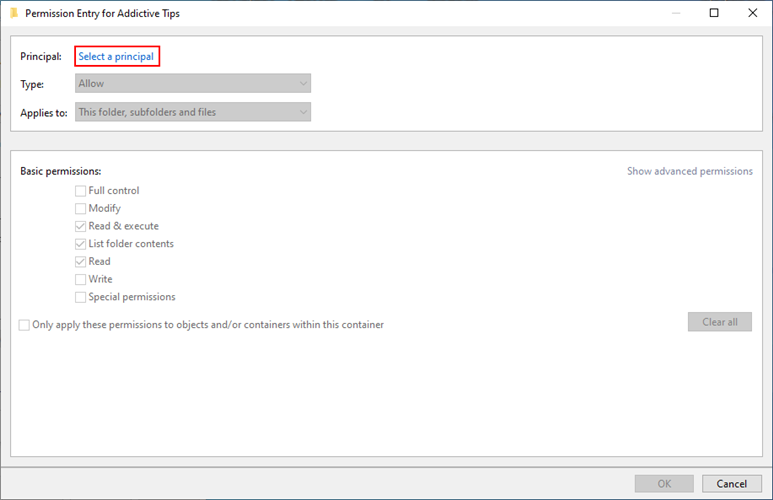
3. Wpisz nazwę konta, kliknij przycisk Sprawdź nazwy , a następnie kliknij OK
4. Set Type aby pozwolić i Stosuje się do tego folderu, podfolderów i plików . W obszarze Uprawnienia podstawowe włącz opcję Pełna kontrola . Kliknij OK .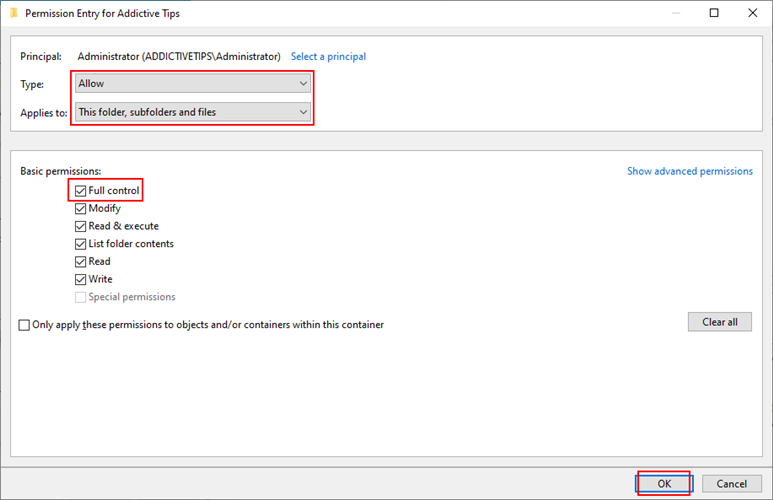
Możesz także przejąć własność pliku za pomocą CMD z uprawnieniami administratora: takeown /f
Pamiętaj, aby zastąpić pełną ścieżką systemową do pliku, którego chcesz przejąć na własność (bez <>symboli). Jeśli polecenie się powiedzie, powinien pojawić się komunikat SUKCES: Plik (lub folder): „nazwa pliku” jest teraz własnością użytkownika „Nazwa komputera\Nazwa użytkownika” .
Aby przejąć na własność folder za pomocą wiersza polecenia z podwyższonymi uprawnieniami: takeown /f /r /d y
/r (opcjonalnie) – uwzględnij wszystkie pliki i podfoldery w przejęciu własności/d y – przejmij na własność podfoldery, w których nie masz uprawnień do wyświetlania listy folderów3. Sprawdź szyfrowanie treści
Jeśli podczas próby otwarcia folderu nadal pojawia się błąd Odmowa dostępu w systemie Windows 10, może to mieć coś wspólnego z szyfrowaniem treści.
Oto jak to zweryfikować:

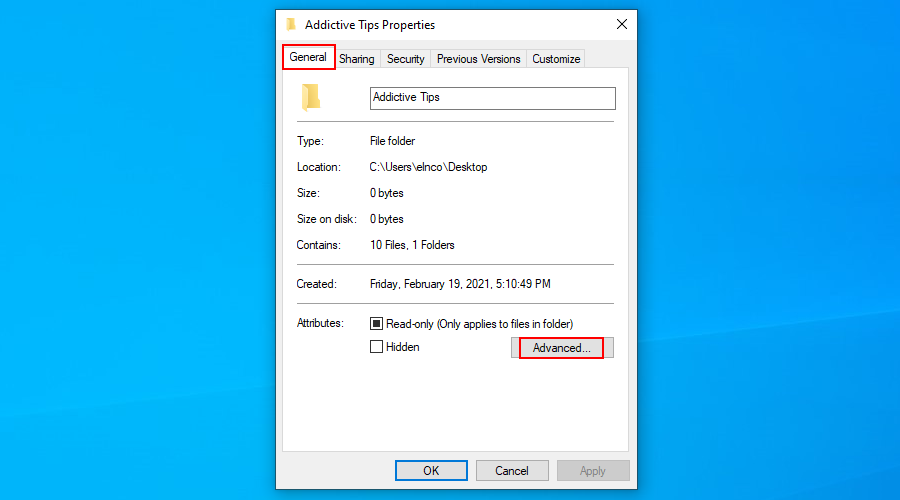
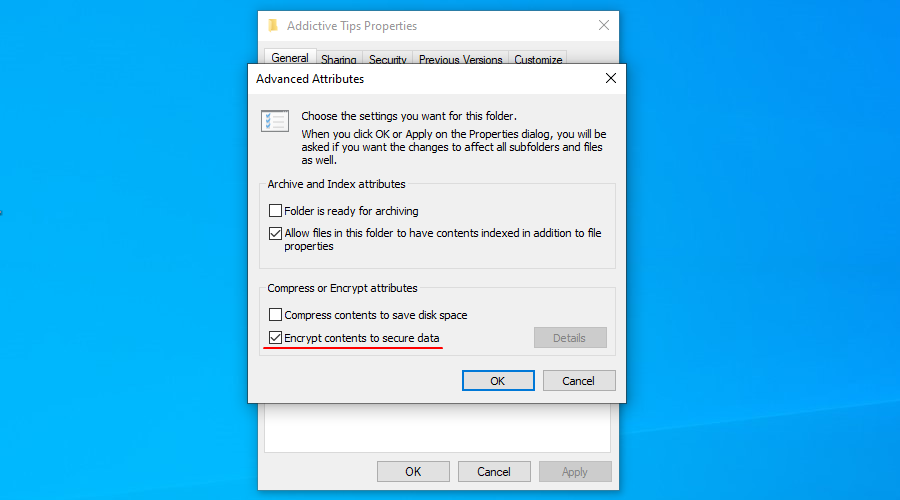
Jeśli opcja jest włączona, musisz mieć certyfikat, który był początkowo używany do szyfrowania treści, aby móc go otworzyć. Możesz także odszyfrować folder za pomocą tego certyfikatu, aby nie martwić się o to przy następnej próbie otwarcia folderu.
4. Sprawdź, czy plik nie jest uszkodzony
Niektóre pliki mogą ulec uszkodzeniu, jeśli zostały otwarte w przypadku awarii systemu operacyjnego lub awarii zasilania. Uszkodzenie pliku jest jednym z powodów, dla których możesz otrzymać komunikat Odmowa dostępu w systemie Windows 10.
Naprawa uszkodzonych plików systemowych jest zwykle niemożliwa, więc najlepiej jest przywrócić kopię zapasową lub przywrócić system Windows do poprzedniego punktu przywracania systemu przed uszkodzeniem.
Możesz także uruchomić Kontroler plików systemowych, aby spróbować naprawić uszkodzone pliki. Pamiętaj jednak, że działa tylko z plikami systemowymi.
sfc /scannow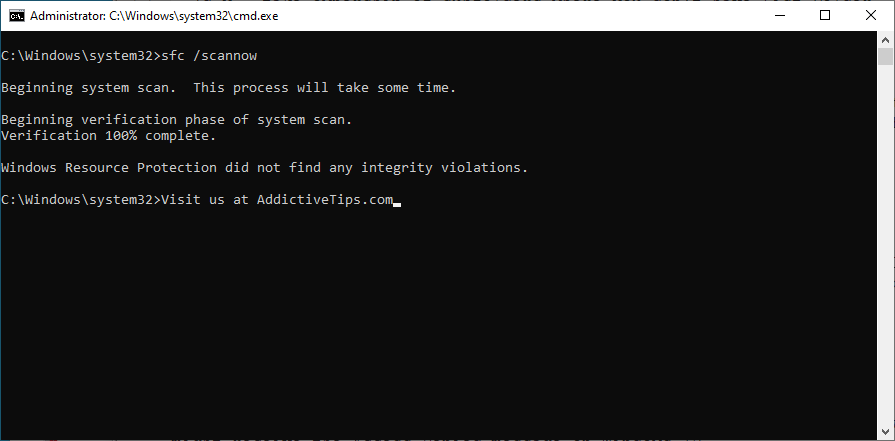
5. Zaloguj się lub utwórz nowe konto użytkownika lokalnego
Windows 10 umożliwia logowanie się za pomocą konta lokalnego lub Microsoft. Jednak czasami ma problemy z kontami Microsoft, które można naprawić tylko poprzez przejście na konto lokalne.
W przeciwnym razie, jeśli Twój lokalny profil użytkownika jest uszkodzony, w systemie Windows 10 pojawi się błąd Odmowa dostępu, bez względu na to, co spróbujesz, uniemożliwiając dostęp do plików, folderów i aplikacji.
Oto, co musisz zrobić:
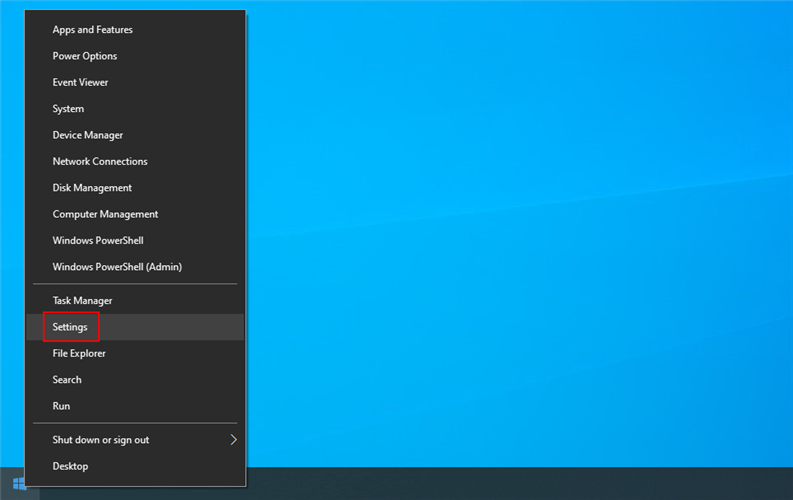
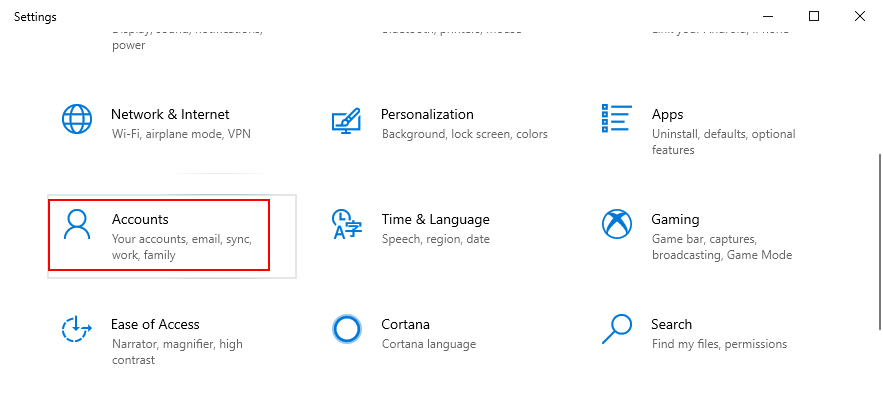
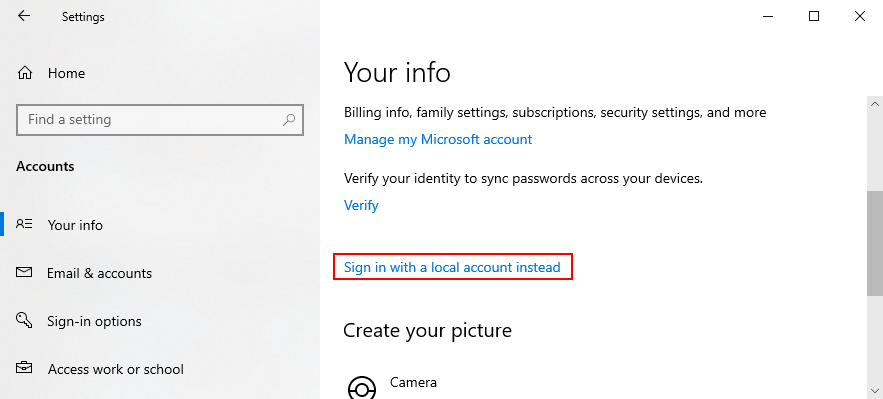
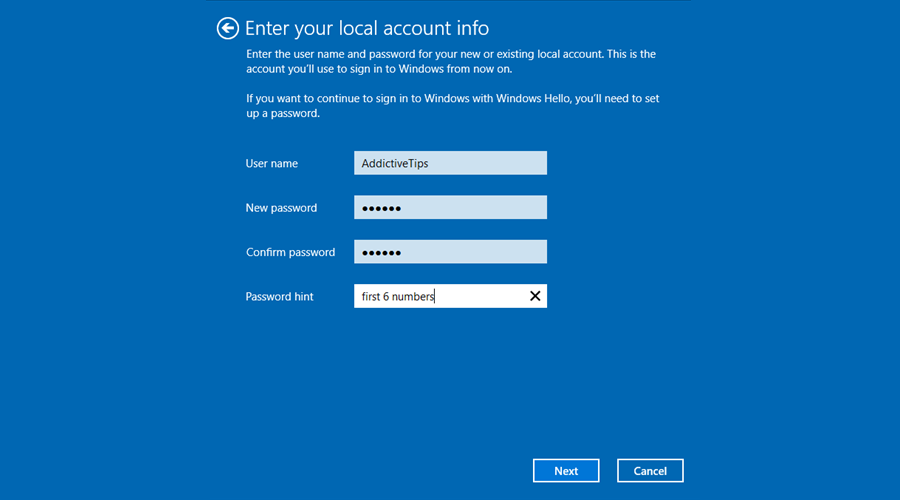
6. Odzyskaj pliki z folderu Windows.old
Jeśli niedawno dokonano uaktualnienia do systemu Windows 10 ze starszej wersji lub jeśli na komputerze zainstalowano co najmniej dwa systemy operacyjne, może pojawić się błąd Odmowa dostępu, ponieważ pliki, do których próbujesz uzyskać dostęp, utknęły w folderze Windows.old.
W takim przypadku wszystko, co musisz zrobić, to odzyskać pliki z Windows.old, zakładając, że nie masz szansy na sformatowanie dysku.
Po prostu znajdź folder Windows.old na swoim komputerze, otwórz go za pomocą przeglądarki plików i poszukaj tam swojego pliku. To łatwiejsze niż przywracanie plików z kopii zapasowych.
Wniosek
Podsumowując, możesz naprawić błąd Odmowa dostępu w systemie Windows 10, wprowadzając pewne zmiany systemowe obejmujące prawa administratora, uprawnienia użytkownika, uszkodzenie plików i szyfrowanie treści.
Czy powyższe rozwiązania zadziałały dla Ciebie? Daj nam znać w sekcji komentarzy poniżej.
Ponowne uruchomienie systemu Windows 11 może stać się pilną potrzebą w dowolnym momencie pracy. Oto 5 najlepszych sposobów, aby zrobić to bezproblemowo.
Komputery nie tylko kosztują dziś kilkaset dolarów, ale ich naprawa jest również dość kosztowna. Chociaż większość usterek sprzętowych można naprawić,
Chrome 35 na komputery stacjonarne i Androida jest już dostępny. Zmiany i nowe funkcje wprowadzone w wersji na komputery stacjonarne są rozczarowujące dla użytkowników końcowych, ale deweloperzy
Oxelon Media Converter to przenośny konwerter plików multimedialnych (audio/wideo). W przeciwieństwie do innych konwerterów, oferuje integrację z eksploratorem, co umożliwia szybką konwersję.
Jeśli chodzi o ochronę prywatności w sieci, prawdopodobnie słyszałeś już o terminach proxy i VPN. Narzędzia te mają na celu maskowanie Twoich działań.
Jeśli jesteś jednym z użytkowników, którzy testowali wersję beta systemu Windows 7, wiesz, że jedną z najprzydatniejszych funkcji jest możliwość reorganizacji kart w
Masz dość wyszukiwania plików na komputerze za pomocą wyszukiwarki Windows? Wyszukiwarka Windows przeszła długą drogę, ale brakuje jej kilku przyzwoitych funkcji. Działa na
Jak otrzymywać powiadomienia o porze snu na podstawie tego, kiedy musisz się obudzić
BurnAware to darmowa aplikacja do nagrywania płyt, która umożliwia tworzenie i nagrywanie płyt audio CD, wideo DVD oraz obrazów ISO. Po raz pierwszy ją testowaliśmy.
Omówiliśmy długą listę przeglądarek obrazów, Pixelitor, Shotwell, NexusImage, Zoner Photo Studio i wiele innych, a każda z nich ma swoje unikalne cechy.







