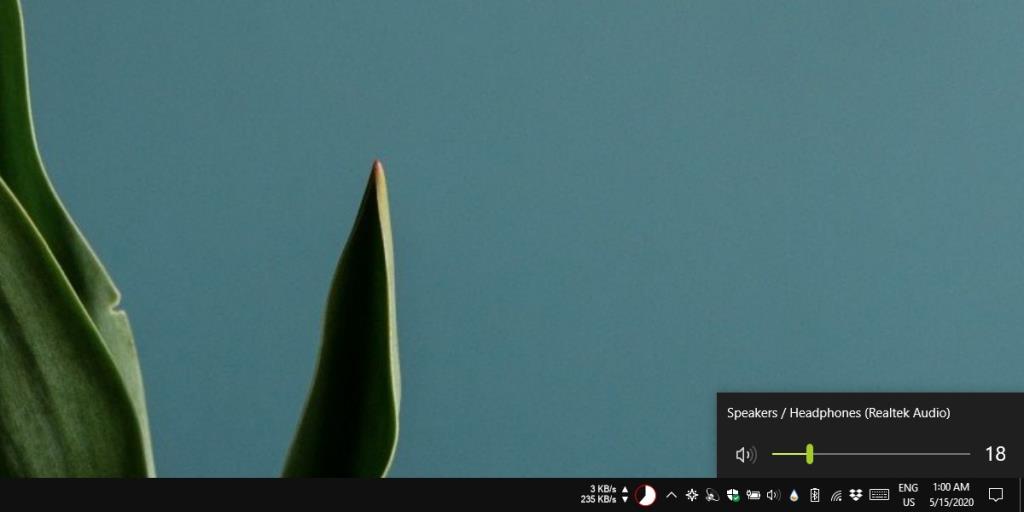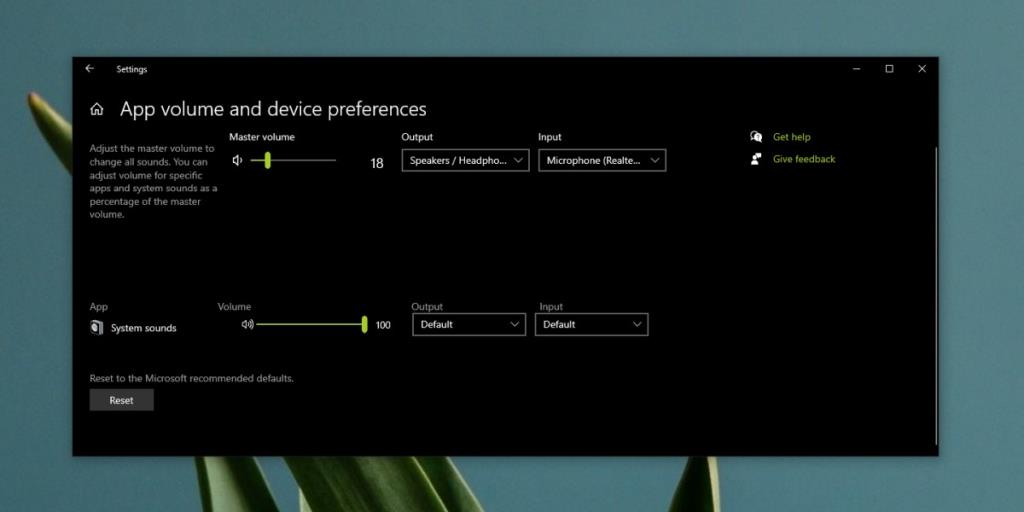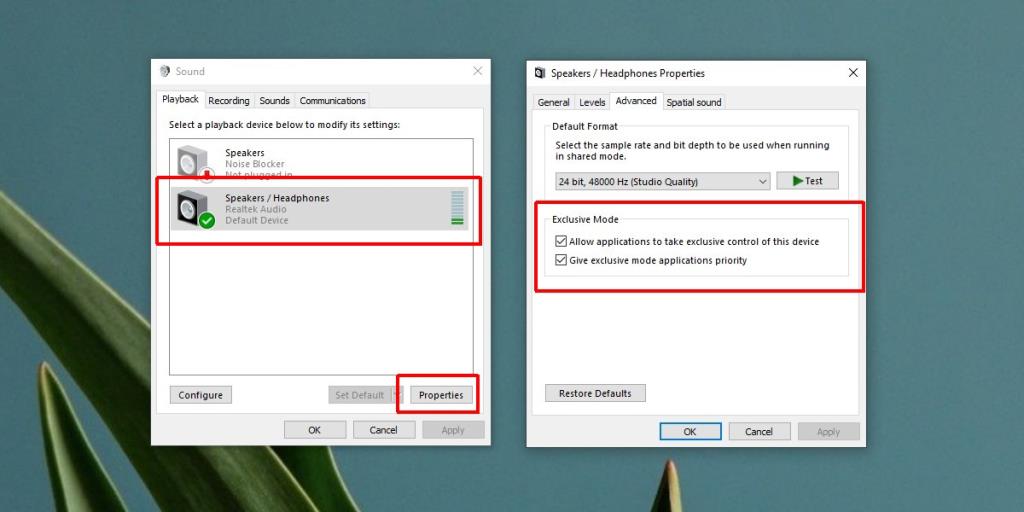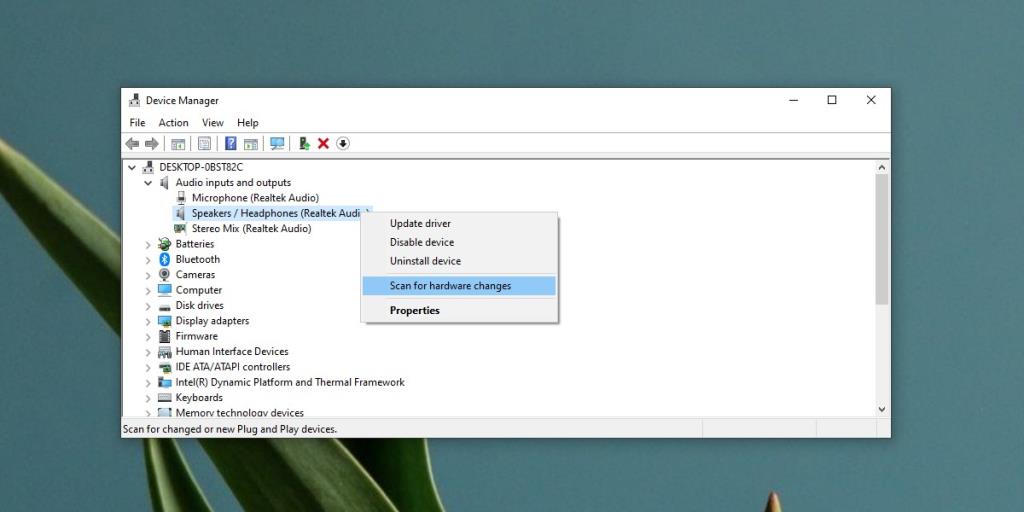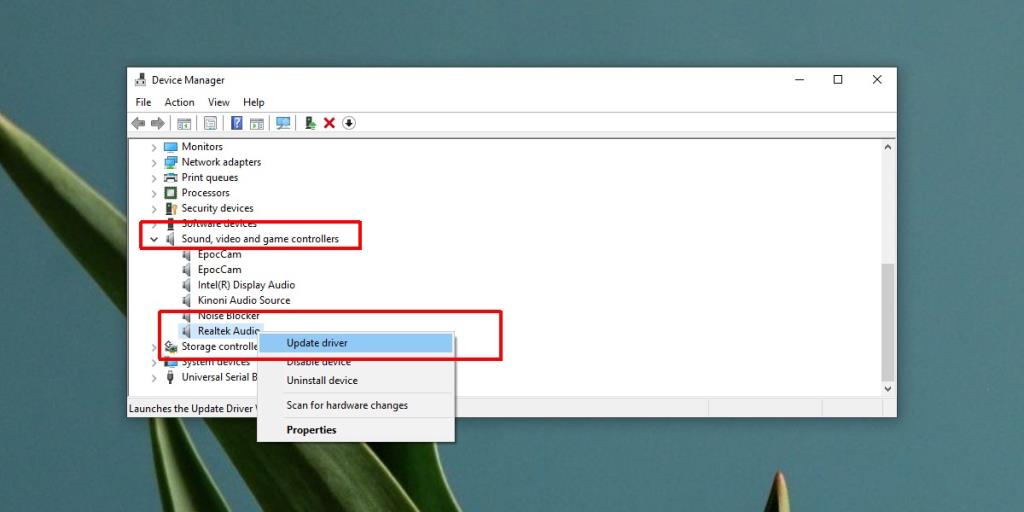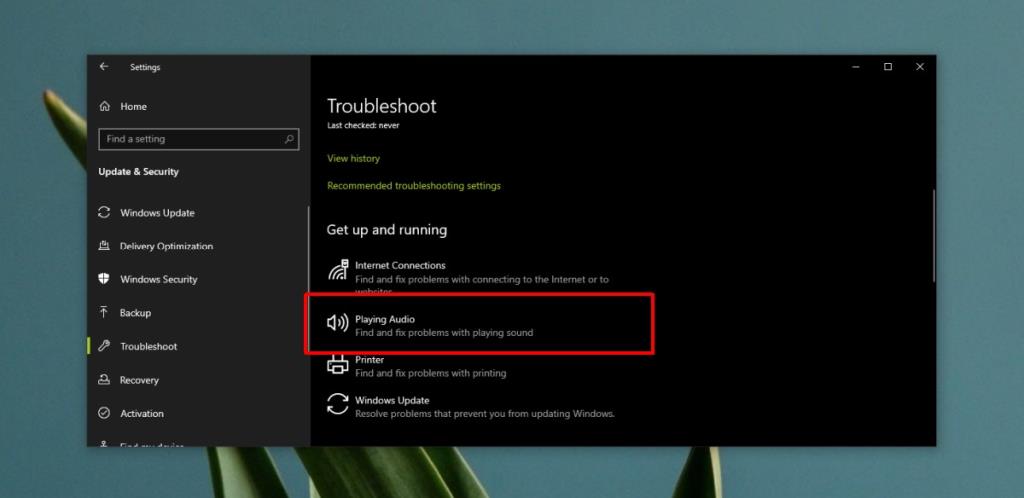Słuchawki są proste pod względem sprzętowym; podłączasz szpilkę do gniazda i wszystko po prostu działa. Powinieneś słyszeć dźwięk z systemu, a jeśli słuchawki mają mikrofon, będziesz mógł go używać z aplikacją do czatu lub dowolną inną aplikacją, która może pobierać dźwięk z systemu.
Słuchawki rzadko kiedy są skomplikowanym urządzeniem, a jeśli masz z nimi problemy, to jest to bardziej związane z twoim systemem i konfiguracją na nim urządzeń dźwiękowych.

Jak naprawić problem „Brak dźwięku ze słuchawek”
1. Sprawdź aktywne urządzenie audio
Windows 10 zwykle przełącza się na nowo podłączone urządzenie audio po nawiązaniu połączenia.
- Kliknij ikonę głośnika w zasobniku systemowym .
- Spójrz na wymienioną nazwę urządzenia . Jeśli w nazwie nie ma słuchawek, kliknij znajdujący się na nim przycisk ze strzałką.
- Wybierz słuchawki z wyświetlonej listy.
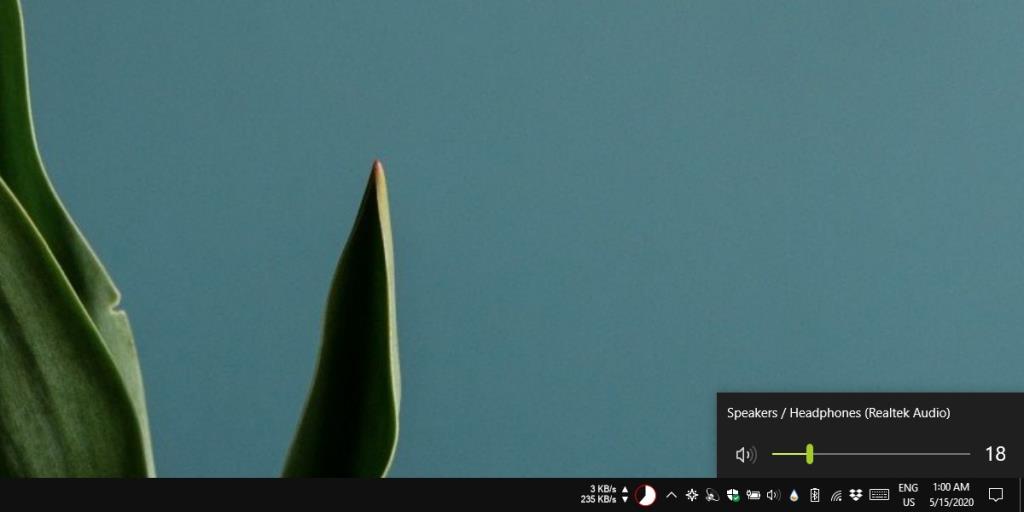
2. Sprawdź głośność urządzenia i aplikacji
Windows 10 może ustawić głośność na urządzenie i na aplikację .
Podłącz słuchawki i odtwarzaj dźwięk, a następnie sprawdź, czy głośność jest włączona i podkręcona dla obu.
- Otwórz aplikację Ustawienia .
- Przejdź do Systemu i wybierz zakładkę Dźwięk .
- W sekcji Output upewnij się, że słuchawki są podłączone, a suwak głośności nie jest ustawiony na zero.
- Przewiń dalej w dół i wybierz Zaawansowane opcje dźwięku .
- Upewnij się, że słuchawki są wybrane, a suwak głośności aplikacji, której próbujesz użyć, nie jest ustawiony na zero .
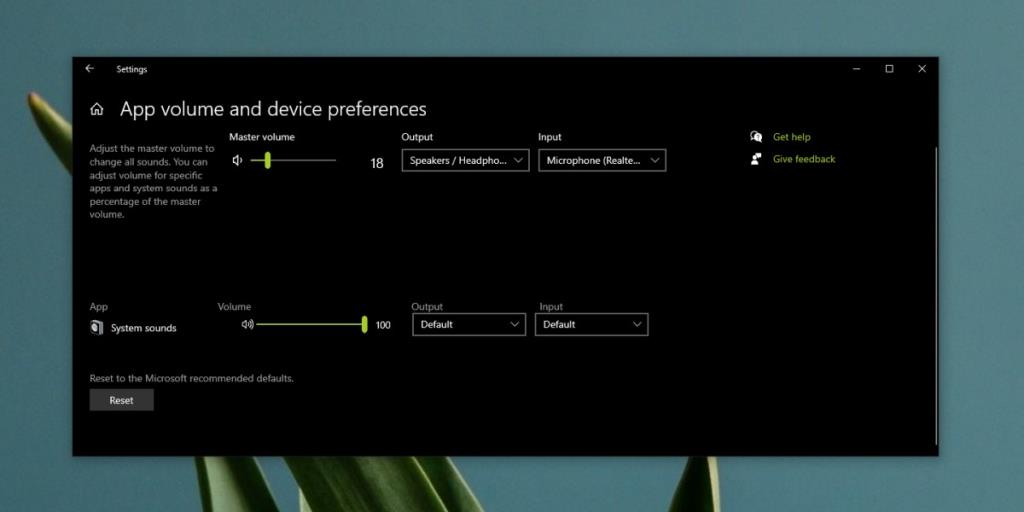
3. Sprawdź ustawienia aplikacji
Niektóre aplikacje, zwłaszcza te, które nagrywają dźwięk lub są aplikacjami do czatowania, mają własne ustawienia dźwięku. W tych ustawieniach można wybrać urządzenie audio i ustawić ich głośność. Sprawdź ustawienia dźwięku aplikacji i upewnij się, że wybrano właściwe urządzenie, tj. słuchawki, a głośność nie jest ustawiona na zero.
4. Wyłącz tryb wyłączności
Słuchawki wyposażone w mikrofon są często ustawiane jako domyślne urządzenie komunikacyjne. Może to uniemożliwić innym aplikacjom korzystanie z niego.
- Otwórz Panel sterowania .
- Przejdź do Sprzęt i dźwięk i wybierz Dźwięk .
- Wybierz zakładkę Odtwarzanie , wybierz słuchawki i kliknij przycisk Właściwości .
- W oknie Właściwości przejdź do zakładki Zaawansowane .
- W sekcji Tryb wyłączności odznacz obie widoczne opcje.
- Odłącz i ponownie podłącz słuchawki.
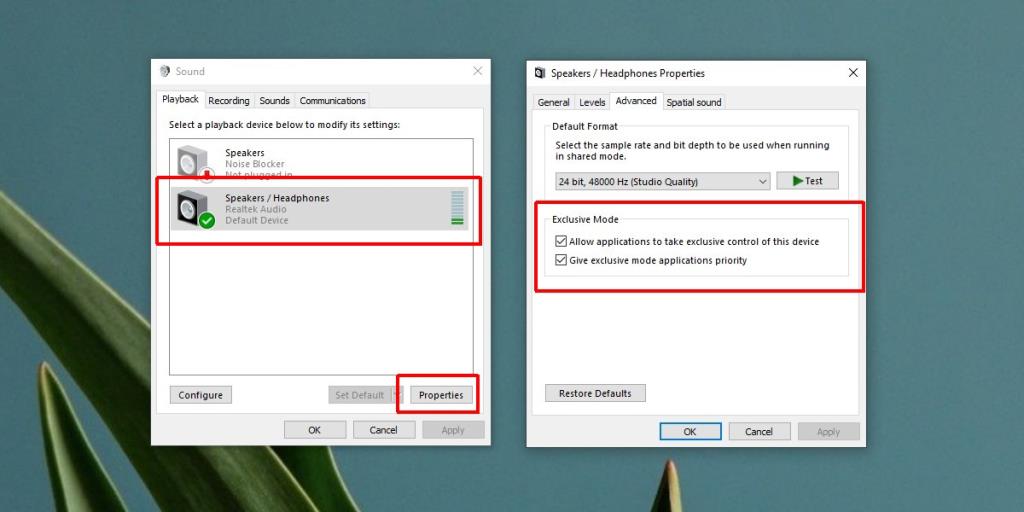
5. Wyłącz ulepszenia dźwięku
Ulepszenia dźwięku nie są dostępne dla wszystkich urządzeń audio. Poprawiają dźwięk, ale mogą też powodować problemy.
- Otwórz Panel sterowania .
- Przejdź do Sprzęt i dźwięk i wybierz Dźwięk .
- Kliknij dwukrotnie słuchawki na karcie Odtwarzanie .
- Otworzy się okno właściwości . Jeśli ma kartę Ulepszenia , wybierz ją i wyłącz wszystko .
- Kliknij OK i zrestartuj system, aby uzyskać dokładną miarę.
6. Sprawdź włączone/wyłączone urządzenia audio
Jeśli słuchawki nie wyświetlają się w ustawieniach dźwięku Panelu sterowania, możliwe, że nie zostały wykryte. Jest to rzadkie, ale nadal może się zdarzyć.
- Otwórz Menedżera urządzeń .
- Rozwiń Wejścia i wyjścia audio .
- Poszukaj głośników lub słuchawek albo urządzenia Stereo Mix . To, co widzisz, zależy od konfiguracji sprzętu.
- Kliknij go prawym przyciskiem myszy i wybierz Skanuj w poszukiwaniu zmian sprzętu .
- Sprawdź, czy pojawiają się Twoje słuchawki i/lub zacznij działać.
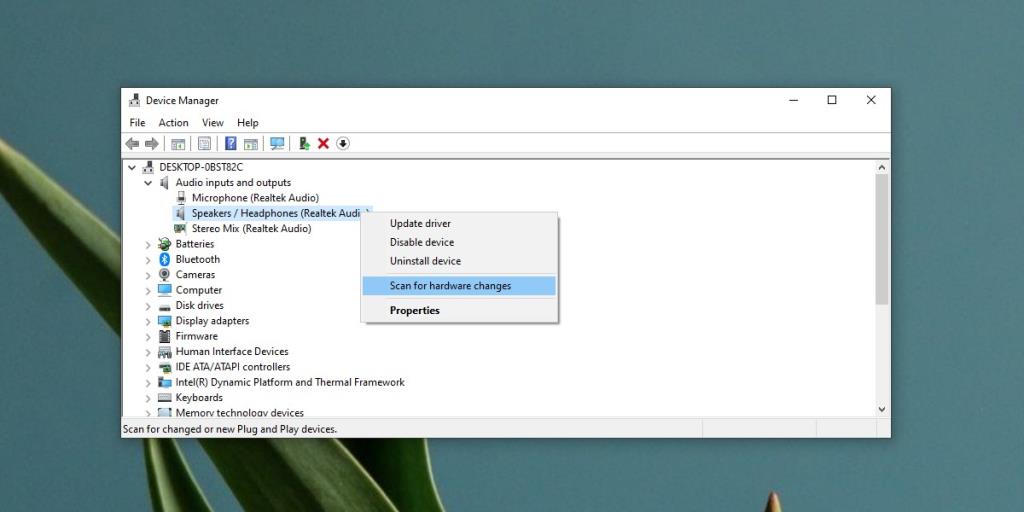
7. Zaktualizuj sterowniki audio
Możliwe, że Twoje sterowniki audio nie są aktualne. Często, jeśli używasz sterowników Realtek lub układu audio Realtek, brak odpowiednich sterowników może spowodować, że wiele urządzeń nie będzie działać.
- Otwórz Panel sterowania .
- Rozwiń Kontrolery dźwięku, wideo i gier .
- Kliknij prawym przyciskiem myszy kartę dźwiękową/urządzenie i wybierz Aktualizuj sterownik .
- Zainstaluj wszystkie dostępne sterowniki .
- Uruchom ponownie system.
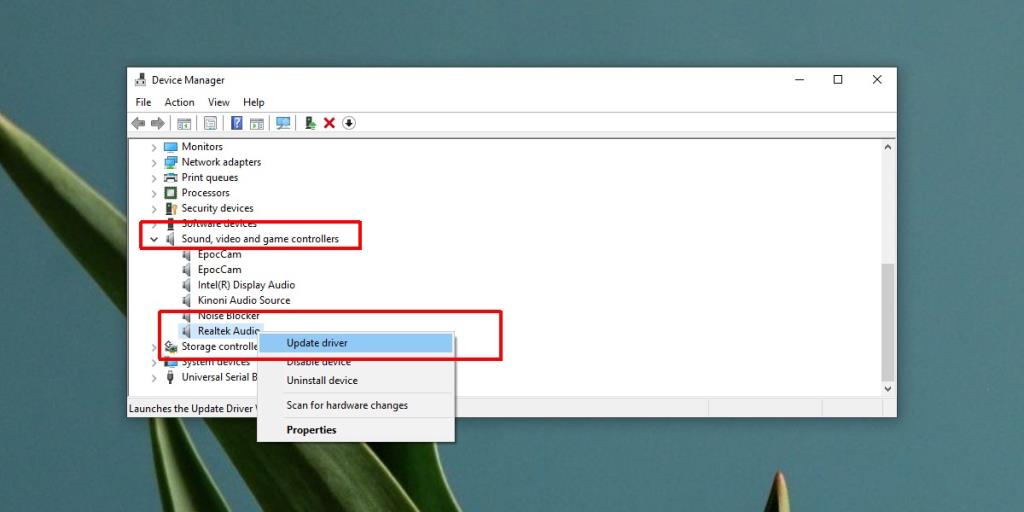
8. Sprawdź sprzęt
Słuchawki przewodowe prawie zawsze łączą się przez gniazdo i mogą się poluzować. Sam drut może ulec uszkodzeniu i nie jest on zbyt wytrzymały, więc nawet niewielkie wygięcie może go uszkodzić do tego stopnia, że przestanie działać.
- Spróbuj podłączyć inne urządzenie do gniazda słuchawkowego i sprawdź, czy działa.
- Podłącz słuchawki do innego urządzenia, np. smartfona, i sprawdź, czy działają.
Pomiędzy powyższymi dwiema kontrolami będziesz w stanie określić, czy masz problem ze sprzętem i gdzie jest ten problem sprzętowy, tj. Z systemem lub ze słuchawkami.
9. Uruchom narzędzie do rozwiązywania problemów z dźwiękiem
Spróbuj uruchomić narzędzie do rozwiązywania problemów z dźwiękiem. Może znaleźć niejasne ustawienia, które należy zmienić dla urządzenia i ustawić je poprawnie w systemie.
- Otwórz aplikację Ustawienia i przejdź do Aktualizacje i zabezpieczenia .
- Wybierz kartę Rozwiązywanie problemów .
- Uruchom narzędzie do rozwiązywania problemów z odtwarzaniem dźwięku i zastosuj wszelkie zalecane przez nie poprawki.
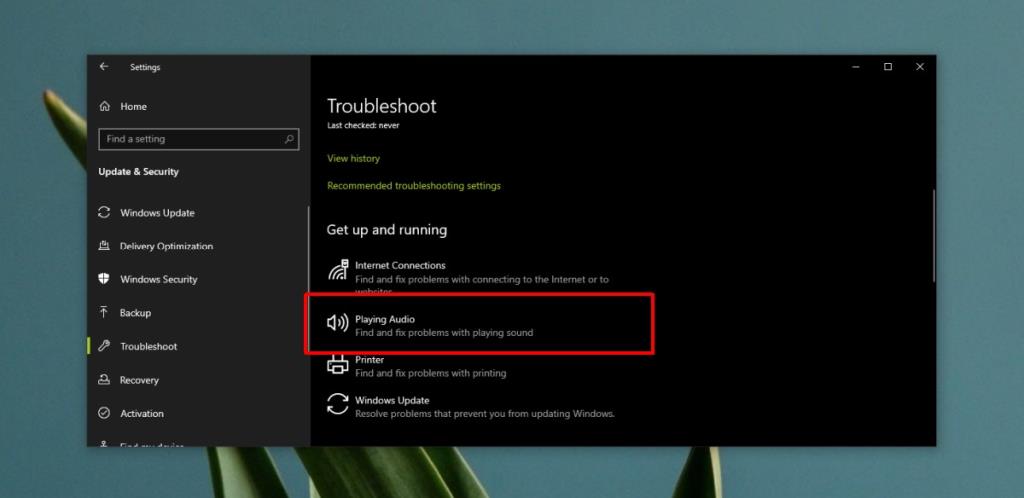
Wniosek
Słuchawki nie są typem sprzętu, który sprawia ci kłopoty. Daliśmy Ci rozwiązania, które mogą rozwiązać problemy za pomocą oprogramowania lub sterowników, ale często sprowadzają się one do sprzętu.
Jeśli zainwestowałeś w drogie słuchawki, możesz je wymienić lub naprawić u producenta. Bose lub Beats nie są znane z awarii sprzętu, ale czasami zdarzają się dziwne elementy. Pamiętaj, aby uruchomić test sprzętu, aby wiedzieć, czy problem jest z systemem, czy ze słuchawkami.