Jak ponownie uruchomić system Windows 11: 5 skutecznych metod do wypróbowania
Ponowne uruchomienie systemu Windows 11 może stać się pilną potrzebą w dowolnym momencie pracy. Oto 5 najlepszych sposobów, aby zrobić to bezproblemowo.
0x80080005 to kod błędu zgłaszany przez wielu użytkowników podczas próby uruchomienia usługi Windows Update. Uniemożliwia systemowi operacyjnemu pobieranie i stosowanie najnowszych aktualizacji, które mogą powodować poważne problemy w dłuższej perspektywie.
Na przykład możesz mieć problemy z aktualizacją aplikacji Microsoft Store bez najnowszych aktualizacji systemu. Błąd może być wywołany błędem oprogramowania lub sprzętu. Zwykle ma to związek z ustawieniami komputera lub połączenia sieciowego, co oznacza, że powinieneś być w stanie łatwo je rozwiązać, korzystając z poniższych rozwiązań.
Przed rozpoczęciem procesu rozwiązywania problemów upewnij się, że utworzyłeś punkt przywracania systemu na swoim komputerze. Jeśli po drodze napotkasz dodatkowe problemy, możesz je cofnąć, przywracając system Windows 10 do punktu przywracania.
Ponadto powinieneś spróbować uruchomić Windows Update, aby potwierdzić błąd:


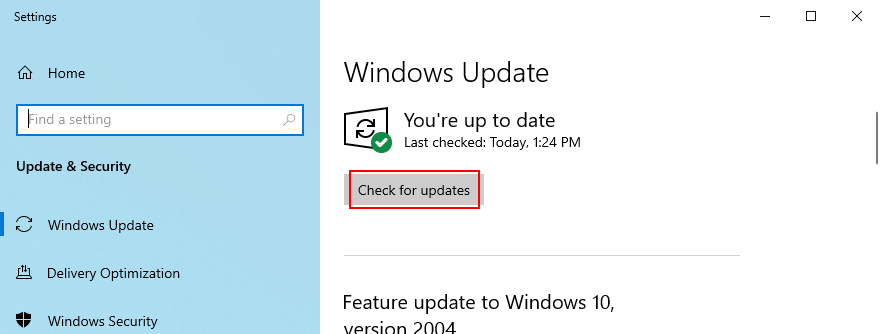
Możesz zacząć od prostego rozwiązania: użyj narzędzia do rozwiązywania problemów z Windows Update . Jest przeznaczony do identyfikowania i naprawiania typowych problemów, które uniemożliwiają aktualizację systemu operacyjnego. Oto jak z niego korzystać:


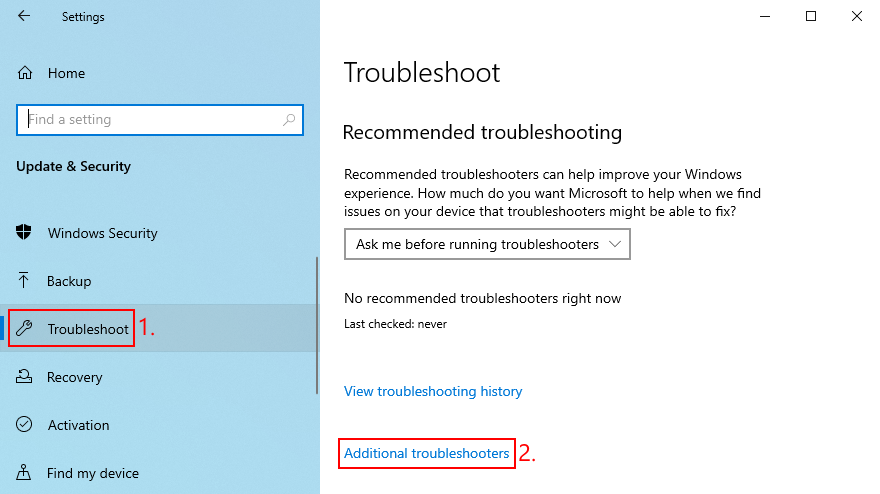
Jeśli wbudowane narzędzie do rozwiązywania problemów nie pomogło, możesz przejść do Windows Update Diagnostic. Jest to narzędzie stworzone przez Microsoft do diagnozowania i naprawy problemów z Windows Update, które należy osobno zainstalować. Oto jak z niego korzystać:
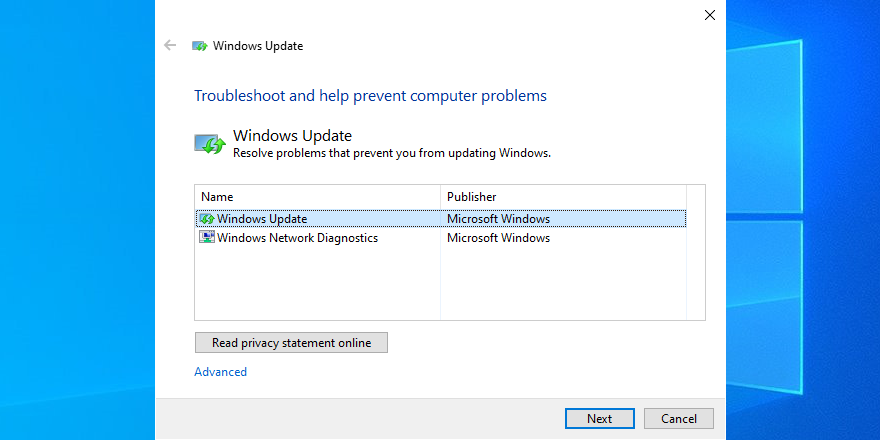
Windows Update jest kontrolowany przez usługę, która powinna automatycznie uruchamiać się podczas uruchamiania systemu i działać przez cały czas. Jeśli z jakiegoś powodu tak się nie stanie, możesz spodziewać się kodów błędów, takich jak 0x80080005. Na szczęście możesz łatwo rozwiązać ten problem:
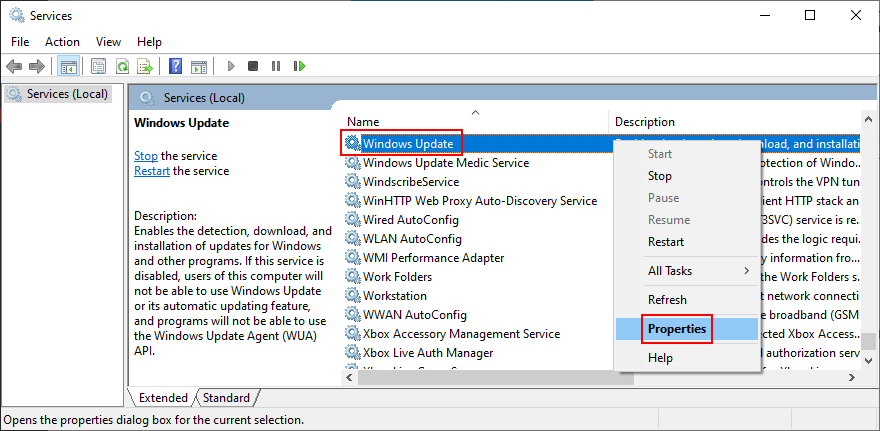
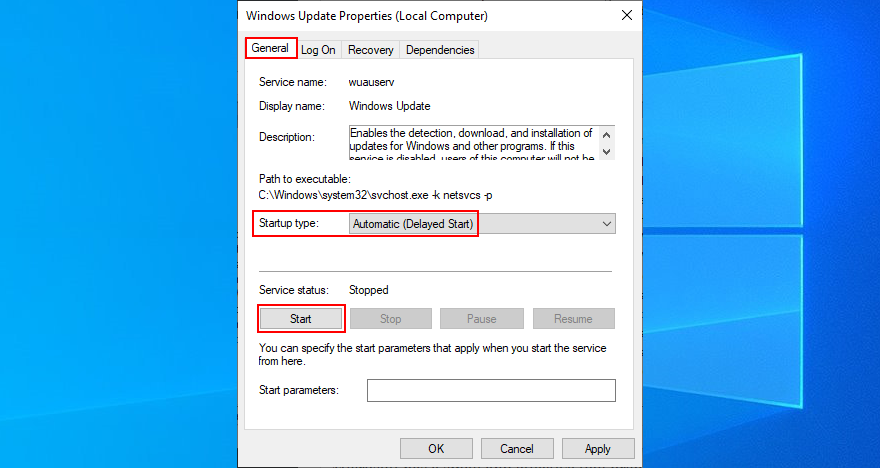
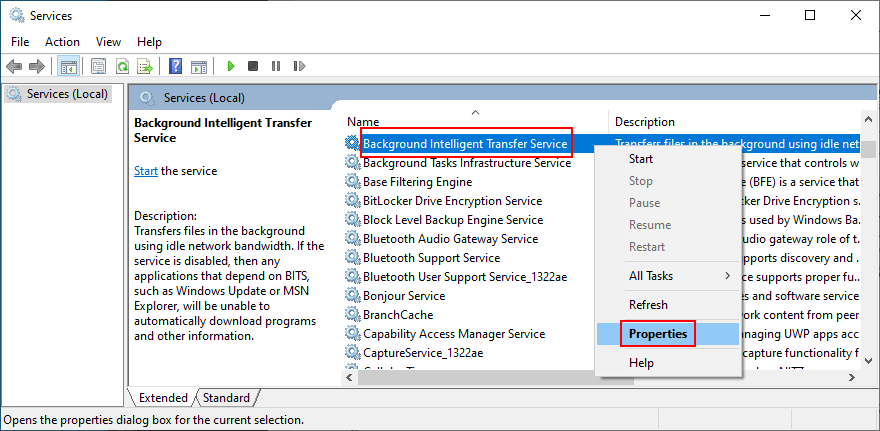
Usługa listy sieci jest wymagana, ale niektórzy użytkownicy zgłaszają, że powoduje problemy z Windows Update, które doprowadziły do błędu 0x80080005. Oto jak to wyłączyć:
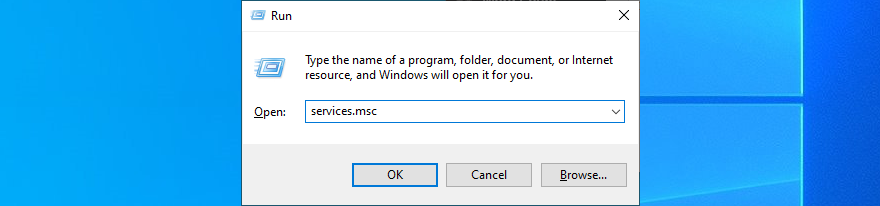
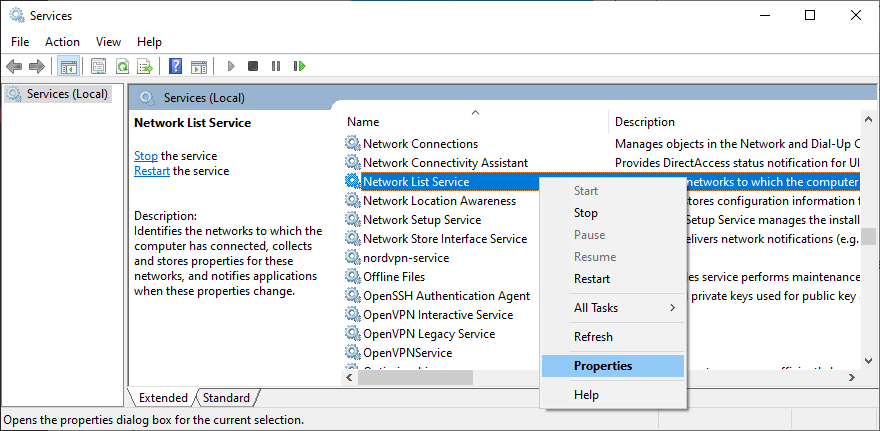
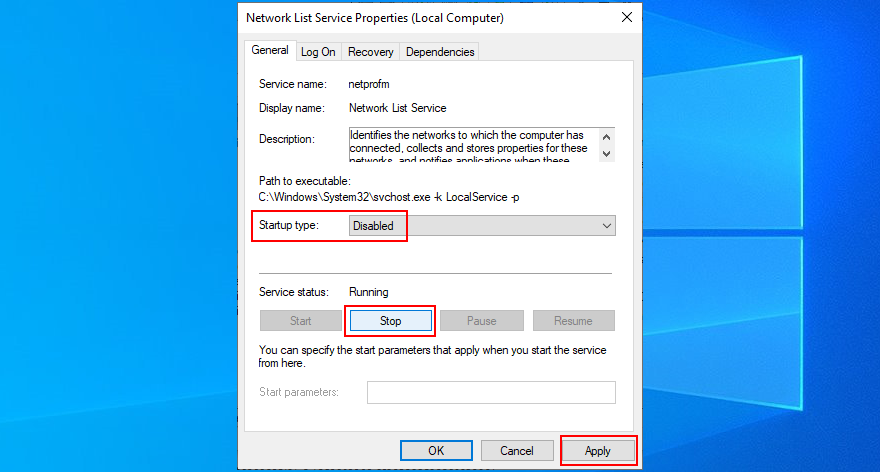
Możliwe, że kod błędu Windows Update 0x80080005 został wywołany przez nieprawidłowe ustawienia w zasadach grupy. Oto jak sprawdzić i naprawić ten problem:
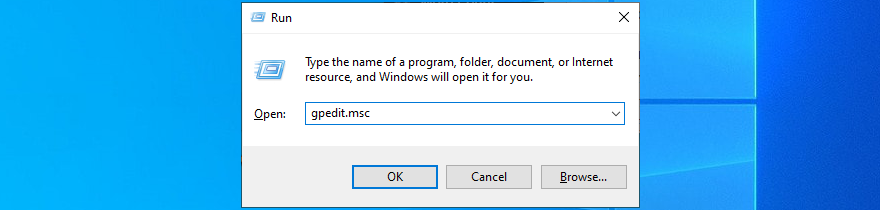
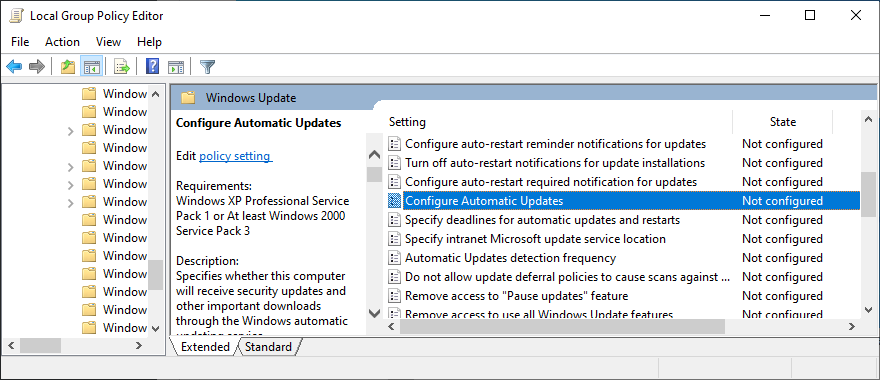
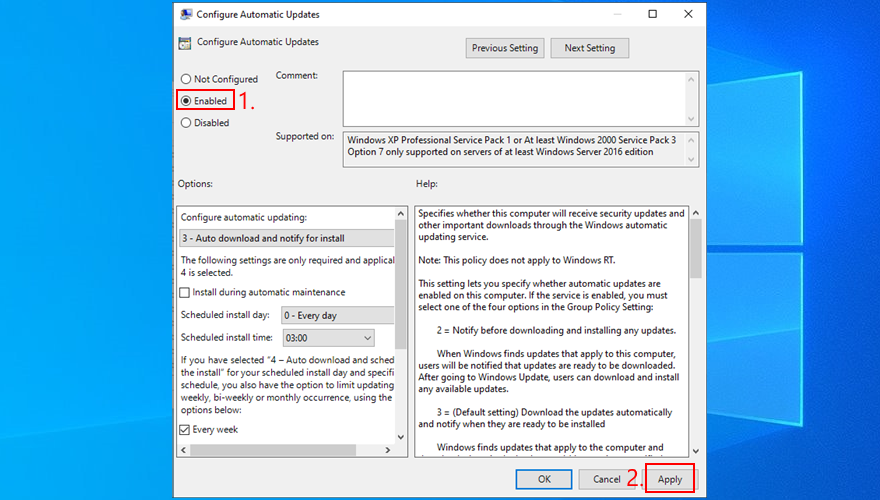
Możesz szybko zresetować składniki Windows Update, aby wyczyścić pamięć podręczną i naprawić typowe problemy, które mogą prowadzić do błędu 0x80080005. Aby tak się stało, wystarczy użyć wiersza polecenia. Oto, co powinieneś zrobić:
net stop wuauserv
net stop cryptSvc
bity stopu netto
net stop msserver
ren C:\Windows\SoftwareDistribution SoftwareDistribution.old
ren C:\Windows\System32\catroot2 Catroot2.old
net start wuauserv
net start cryptSvc
bity startu netto
net start msserver
Wszelkie urządzenia zewnętrzne, które ostatnio podłączyłeś do komputera, mogły spowodować błąd o kodzie 0x80080005 z powodu problemów ze zgodnością lub sterownikami. Pomyśl o każdym nowym sprzęcie zakupionym lub otrzymanym w prezencie, takim jak pendrive'y USB, adaptery Wi-Fi lub kamery internetowe z funkcjami plug-and-play.
Aby rozwiązać ten problem, wyłącz komputer i odłącz wszystkie urządzenia peryferyjne, z wyjątkiem klawiatury i myszy. Następnie uruchom system operacyjny i uruchom usługę Windows Update, aby upewnić się, że błąd nie jest już wyświetlany.
W tym momencie masz dwie opcje: ponownie podłącz wszystkie urządzenia i odłącz je za każdym razem, gdy musisz uruchomić Windows Update, lub wybierz winny sprzęt, aby go naprawić lub przestać go używać.
A czyste startowe systemu Windows 10 oznacza wyłączenie wszystkich zbędnych elementów, które mogą powodować problemy z oprogramowaniem, takich jak sterowniki, usług i procesów. Może pomóc w wykluczeniu problemów, które doprowadziły do błędu Windows Update 0x80080005. Oto, co musisz zrobić:
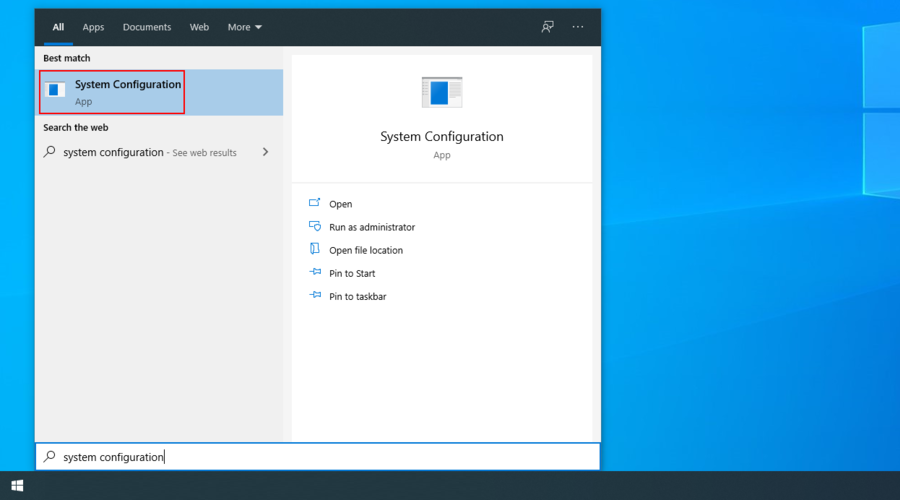
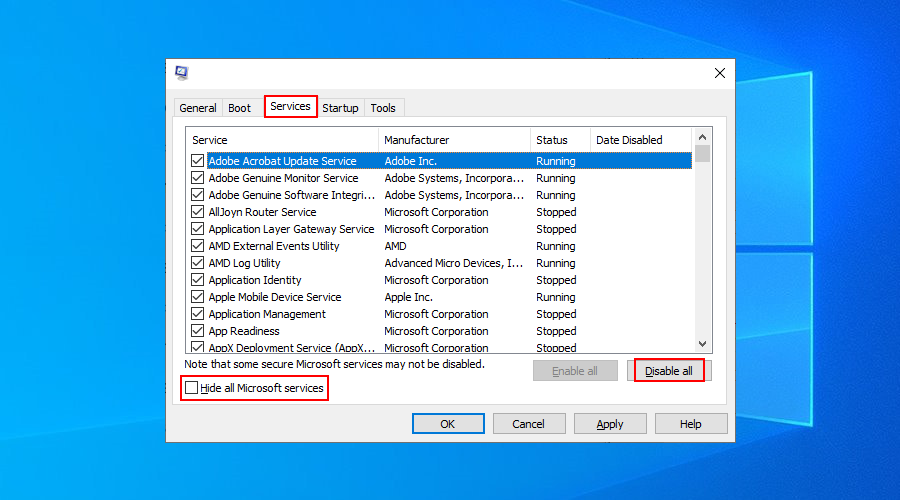
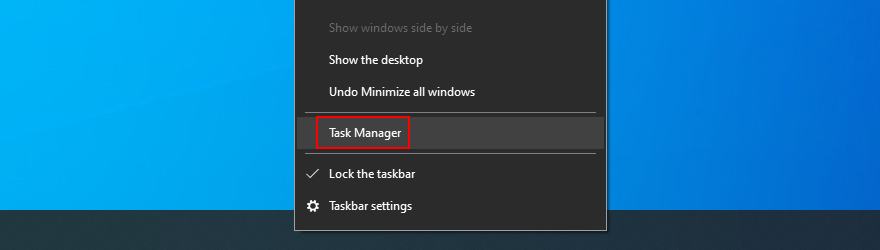
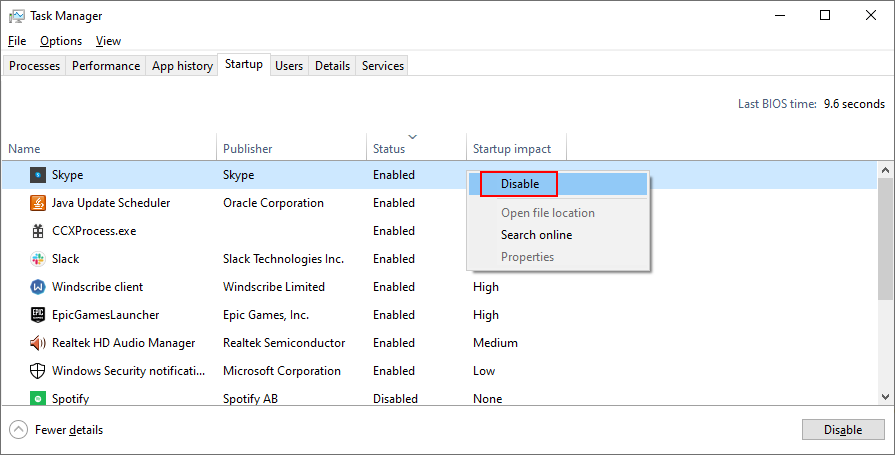
Jest to mało prawdopodobne, ale usługa Windows Update może zostać zablokowana przez zaporę sieciową. Zwykle dzieje się tak, gdy zmienisz domyślne ustawienia zapory lub zainstalujesz aplikację zapory innej firmy, która to umożliwia.
Aby pozostać po bezpiecznej stronie, możesz tymczasowo wyłączyć zaporę, aby dać systemowi Windows wystarczająco dużo czasu na zainstalowanie aktualizacji. Tylko pamiętaj, aby później uruchomić go ponownie. W przeciwnym razie Twój komputer będzie narażony na złośliwe oprogramowanie.
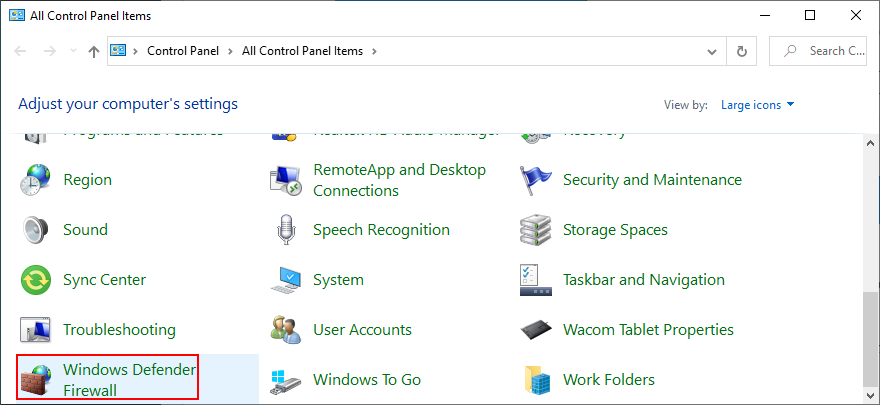
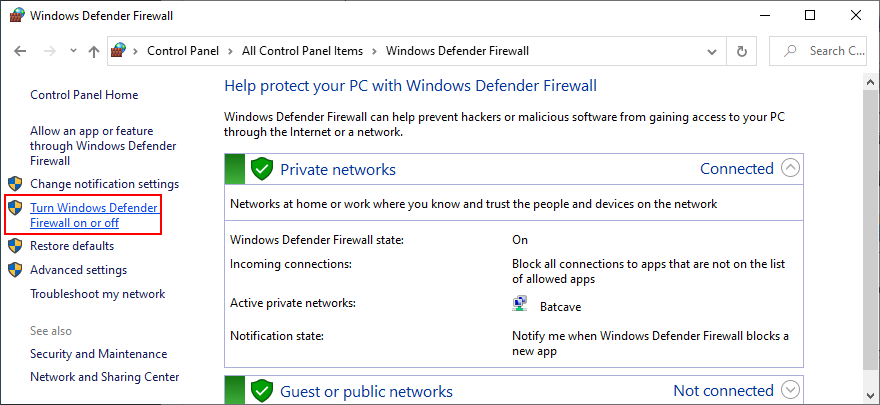
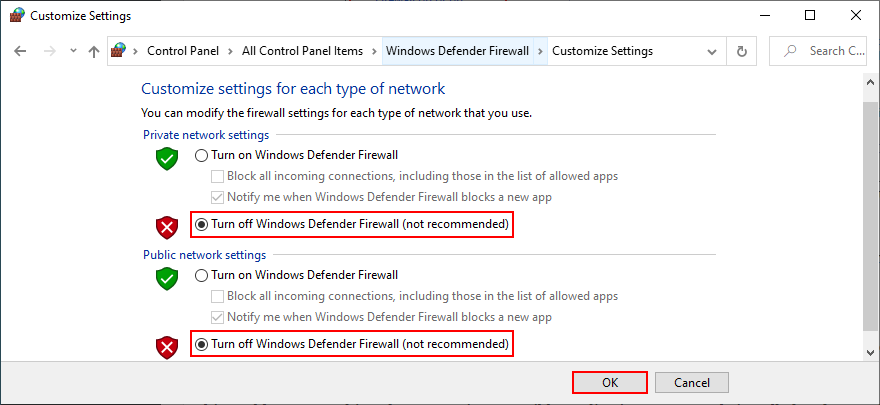
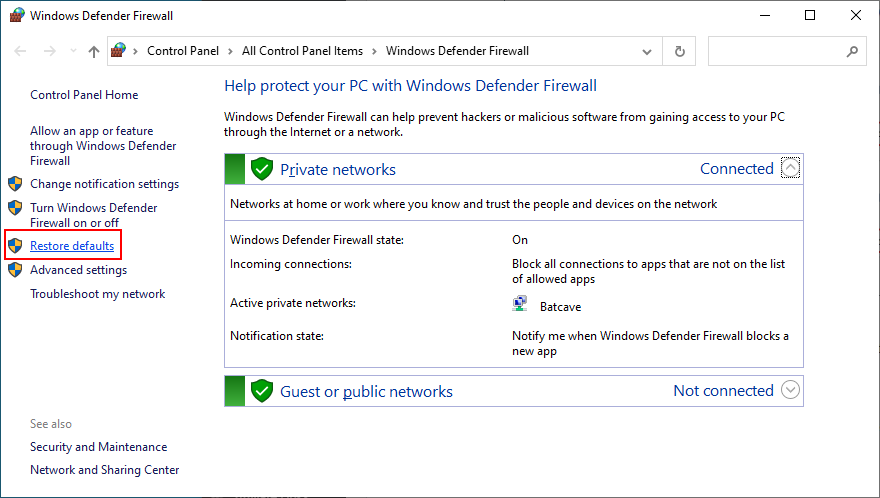
Jeśli masz zaporę innej firmy, która przejmuje zaporę systemu Windows, dostosuj powyższe kroki, aby tymczasowo ją wyłączyć.
W poprzednim rozwiązaniu wspomnieliśmy, że zapora innej firmy z nieprawidłowymi ustawieniami może blokować usługę Windows Update, a następnie wyzwalać kody błędów, takie jak 0x80080005. Jednak możliwe jest również, że aplikacja zapory jest źle zbudowana lub nie obsługuje w pełni wersji systemu Windows.
Dotyczy to nie tylko aplikacji firewall, ale także wszelkich programów z dostępem do Internetu. Obejmuje to rozwiązania zabezpieczające w Internecie, usługi VPN , przeglądarki internetowe lub klienty torrentowe.
Jeśli zaczęły pojawiać się błędy Windows Update zaraz po dodaniu nowego oprogramowania do komputera, może to być winowajcą. Ale powinieneś być w stanie rozwiązać ten problem, odinstalowując go.
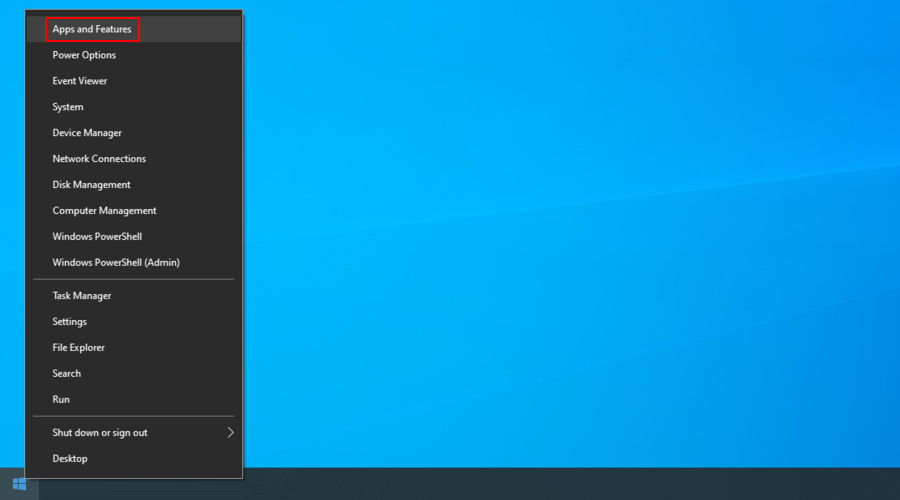
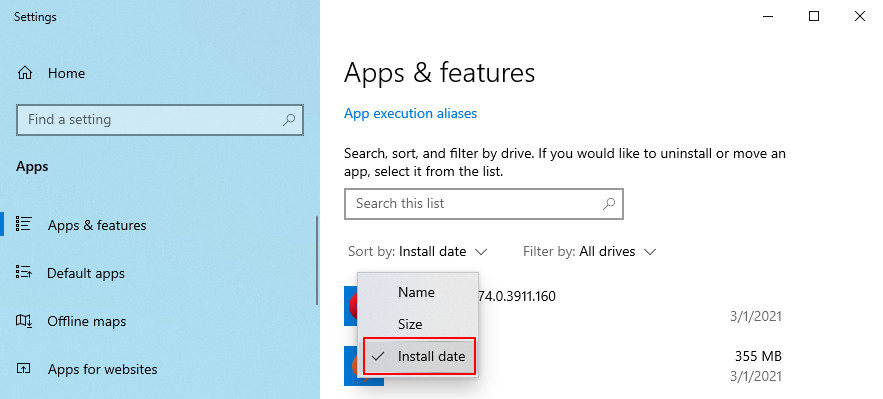
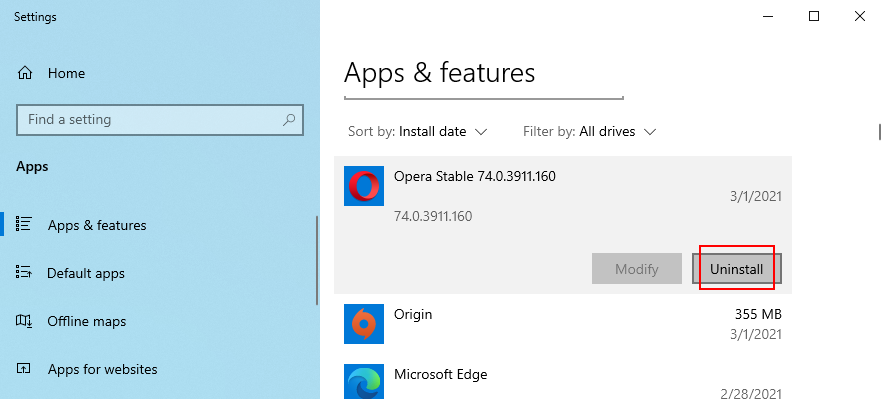
Wbudowany dezinstalator systemu Windows 10 nie jest tak skuteczny. Jeśli wolisz bardziej dokładne rozwiązanie, które usuwa nie tylko programy, ale także wszelkie pozostałe pliki i wpisy rejestru, użyj dezinstalatora aplikacji innej firmy .
Nie tylko aplikacje mogą powodować problemy z Windows Update, ale także wadliwą aktualizację systemu. Często zdarza się, że Microsoft wysyła niewiarygodne aktualizacje, które wpływają na komputery milionów użytkowników. W niektórych przypadkach może to nawet prowadzić do kodu błędu 0x80080005.
Ale możesz to naprawić, odinstalowując najnowsze aktualizacje systemu Windows. Oto jak:
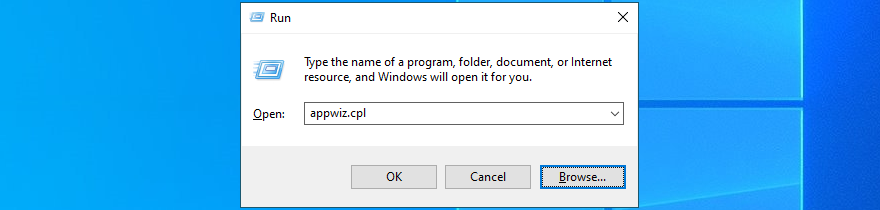
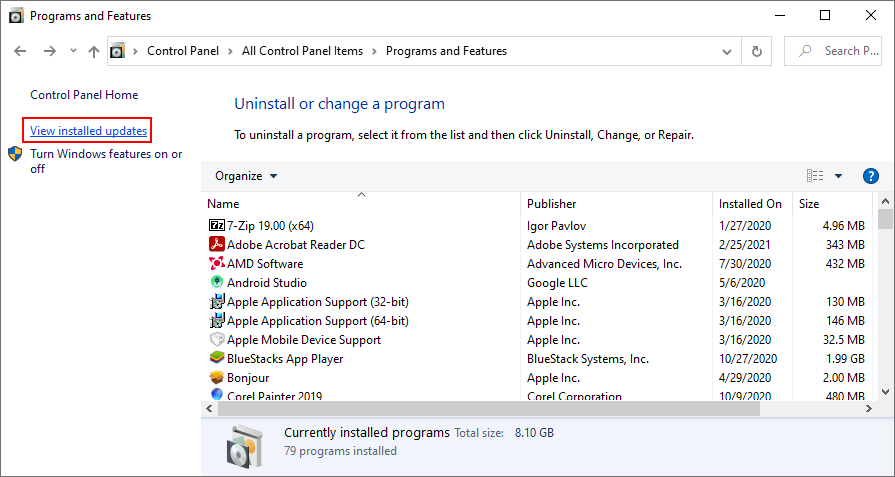
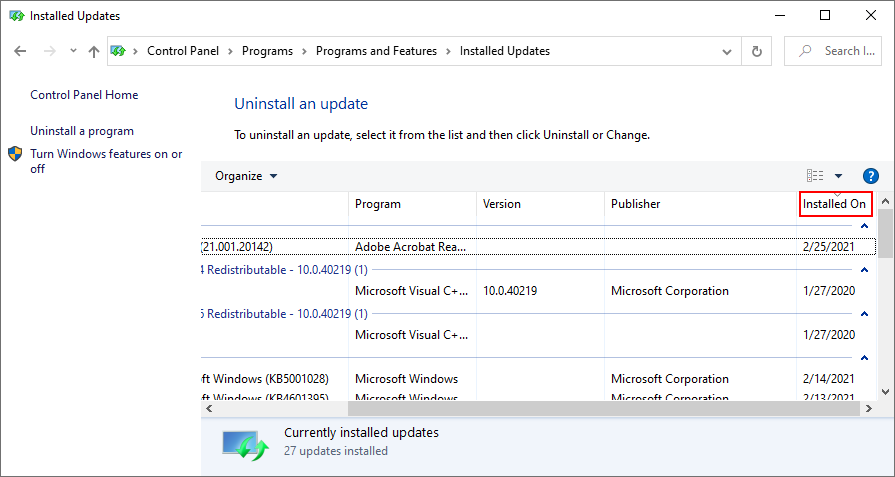
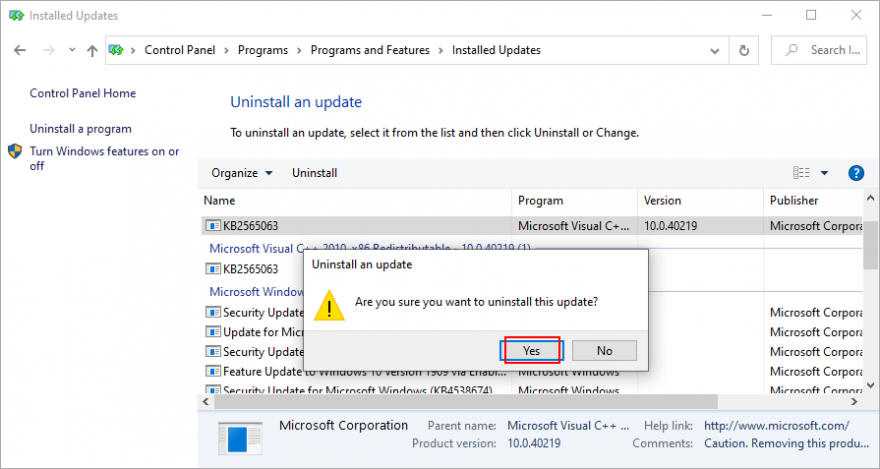
Jeśli na komputerze nie ma wystarczającej ilości wolnego miejsca, usługa Windows Update może nie być w stanie wykonywać swoich działań, takich jak pobieranie plików lub uruchamianie procesów w tle. Możesz sprawdzić, czy otrzymasz komunikat o niewystarczającej ilości miejsca na dysku w centrum powiadomień.
Aby rozwiązać ten problem, możesz zwiększyć miejsce na dysku na dysku C: (lub gdziekolwiek masz zainstalowany system Windows), zwracając się do menedżera partycji. Jeśli jednak nie chcesz instalować żadnych narzędzi innych firm, Zarządzanie dyskami powinno wystarczyć.
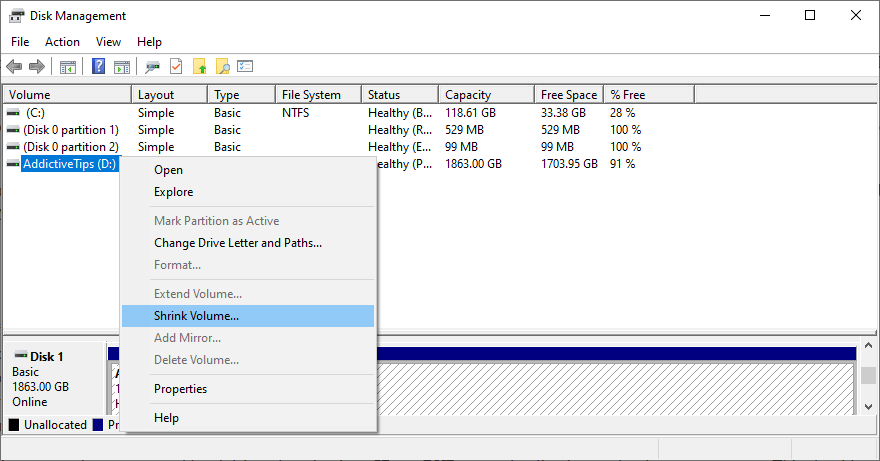
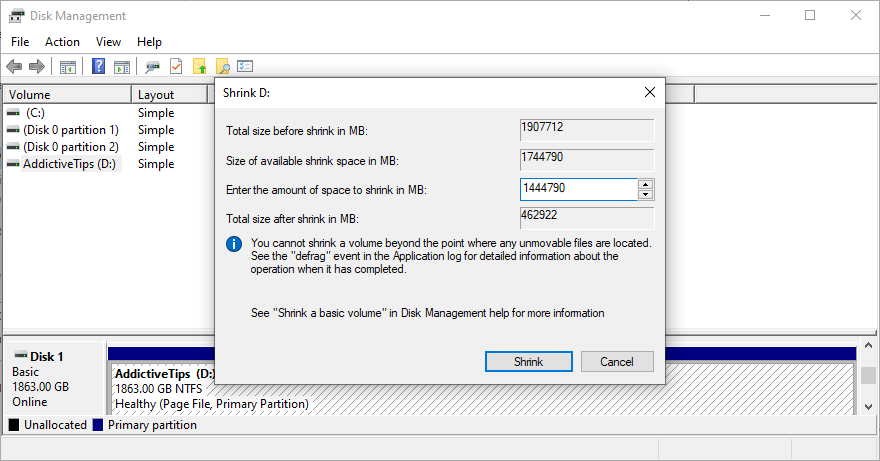
Jeśli dysk twardy nie jest wystarczająco duży, aby przydzielić miejsce na dysku z jednej partycji do drugiej, obejściem jest usunięcie plików z komputera, aby zrobić miejsce na usługę Windows Update. Przenieś osobiste zdjęcia i filmy na zewnętrzny dysk twardy, wypal je na płytach DVD lub prześlij na konta pamięci w chmurze.
Możesz także odinstalować duże gry i aplikacje, a także pozbyć się niepotrzebnych plików za pomocą narzędzia do czyszczenia systemu . Lub, jeśli nie chcesz instalować niczego dodatkowego, sprawdź narzędzie Oczyszczanie dysku systemu Windows.
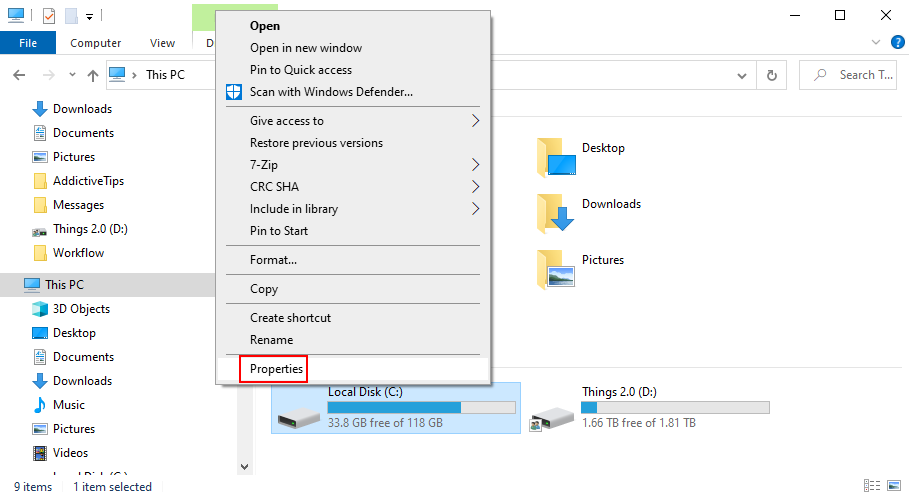
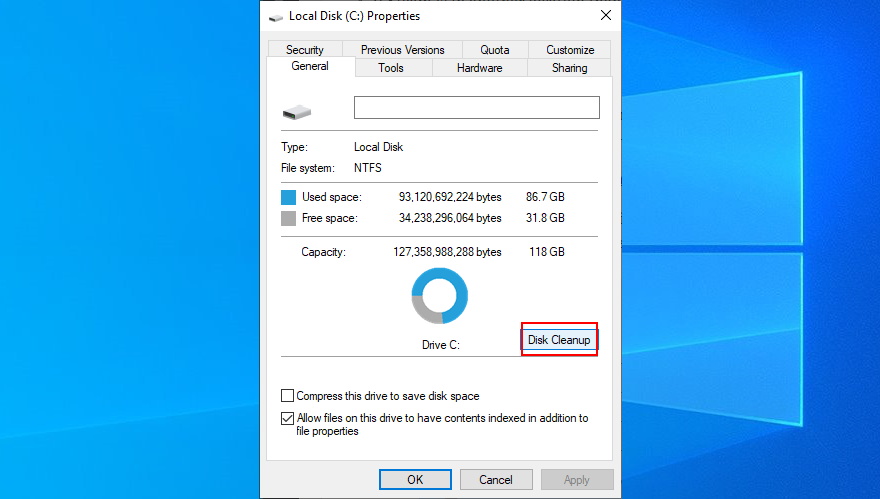
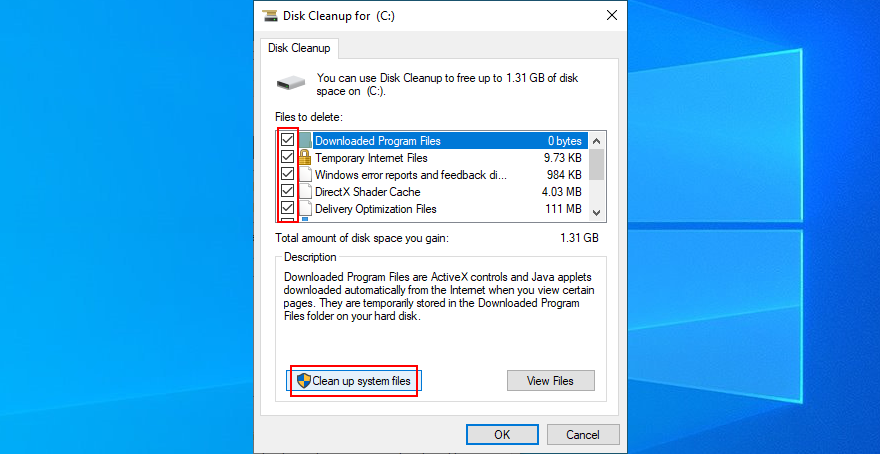
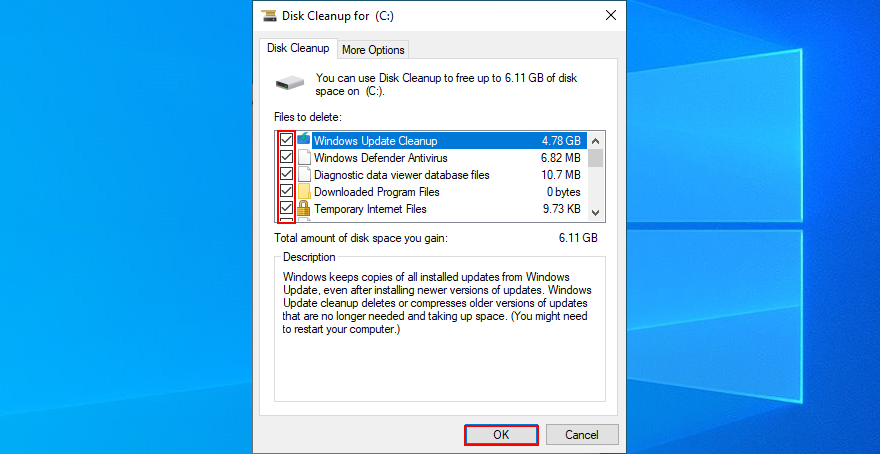
It’s common for driver issues to interfere with all applications and system utilities that require Internet access, including Windows Update. For instance, if your network device is not working properly, it could be the reason why you keep getting error code 0x80080005. It’s also possible that your network driver is obsolete or incompatible with your operating system. Here’s what you need to do:
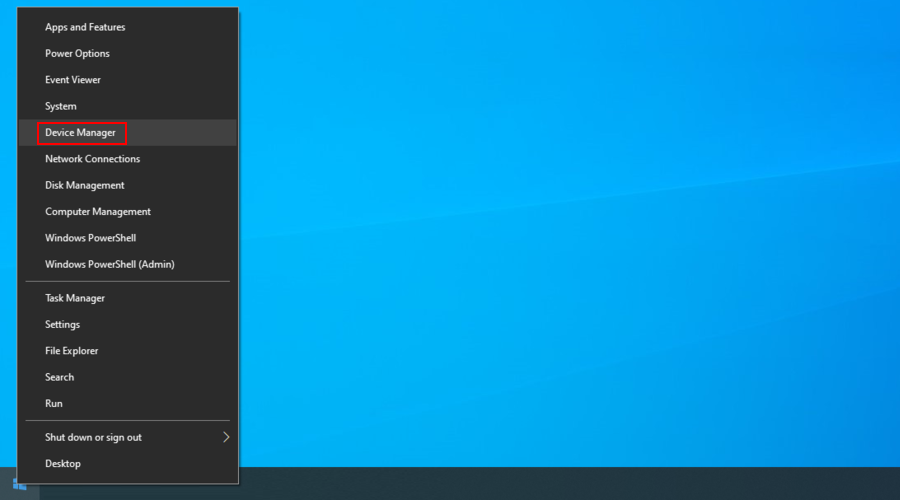
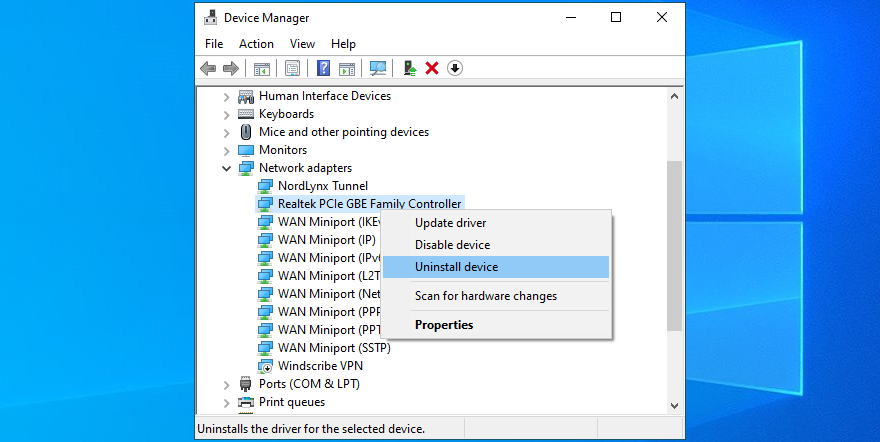
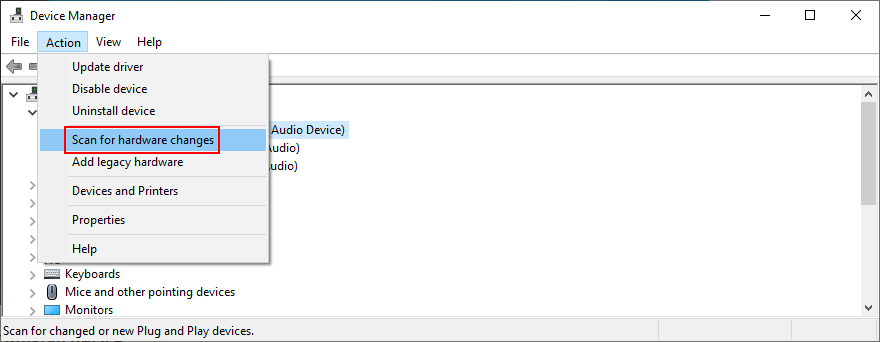
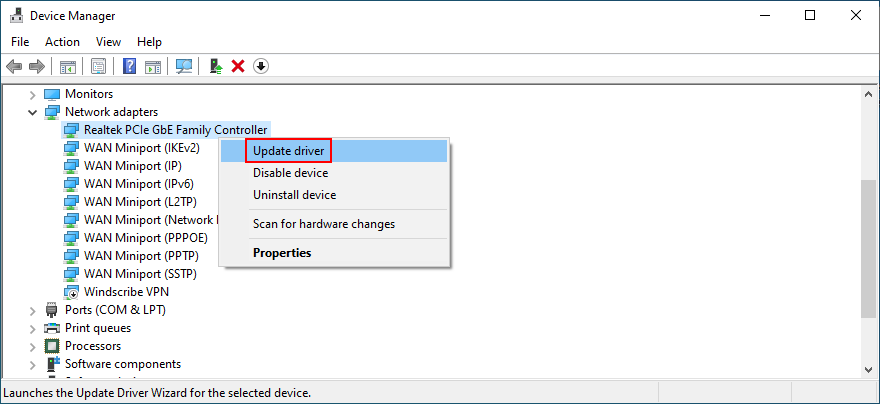
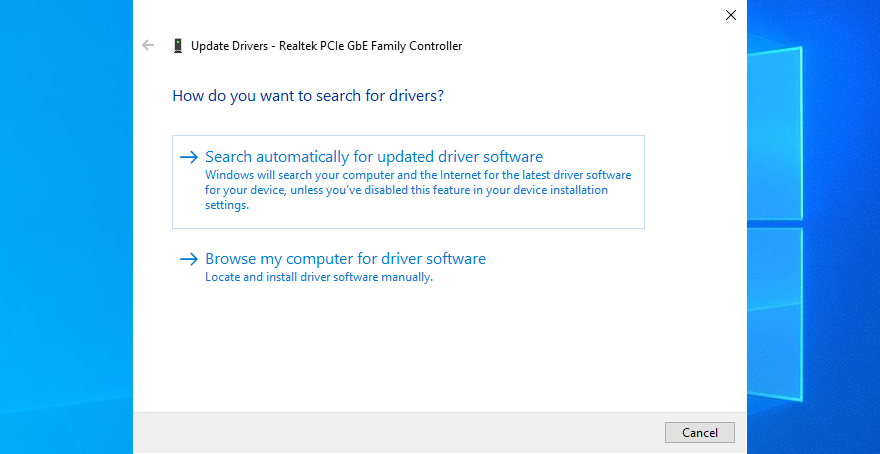
If Windows fails to find a network driver, we suggest turning to a driver update tool. It identifies all outdated drivers on your PC and finds newer versions on the web that are compatible with your operating system. Furthermore, it can automatically download and install all drivers.
Uszkodzenie danych na dysku twardym lub w systemie operacyjnym może być katastrofalne dla wszystkich narzędzi systemowych, w tym Windows Update. Jeśli masz brakujący lub uszkodzony plik, który jest krytyczny dla składnika aktualizującego, nic dziwnego, że otrzymujesz kody błędów, takie jak 0x80080005.
Aby naprawić błędy dysku twardego, możesz użyć CHKDSK (Sprawdź dysk). Jeśli chodzi o uszkodzone pliki systemowe, użyj SFC (Kontroler plików systemowych) . Wreszcie, w przypadku poważniejszych problemów z magazynem komponentów obrazu systemu Windows, przejdź do DISM (Obsługa i zarządzanie obrazami wdrażania).
chkdsk c: /fczy Twój system operacyjny jest zainstalowany na dysku C:. Jeśli tak nie jest, zastąp c:odpowiednią literą partycji. Naciśnij Enter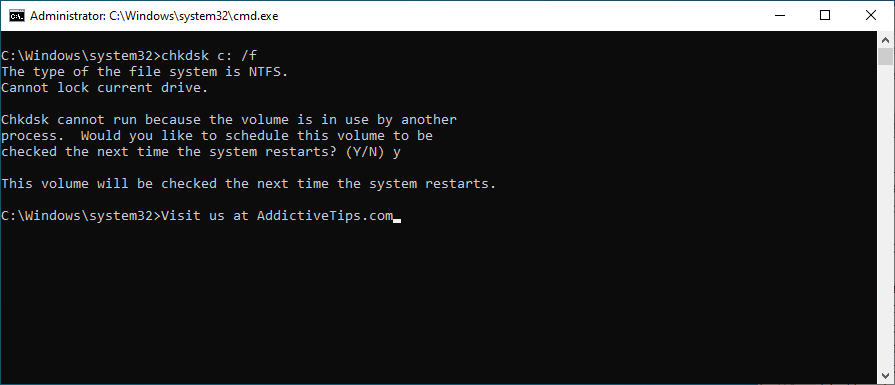
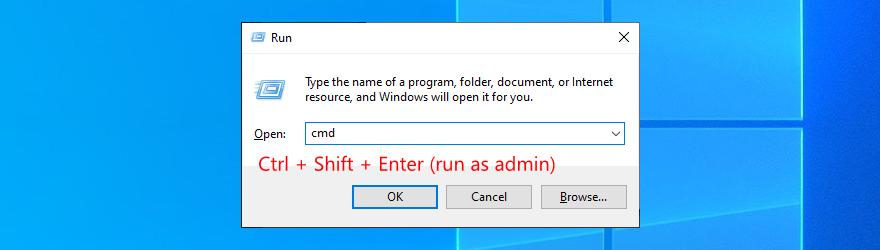
sfc /scannowi naciśnij Enter
DISM /online /cleanup-image /scanhealthaby sprawdzić stan systemu operacyjnego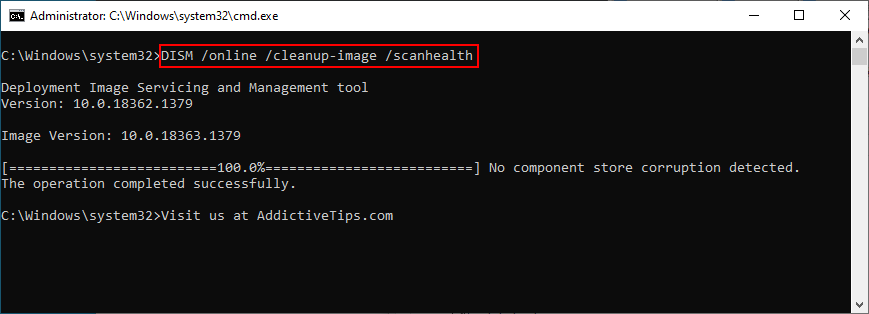
DISM /online /cleanup-image /restorehealthi naciśnij Enter, aby je naprawićsfc /scannow)
Jeśli Twoje rozwiązanie antywirusowe nie zdołało odeprzeć ataków złośliwego oprogramowania, oznacza to, że infekcja mogła mieć wpływ na cały system operacyjny i jego narzędzia, w tym usługę Windows Update. Musisz natychmiast wykonać skanowanie komputera i usunąć wszelkie wirusy z komputera.
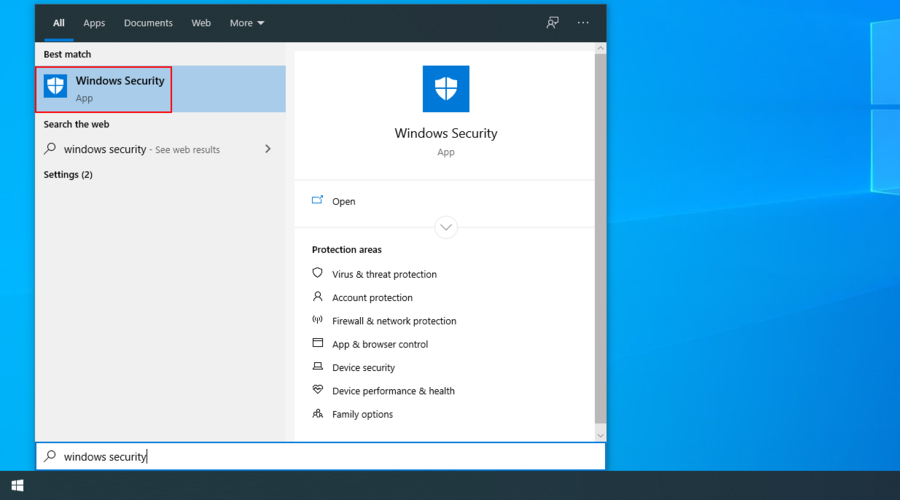
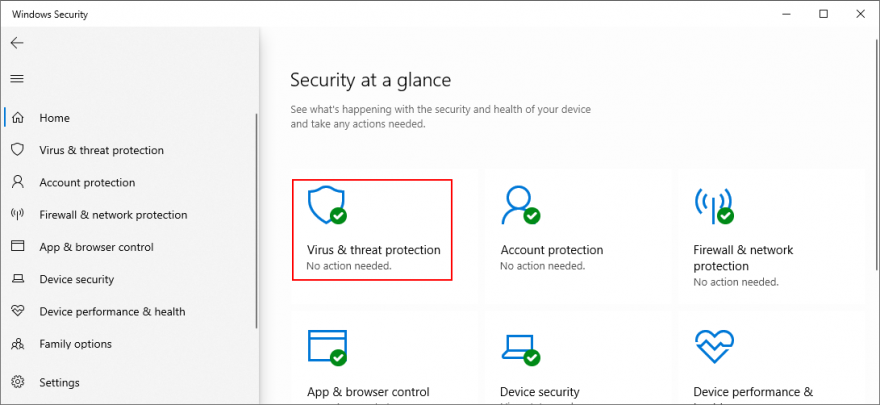
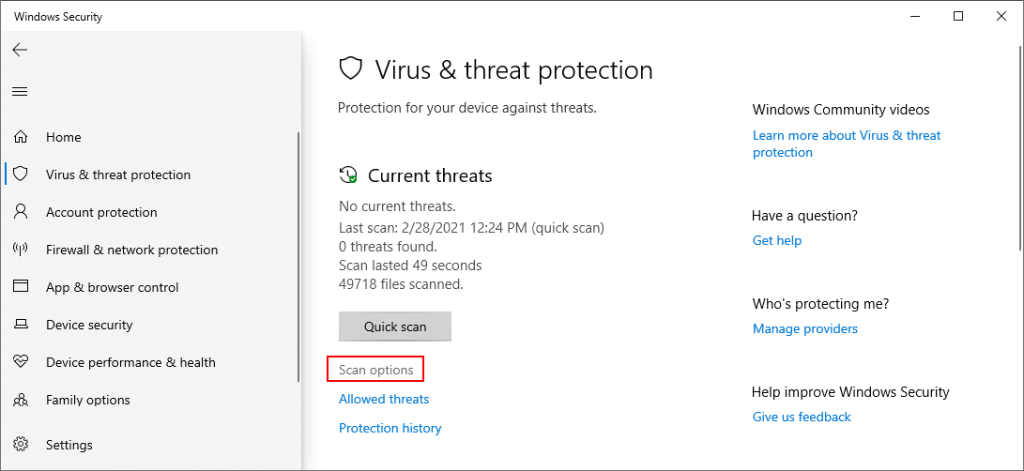
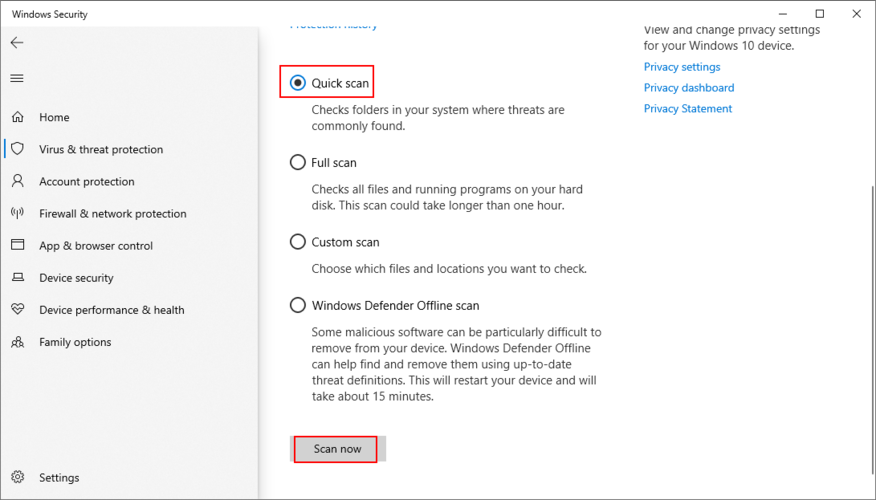
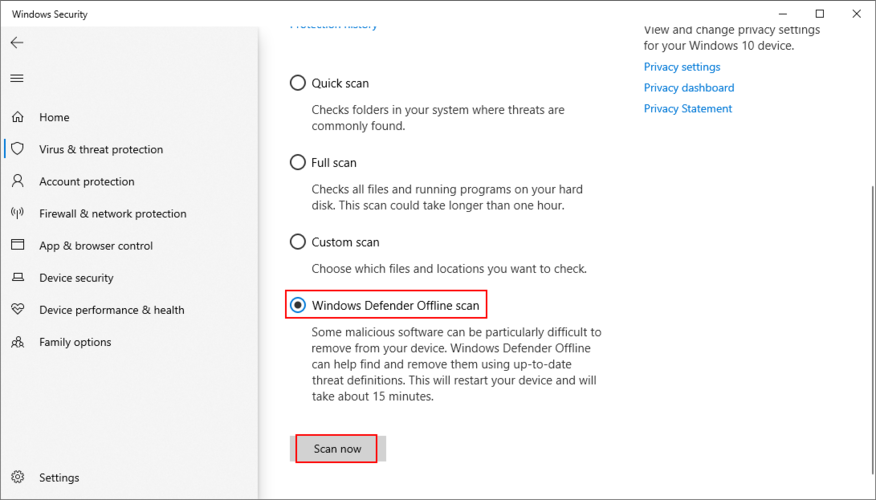
To trochę nietypowe, ale łączność IPv6 może powodować konflikt z usługą Windows Update, jeśli Twoja sieć nie obsługuje protokołu IPv6. To z kolei może prowadzić do kodów błędów, takich jak 0x80080005. O ile nie masz absolutnej pewności, że Twój dostawca usług internetowych obsługuje IPv6 (możesz się z nim skontaktować i zapytać), bezpieczniej jest wyłączyć połączenia IPv6 na swoim komputerze.
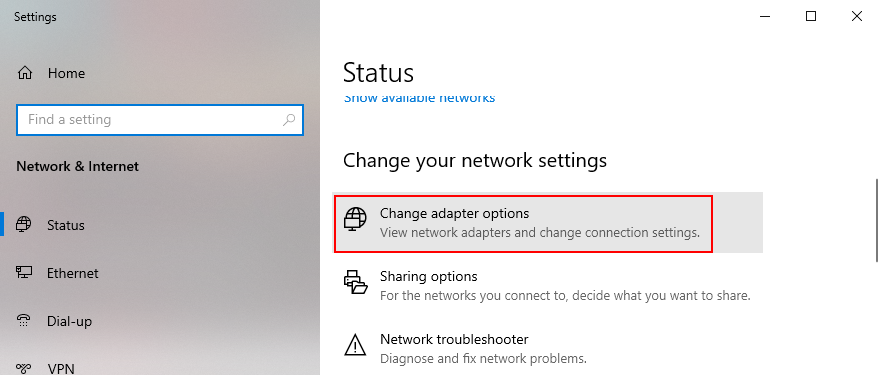
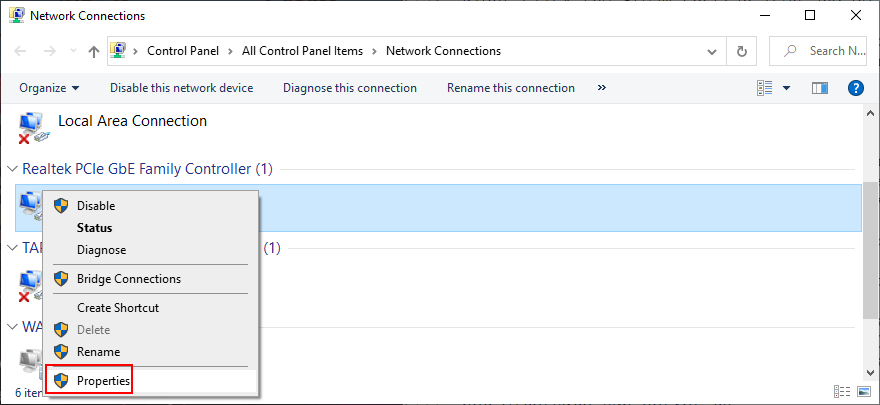
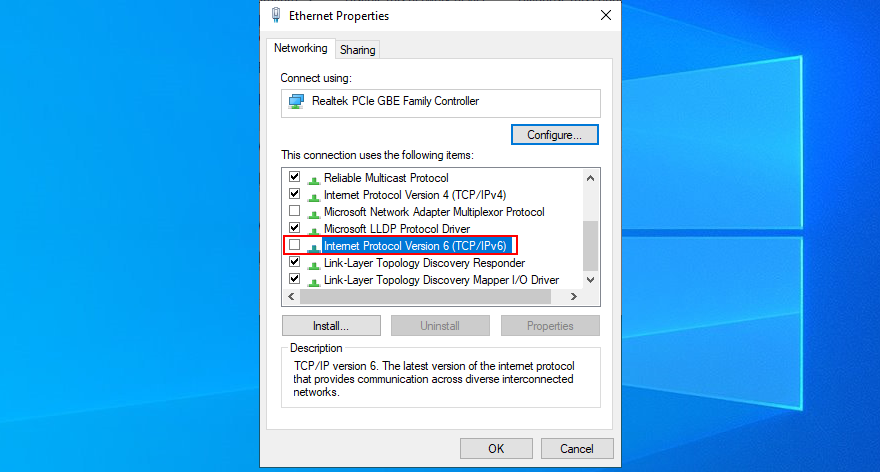
Dobrym pomysłem jest również wyłączenie łączności IPv6 z panelu administracyjnego routera.
Możesz także naprawić kod błędu 0x80080005 Windows Update, poprawiając kilka ustawień rejestru systemowego za pomocą narzędzia do czyszczenia rejestru lub ręcznie wprowadzając modyfikacje. Nie martw się, ponieważ nie potrzebujesz żadnego wcześniejszego doświadczenia, o ile postępujesz zgodnie z poniższymi instrukcjami.
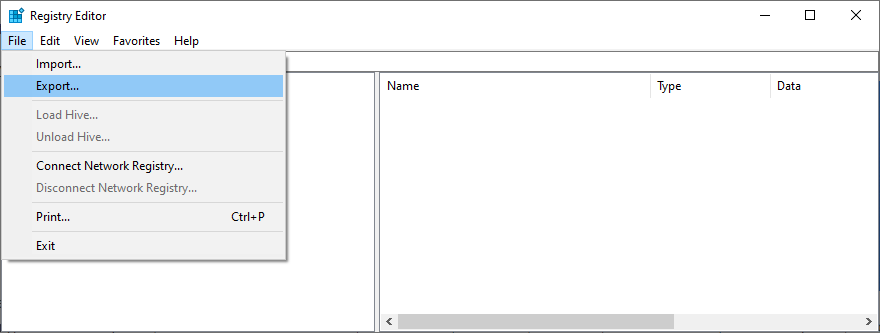
Komputer\HKEY_LOCAL_MACHINE\SOFTWARE\Microsoft\Windows\CurrentVersion\WindowsUpdate\Auto Update
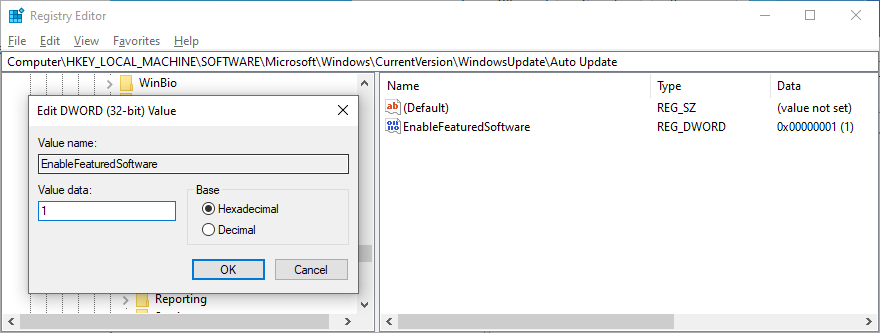
HKEY_LOCAL_MACHINE OPROGRAMOWANIE Microsoft Windows Aktualizacja UX
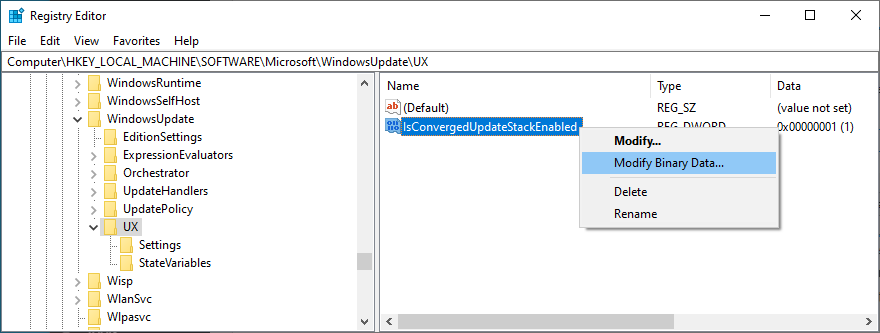
HKEY_LOCAL_MACHINE OPROGRAMOWANIE Microsoft Windows Aktualizacja UX Ustawienia
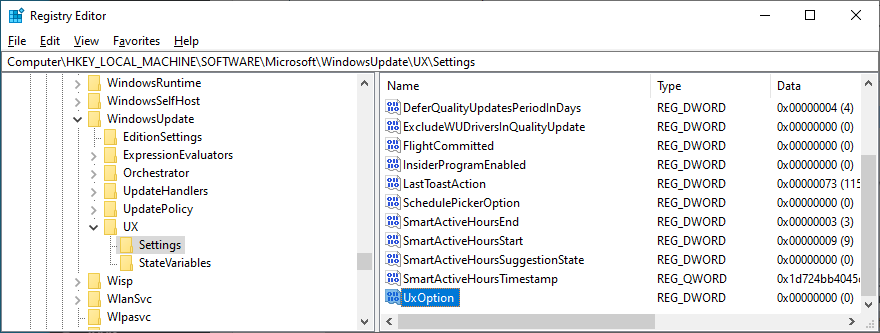
HKEY_LOCAL_MACHINE\SOFTWARE\Policies\Microsoft\SystemCertificates
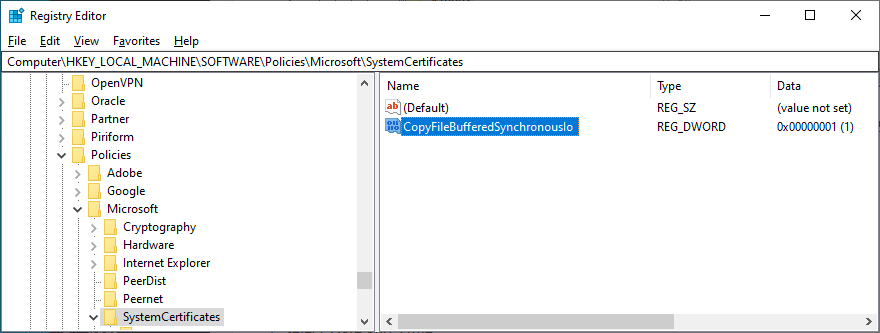
Jeśli z jakiegoś powodu musisz wycofać zmiany wprowadzone w rejestrze, po prostu kliknij dwukrotnie utworzony wcześniej plik kopii zapasowej .reg, aby przywrócić oryginalną konfigurację rejestru.
Zaawansowany tryb rozwiązywania problemów w systemie Windows umożliwia naprawienie problemów z rozruchem, które mogą uniemożliwić prawidłowe działanie systemu operacyjnego, uruchamiając narzędzie do naprawy systemu podczas uruchamiania . Warto spróbować, jeśli chodzi o naprawę błędów Windows Update. Oto jak z niego korzystać:


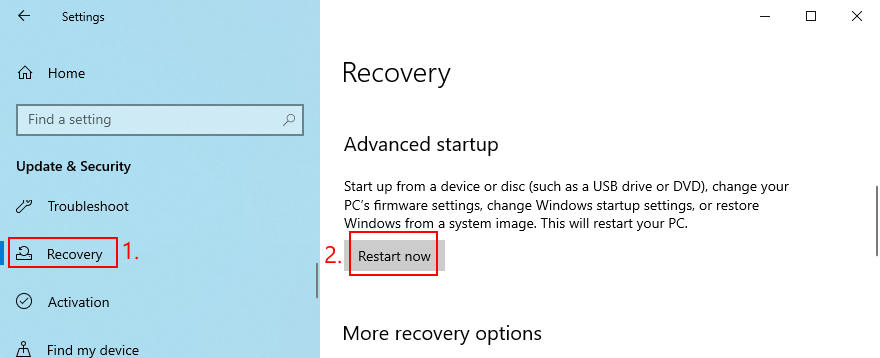
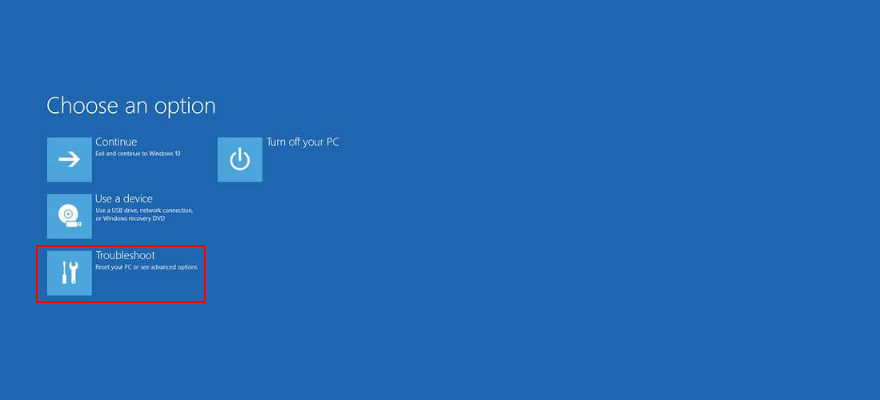
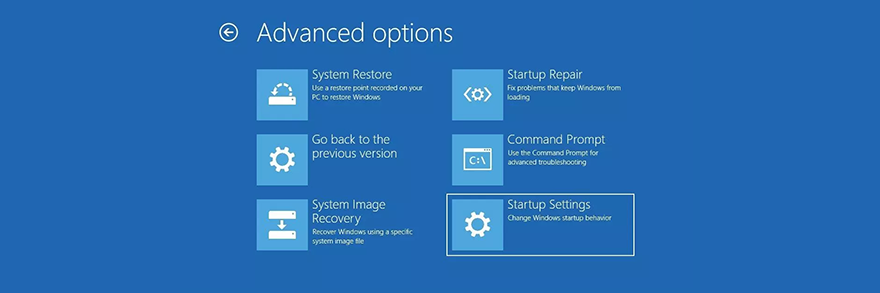
W przypadku innych nieprzewidzianych zdarzeń związanych z oprogramowaniem, których nie możesz zidentyfikować, ale które mogły spowodować uszkodzenie usługi Windows Update, przejdź do Przywracania systemu. Jeśli utworzyłeś punkt przywracania przed rozpoczęciem otrzymywania kodu błędu 0x80080005 przy każdej próbie aktualizacji systemu operacyjnego, możesz przywrócić system Windows 10 do tego stanu. Oto jak:
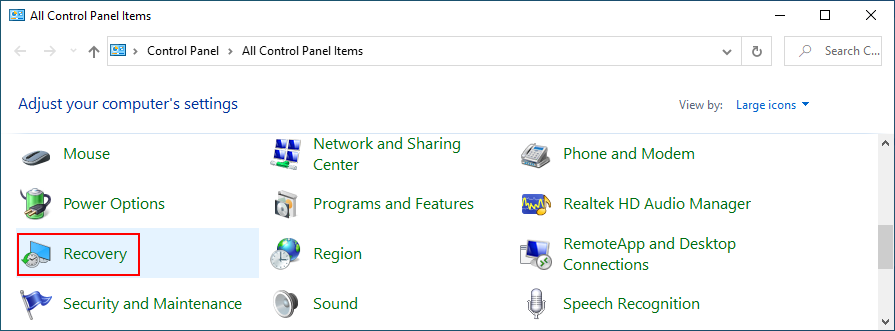
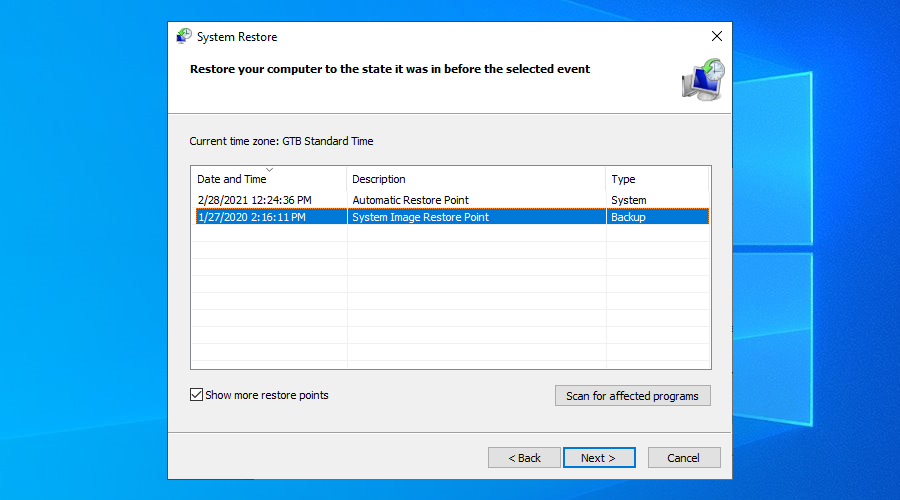
Niestety, Przywracanie systemu w wielu przypadkach nie działa. Po wyczerpaniu wszystkich poprzednich rozwiązań i nadal utrudnionym przez kod błędu 0x80080005, czas zresetować system Windows 10 .
Twoje pliki, pobrane pliki i zapisane gry pozostaną nietknięte. Jednak wszystkie aplikacje znikną z komputera. Oto, co musisz zrobić:


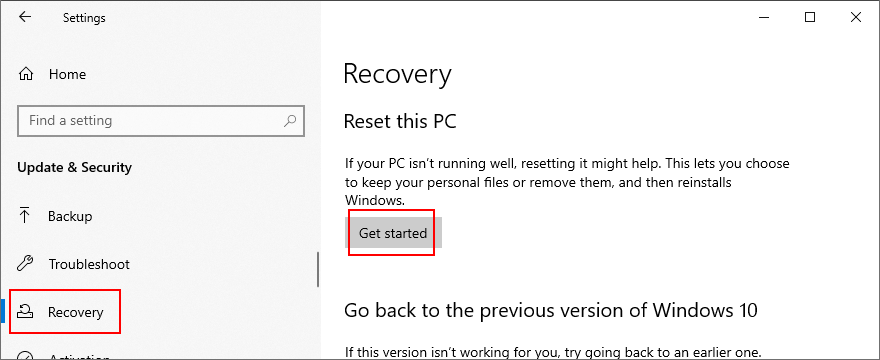
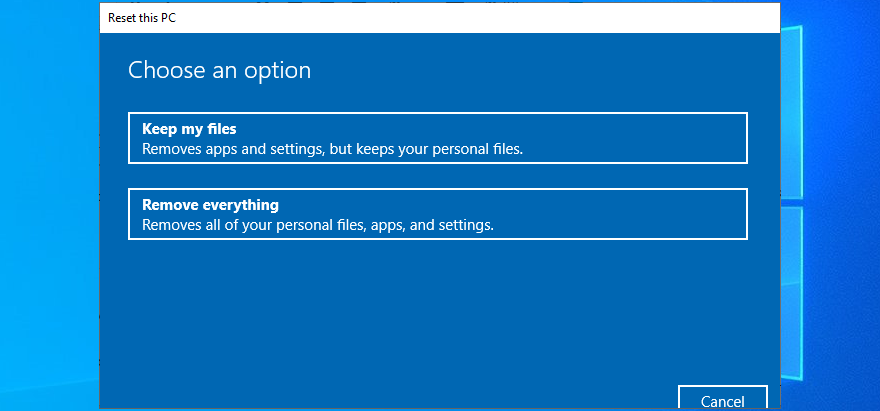
Podsumowując, 0x80080005 to kod błędu, który pojawia się na ekranie podczas próby uruchomienia Windows Update. Jest to zwykle spowodowane problemem ze sprzętem lub oprogramowaniem, który można rozwiązać.
Zacznij od uruchomienia narzędzia do rozwiązywania problemów z Windows Update i narzędzia diagnostycznego Windows Update. Jeśli to się nie powiedzie, uruchom ponownie usługę Windows Update i usługi zależne, wyłącz usługę listy sieci, sprawdź ustawienia zasad grupy, zresetuj składniki usługi Windows Update i odłącz wszystkie urządzenia peryferyjne.
Możesz także uruchomić czysty rozruch, tymczasowo wyłączyć zaporę, odinstalować najnowsze oprogramowanie i aktualizacje systemu innych firm, sprawdzić miejsce na dysku i sterowniki sieciowe, a także naprawić wszelkie błędy dysku twardego i systemu operacyjnego.
Dobrym pomysłem jest również uruchomienie skanowania komputera w celu usunięcia złośliwego oprogramowania, wyłączenie łączności IPv6, jeśli nie jest używane, naprawienie ustawień rejestru i problemów z uruchamianiem systemu Windows oraz przywrócenie systemu Windows 10 do poprzedniego punktu kontrolnego. Jeśli wszystko zawiedzie, czas na przywrócenie ustawień fabrycznych Windows 10.
Czy przegapiliśmy jakieś ważne kroki? Daj nam znać w obszarze komentarzy poniżej.
Ponowne uruchomienie systemu Windows 11 może stać się pilną potrzebą w dowolnym momencie pracy. Oto 5 najlepszych sposobów, aby zrobić to bezproblemowo.
Komputery nie tylko kosztują dziś kilkaset dolarów, ale ich naprawa jest również dość kosztowna. Chociaż większość usterek sprzętowych można naprawić,
Chrome 35 na komputery stacjonarne i Androida jest już dostępny. Zmiany i nowe funkcje wprowadzone w wersji na komputery stacjonarne są rozczarowujące dla użytkowników końcowych, ale deweloperzy
Oxelon Media Converter to przenośny konwerter plików multimedialnych (audio/wideo). W przeciwieństwie do innych konwerterów, oferuje integrację z eksploratorem, co umożliwia szybką konwersję.
Jeśli chodzi o ochronę prywatności w sieci, prawdopodobnie słyszałeś już o terminach proxy i VPN. Narzędzia te mają na celu maskowanie Twoich działań.
Jeśli jesteś jednym z użytkowników, którzy testowali wersję beta systemu Windows 7, wiesz, że jedną z najprzydatniejszych funkcji jest możliwość reorganizacji kart w
Masz dość wyszukiwania plików na komputerze za pomocą wyszukiwarki Windows? Wyszukiwarka Windows przeszła długą drogę, ale brakuje jej kilku przyzwoitych funkcji. Działa na
Jak otrzymywać powiadomienia o porze snu na podstawie tego, kiedy musisz się obudzić
BurnAware to darmowa aplikacja do nagrywania płyt, która umożliwia tworzenie i nagrywanie płyt audio CD, wideo DVD oraz obrazów ISO. Po raz pierwszy ją testowaliśmy.
Omówiliśmy długą listę przeglądarek obrazów, Pixelitor, Shotwell, NexusImage, Zoner Photo Studio i wiele innych, a każda z nich ma swoje unikalne cechy.







