Wszystkie ekrany mają podświetlenie, które określa ich jasność lub przyciemnienie. Jasność ekranu obejmuje poziomy od bardzo ciemnego do wyjątkowo jasnego. W zależności od konfiguracji stanowiska pracy oraz ilości światła w pomieszczeniu, użytkownik może dostosować jasność ekranu według własnych preferencji.
Możesz zmienić jasność za pomocą klawiatury, przycisków na monitorze lub ustawień systemowych. Niezależnie od sposobu, na jaki zmieniasz jasność, ustawienie pozostaje w mocy, dopóki nie zdecydujesz się na modyfikację.

Dlaczego mój ekran ciągle się ściemnia?
Jeśli ekran laptopa nieustannie się ściemnia lub rozjaśnia, może to być spowodowane problemem z oprogramowaniem lub sprzętem. Problemy sprzętowe mogą wymagać serwisu, podczas gdy problemy programowe można często naprawić, stosując odpowiednie rozwiązania.

Przyciemnianie ekranu w systemie Windows 10 (ROZWIĄZANIA)
1. Wyłącz adaptacyjną jasność
Adaptacyjna jasność to funkcja, która automatycznie dostosowuje jasność ekranu w zależności od oświetlenia otoczenia. W wybranych sytuacjach może to spowodować niepożądane zmiany jasności. Aby wyłączyć tę funkcję:
- Otwórz Panel sterowania.
- Przejdź do Sprzętu i dźwięku.
- Wybierz Opcje zasilania.
- Kliknij Zmień ustawienia planu obok bieżącego planu zasilania.
- Kliknij Zmień ustawienia zaawansowane.
- Rozwiń Wyświetlacz.
- Rozwiń Włącz adaptacyjną jasność.
- Wyłącz go dla stanu baterii i podłączonego.
- Kliknij OK.
- Wykonaj te kroki dla wszystkich używanych planów zasilania.
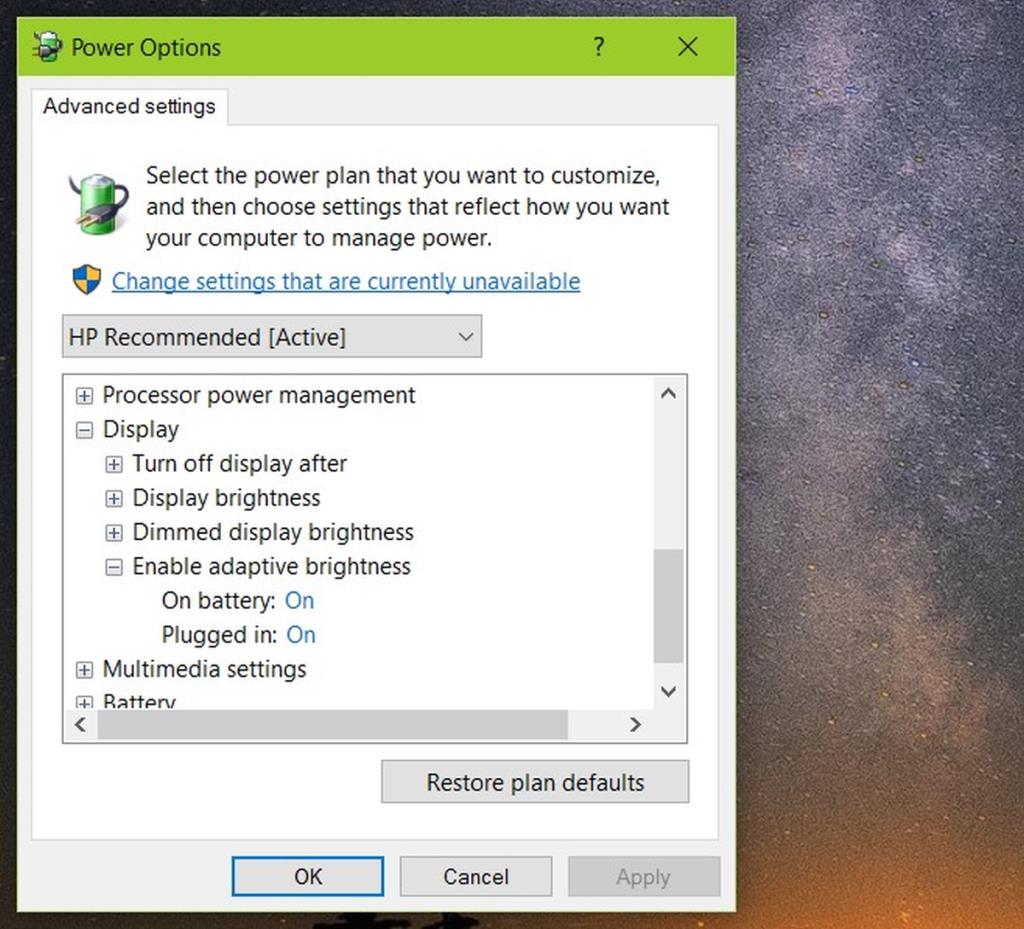
2. Zaktualizuj sterowniki graficzne
Przestarzałe sterowniki graficzne mogą powodować problemy z jasnością. Zaktualizowanie ich może rozwiązać problem. Oto jak to zrobić:
- Otwórz Menedżera urządzeń.
- Rozwiń sekcję Karty graficzne.
- Kliknij prawym przyciskiem myszy na wbudowaną kartę graficzną i wybierz Aktualizuj sterownik.
- Wyszukaj w Internecie aktualizacje sterowników i zainstaluj dostępne aktualizacje.
- Uruchom ponownie system.
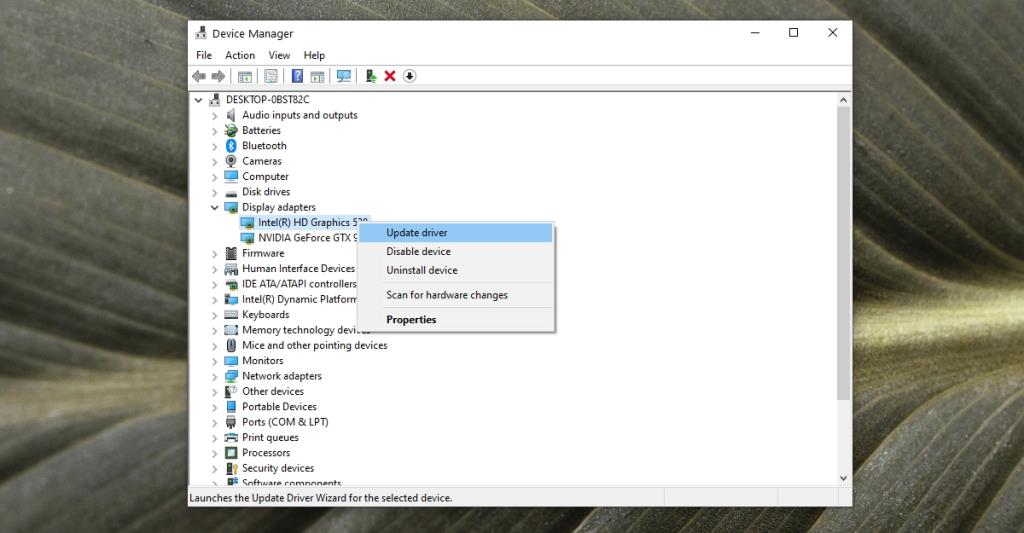
3. Uruchom narzędzie do rozwiązywania problemów z zasilaniem
Windows 10 posiada wbudowane narzędzie do rozwiązywania problemów, które może pomóc w identyfikacji problemów z zasilaniem. Wykonaj następujące kroki:
- Otwórz Panel sterowania.
- Zmień widok na Małe ikony.
- Kliknij Rozwiązywanie problemów.
- Wybierz Wyświetl wszystko.
- Wybierz Moc.
- Uruchom narzędzie do rozwiązywania problemów i zastosuj wszystkie zalecane poprawki.
- Uruchom ponownie system.
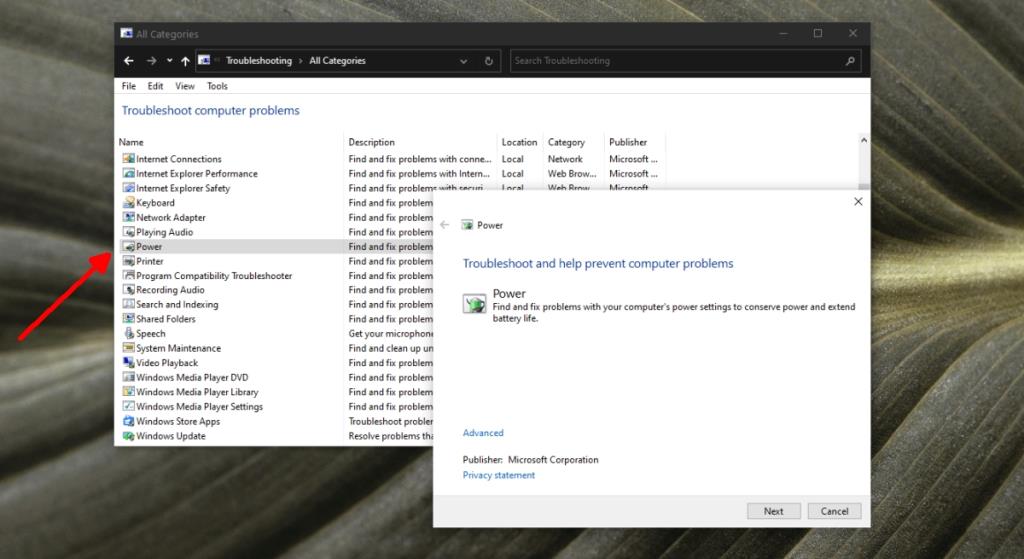
4. Sprawdź gniazda zasilania, porty i przewody
Upewnij się, że system otrzymuje stałe zasilanie. Problemy z zasilaniem mogą powodować nieprzewidywalne zmiany w jasności ekranu. Zastosuj poniższe kroki:
- Sprawdź, czy laptop jest prawidłowo podłączony.
- Upewnij się, że zasilanie jest stabilne.
- Sprawdź gniazdo, które zasila laptop.
- Zweryfikuj przewody płyty rozszerzeń, jeśli są używane.
- Upewnij się, że płyta rozszerzeń nie jest przeciążona.
- Usuń inne urządzenia zasilające, które mogą wpływać na system.
5. Zmień rozdzielczość ekranu
Ustawienie niewłaściwej rozdzielczości może powodować problemy z jasnością ekranu:
- Otwórz aplikację Ustawienia (skrót klawiaturowy Win+I).
- Przejdź do System>Wyświetlacz.
- Wybierz Rozdzielczość ekranu.
- Wybierz rozdzielczość oznaczoną jako <>.
- Uruchom ponownie system, aby zastosować zmiany.
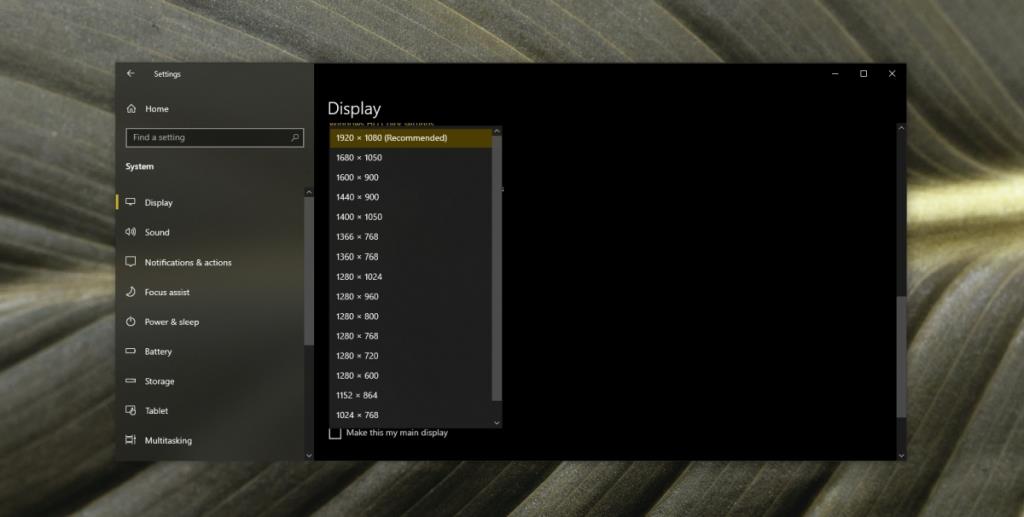
6. Problemy sprzętowe
Problemy ze sprzętem, takie jak uszkodzenie baterii czy karty graficznej, mogą powodować problemy z jasnością. Jeśli podejrzewasz, że sprzęt może być uszkodzony, skontaktuj się z serwisem.
Jasność ekranu laptopa zmienia się sama? WNIOSEK
Problemy z wyświetlaczem często występują podczas uruchamiania aplikacji o wysokiej wydajności, jak gry.
Jeśli często grasz w wymagające gry, a twój system nie jest odpowiednio chłodzony, może to być przyczyną problemów.
Jeśli nie korzystasz z aplikacji obciążających system, problem może wynikać z przestarzałych sterowników.
Czy te rozwiązania były dla Ciebie pomocne? Daj nam znać w komentarzach poniżej!



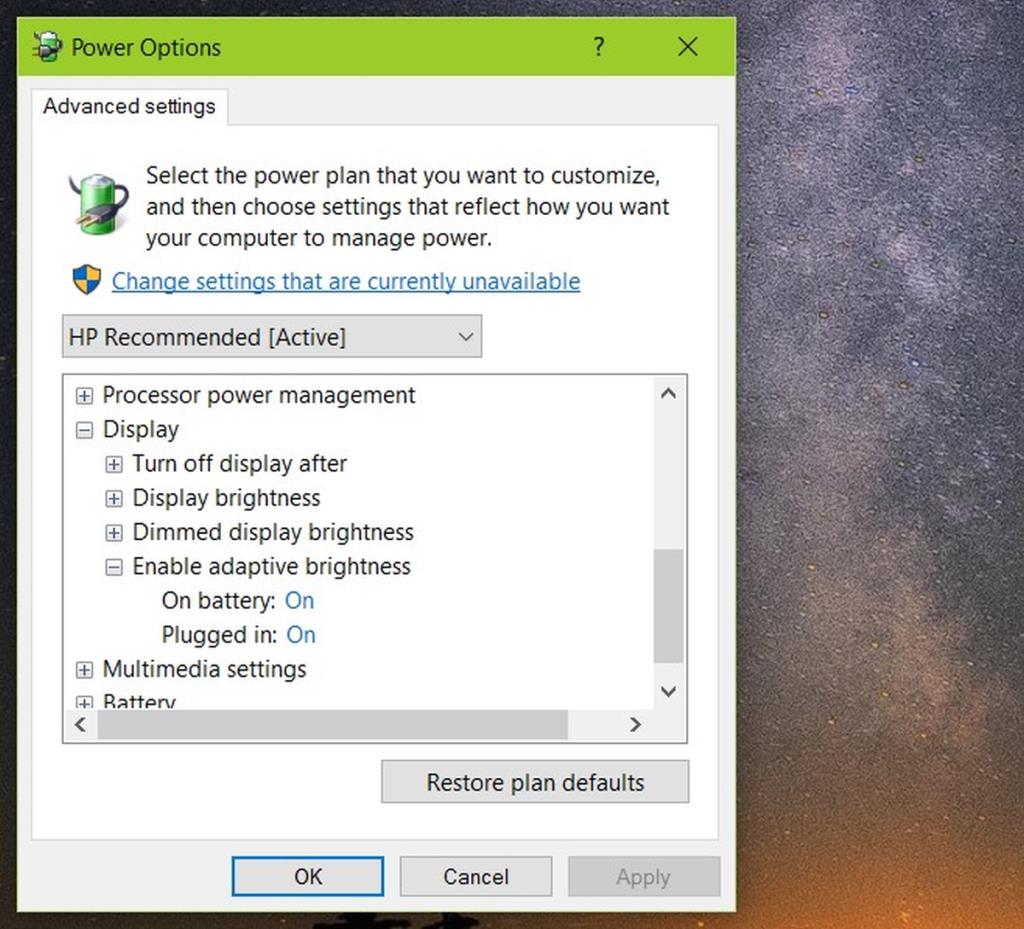
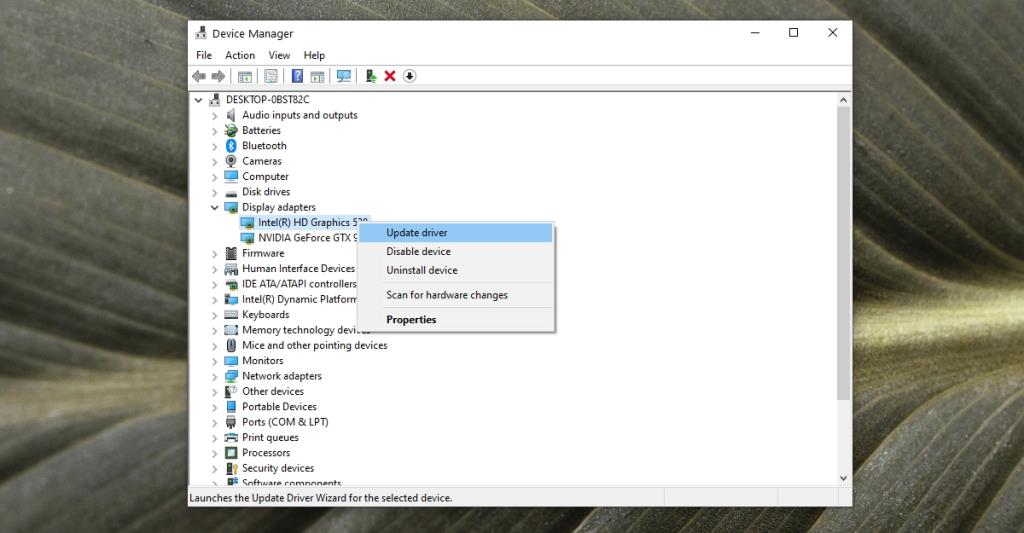
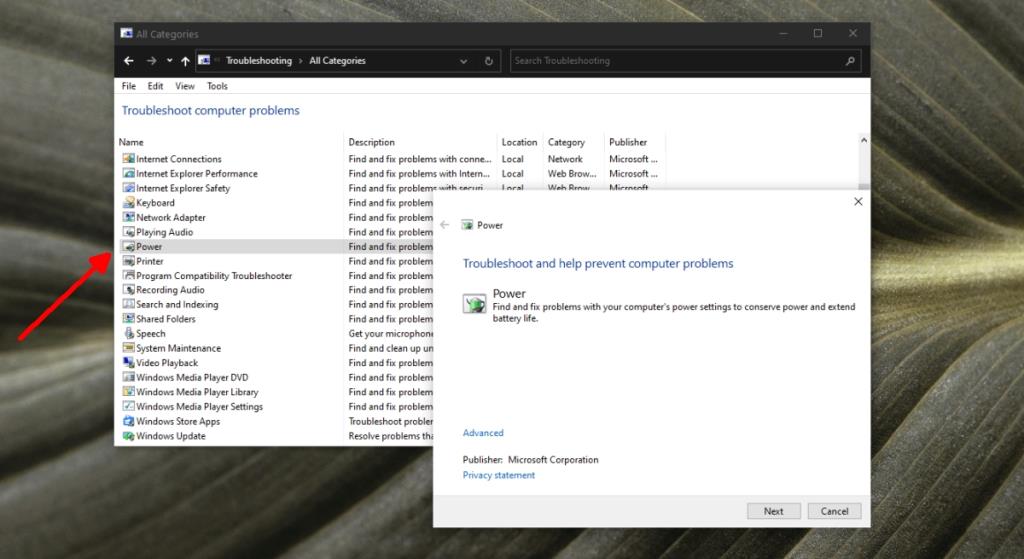
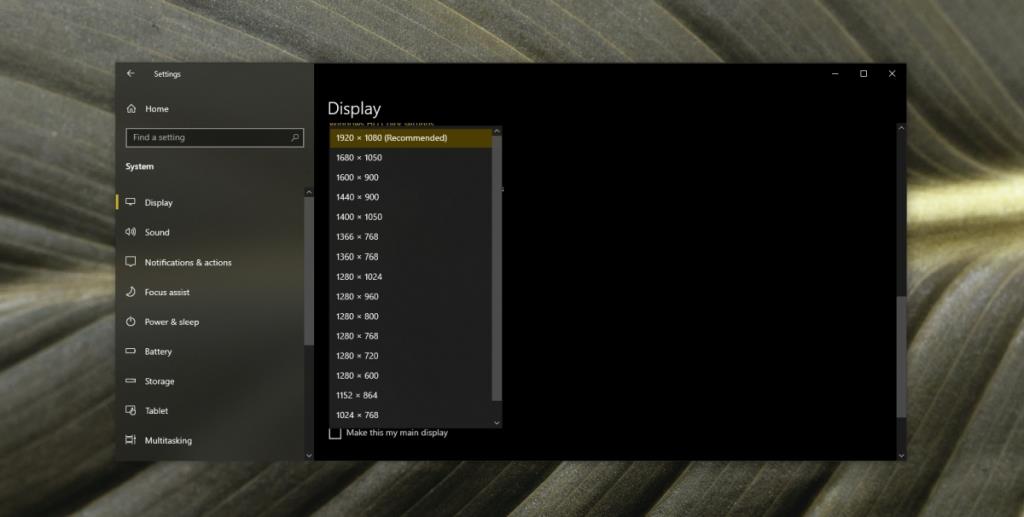








Daniel -
Czy zmiana trybu na „wysoka wydajność” rzeczywiście rozwiązuje problem? Zastanawiam się, czy warto próbować
Monika T. -
Może to być problem z aktualizacjami systemu? U mnie po ostatnich poprawkach jasność ekranu skacze jak szalona
Nina -
hej! Ciekawe, jak wiele osób ma ten sam problem. Może warto by było utworzyć grupę wsparcia dla użytkowników Windows 10?
Marysia -
Tak, to działa! Ustawienia dotyczące jasności w systemie Windows 10 naprawdę są przydatne. Dzięki za opisanie tego problemu
Daria J. -
Nie wiem, jak to zadziała, ale zamierzam spróbować zamienić energię na tryb wysokiej wydajności. Mam nadzieję, że pomoże
Filip -
Jakie są inne powody, dla których ekran mógłby przyciemniać się samodzielnie? Czy może to być coś poważnego?
Jakub D. -
Czy ktoś może polecić narzędzia, które pomogą w dostosowywaniu jasności ekranu bez wchodzenia w ustawienia systemowe
Krzysztof -
Jak wyłączyć tę funkcję w laptopie? Każdy raz, gdy korzystam z przeglądarki, ekran nagle ciemnieje. To frustrujące
Jarek -
Czy ktoś też miał problem z nowymi laptopami? Zauważyłem, że na moim występuje to dość często
Kamil P. -
Czy to przyciemnianie ekranu jest normalne, czy to raczej oznaka awarii? Mój laptop ma już kilka lat.
Filip101 -
Nie jestem pewien, ale czy ktoś z Was miał problemy z tym na urządzeniach 2w1? U mnie przebiega to różnie, w zależności od trybu użycia
Klaudia -
Chciałam podzielić się moim doświadczeniem. U mnie wystarczyło zresetować ustawienia karty graficznej, aby problem ustąpił
Martyna -
Nie spodziewałam się aż tak prostego rozwiązania - ustawienia władcy systemu naprawdę mogą zrobić różnicę
Ela S. -
Dzięki za wskazówki! Mam nadzieję, że to zadziała, bo od miesięcy męczę się z tym problemem. Ubóstwiam mój laptop, ale te problemy z ekranem są irytujące.
Zosia K. -
Stworzyłem nowy profil użytkownika i problem z jasnością zniknął! Nawet nie wiedziałem, że to może być przyczyną.
Dominika -
Na pewno sprawdzę moje ustawienia zasilania, bo nienawidzę tego ciągłego przyciemniania ekranu
Lukasz K. -
Dzięki za poradnik! Ale zastanawiam się, co z użytkownikami laptopów - może mają oni inne problemy z ekranem?
Marek IT -
Czy ktoś zna sposób na wyłączenie automatycznej regulacji jasności w Windows 10? Moje oczy nie mogą znieść tego ciągłego przełączania.
Ola123 -
Moim zdaniem problem z ściemniającym się ekranem może być również spowodowany temperaturą. Zawsze sprawdzam wentylację mojego laptopa
Sofia W. -
Ostatnio używam aplikacji do edycji zdjęć i zauważyłam, że ekran przyciemnia się bardziej niż zazwyczaj. Co może być przyczyną
Janek M. -
Dzięki za ten artykuł! Od dłuższego czasu miałem problem z przyciemnianiem ekranu i w końcu znalazłem rozwiązanie. Uruchomienie ustawienia oszczędzania energii naprawdę pomogło
Weronika -
Duża brawa za ten artykuł! Udało mi się rozwiązać mój problem w minutę - nigdy więcej nie będę narzekać na ciemny ekran
Rafal -
Czy ktoś już próbował zmieniać ustawienia w BIOSie? Może to być rozwiązanie na problem z jasnością ekranu?
Karol -
Jakie są inne metody naprawy ściemniającego ekranu? Może ktoś ma coś sprawdzonego
Pola -
Właśnie odkryłem, że za to ściemnianie odpowiadają ustawienia systemowe, gdzie można dostosować jasność ekranu. Dziękuję za pomoc
Kasia R. -
Wow, nie wiedziałam, że to może być tak proste do naprawy! Dzięki! Przyjdź się przyjrzeć tym ustawieniom teraz
Pawel G. -
Ja miałem podobny problem, ale udało mi się go naprawić poprzez zmianę ustawień karty graficznej. Może to jest coś, co warto sprawdzić
Gabrysia -
Super artykuł! Właśnie to potrzebowałam! Mój laptop nie przestaje się ściemniać nawet na najwyższej jasności
Artur P. -
Zaskoczyło mnie to, jak szybko mogłem naprawić mój ekran. Dzięki wielkie za pomoc
Adrian B. -
Ten problem musi zostać rozwiązany! Nie mogę znieść ciągłego ściemniania się ekranu, gdy korzystam z internetu
Jakub L. -
Ciekawe, ale mam inną teorię. Czy problem może wynikać z zainstalowanego oprogramowania? Może zainstalowałem coś, co to powoduje
Damian -
Przecież nie powinno być tak, że na laptopie podczas oglądania filmu ekran sam się ściemnia! To dla mnie nudne
Anna W. -
Jestem bardzo zadowolona z tego artykułu! Naprawiłam mój ekran w 5 minut. Dzięki wielkie
Bartek Z. -
Mam pytanie - czy można zainstalować starszą wersję sterowników do karty graficznej, aby rozwiązać ten problem?
Wiktoria -
Udało mi się zwalczyć ściemnianie ekranu! Jeśli komuś to pomoże, zestawienie aktualizacji oprogramowania było kluczowe
Agnieszka -
Hej, czy ktoś mógłby mi powiedzieć, dlaczego mój ekran w laptopie ciągle się ściemnia? Zaczęło się to dziać po ostatniej aktualizacji Windows 10.
Igor -
Skąd mam wiedzieć, czy problem z jasnością ekranu jest poważniejszy? Czy warto skontaktować się z serwisem