Jeśli niedawno kupiłeś nowy dysk SSD, aby zastąpić stary dysk twardy i szybciej uruchomić system Windows 10, możesz natknąć się na problem, gdy dysk SSD nie wyświetla się na komputerze. Nie musisz panikować, jeśli nie możesz już dotrzeć do swoich plików, ponieważ możesz rozwiązać problem.
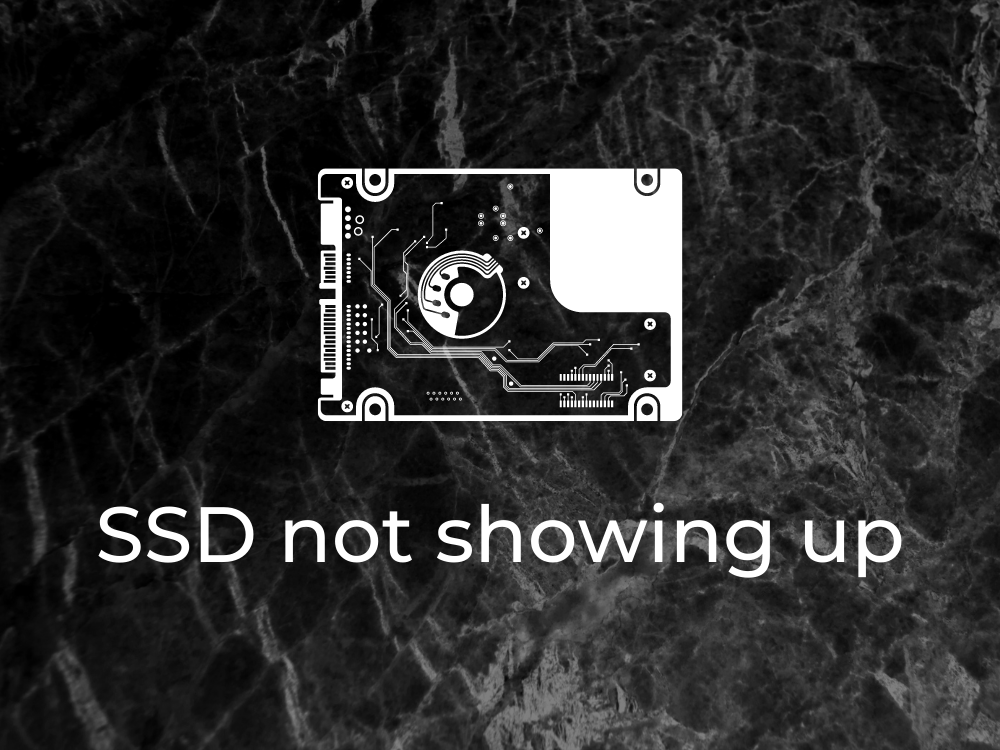
Dlaczego mój nowy dysk SSD się nie wyświetla?
Mogą istnieć różne powody, dla których Twój dysk SSD nie jest wykrywany przez system Windows 10, na przykład:
- Dysk SSD nie został zainicjowany
- Dysk SSD nie jest włączony w systemie BIOS
- Sterowniki SSD nie są poprawnie zainstalowane, nieaktualne lub niezgodne
- Twój kabel SSD lub port USB działa nieprawidłowo
- Dysk SSD jest uszkodzony
- Dysk SSD jest ukryty i nie ma przypisanej litery dysku
Co zrobić, gdy dysk SSD nie zostanie wykryty?
Łatwo jest pomyśleć, że dysk SSD działa nieprawidłowo i należy go wymienić. Zanim jednak zdecydujesz się na to drogie rozwiązanie od samego początku, spróbuj podłączyć je do innego komputera.
Jeśli to działa, oznacza to, że coś jest nie tak z ustawieniami urządzenia. To dobra wiadomość, ponieważ oznacza to, że problem można rozwiązać, zmieniając ustawienia urządzenia, więc możesz zastosować następujące rozwiązania, aby naprawić nowy dysk SSD, jeśli nie wyświetla się na komputerze z systemem Windows 10.
1. Włącz dysk SSD w BIOS-ie
Zacznij od upewnienia się, że dysk SSD jest włączony w systemie BIOS. Oto, co musisz zrobić:
- Uruchom ponownie system Windows 10
- Przed uruchomieniem systemu operacyjnego szybko naciśnij klawisz pokazany na ekranie, aby uzyskać dostęp do konfiguracji BIOS
- Przejdź do sekcji Konfiguracja
- Znajdź dysk SSD i włącz go
- Zapisz nową konfigurację BIOS i wyjdź
2. Zainicjuj dysk SSD w Zarządzaniu dyskami
Jeśli masz nowy dysk SSD, który niedawno podłączono do komputera, może być konieczne zainicjowanie go z poziomu Zarządzania dyskami, aby móc go zobaczyć w Eksploratorze Windows. Oto jak to zrobić:
- Kliknij prawym przyciskiem myszy przycisk Start i wybierz Zarządzanie dyskami
- Jeśli dysk SSD ma status Nieznany , kliknij go prawym przyciskiem myszy i wybierz Zainicjuj dysk
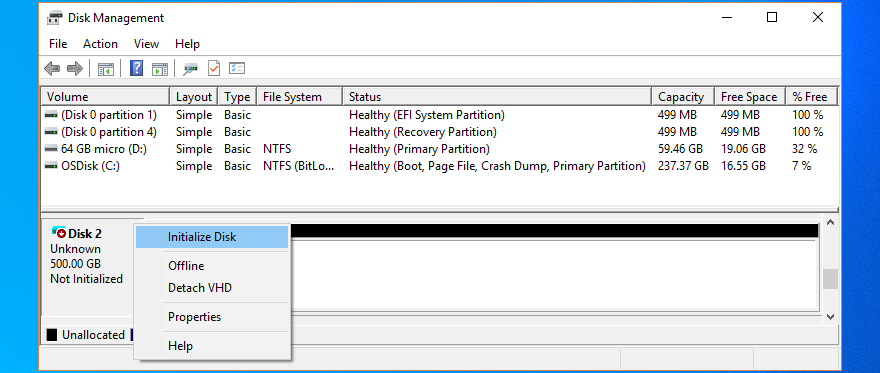
- Wybierz MBR i kliknij OK
Gdy Zarządzanie dyskami zakończy to zadanie, możesz zacząć używać dysku SSD do przechowywania plików lub tworzenia partycji przed rozpoczęciem operacji na plikach.
3. Szybko ponownie zainstaluj dysk SSD
Jeśli dysk SSD nie został poprawnie zainstalowany na twoim komputerze, oto jak rozwiązać ten problem:
- Kliknij prawym przyciskiem myszy menu Start systemu Windows 10 i przejdź do Menedżera urządzeń
- Otwórz kategorię Napędy dysków
- Kliknij prawym przyciskiem myszy dysk SSD i wybierz Odinstaluj urządzenie

- Otwórz menu Akcja i kliknij Skanuj w poszukiwaniu zmian sprzętu

- Zrestartuj swój komputer. Windows automatycznie ponownie zainstaluje brakujące urządzenia
4. Zaktualizuj sterowniki SSD
- Naciśnij klawisz Win + R , wpisz devmgmt.msc i naciśnij Enter, aby otworzyć Menedżera urządzeń
- Wybierz urządzenie SSD, kliknij je prawym przyciskiem myszy i wybierz Aktualizuj sterownik

- Kliknij Wyszukaj automatycznie sterowniki
- Jeśli pojawi się komunikat Najlepsze sterowniki dla Twojego urządzenia są już zainstalowane , kliknij Wyszukaj zaktualizowane sterowniki w witrynie Windows Update
- Kliknij Sprawdź aktualizacje i zezwól systemowi Windows na pobieranie i instalowanie najnowszych aktualizacji. Twój komputer może się zrestartować
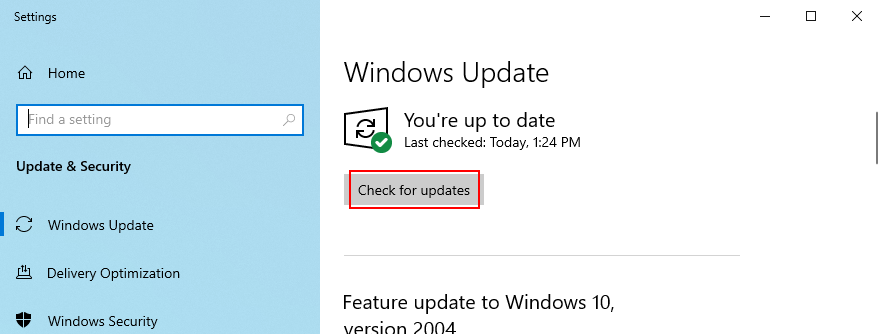
Jeśli usługa Windows Update nie znajdzie sterowników dla dysku SSD, należy odwiedzić oficjalną witrynę producenta, aby znaleźć, pobrać i zainstalować nowsze sterowniki. Ale jeśli nie chcesz ryzykować, że otrzymasz niezgodny sterownik, możesz skorzystać z oprogramowania do aktualizacji dysku . Pomaga utrzymać wszystkich kierowców w ryzach.
5. Przywróć sterowniki SSD
Jeśli zainstalowałeś sterownik, który nie obsługuje Twojego modelu dysku SSD i systemu operacyjnego, może to powodować problemy z funkcjonalnością i może być przyczyną, dla której dysk SSD nie wyświetla się na komputerze. Aby rozwiązać ten problem, cofnij się do poprzedniej wersji.
- Otwórz Menedżera urządzeń
- Kliknij prawym przyciskiem myszy dysk SSD i przejdź do Właściwości
- Przejdź do zakładki Sterownik
- Kliknij Przywróć sterownik i postępuj zgodnie z instrukcjami. Jeśli przycisk jest wyszarzony, pomiń ten krok, ponieważ nie możesz wykonać wycofania
6. Zaktualizuj sterowniki kontrolera pamięci masowej
Jeśli sterowniki kontrolera pamięci masowej są przestarzałe, dysk SSD nie zostanie prawidłowo podłączony i pozostanie niewykryty przez system Windows 10. Możesz jednak rozwiązać problem, aktualizując te sterowniki.
- Wróć do Menedżera urządzeń
- Rozwiń kategorię Kontrolery pamięci masowej
- Kliknij prawym przyciskiem myszy pierwszy wpis i wybierz Aktualizuj sterownik
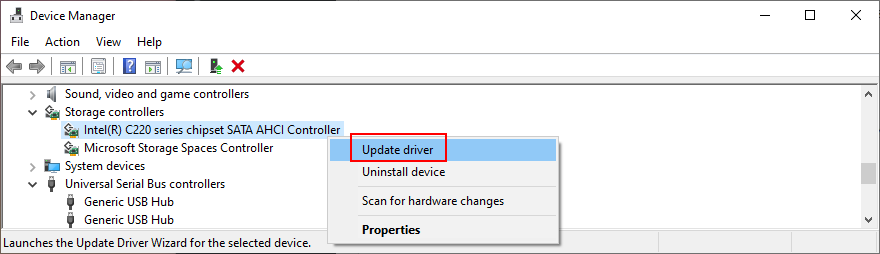
- Kliknij Wyszukaj automatycznie sterowniki
- Jeśli wyszukiwanie się nie powiedzie, kliknij Wyszukaj zaktualizowane sterowniki w witrynie Windows Update
- Wykonaj poniższe czynności, aby zaktualizować sterowniki wszystkich urządzeń w grupie Kontrolery pamięci masowej
7. Sprawdź kabel SSD i porty USB
Wyłącz komputer i spójrz na kabel SSD, aby upewnić się, że jest prawidłowo włożony do portu USB. Dobrym pomysłem jest również przełączenie portów USB, jeśli masz ich więcej, na wypadek, gdyby działały nieprawidłowo i powodowały problemy z łącznością.
A jeśli zdarzy ci się mieć inny kompatybilny kabel leżący w pobliżu, wymień obecny i użyj go do podłączenia dysku SSD do jednostki komputerowej. Całkiem możliwe, że kabel jest w jakiś sposób uszkodzony. W przeciwnym razie może być coś nie tak z samym dyskiem SSD.
8. Przypisz literę dysku
Jeśli dysk jest ukryty, może brakować na nim litery dysku lub jest on w konflikcie z inną partycją. Na przykład, jeśli dysk SSD M.2 nie wyświetla się na komputerze z systemem Windows 10, możesz rozwiązać ten problem, przypisując nową literę dysku.
Jak przypisać litery dysków za pomocą Zarządzania dyskami:
- Kliknij prawym przyciskiem myszy przycisk Start i otwórz Zarządzanie dyskami
- Wybierz partycję SSD, kliknij ją prawym przyciskiem myszy i wybierz Zmień litery dysków i ścieżki

- Jeśli masz już przypisaną literę dysku
- Kliknij Zmień
- Wybierz preferowaną literę dysku
- Kliknij OK
- Jeśli nie ma przypisanej litery
- Kliknij Dodaj
- W polu Zamontuj w następującym pustym folderze NTFS kliknij Przeglądaj
- Ustaw nową ścieżkę dysku, wybierając pusty folder NTFS i kliknij OK
- Następnie kliknij OK, aby potwierdzić
- Wyjdź z zarządzania dyskami
Jak przypisać litery dysków za pomocą wiersza polecenia:
- Naciśnij klawisz Win + R , wpisz CMD i naciśnij Ctrl + Shift + Enter, aby otworzyć wiersz polecenia z uprawnieniami administratora
- Uruchom,
diskpartaby uzyskać dostęp do zintegrowanego menedżera partycji
- Uruchom,
list volumeaby sprawdzić wszystkie napędy dysków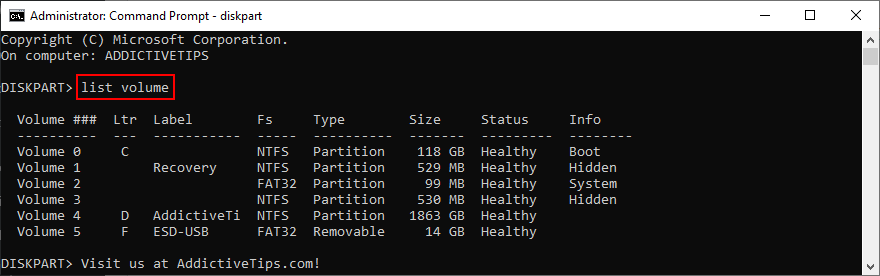
- Zidentyfikuj numer swojego dysku SSD lub dysku SSD i używaj go podczas pracy
select volume #(np. select volume 4)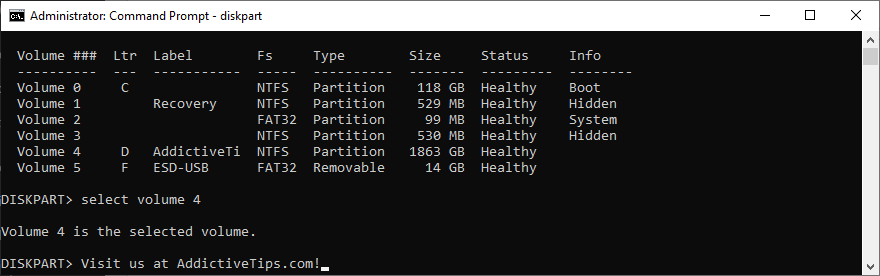
- . Wpisz
assign letter=i dodaj nową literę dysku (np assign letter=e. ). Naciśnij Enter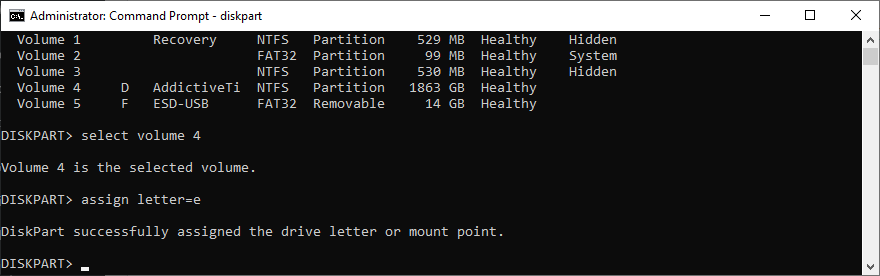
- Wyjdź z wiersza polecenia
9. Sformatuj dysk SSD
Jeśli podczas próby uzyskania dostępu do zawartości dysku SSD w eksploratorze plików pojawi się błąd, dobrym pomysłem jest sformatowanie dysku . Pamiętaj, że oznacza to utratę wszystkich zapisanych tam plików.
- Kliknij prawym przyciskiem myszy przycisk Start systemu Windows 10 i wybierz Zarządzanie urządzeniami
- Wybierz partycję z dysku SSD (lub cały dysk, jeśli nie masz wielu partycji)
- Kliknij dysk prawym przyciskiem myszy i wybierz Formatuj
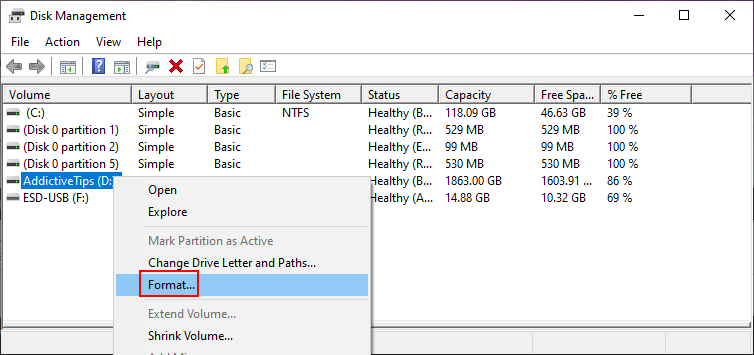
- Ustaw etykietę woluminu, system plików i rozmiar jednostki alokacji
- Wyłącz Wykonaj szybkie formatowanie
- Pozostaw opcję Włącz kompresję plików i folderów wyłączoną
- Kliknij OK i poczekaj na zakończenie formatowania
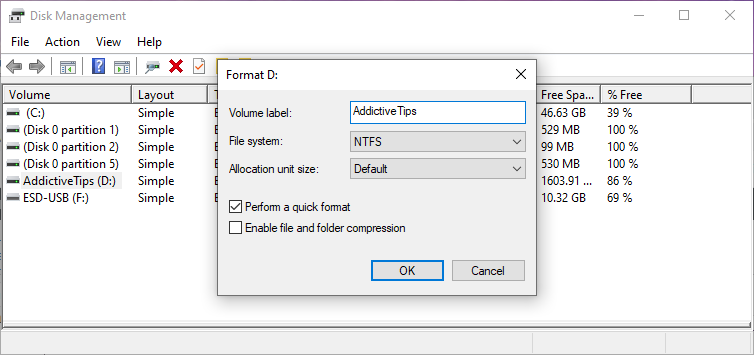
Jeśli Twój dysk SSD nie pojawia się w Zarządzaniu dyskami, użyj wiersza polecenia:
- Kliknij przycisk Start , wyszukaj Wiersz polecenia i kliknij Uruchom jako administrator . Kliknij Tak, jeśli zostaniesz o to poproszony przez UAC (Kontrola konta użytkownika)
- Uruchomić
diskpart
- Uruchom,
list diskaby wyświetlić wszystkie dyski HDD i SSD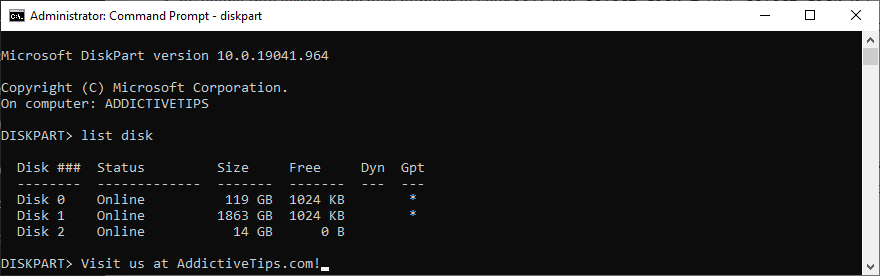
- Biorąc pod uwagę numer dysku SSD, uruchom
select disk #(np. select disk 0)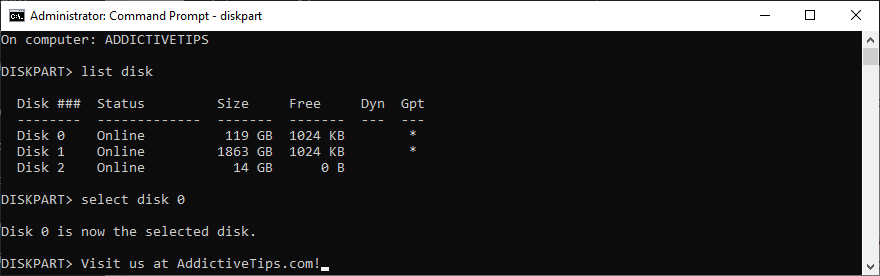
- Uruchom,
cleanaby przeprowadzić pomyślne czyszczenie dysku, trwale usuwając wszystkie pliki i foldery z wybranego dysku SSD
- Następnie uruchom,
format fs=ntfsaby sformatować dysk SSD jako NTFS
- Wyjdź z wiersza polecenia
10. Użyj narzędzia diagnostycznego SSD
Za pomocą specjalistycznego narzędzia, takiego jak Crystal Disk Mark , Open Hardware Monitor lub SSDLife , możesz sprawdzić stan dysku SSD i uzyskać dostęp do szerokiego zakresu informacji . Wystarczy pobrać jeden z tych programów i skierować go na dysk SSD, aby przeprowadzić testy porównawcze i sprawdzić atrybuty SMART.
11. Odłącz inne urządzenia peryferyjne
Jeśli do komputera jest podłączonych wiele urządzeń zewnętrznych, takich jak karta Wi-Fi lub kamera internetowa, dobrym pomysłem jest ich odłączenie. Mogą kolidować z dyskiem SSD, uniemożliwiając korzystanie z niego i sprawiając wrażenie, że dysk SSD działa nieprawidłowo.
Pamiętaj, aby przedtem wyłączyć komputer. Następnie włącz go i sprawdź, czy Twój dysk SSD wyświetla się teraz.
12. Uruchom narzędzie do rozwiązywania problemów ze sprzętem i urządzeniami
W systemie Windows 10 możesz użyć narzędzia do rozwiązywania problemów, które służy do naprawiania typowych błędów sprzętowych, dzięki czemu możesz go użyć do naprawy wszelkich problemów z dyskiem SSD. Zwykle można go znaleźć w ustawieniach rozwiązywania problemów . Jeśli jednak w tym obszarze brakuje narzędzia do rozwiązywania problemów ze sprzętem i urządzeniami , możesz użyć narzędzia Uruchom.
- Naciśnij klawisz Windows + R i uruchom
msdt.exe -id DeviceDiagnostic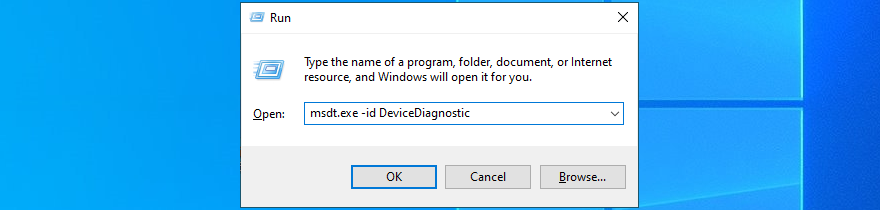
- Kliknij Dalej i zezwól systemowi Windows na przeskanowanie komputera w poszukiwaniu problemów
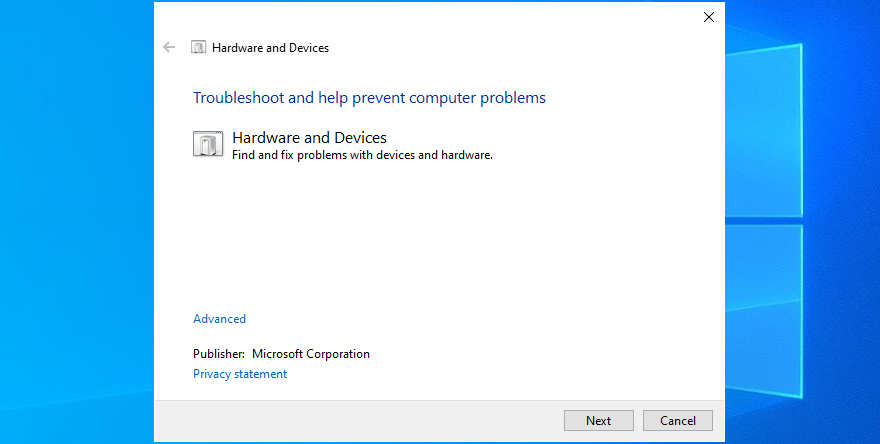
- Jeśli znajdzie jakieś rozwiązanie, kliknij Zastosuj tę poprawkę
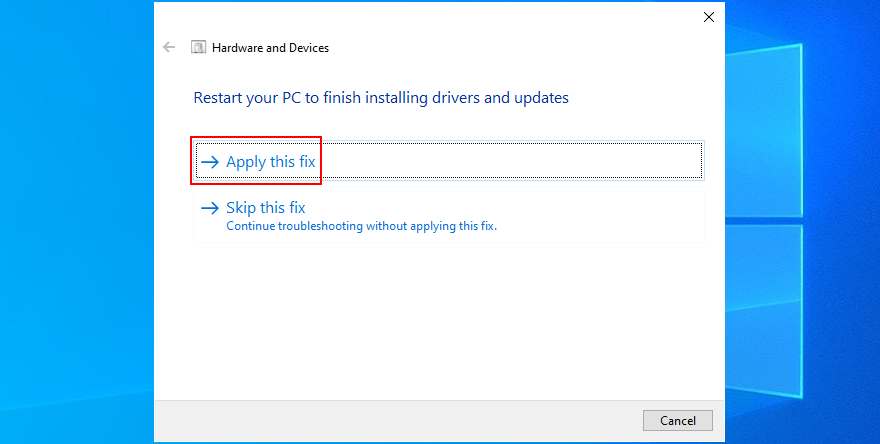
- Uruchom ponownie system Windows
- Spróbuj teraz użyć dysku SSD
13. Uruchom CHKDSK
Jeśli dysk SSD zawiera błędy lub uszkodzone sektory, możesz uruchomić CHKDSK (Sprawdź dysk), aby je znaleźć i rozwiązać. Nie musisz instalować żadnego oprogramowania innych firm, ponieważ możesz uruchomić CHKDSK ze środowiska wiersza polecenia.
Jak korzystać z CHKDSK:
- Naciśnij klawisz Win + R , wpisz CMD i naciśnij Ctrl + Shift + Enter, aby otworzyć wiersz polecenia z prawami podniesienia
- Kliknij Tak, jeśli zostaniesz o to poproszony przez Kontrola konta użytkownika
- Wpisz,
chkdsk d: /f /rczy dysk SSD ma przypisaną literę D:. W przeciwnym razie zastąp d:odpowiednią literą partycji. Naciśnij klawisz Enter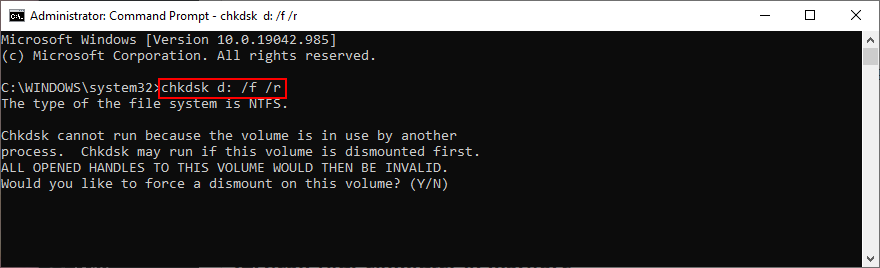
- Jeśli zostaniesz poproszony o wymuszenie odłączenia woluminu, wpisz y i naciśnij Enter
- Poczekaj, aż CHKDSK zakończy swoje zadanie
- Wyjdź z wiersza polecenia i spróbuj teraz uzyskać dostęp do dysku SSD
14. Przeskanuj komputer w poszukiwaniu złośliwego oprogramowania
Jeśli Twój system operacyjny jest zainfekowany złośliwym oprogramowaniem, Twój dysk SSD może nie pojawiać się na Twoim komputerze. Możesz jednak uruchomić skanowanie w poszukiwaniu złośliwego oprogramowania i usunąć lub poddać kwarantannie wszelkie uszkodzone pliki, korzystając z programu Windows Defender.
Jak korzystać z programu Windows Defender:
- Kliknij przycisk Start , wpisz Zabezpieczenia systemu Windows i otwórz tę aplikację
- Wybierz Ochrona przed wirusami i zagrożeniami
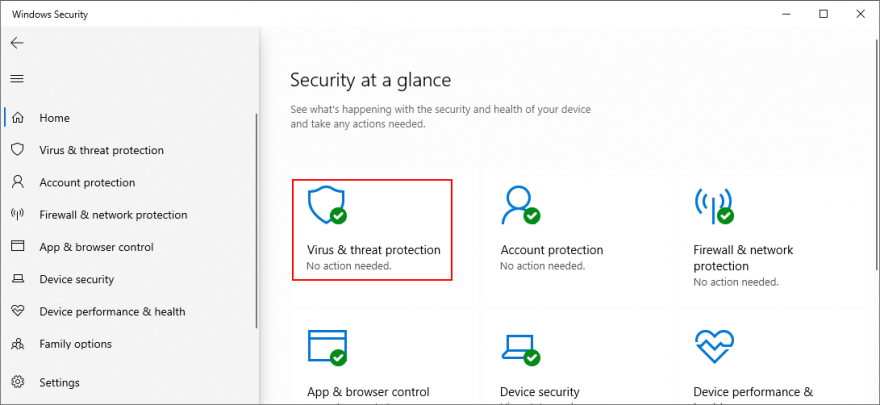
- Kliknij Opcje skanowania
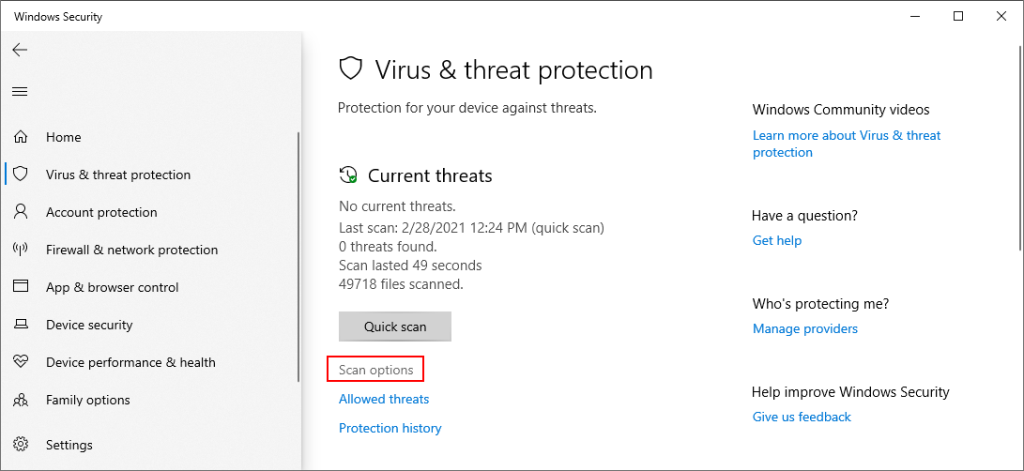
- Wybierz Szybkie skanowanie i kliknij Skanuj teraz
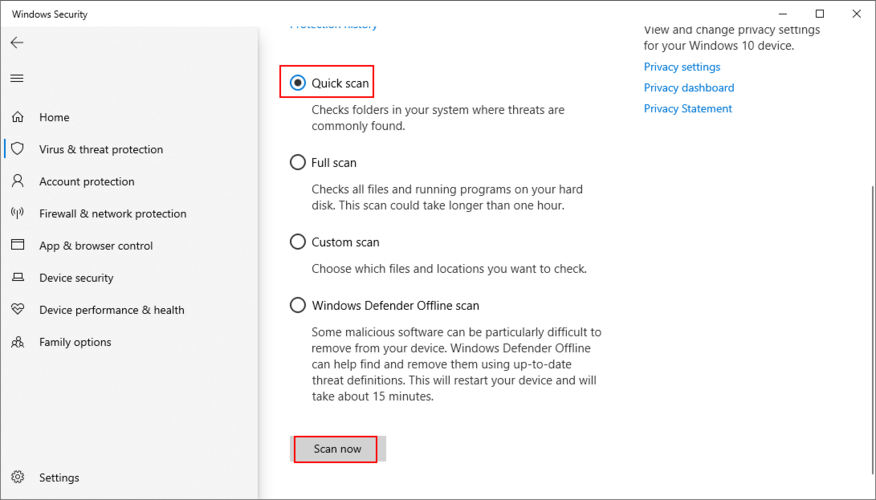
- Jeśli wyniki wyszukiwania wrócić z pustymi rękami, należy uruchomić inny skan przy użyciu programu Windows Defender skanowania offline tryb
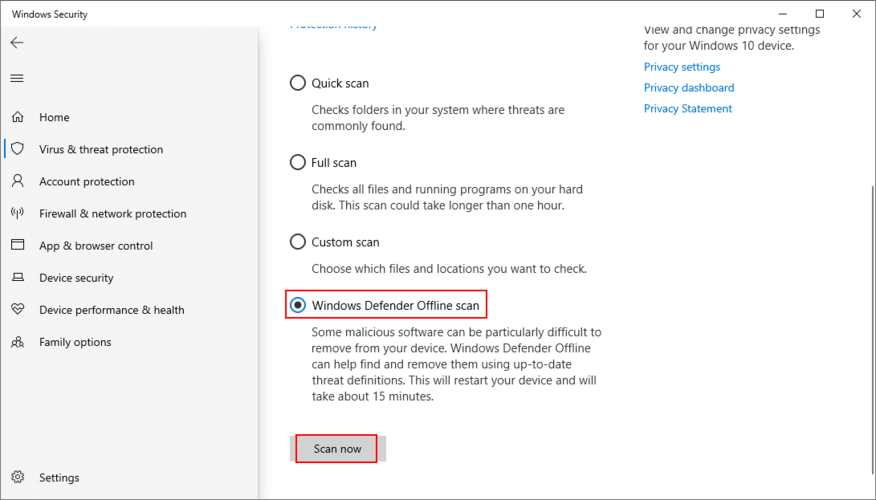
- Zezwól systemowi Windows na usunięcie lub poddanie kwarantannie wszelkich podejrzanych plików. Jeśli masz pewność, że określone pliki są bezpieczne, oznacz je jako fałszywe alarmy
- Uruchom ponownie komputer i spróbuj teraz użyć dysku SSD
15. Zaktualizuj BIOS
Jeśli nigdy nie aktualizowałeś BIOS-u lub upłynęło zbyt dużo czasu od ostatniej aktualizacji, możliwe, że może to spowodować błędy inicjalizacji dysku. Powinieneś więc przyspieszyć BIOS, aby rozwiązać ten problem.
Jak zaktualizować BIOS:
- Podłącz pendrive do komputera
- Kliknij przycisk Start systemu Windows 10 , wyszukaj Informacje o systemie i otwórz tę aplikację
- Wybierz obszar Podsumowanie systemu
- Zwróć uwagę na informacje podane pod adresem Producent płyty bazowej i Wersja/data BIOS
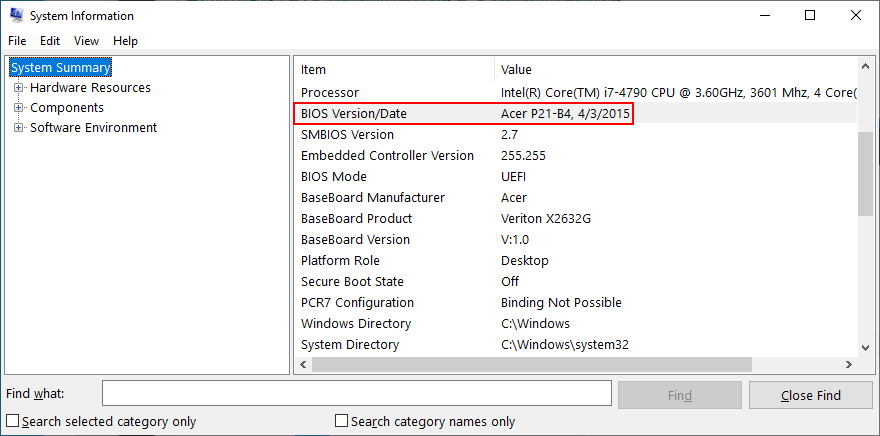
- Uruchom przeglądarkę internetową i odwiedź witrynę producenta systemu BIOS
- Znajdź i pobierz najnowszą wersję systemu BIOS na swój komputer
- Rozpakuj pobrane archiwum na pendrive
- Uruchom ponownie komputer i uzyskaj dostęp do konfiguracji BIOS
- Utwórz kopię zapasową aktualnej wersji BIOS
- Uruchom aktualizację systemu BIOS

- Po zakończeniu uruchom system Windows w normalny sposób i sprawdź wyniki
16. Sprawdź pamięć systemową
Wszelkie problemy z systemową pamięcią RAM mogą wpływać na urządzenia pamięci masowej, a nawet uniemożliwiać wyświetlanie dysku SSD na komputerze z systemem Windows. Dlatego dobrym pomysłem jest sprawdzenie pamięci RAM za pomocą zintegrowanego narzędzia o nazwie Windows Memory Diagnostic.
Jak korzystać z diagnostyki pamięci systemu Windows:
- Pamiętaj, aby zapisać wszystkie dokumenty i zamknąć wszystkie programy
- Naciśnij klawisz Win , wyszukaj Diagnostyka pamięci systemu Windows i naciśnij Enter
- Kliknij Uruchom ponownie teraz i sprawdź problemy
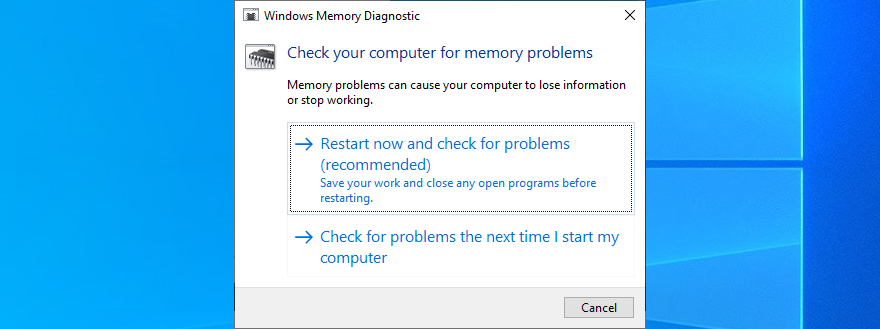
- Przed ponownym uruchomieniem systemu Windows sprawdzi pamięć RAM pod kątem problemów
Biegnie test RAM w standardowym trybie domyślnie. Ale zalecamy przejście na test rozszerzony . Chociaż trwa to dłużej, zapewnia wgląd w komputer i może być w stanie stwierdzić, dlaczego masz problemy z dyskiem SSD.
Aby przejść do rozszerzonego trybu testowego, naciśnij F1, aby uzyskać dostęp do opcji, wybierz Rozszerzony i naciśnij F10, aby potwierdzić. Wyniki skanowania zostaną wyświetlone w centrum powiadomień systemu Windows 10 po uruchomieniu systemu. Alternatywnie możesz pobrać, zainstalować i używać MemTest86 .
17. Użyj dystrybucji Linuksa na żywo
Jeśli podejrzewasz, że coś jest nie tak z twoim systemem operacyjnym, możesz utworzyć bootowalny dysk USB z działającą dystrybucją Linuksa. Po uruchomieniu komputera za pomocą pendrive'a możesz uzyskać dostęp do dysku SSD w celu odzyskania plików lub wykonania innych operacji. Na przykład możesz użyć Rufusa.
Jak stworzyć dystrybucję Linuksa na żywo z Rufusem:
- Pobierz dystrybucję Linuksa, taką jak Ubuntu
- Podłącz pusty pendrive do komputera
- Pobierz Rufusa z oficjalnej strony internetowej
- Zainstaluj i uruchom narzędzie
- Wybierz napęd USB z głównego okna aplikacji
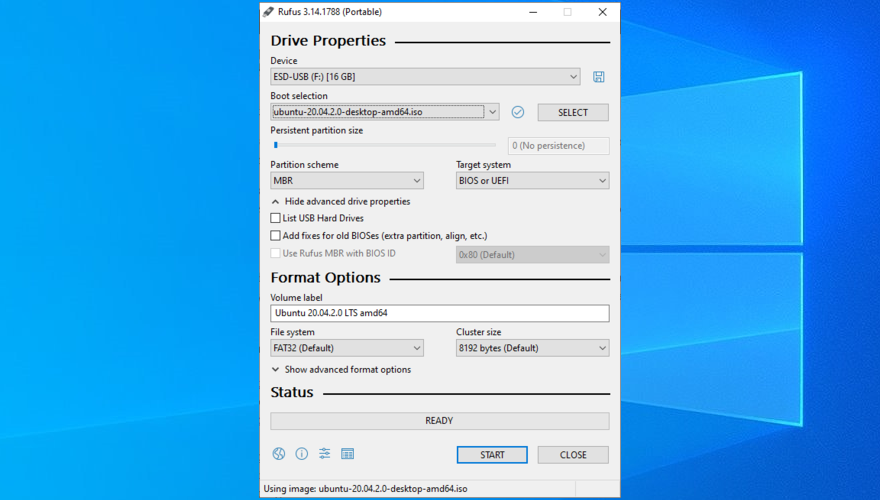
- Ustaw sekcję Boot na Dysk lub obraz ISO
- Kliknij WYBIERZ i wskaż obraz ISO dystrybucji Linuksa
- Ustaw schemat partycji na MBR
- Ustaw system plików na FAT32
- Kliknij START
Jak uruchomić system Linux z dysku USB:
- Upewnij się, że pendrive pozostaje podłączony do komputera
- Zrestartuj swój komputer
- Przed uruchomieniem systemu Windows szybko naciśnij klawisz wyświetlany na ekranie, aby uzyskać dostęp do menu uruchamiania rozruchu (np. F12 )
- Wybierz swój pendrive i naciśnij Enter
- Po załadowaniu dystrybucji Linuksa uzyskaj dostęp do dysku SSD
Wniosek
To recap, if your SSD is not showing up on your computer, it could indicate a problem with the device, its cable, or your computer settings. Get started by making sure that your SSD is enabled in BIOS and initialized in Disk Management.
Plus, you can quickly reinstall the SSD, update or roll back its drivers, update the storage controller drivers, check your SSD cable and USB ports, change the drive letter, format the SSD, and use a specialized diagnostics tool.
It’s also a good idea to unplug other peripheral devices apart from your SSD, run the Hardware and Devices troubleshooter, use CHKDSK to fix SSD errors and bad sectors, scan your computer for malware, update BIOS, check the system memory, or use a Linux live distro to access your SSD.
What solution worked for you? Did we miss any important steps? Let us know in the comments section below.

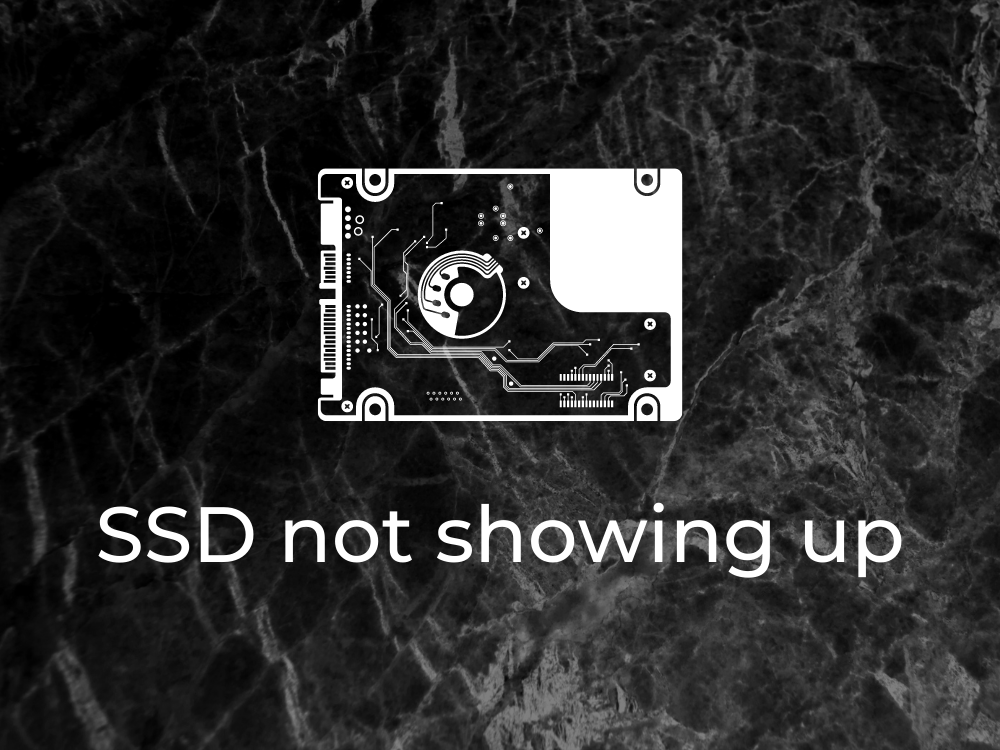
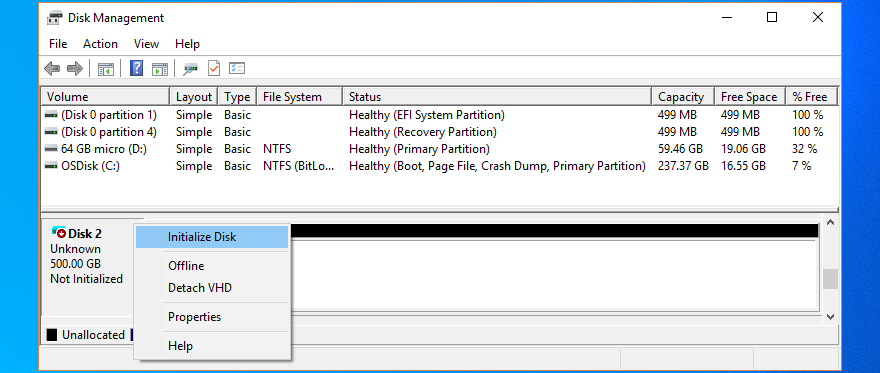



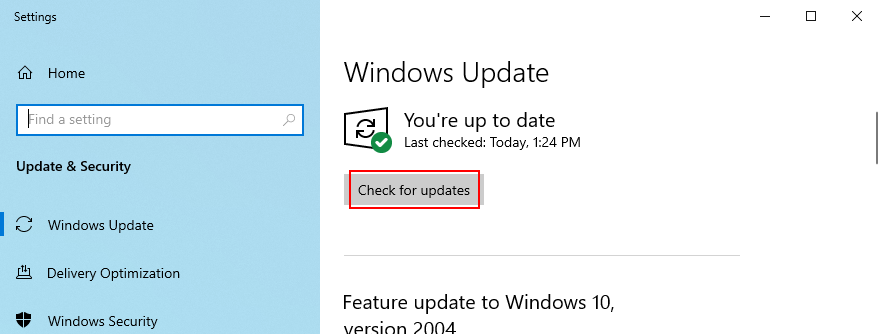
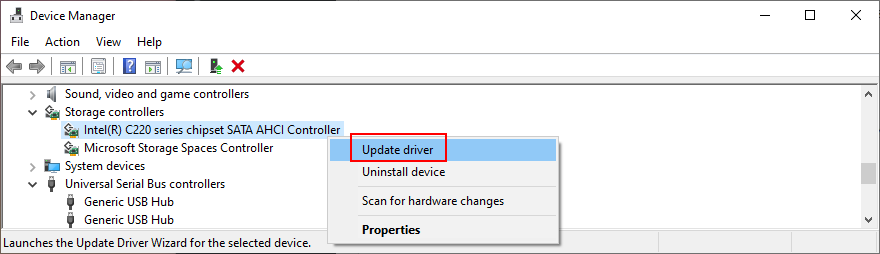

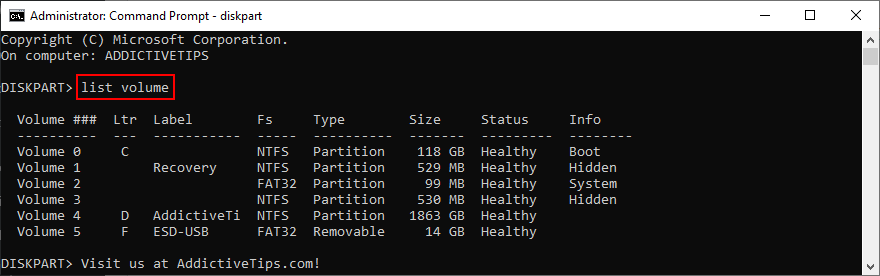
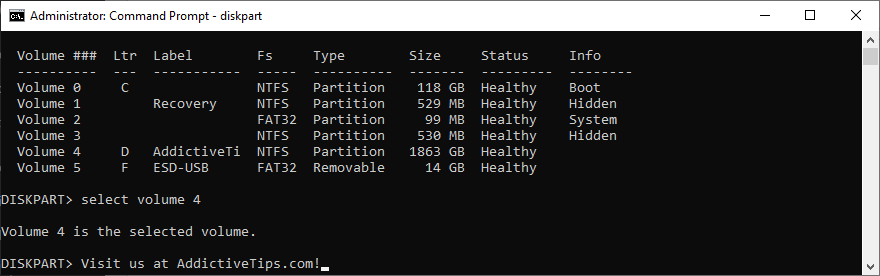
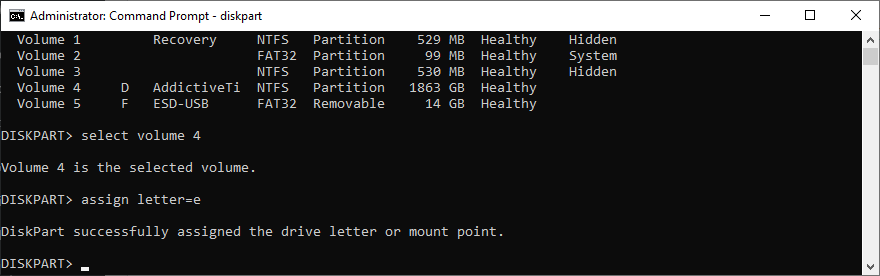
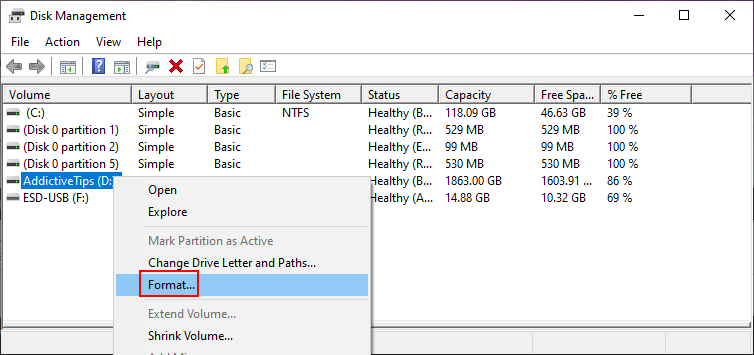
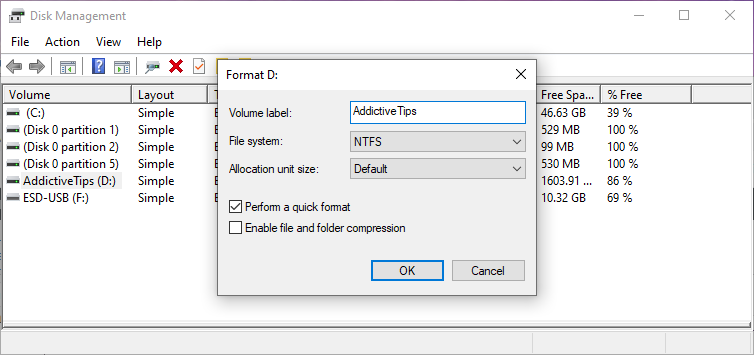
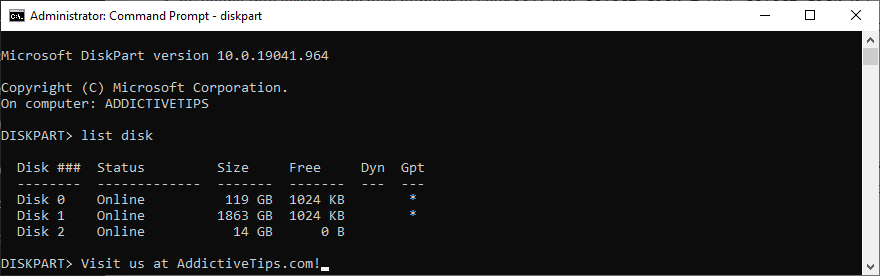
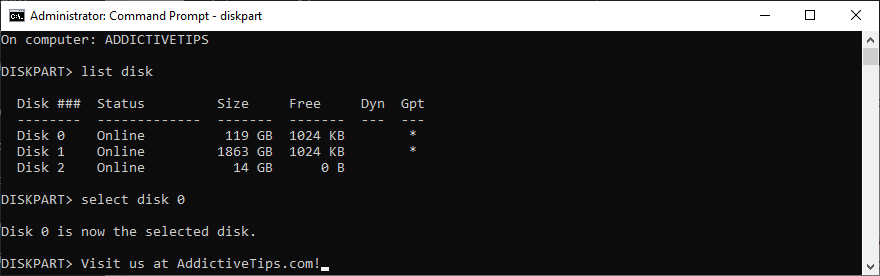
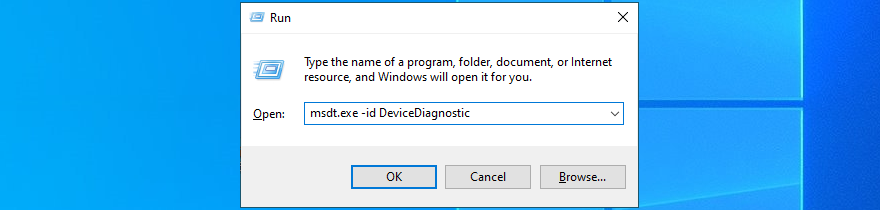
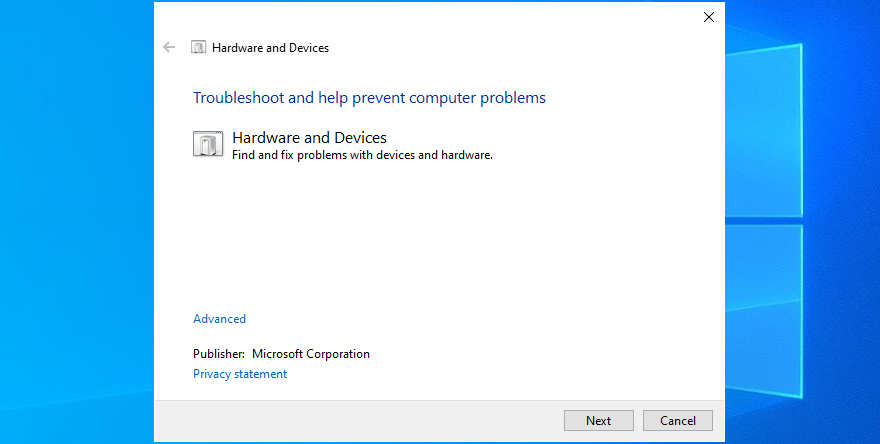
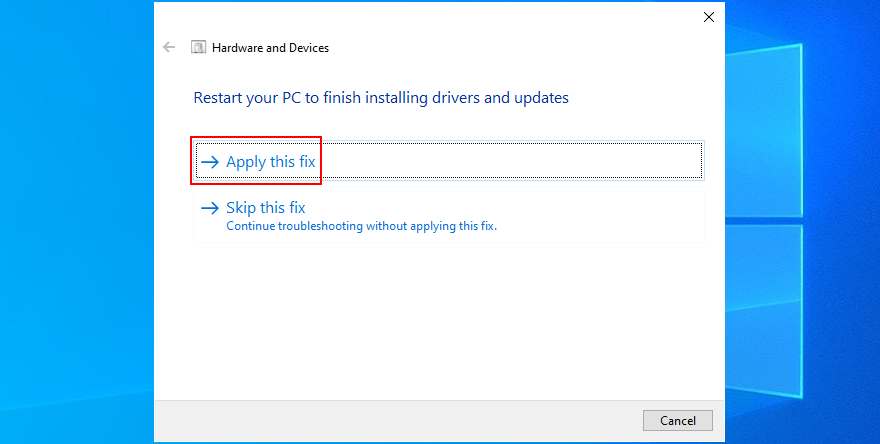
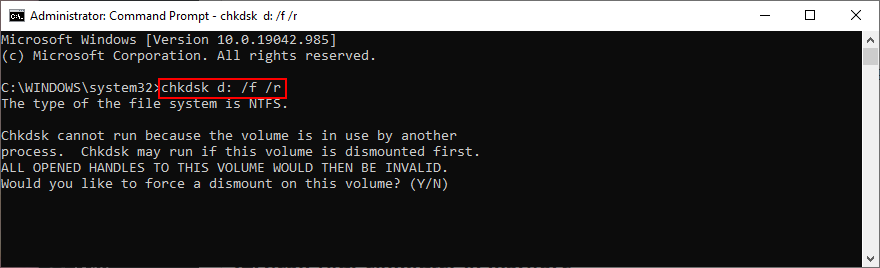
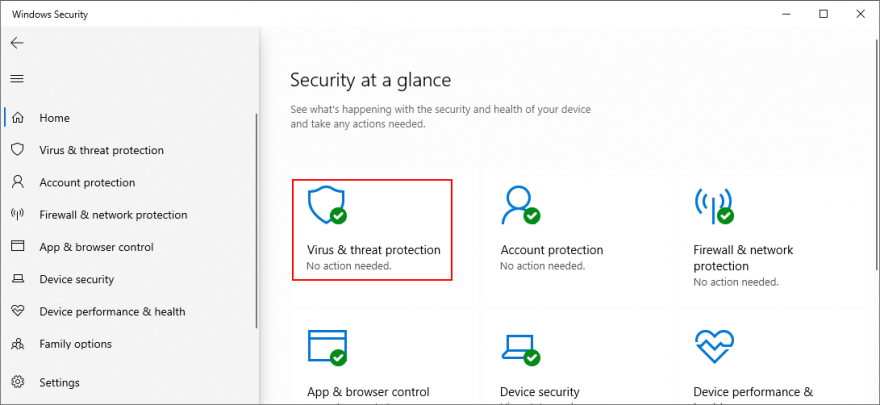
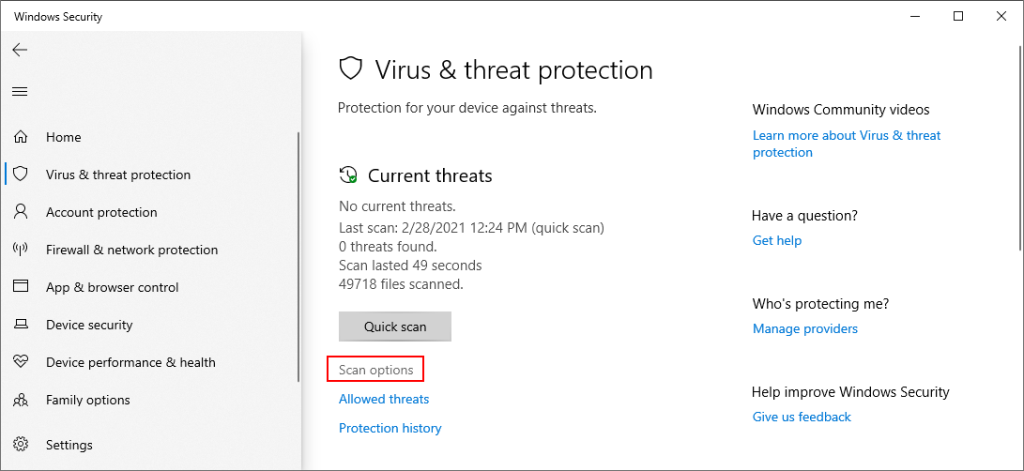
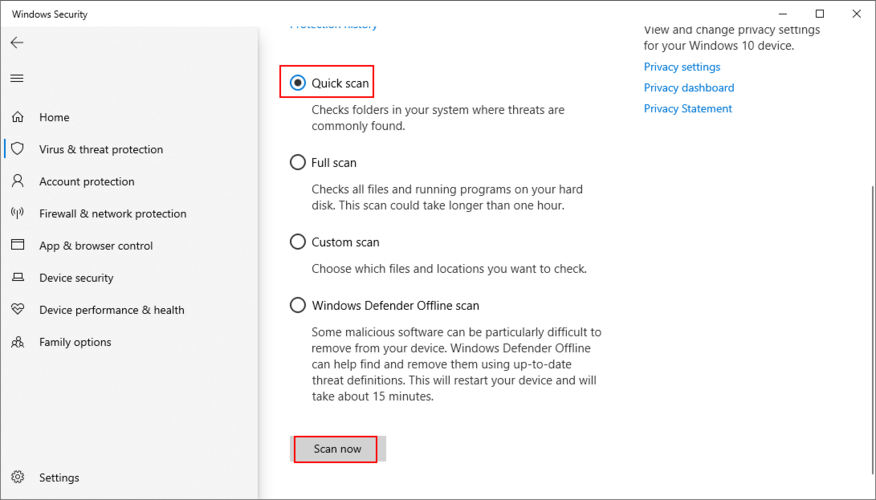
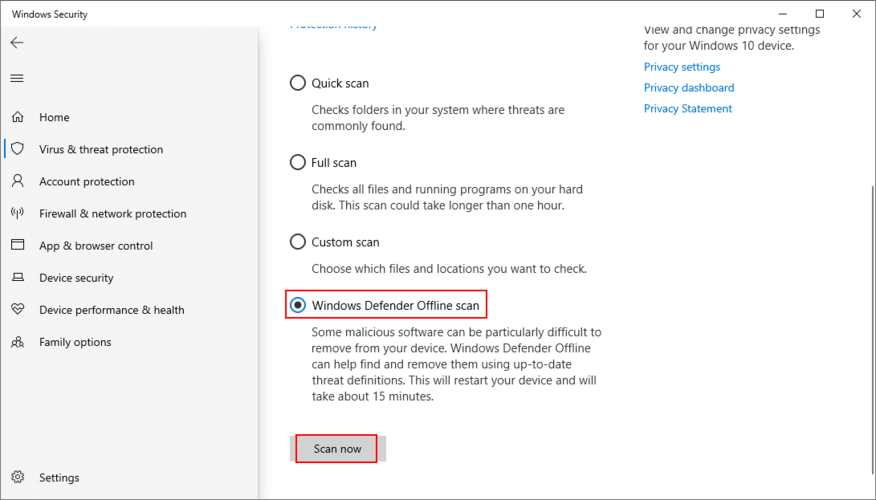
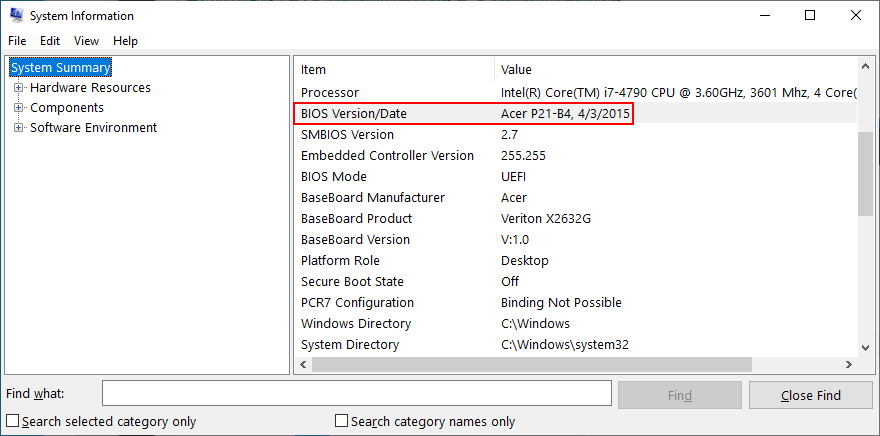

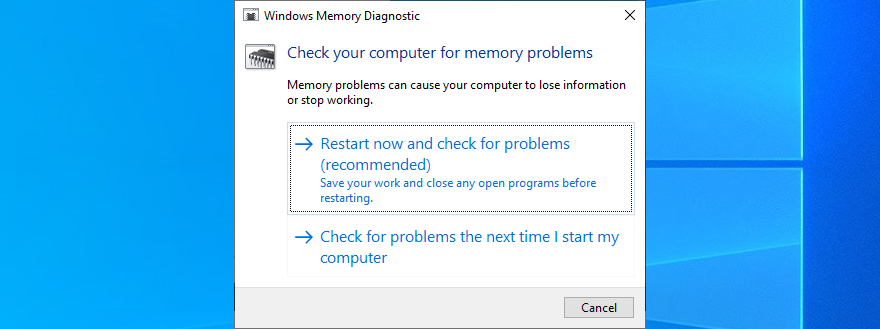
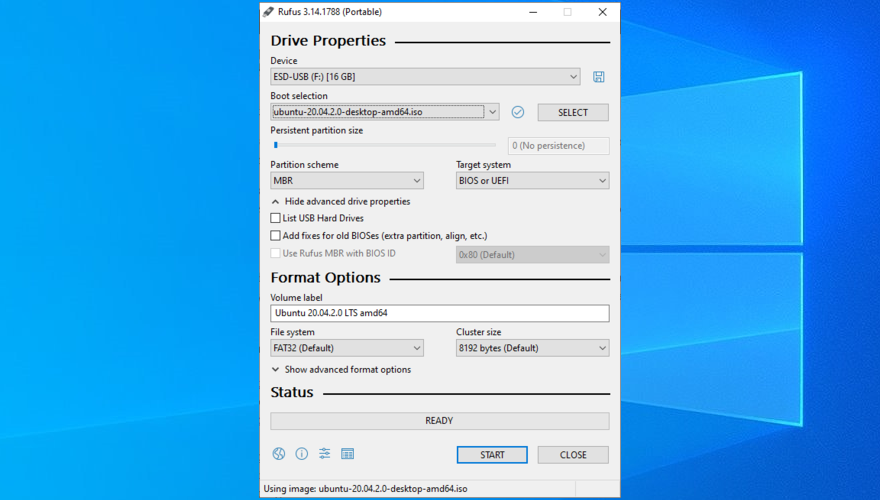




![Jak zawsze włączyć klawisz Num Lock [Windows] Jak zawsze włączyć klawisz Num Lock [Windows]](https://tips.webtech360.com/resources8/r252/image-5898-0829094801884.jpg)


