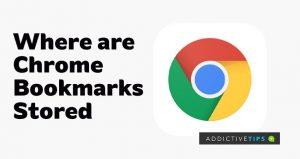Jeśli szukasz miejsca, w którym Google Chrome przechowuje wszystkie Twoje zakładki, możesz łatwo uzyskać dostęp do karty zakładek za pomocą zaledwie kilku kliknięć w przeglądarce, w której będziesz mógł wprowadzać różne modyfikacje przechowywanych na niej adresów internetowych.
Uważam jednak, że jest to coś, o czym powinien wiedzieć nawet tyro. Tak więc, jeśli szukasz folderu, w którym Chrome przechowuje pliki zakładek, jesteś we właściwym miejscu. Tutaj znajdziesz zwięzły, zrozumiały przewodnik, za pomocą którego możesz zlokalizować plik zakładek w Eksploratorze plików.
Przeczytaj poniżej, aby się dowiedzieć!
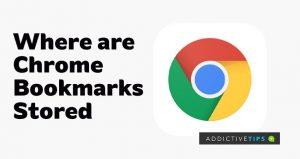
Jak zlokalizować plik zakładek Chrome
Najczęstszym powodem, dla którego użytkownicy systemu Windows chcą zlokalizować miejsce przechowywania zakładek Chrome, jest eksportowanie zakładek do innej przeglądarki. Być może trzeba będzie to zrobić ręcznie, ponieważ niektóre przeglądarki nie mają opcji automatycznego importowania zakładek z innej przeglądarki.
Mówiąc o folderze, w którym przechowywane są zakładki, możesz go zlokalizować na dysku C za pomocą Eksploratora plików. Wykonaj poniższe czynności, aby uzyskać do niego dostęp:
- Otwórz Eksplorator plików z pulpitu
- Zlokalizuj folder AppData przez C: Users/(YourUserName)
Uwaga: Wykonując powyższe kroki, powinieneś znaleźć folder AppData na dysku C, jeśli nie jest ukryty na twoim komputerze. W takim przypadku przejdź do kroku 6 w tym przewodniku. W przeciwnym razie postępuj zgodnie z poniższymi instrukcjami, aby dostosować kilka ustawień, które pozwolą na wyświetlenie folderu.
- Aby umożliwić wyświetlanie ukrytych folderów w Eksploratorze plików, kliknij kartę Widok w górnym menu
- W opcjach znajdziesz sekcję Pokaż/ukryj. Zaznacz Ukryte elementy , aby odkryć foldery w Eksploratorze plików
- Teraz spróbuj ponownie otworzyć folder AppData , używając katalogu C:/Users/(YourUserName)
- W folderze AppData kliknij Local
- Przejdź do opcji i kliknij Google
- Następnie otwórz Chrome , a następnie Dane użytkownika
- W folderze Dane użytkownika powinieneś znaleźć inny folder o nazwie Profil 2 . Kliknij na to.
- Jeśli nie możesz znaleźć folderu o nazwie Profil 2, zamiast tego możesz znaleźć Profil 1 lub nawet Domyślny, w zależności od liczby profili zalogowanych w przeglądarce Chrome
- Którykolwiek z powyższych folderów klikniesz, znajdziesz w nim plik zakładek z rozszerzeniem txt lub bak
Możesz otworzyć plik zakładek za pomocą wewnętrznego NotePad ++ , aby upewnić się, czy jest to właściwy plik, którego szukasz. W przeciwnym razie możesz wyjść z bieżącego folderu profilu i wybrać inny w obszarze Dane użytkownika , aby sprawdzić, czy zawiera to, czego szukasz.
Po potwierdzeniu, że plik zakładek zawiera adresy internetowe, których szukasz, możesz skopiować, wyciąć, a nawet usunąć plik, w zależności od tego, do czego zamierzasz go używać.
Uwaga końcowa
Dzięki krokom, które zaznaczyłem powyżej, powinieneś być w stanie znaleźć plik zakładek w Eksploratorze plików. Jeśli jednak nadal nie możesz go znaleźć pomimo włączenia ukrytych elementów , jak pokazano wcześniej, problem może wynikać z usterki w systemie Windows lub samej przeglądarce Chrome.
W takim przypadku możesz ponownie uruchomić system Windows lub zaktualizować Chrome do najnowszej wersji, a następnie spróbować ponownie zlokalizować plik zakładek.