Jak opuścić serwer Discord

Przewodnik krok po kroku, jak opuścić serwer Discord, zarówno na komputerach, jak i urządzeniach mobilnych.
Subsonic to doskonałe narzędzie serwera muzycznego dla użytkowników systemu Windows Server. Jednak kosztuje i nie jest często aktualizowany. Doskonałą alternatywą dla tych, którzy chcą prowadzić własny serwis muzyczny, jest Madsonic. Madsonic to rozwidlenie Subsonic o otwartym kodzie źródłowym.
W tym przewodniku pokażemy, jak skonfigurować własny serwer muzyczny Madsonic w systemie Windows Server . Omówimy również, jak korzystać z serwera muzycznego Madsonic i jak uzyskać do niego dostęp na urządzeniach mobilnych.
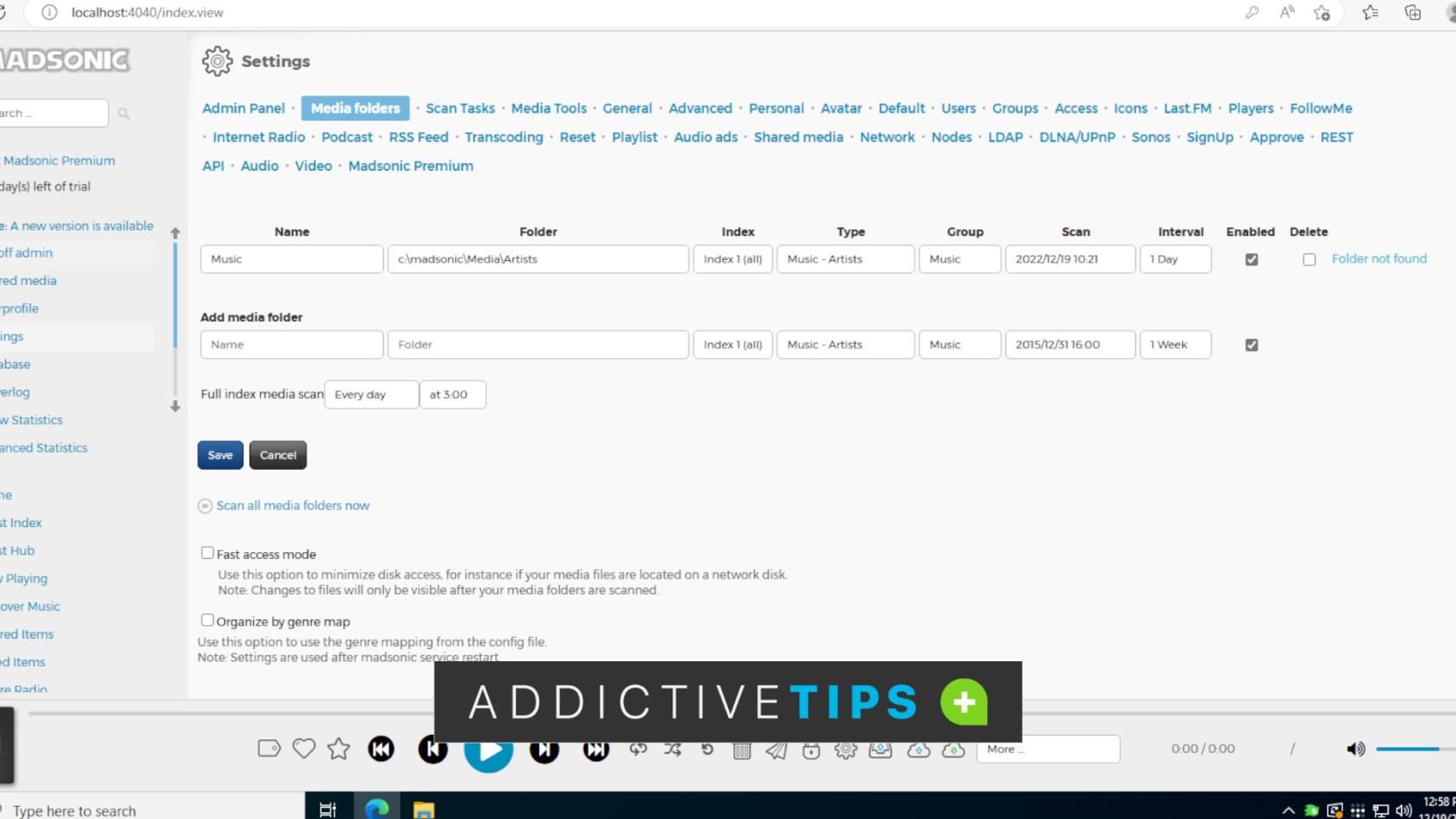
Jak pobrać Madsonic na Windows Server
Aby zdobyć najnowszą wersję serwera Madsonic dla systemu Windows, przejdź na stronę pobierania . Gdy znajdziesz się na stronie pobierania Madsonic, znajdź „Instalator Windows” i pobierz wersję odpowiednią dla Twojego systemu.
Po zakończeniu pobierania plik pojawi się w sekcji „Pobrane”. Otwórz Eksploratora Windows i wybierz folder „Pobrane”, aby uzyskać dostęp do „Pobranych”.
W obszarze „Pobrane pliki” rozpakuj plik ZIP pobrany ze strony internetowej Madsonic. Plik ZIP zawiera plik EXE instalatora Madsonic. Po rozpakowaniu instalatora EXE przejdź do następnej sekcji instalatora, aby Madsonic zaczął działać w twoim systemie.
Jak zainstalować Madsonic na Windows Server
Aby zainstalować serwer muzyczny Madsonic w systemie Windows Server, zacznij od uruchomienia rozpakowanego wcześniej instalatora Madsonic EXE. Po uruchomieniu zobaczysz komunikat „Java 8 nie została znaleziona i zostanie teraz zainstalowana”. Kliknij przycisk „OK”.
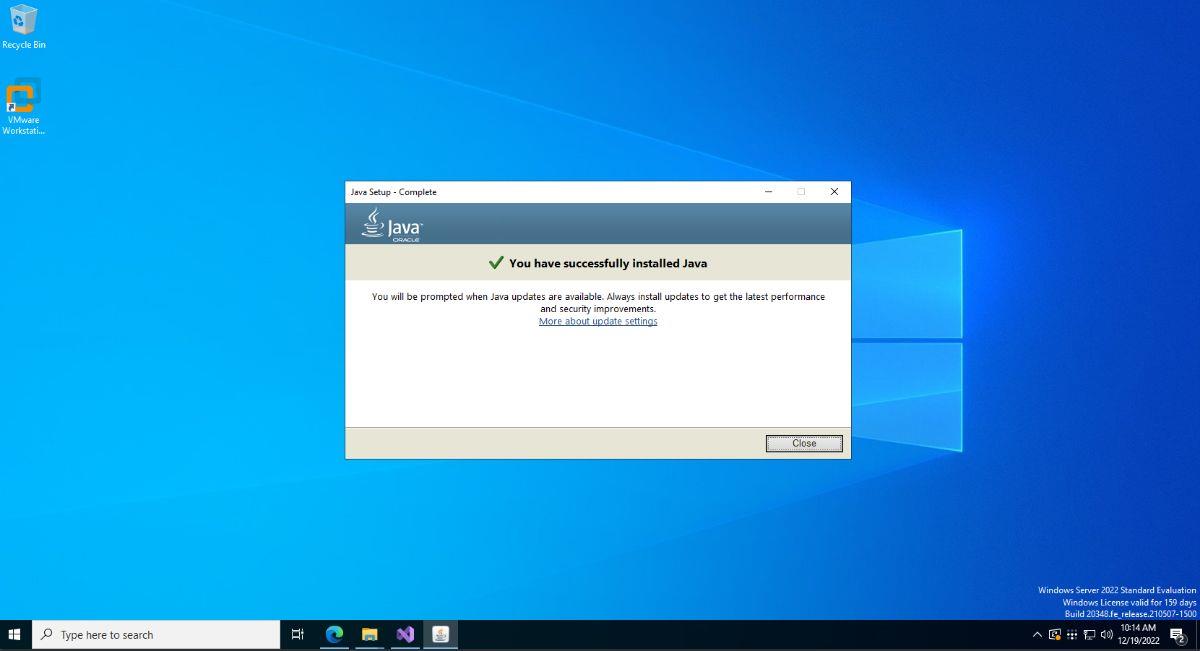
Po wybraniu przycisku „OK” zobaczysz wyskakujący instalator z prośbą o skonfigurowanie Javy. Wybierz przycisk „Zainstaluj”, aby zainstalować oprogramowanie Java 8 w systemie Windows Server. Po zainstalowaniu Java zobaczysz komunikat „Pomyślnie zainstalowałeś Javę”.
Po zainstalowaniu oprogramowania Java zostaniesz przeniesiony do następnego kroku w instalatorze Madsonic. Przeczytaj komunikat „Witamy w konfiguracji Madsonic”. Następnie kliknij przycisk „Dalej”, aby przejść do następnej strony.
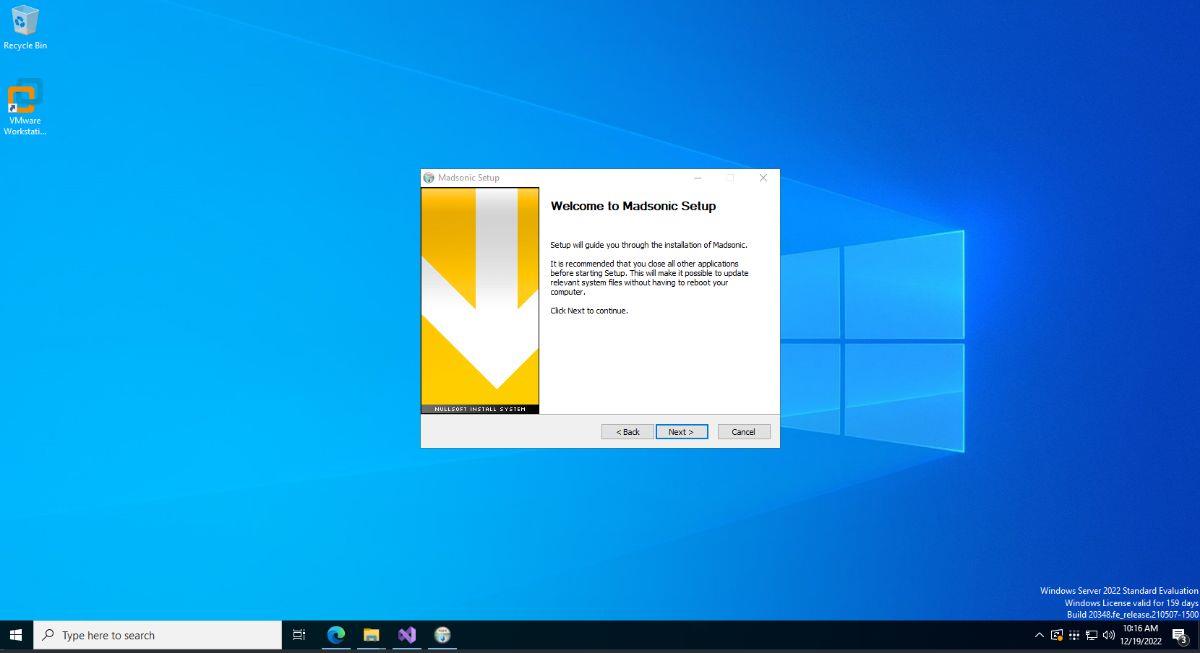
Na następnej stronie musisz wybrać komponenty Madsonic, które zostaną zainstalowane. Wybierz komponenty w instalatorze. Po zakończeniu kliknij przycisk „Dalej”, aby przejść do następnej strony.
Teraz musisz wybrać miejsce instalacji Madsonic. Domyślna lokalizacja to „C:\madsonic”. Jeśli chcesz zmienić miejsce docelowe instalacji, kliknij przycisk „Przeglądaj” i znajdź nowe miejsce instalacji Madsonic.
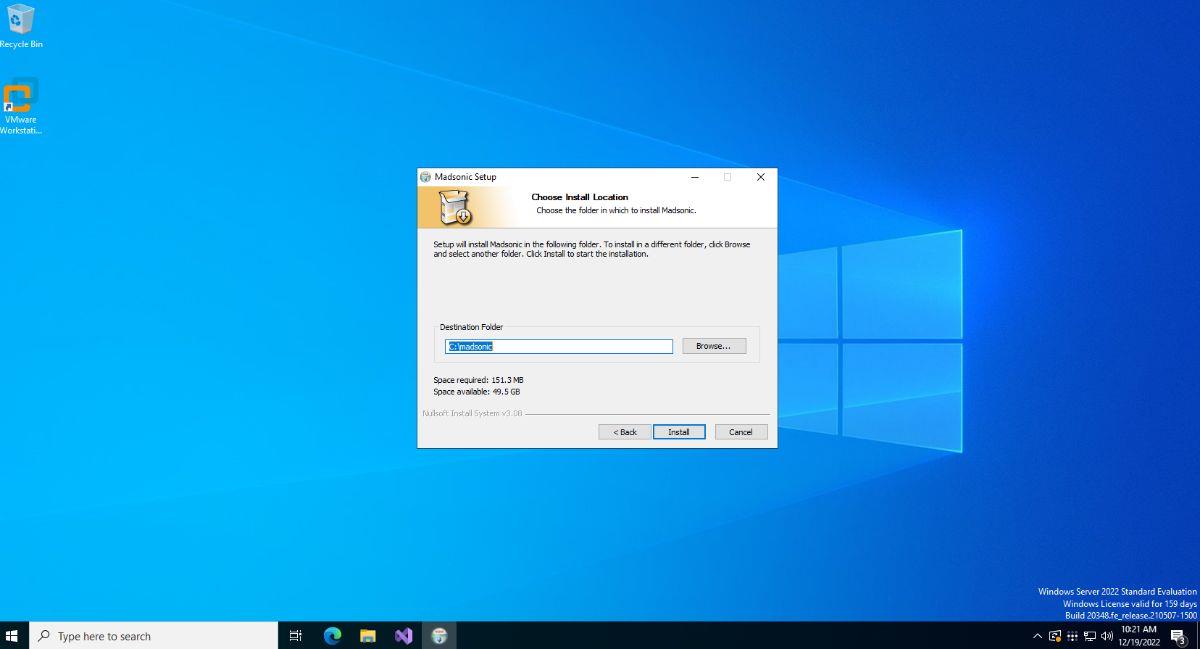
Po zakończeniu instalacji zamknij instalator. Następnie otwórz przeglądarkę internetową i przejdź do następnej sekcji przewodnika.
Jak skonfigurować Madsonic na Windows Server
Aby skonfigurować Madsonic, otwórz przeglądarkę internetową w systemie Windows Server i odwiedź następujący adres URL.
http://localhost:4040/
Alternatywnie możesz również załadować Madsonic UI na dowolnym komputerze podłączonym przez sieć.
http://adres-ip-serwera-windows:4040/
Po załadowaniu adresu URL zobaczysz ekran logowania do Madsonic. Na tym ekranie logowania zobaczysz komunikat. Ten komunikat mówi: „Madsonic nie jest zabezpieczony. Zaloguj się przy użyciu nazwy użytkownika i hasła „admin” lub kliknij tutaj. Następnie natychmiast zmień hasło”.
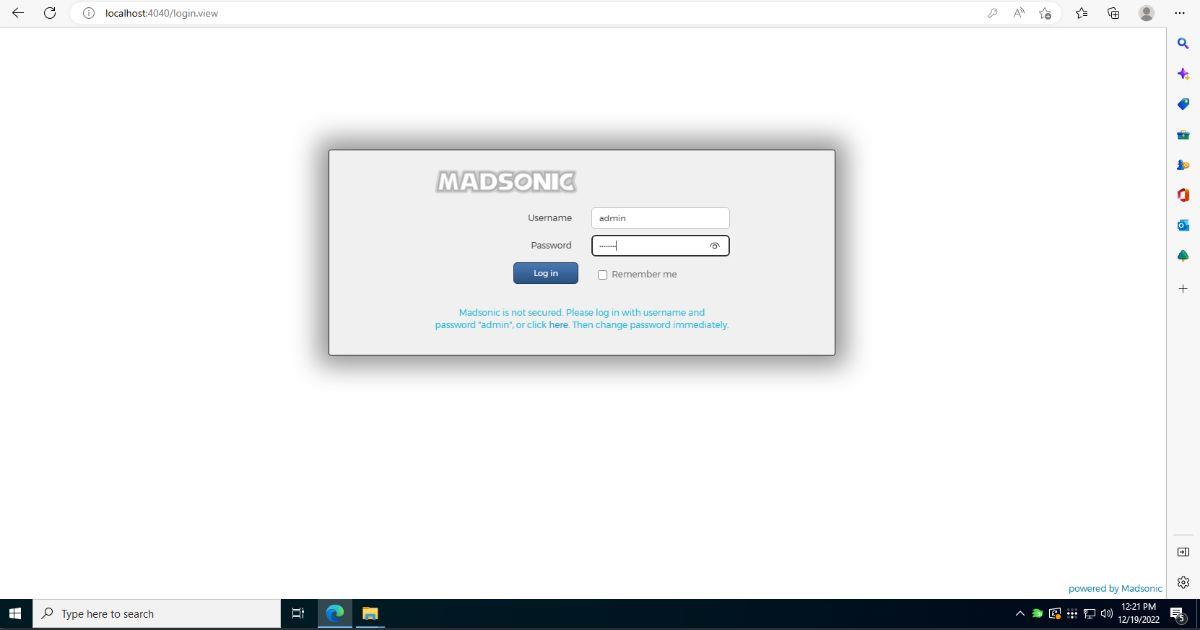
Zaloguj się do interfejsu Madsonic za pomocą podanej nazwy użytkownika i hasła. Po zalogowaniu znajdź obszar „Pierwsze kroki”. Następnie wybierz obszar „Zmień hasło administratora” i kliknij go. Następnie możesz zmienić swoje hasło.
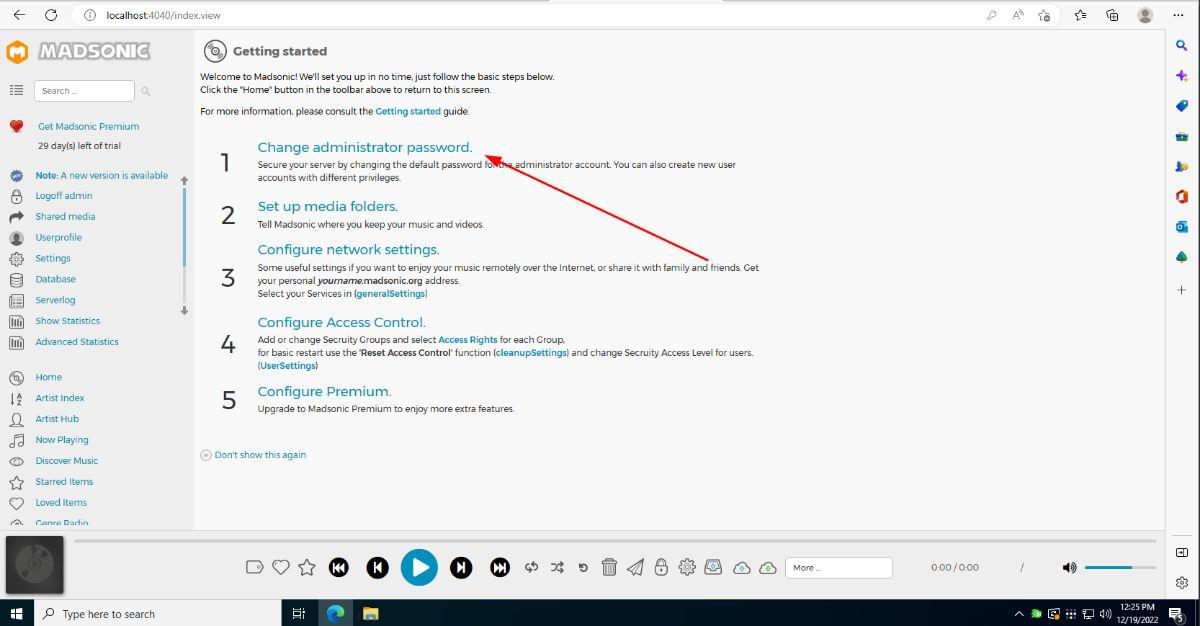
Po zmianie hasła otwórz obszar „Ustawienia”. Jeśli nie możesz znaleźć obszaru „Ustawienia”, możesz uzyskać do niego bezpośredni dostęp za pomocą następującego adresu URL.
http://localhost:4040/adminSettings.view?
Lub
http://windows-server-ip-address:4040/adminSettings.view?
W obszarze „Ustawienia” w Madsonic znajdź przycisk „Foldery multimediów” i kliknij go myszą. W obszarze „Foldery multimediów” dodaj lokalizację plików muzycznych do Madsonic.
Alternatywnie, jeśli wolisz, możesz dodać swoje pliki muzyczne do istniejącego katalogu Madsonic „Artists”. Po prostu otwórz Eksploratora Windows w poniższej lokalizacji i umieść pliki w folderze.
Uwaga: może być konieczne utworzenie tego katalogu, jeśli domyślnie nie ma go w katalogu Madsonic.
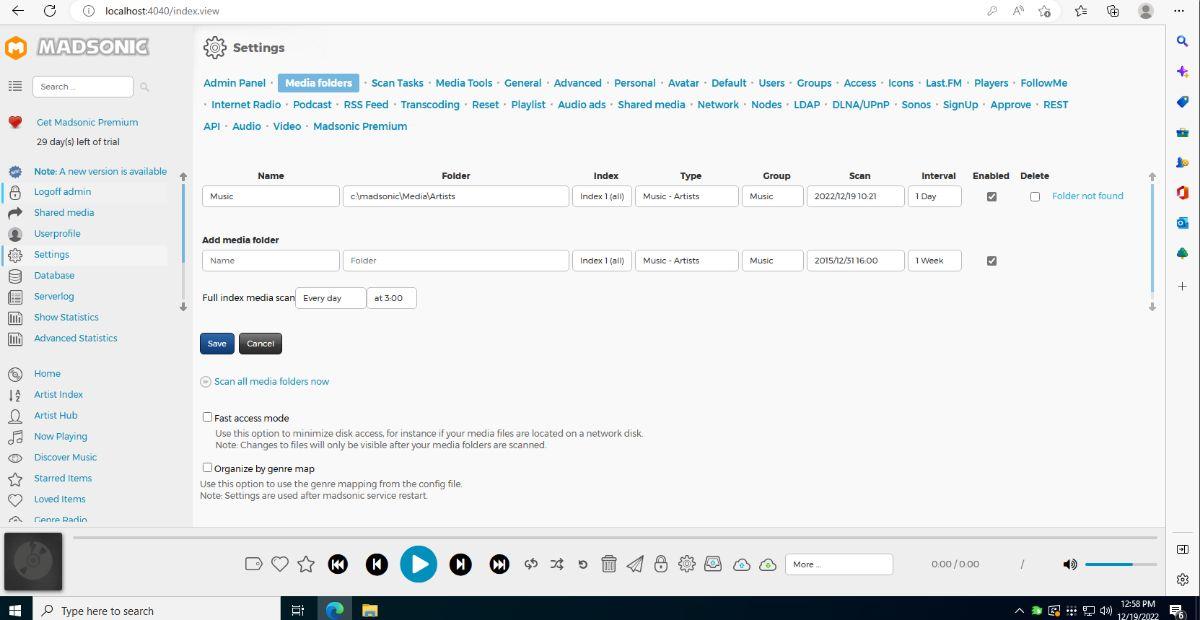
c:\madsonic\Media\Artyści
Po dodaniu lokalizacji multimediów do Madsonic znajdź przycisk „Przeskanuj teraz wszystkie foldery multimediów” i kliknij go myszą. Skanowanie multimediów może trochę potrwać. Po zakończeniu procesu wybierz „Indeks wykonawców”, aby wyświetlić multimedia.
Jak słuchać Madsonic na telefonie komórkowym
Dostęp do serwera Madsonic na urządzeniu mobilnym można uzyskać na wiele sposobów. Polecamy oficjalną aplikację Madsonic na Androida lub iSub na iPhone'a/iPada. Jeśli jednak nie lubisz tych aplikacji, istnieje sporo aplikacji kompatybilnych z Madsonic, które możesz pobrać, aby słuchać muzyki z nowo uruchomionego serwera Madsonic.
Przewodnik krok po kroku, jak opuścić serwer Discord, zarówno na komputerach, jak i urządzeniach mobilnych.
Wszystkie ekrany mają podświetlenie, które określa ich jasność lub przyciemnienie. W tym artykule dowiesz się, jak rozwiązać problem z przyciemnianiem ekranu w Windows 10.
Duża część bazy użytkowników Discorda składa się z graczy. Integracja Twitcha z Discordem pozwala na łatwiejsze zarządzanie streamami, interakcję z widzami i wiele więcej.
Odkryj, jak włączyć XMP (Extreme Memory Profile) i zoptymalizować wydajność pamięci RAM w swoim komputerze. Przewodnik krok po kroku.
Diagram Venna to świetny sposób na pokazanie, jak dowolne dwie rzeczy nakładają się na siebie. Dowiedz się, jak skutecznie tworzyć diagramy Venna w PowerPoint.
Jak włączyć dźwięk mono w systemie Windows 10?
Dowiedz się, jak skutecznie usunąć gry z aplikacji Nvidia GeForce Experience na systemie Windows 10. Znajdziesz tutaj przydatne wskazówki i instrukcje.
Tworząc dokument dowolnego typu, możesz zacząć od konspektu. To dobry sposób, aby dać sobie ogólny pogląd na to, co zamierzasz pisać.
Rozwiązywanie problemów z brakującym plikiem DLL APIClient.dll w systemie Windows 10. Dowiedz się, jak to naprawić w prostych krokach.
W grę Wśród nas można grać online lub przez sieć lokalną. Wiele graczy doświadcza problemów z połączeniem, które można łatwo naprawić.








