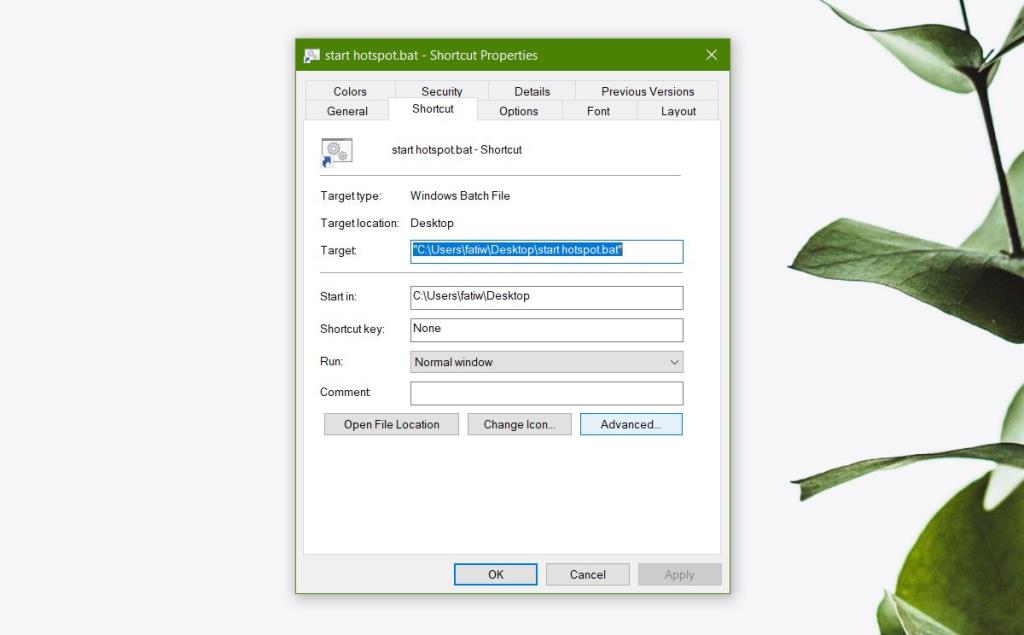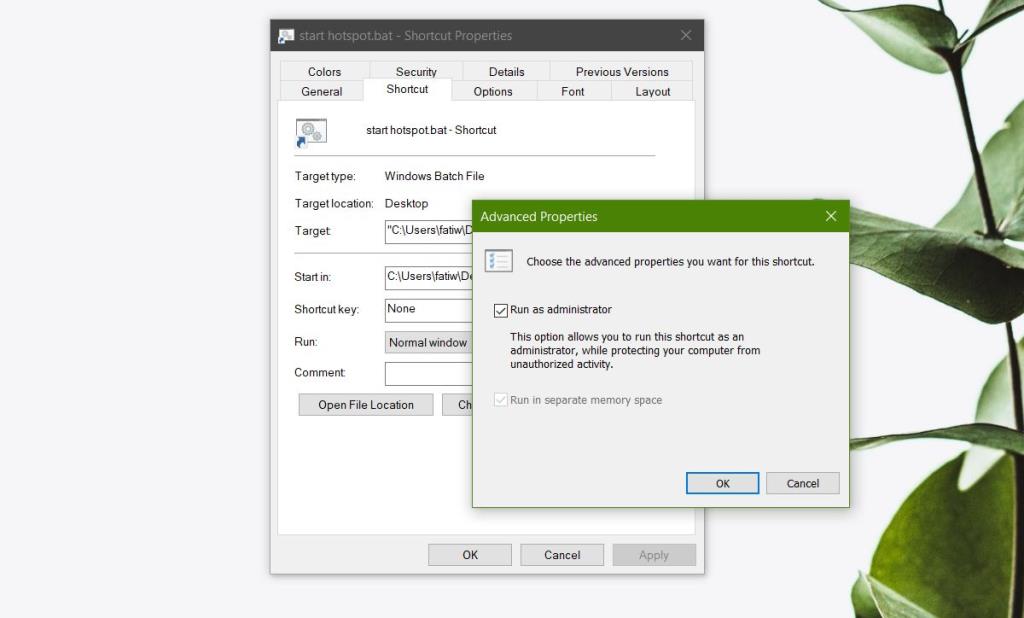Skrypty to świetne narzędzie do wykonywania małych, zbędnych zadań, do których normalnie nie można znaleźć aplikacji. Jeśli wiesz, jak napisać skrypt, możesz wykonać większość rzeczy bez konieczności polegania na aplikacji. Jeśli nie możesz pisać skryptów, zazwyczaj możesz znaleźć w Internecie te, które napisali inni, i wykorzystać je do swoich potrzeb. W przypadku skryptów system Windows 10 jest ostrożny, ponieważ mogą być niebezpieczne, a niektóre polecenia w skrypcie wymagają uprawnień administratora do wykonania w systemie, co uniemożliwia ich działanie, nawet jeśli można je uruchomić. Oto jak możesz automatycznie uruchamiać pliki wsadowe jako administrator w systemie Windows 10.
Pliki wsadowe jako administrator
Aby automatycznie uruchomić plik wsadowy jako administrator, musisz najpierw utworzyć plik wsadowy, a następnie utworzyć do niego skrót. Aby utworzyć skrót, kliknij plik prawym przyciskiem myszy i wybierz Wyślij do
Po utworzeniu skrótu przejdź na pulpit i kliknij go prawym przyciskiem myszy. Wybierz Właściwości z menu kontekstowego. Na karcie Skrót zobaczysz na dole przycisk Zaawansowane. Kliknij to.
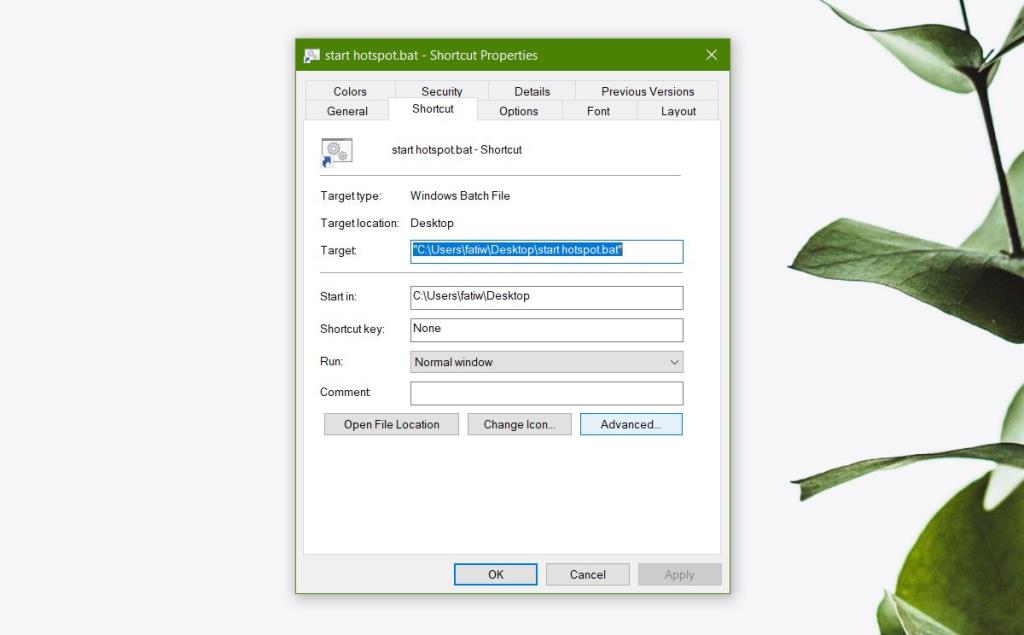
Spowoduje to otwarcie kolejnego, mniejszego okna z tylko jedną opcją, którą możesz włączyć; Uruchom jako administrator. Wybierz tę opcję, kliknij OK, a następnie Zastosuj. Przenieś skrót w dowolne miejsce, w którym chcesz go uruchomić. Ustaw go jako akcję dla zaplanowanego zadania lub przenieś skrót do folderu startowego i uruchom go podczas rozruchu.
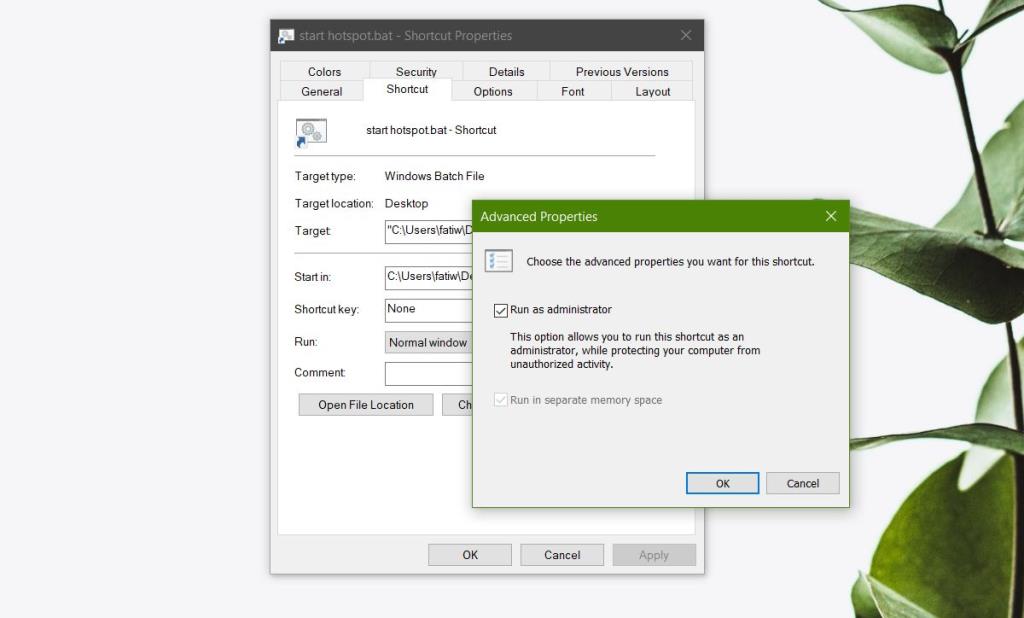
Ta konfiguracja ma pewne ograniczenia. Po pierwsze, plik wsadowy będzie działał, jednak zobaczysz monit UAC z prośbą o potwierdzenie, że plik wsadowy może działać z uprawnieniami administratora. Jeśli nie jesteś zalogowany jako administrator, będziesz musiał wprowadzić nazwę użytkownika i hasło administratora. Nie ma ucieczki od tej części. Po uwierzytelnieniu przy użyciu konta administratora plik wsadowy będzie działał tak, jak jest napisany.
Jeśli w dowolnym momencie polecenie w pliku wsadowym wymaga wprowadzenia hasła administratora w celu potwierdzenia, że polecenie może zostać uruchomione, konieczne będzie ponowne wprowadzenie hasła. Plik wsadowy działa z prawami administratora, jednak nie daje ogólnych uprawnień do uruchamiania wszystkich poleceń bez potwierdzania działania. Podobnie, jeśli w dowolnym momencie będziesz musiał potwierdzić polecenie, naciskając klawisz Y, nadal będziesz musiał to zrobić.
Możesz także automatycznie uruchamiać skrypty PowerShell, ale sztuczka jest inna.