Steam można zainstalować na dowolnym dysku. Nie musi być koniecznie zainstalowany na dysku C lub na jakimkolwiek dysku, na którym jest zainstalowany system Windows 10. Niezależnie od tego, na którym dysku jest zainstalowany Steam, pojawi się on w menu Start, a niektóre gry pojawią się w odpowiednim folderze na liście aplikacji.
Niektóre gry Steam automatycznie dodadzą się do listy aplikacji w menu Start, a następnie możesz je przypiąć do samego menu Start. Oczywiście nie wszystkie gry są dodawane do listy aplikacji, co oznacza, że przypinanie ich do menu Start będzie wymagało innego procesu.
Dodaj gry Steam do menu Start
Istnieją dwa sposoby dodania gry Steam do menu Start. Możesz go przypiąć tak, jak przypinasz plik lub folder, i możesz go dodać jako element do listy aplikacji, a następnie przypiąć do menu Start.
Przypnij grę do menu Start
Aby przypiąć grę bezpośrednio do menu Start bez dodawania jej do listy aplikacji, wykonaj następujące kroki.
- Przejdź do folderu SteamLibrary.
- W
\steamapps\commonfolderze znajdź folder z grą.
- Poszukaj pliku wykonywalnego gry w jego folderze.
- Kliknij prawym przyciskiem myszy plik wykonywalny i wybierz P in to Start.
- Gra zostanie przypięta do menu Start jako kafelek.
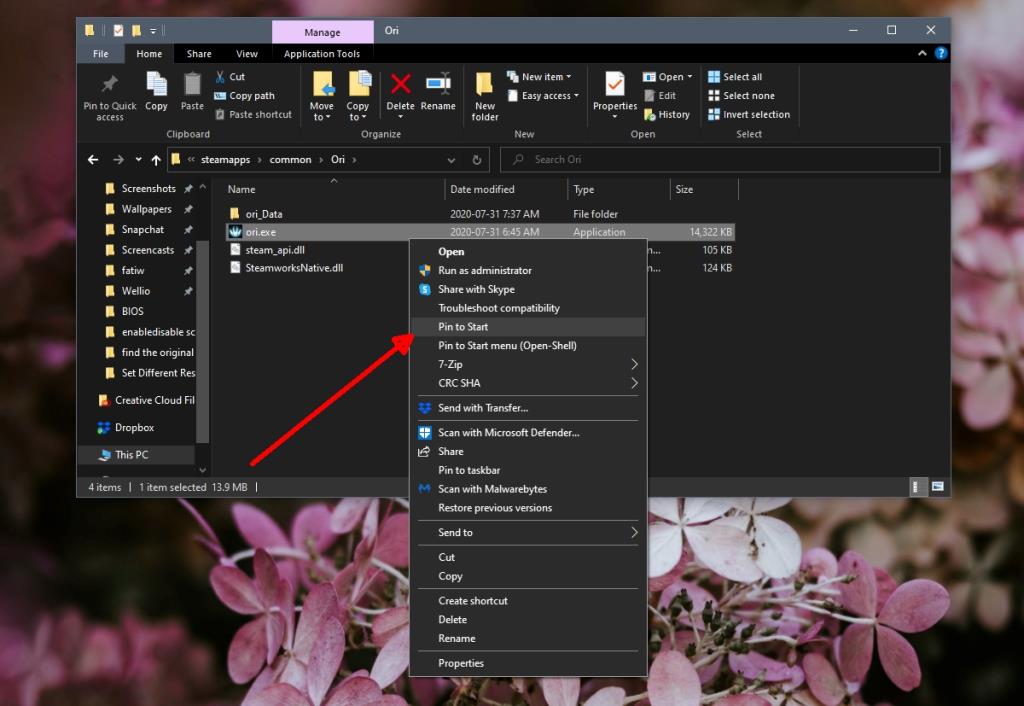
Dodaj do listy aplikacji i menu Start
Możesz dodać grę do listy aplikacji i przypiąć ją do menu Start. Dodanie gry do listy aplikacji pozwala otworzyć ją stamtąd i nie musisz koniecznie przypinać jej jako kafelka. Jest to przydatne, jeśli chcesz, aby kafelek menu Start był wolny.
- Otwórz Eksplorator plików i przejdź do folderu SteamLibrary.
- Znajdź folder gry
\steamapps\common i otwórz go.
- Kliknij prawym przyciskiem myszy na plik wykonywalny gry i wybierz Wyślij do> Pulpit.
- Otwórz Eksplorator plików i przejdź do tej lokalizacji:
C:\Użytkownicy\Twoja nazwa użytkownika\AppData\Roaming\Microsoft\Windows\Menu Start\Programy\Steam
- Wytnij i wklej skrót z pulpitu do tego folderu.
- Gra pojawi się w folderze Steam na liście aplikacji.
- Aby dodać grę jako osobną, samodzielną pozycję na liście aplikacji, wklej skrót do tej lokalizacji:
C:\Użytkownicy\Twoja nazwa użytkownika\AppData\Roaming\Microsoft\Windows\Menu Start\Programy
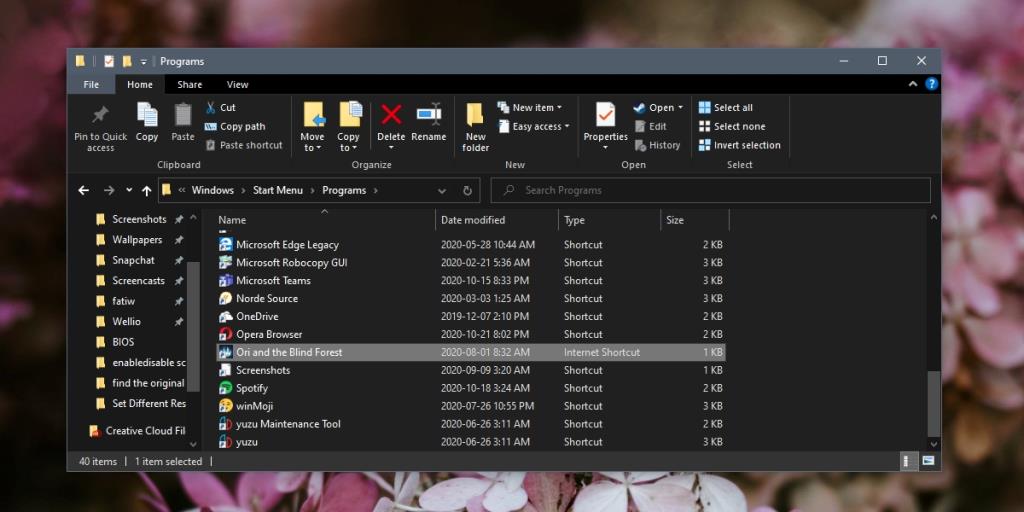
- Gdy gra pojawi się na liście aplikacji, kliknij ją prawym przyciskiem myszy i wybierz Przypnij do początku.
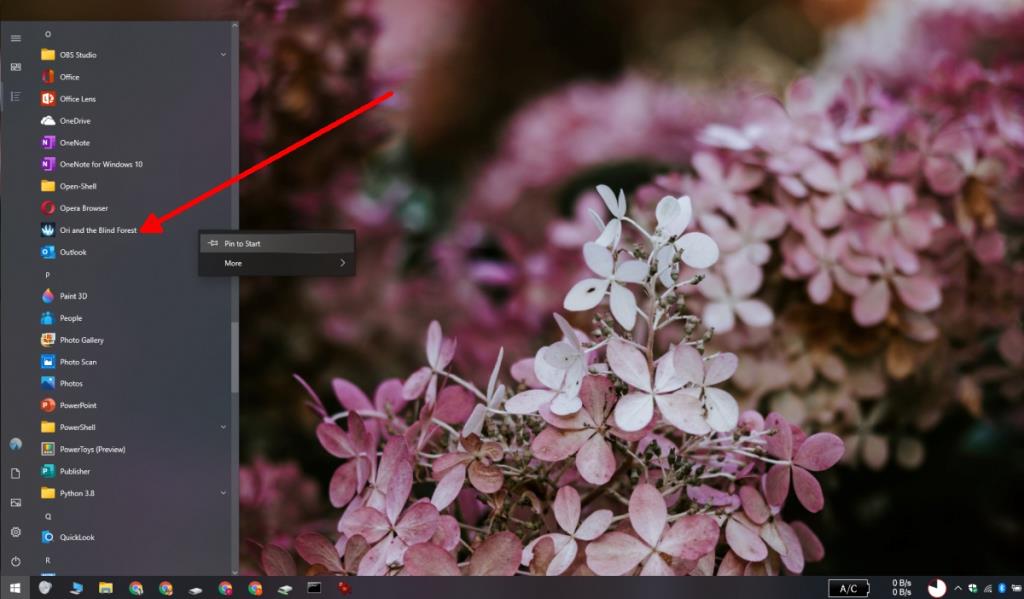
Uwaga: jeśli później przeniesiesz grę na inny dysk, skrót zostanie przerwany. W takim przypadku wykonaj te same czynności, aby dodać działające łącze aplikacji do listy aplikacji.
Wniosek
Gry Steam można wyszukiwać i uruchamiać z wyszukiwarki Windows, ale lista aplikacji i menu Start to wygodne sposoby otwierania ich bez konieczności przechodzenia przez klienta Steam. Klient Steam uruchamia się automatycznie po otwarciu gry Steam, a kafelek pozwala zmniejszyć liczbę kliknięć w całym procesie.
![150 najlepszych aplikacji Windows 2010 roku [Wybór redaktora] 150 najlepszych aplikacji Windows 2010 roku [Wybór redaktora]](https://tips.webtech360.com/resources8/r252/image-7471-0829094857434.jpg)
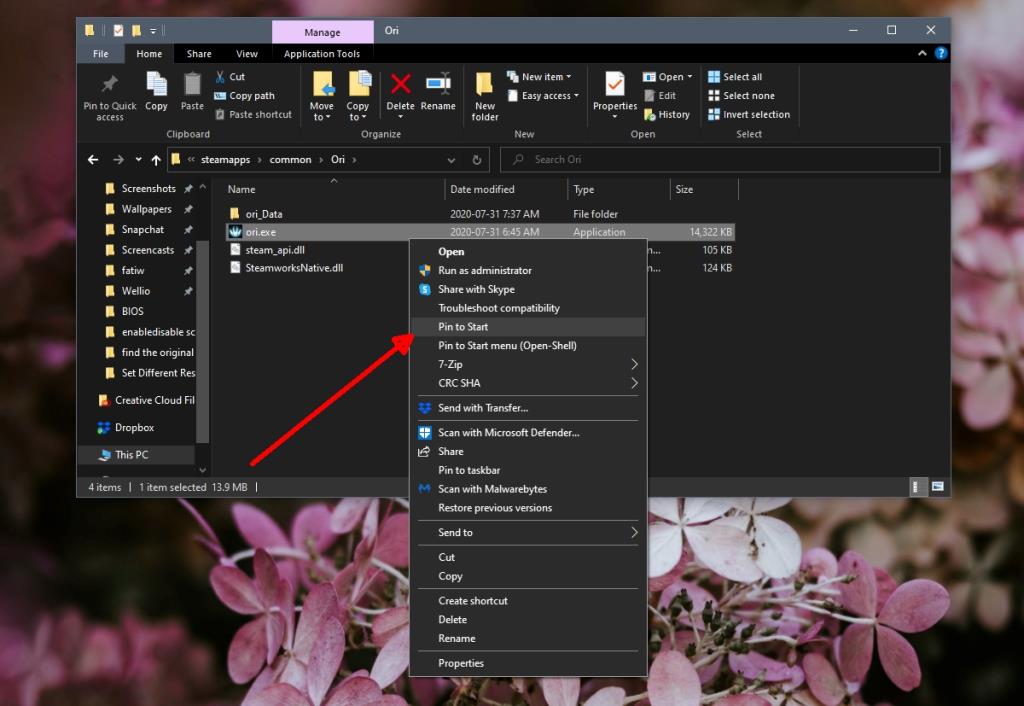
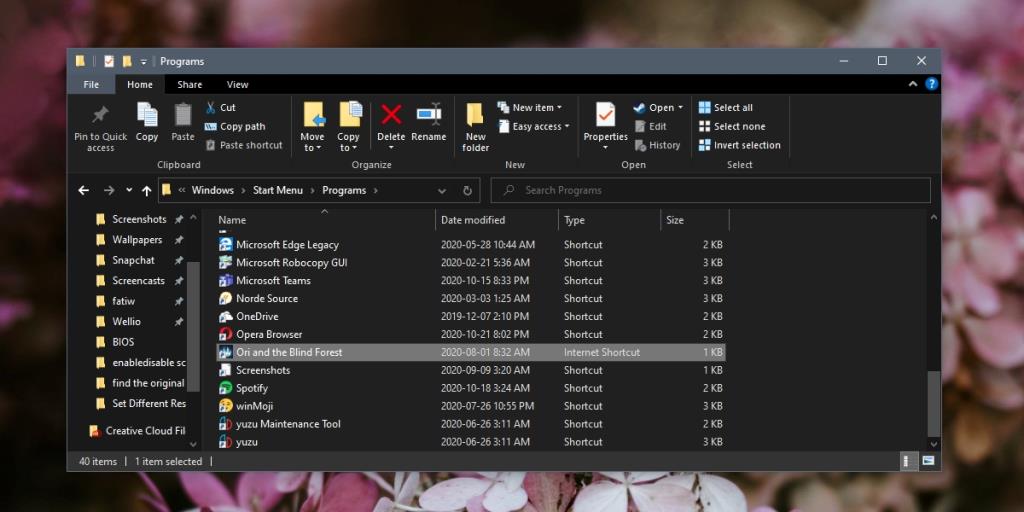
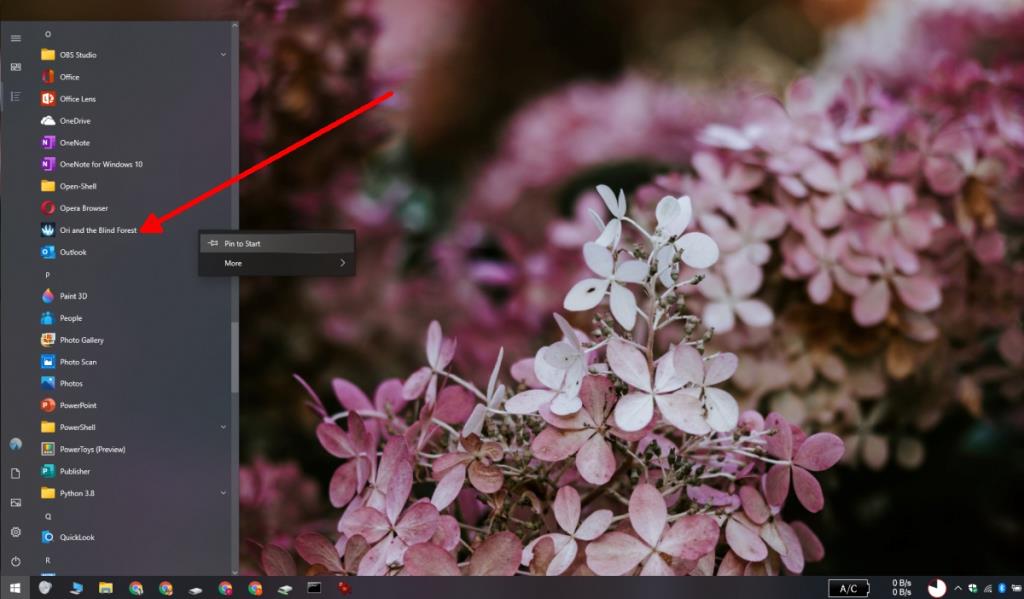




![Napraw Menedżera zadań, Rejestru i innych elementów po ataku złośliwego oprogramowania [Windows] Napraw Menedżera zadań, Rejestru i innych elementów po ataku złośliwego oprogramowania [Windows]](https://tips.webtech360.com/resources8/r252/image-4435-0829093944340.jpg)


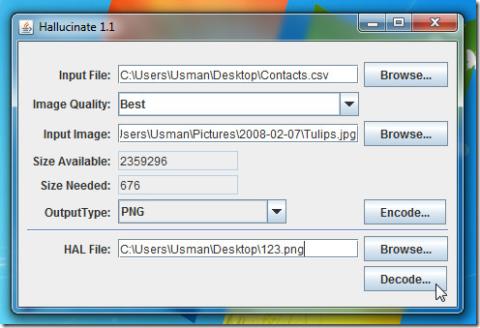
![Ustaw Gmail, Yahoo i AOL jako domyślnego klienta MailTo: [Windows] Ustaw Gmail, Yahoo i AOL jako domyślnego klienta MailTo: [Windows]](https://tips.webtech360.com/resources8/r252/image-6134-0829093355579.jpg)