Jeśli nie wiesz, jak używać programu PowerShell lub chcesz uprościć to, co próbujesz osiągnąć za pomocą skryptu lub polecenia, dobrym sposobem na to jest moduł PowerShell. Możesz zainstalować prawie każdy moduł w PowerShell, jednak jako dodatkowa warstwa bezpieczeństwa ostrzeże Cię przed nim, jeśli moduł pochodzi z niezaufanego repozytorium. To nie jest duży problem. Możesz odrzucić ostrzeżenie lub po prostu dodać repozytorium jako zaufane repozytorium w PowerShell. To całkiem proste. Wszystko czego potrzebujesz to nazwa repozytorium, które chcesz dodać.
Nazwa repozytorium
Jeśli znasz już nazwę repozytorium, z którego chcesz zainstalować moduły, możesz przejść od razu do następnej sekcji. Jeśli znasz tylko nazwę modułu, który chcesz zainstalować, ale nie znasz nazwy repozytorium, z którego pochodzi, musisz znaleźć nazwę. To też jest proste.
Otwórz PowerShell i wprowadź następujące polecenie;
Składnia:
Find-Module -Name "Nazwa modułu"
Zastąp nazwę modułu nazwą modułu, który chcesz zainstalować.
Przykład:
Find-Moduł -Nazwa "SpaloneTosty"
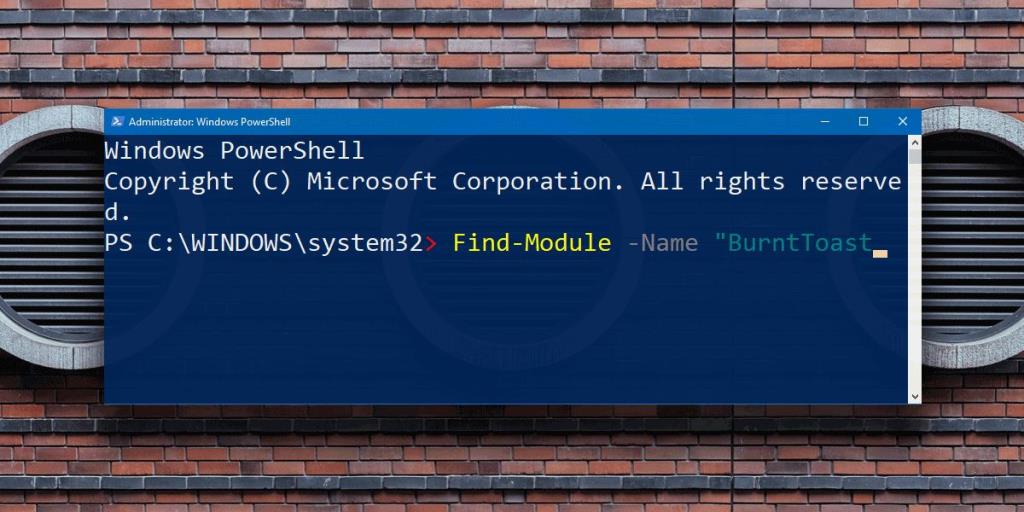
Może minąć kilka sekund, zanim PowerShell znajdzie nazwę repozytorium, ale gdy to zrobi, zwróci numer wersji, nazwę modułu i oczywiście nazwę repozytorium.
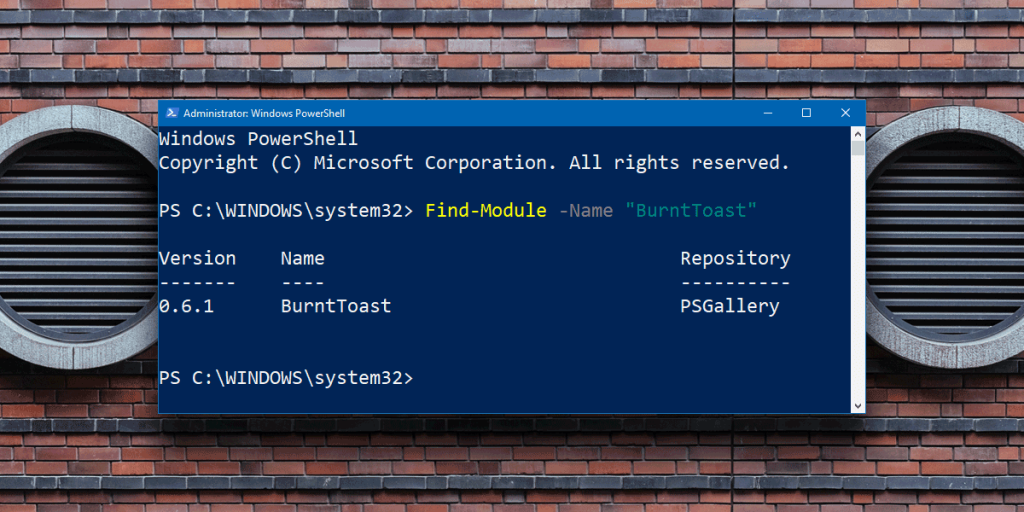
Teraz, gdy znasz nazwę repozytorium, możesz dodać je jako zaufane repozytorium w PowerShell.
Zaufane repozytorium w PowerShell
Aby dodać zaufane repozytorium w PowerShell, uruchom następujące polecenie;
Składnia:
Set-PSRepository -Name "Nazwa repozytorium" -Zaufane zasady instalacji
Przykład:
Set-PSRepository -Name "PSGallery" -InstallationPolicy Trusted
Usuń zaufane repozytorium
Użyj następującego polecenia, aby usunąć zaufane repozytorium w PowerShell;
Składnia:
Wyrejestruj-PSRepository -Name "Nazwa repozytorium"
Przykład:
Wyrejestruj-PSRepository — nazwa „PSGallery”
Po co dodawać repozytorium?
Nie powinieneś dodawać każdego repozytorium, z którego instalujesz moduł, jako zaufanego repozytorium. Jedynym dobrym powodem dodania zaufanego repozytorium do PowerShell jest to, że planujesz regularnie instalować z niego elementy. Jeśli pobierasz elementy tylko od czasu do czasu, po prostu odpowiedz na monit o potwierdzenie, który zobaczysz po zainstalowaniu elementu.
Dobrym pomysłem jest również edytowanie dodanych repozytoriów. Mogą się sumować, az punktu bezpieczeństwa nie powinieneś mieć tych, których nie potrzebujesz. Aby uzyskać listę wszystkich zaufanych repozytoriów w PowerShell, uruchom następujące polecenie;
Get-PSRepository
Po zainstalowaniu moduł będzie działał bez żadnych problemów. Nie będzie monitować o potwierdzenie za każdym razem, gdy go użyjesz, dlatego repozytorium, do którego należy, niekoniecznie musi być dodane jako zaufane.
![Oprogramowanie do automatycznego tworzenia kopii zapasowych dla dysków USB [Windows] Oprogramowanie do automatycznego tworzenia kopii zapasowych dla dysków USB [Windows]](https://tips.webtech360.com/resources8/r252/image-4071-0829093733946.jpg)
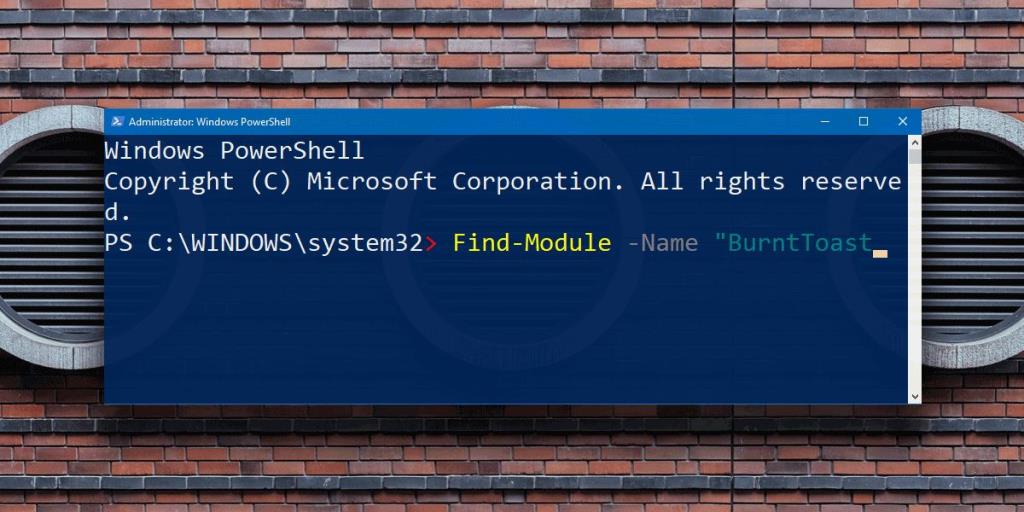
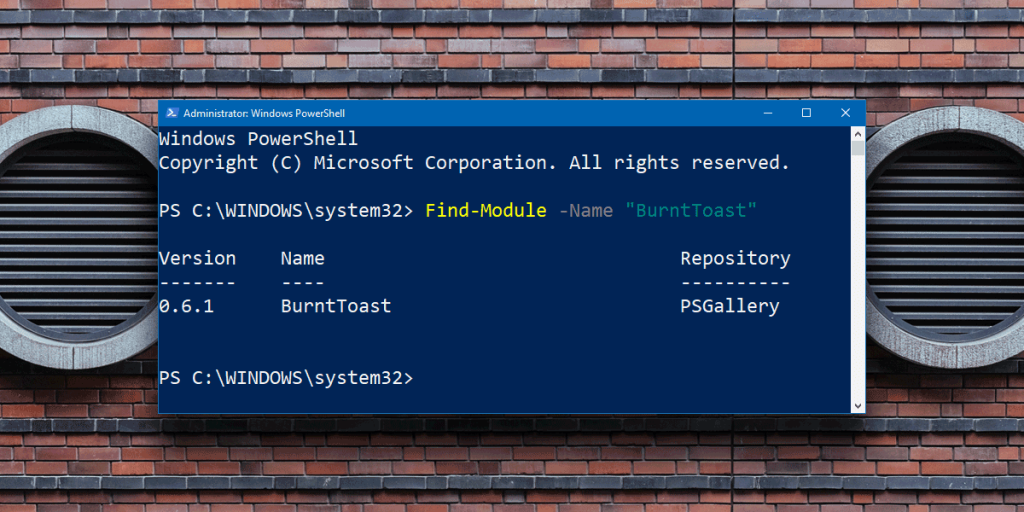

![Jak zainstalować system Windows na komputerze Mac za pomocą Boot Camp [Przewodnik] Jak zainstalować system Windows na komputerze Mac za pomocą Boot Camp [Przewodnik]](https://tips.webtech360.com/resources8/r252/image-9806-0829094650349.jpg)

![Edytuj typ pliku, automatyczne odtwarzanie, ustawienia programów domyślnych [Windows 7/Vista] Edytuj typ pliku, automatyczne odtwarzanie, ustawienia programów domyślnych [Windows 7/Vista]](https://tips.webtech360.com/resources8/r252/image-5457-0829093416584.jpg)

![Modyfikacja w celu optymalizacji dysku SSD [Windows] Modyfikacja w celu optymalizacji dysku SSD [Windows]](https://tips.webtech360.com/resources8/r252/image-2143-0829093415212.jpg)


