Znaki wodne to dość dobry sposób na ochronę treści przed kradzieżą. Znaki wodne są częściej używane do obrazów/zdjęć, ale są również używane do filmów. Jeśli nagrywasz i edytujesz filmy, prawdopodobnie Twój edytor wideo ma opcję dodania jednego. Jeśli nie lub jeśli edytowanie jednego z nich jest zbyt czasochłonne, możesz dodać znak wodny obrazu do ekranu za pomocą SceenDragon.
Jeśli chcesz dodać tekstowy znak wodny do ekranu, powinieneś użyć skórki Rainmeter. Mamy szczegółowy samouczek, jak dodać wiadomość tekstową do ekranu z niestandardową skórką Rainmeter . Po dodaniu skóry możesz zmniejszyć przezroczystość do tego, co działa dla Ciebie.
Znak wodny obrazu na ekranie
Najpierw wybierz obraz, którego chcesz użyć jako znaku wodnego na ekranie. Może to być plik PNG lub JPEG, ale jeśli masz logo, którego chcesz użyć, plik PNG jest najlepszy, ponieważ zachowuje przezroczystość.
Pobierz ScreenDragon i uruchom aplikację. Na ekranie pojawi się obraz smoka. To jest obraz zastępczy. Przeciągnij i upuść na nim obraz, którego chcesz użyć, a zostanie on zaktualizowany.
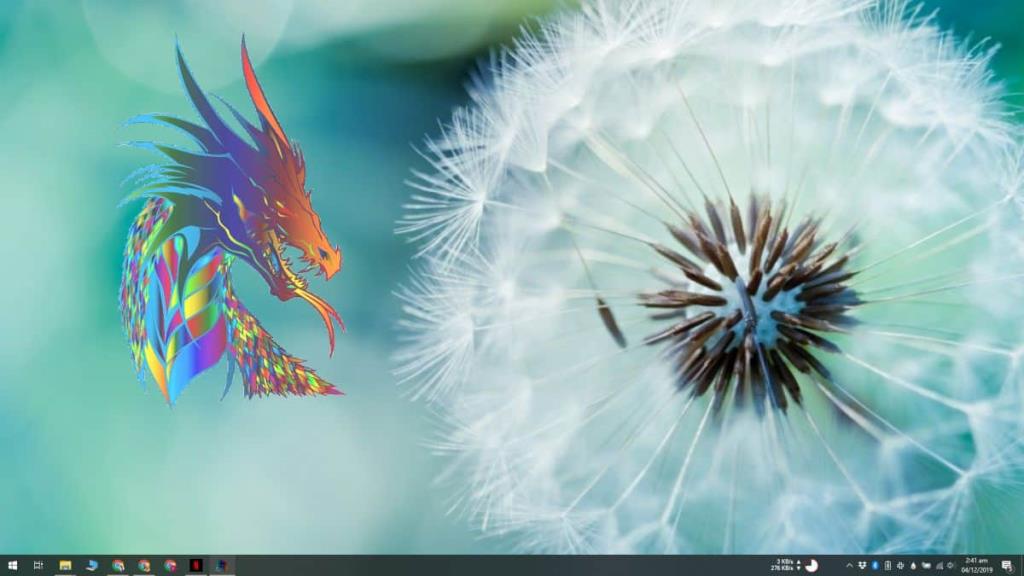
Obraz może nie mieć odpowiedniego rozmiaru, może być zbyt nieprzezroczysty lub zbyt przezroczysty, co można dostosować.
Aby zmienić rozmiar, przytrzymaj klawisz Shift i przewijaj obraz za pomocą myszy w górę/w dół. Aby zmienić przezroczystość, przytrzymaj klawisz Ctrl i przewijaj obraz za pomocą myszy w górę/w dół. Możesz kliknąć i przeciągnąć obraz, aby umieścić go w dowolnym miejscu na ekranie.
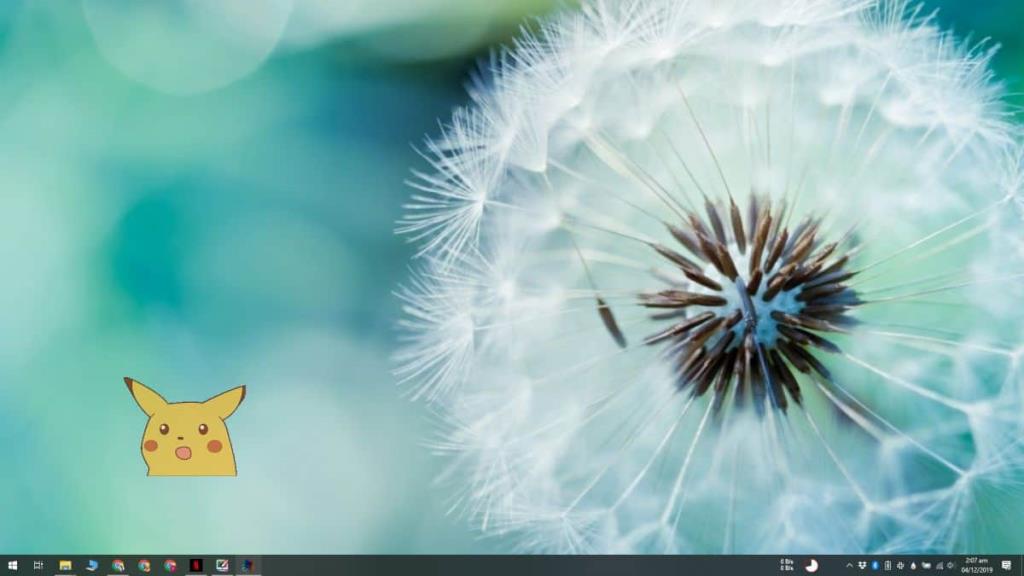
Do nagrywania możesz użyć dowolnej wybranej aplikacji. W tej notatce, jeśli używasz OpenBroadcasterStudio, powinieneś wiedzieć, że możesz dodać do niego nakładkę. Jest to dość łatwe i mamy tutorial, jak to zrobić .
Za każdym razem, gdy chcesz zmienić obraz, możesz przeciągnąć i upuścić nowy na stary obraz. Za każdym razem, gdy zamykasz ScreenDragon, obraz jest resetowany. Możesz także użyć tej aplikacji, aby dodać kilka znaków wodnych do ekranu, jeśli ich potrzebujesz. Wszystko, co musisz zrobić, to wielokrotnie uruchamiać aplikację i jest to łatwe, ponieważ obsługuje wiele instancji.
Jeśli nie wiesz, jak zamknąć aplikację, po prostu kliknij obraz prawym przyciskiem myszy, a zobaczysz opcję zamknięcia.
![150 najlepszych aplikacji Windows 2010 roku [Wybór redaktora] 150 najlepszych aplikacji Windows 2010 roku [Wybór redaktora]](https://tips.webtech360.com/resources8/r252/image-7471-0829094857434.jpg)
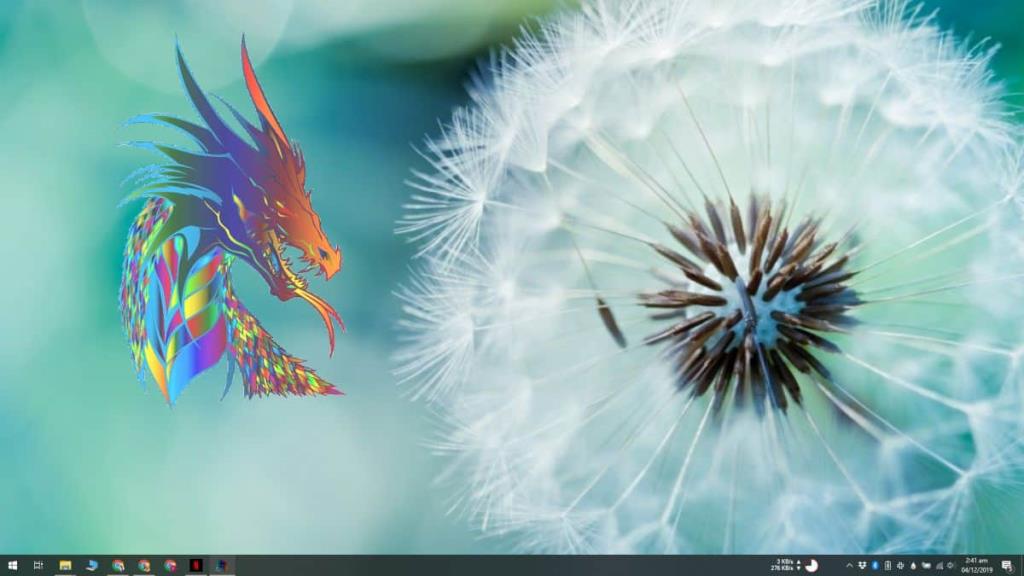
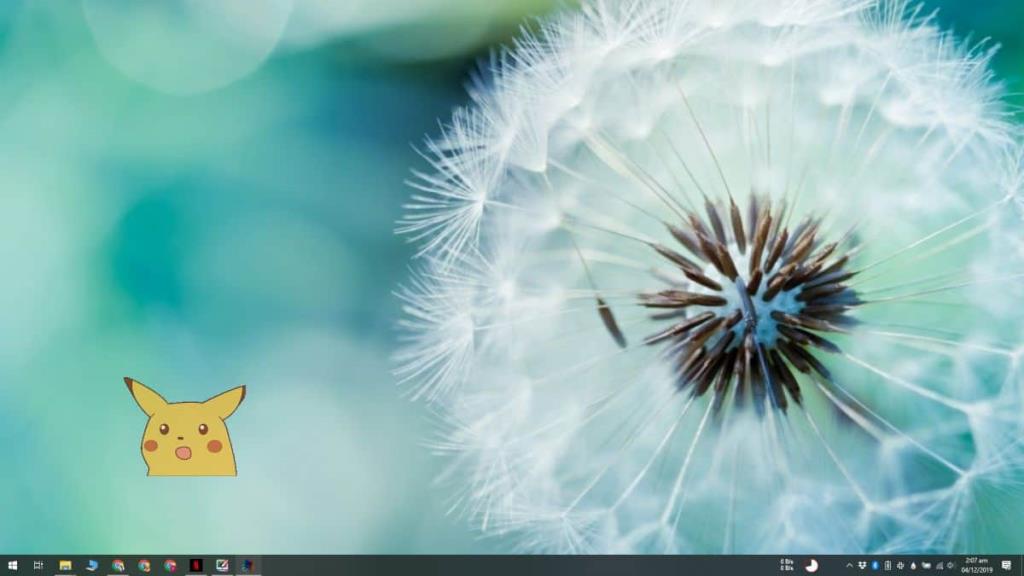




![Napraw Menedżera zadań, Rejestru i innych elementów po ataku złośliwego oprogramowania [Windows] Napraw Menedżera zadań, Rejestru i innych elementów po ataku złośliwego oprogramowania [Windows]](https://tips.webtech360.com/resources8/r252/image-4435-0829093944340.jpg)


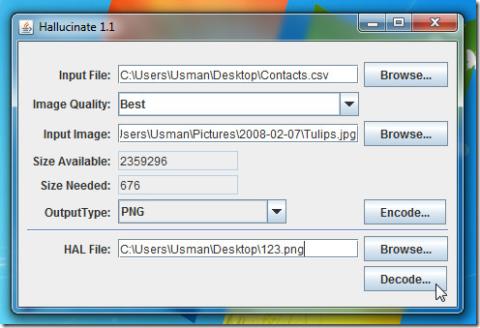
![Ustaw Gmail, Yahoo i AOL jako domyślnego klienta MailTo: [Windows] Ustaw Gmail, Yahoo i AOL jako domyślnego klienta MailTo: [Windows]](https://tips.webtech360.com/resources8/r252/image-6134-0829093355579.jpg)