Jak opuścić serwer Discord

Przewodnik krok po kroku, jak opuścić serwer Discord, zarówno na komputerach, jak i urządzeniach mobilnych.
Dokumenty programu Word nie muszą wyglądać tradycyjnie nudno z czarnym tekstem na białym tle. Istnieją sposoby, aby go urozmaicić i dodać odrobiny wyjątkowości do każdego dokumentu, a jednym z nich jest użycie kolorów tła i obrazów.
Biorąc pod uwagę, że większość dokumentów zostanie odczytana cyfrowo, firma Microsoft domyślnie nie udostępnia opcji drukowania dokumentów w kolorze, dzięki czemu każdy wydrukowany dokument wychodzi jako „czarno na białym”.
Jednak wystarczy kilka poprawek w ustawieniach, aby program Word drukował w kolorze, a wszystkie obrazy tła, kolory i filtry pozostały nienaruszone. Przeczytaj poniżej, aby dowiedzieć się, jak to zrobić!
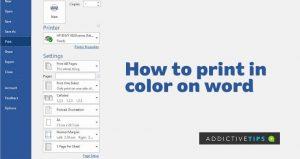
Jak włączyć drukowanie kolorów tła i obrazów
Fakt, że Word pozwala wybierać spośród mnóstwa efektów wypełnienia, począwszy od obrazów, gradientów, wzorów i tekstur, jest miłym dodatkiem. Prawdziwą przeszkodą jest jednak zakończenie osadzania gradientów lub innego wybranego kolorowego tła i zamiar ich wydrukowania.
Na szczęście możesz pokonać tę przeszkodę, nurkując w ustawieniach. Aby drukować w kolorze,
Jak wyłączyć drukowanie w tle w programie Word
Program Word nie zapisuje tymczasowo zmian wprowadzonych w opcjach drukowania, co wymaga ponownego zagłębienia się w ustawienia, aby przywrócić wszystko na miejsce. Na szczęście zrobienie tego jest tak proste, jak poprzednie kroki pokazane powyżej, jeśli kiedykolwiek będziesz musiał cofnąć zmiany. Wykonaj poniższe kroki:
Uwagi końcowe
Chociaż po wykonaniu powyższych czynności powinieneś natychmiast móc drukować w kolorze, warto zauważyć, że niektórzy użytkownicy nadal mają problemy z tą funkcją, ponieważ nie jest ona stabilna w starszych wersjach aplikacji. Upewnij się, że korzystasz z najnowszej wersji programu Word, aby móc korzystać z tej funkcji bez problemów.
Przewodnik krok po kroku, jak opuścić serwer Discord, zarówno na komputerach, jak i urządzeniach mobilnych.
Wszystkie ekrany mają podświetlenie, które określa ich jasność lub przyciemnienie. W tym artykule dowiesz się, jak rozwiązać problem z przyciemnianiem ekranu w Windows 10.
Duża część bazy użytkowników Discorda składa się z graczy. Integracja Twitcha z Discordem pozwala na łatwiejsze zarządzanie streamami, interakcję z widzami i wiele więcej.
Odkryj, jak włączyć XMP (Extreme Memory Profile) i zoptymalizować wydajność pamięci RAM w swoim komputerze. Przewodnik krok po kroku.
Diagram Venna to świetny sposób na pokazanie, jak dowolne dwie rzeczy nakładają się na siebie. Dowiedz się, jak skutecznie tworzyć diagramy Venna w PowerPoint.
Jak włączyć dźwięk mono w systemie Windows 10?
Dowiedz się, jak skutecznie usunąć gry z aplikacji Nvidia GeForce Experience na systemie Windows 10. Znajdziesz tutaj przydatne wskazówki i instrukcje.
Tworząc dokument dowolnego typu, możesz zacząć od konspektu. To dobry sposób, aby dać sobie ogólny pogląd na to, co zamierzasz pisać.
Rozwiązywanie problemów z brakującym plikiem DLL APIClient.dll w systemie Windows 10. Dowiedz się, jak to naprawić w prostych krokach.
W grę Wśród nas można grać online lub przez sieć lokalną. Wiele graczy doświadcza problemów z połączeniem, które można łatwo naprawić.








