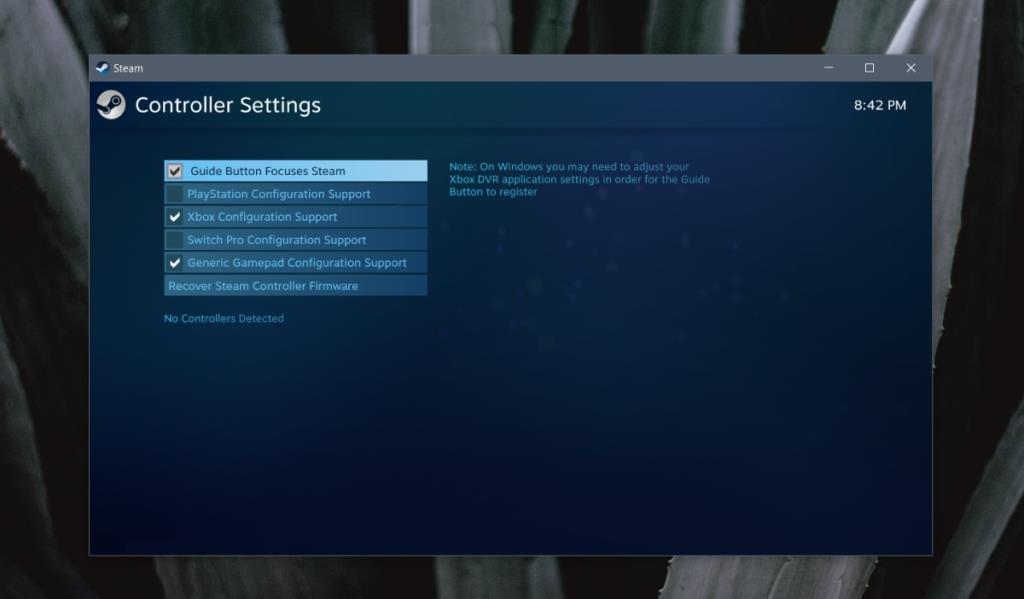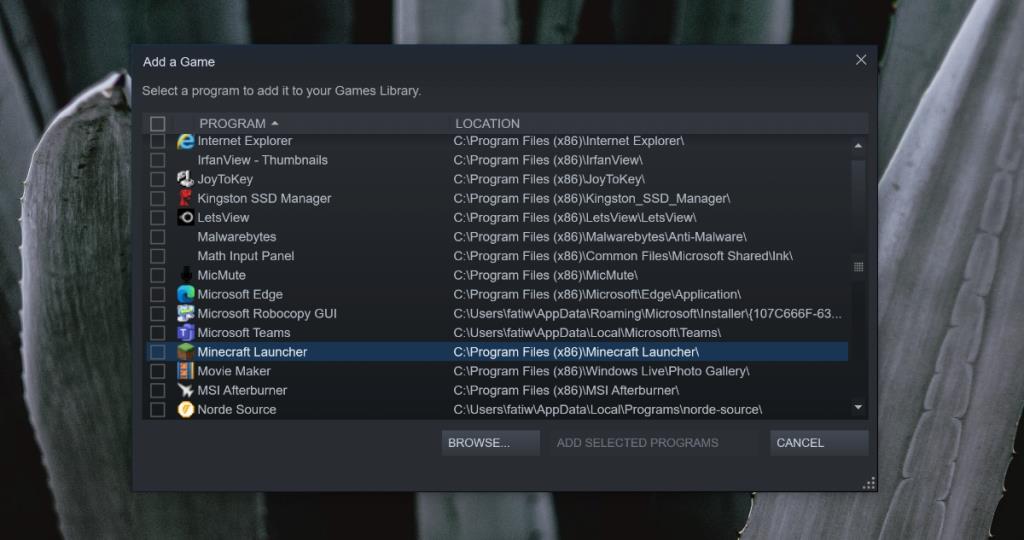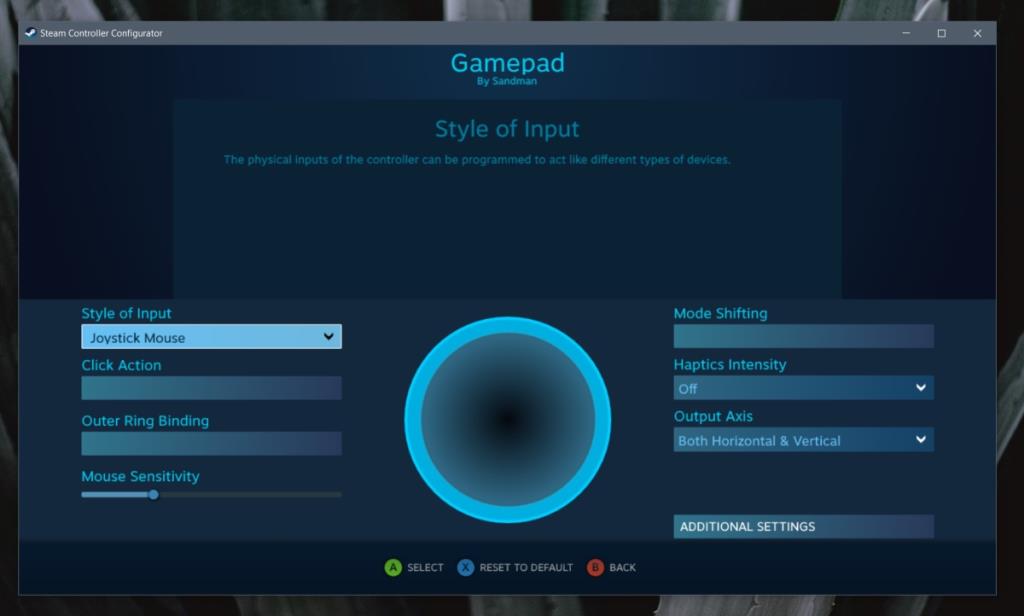Jedną z największych różnic między wersją Minecraft Java a wersją Minecraft Bedrock/UWP jest obsługa kontrolera. Wersja Minecraft Java nie obsługuje kontrolerów, podczas gdy wersja UWP ma wsparcie po wyjęciu z pudełka z opcjami dostosowywania kontrolek.
Minecraft, grany na komputerze, może działać najlepiej, jeśli grasz w niego za pomocą klawiatury i myszy, ale każdy ma własne preferencje, jeśli chodzi o sterowanie grą.
Graj w Minecraft Java z kontrolerem Xbox
Aby grać w Minecraft Java za pomocą kontrolera Xbox, potrzebujesz aplikacji, która może działać w tle i przesyłać dane wejściowe kontrolera do gry. Musisz ją skonfigurować tak, aby sterowanie było przesyłane poprawnie.
1. Zainstaluj Steam
Steam ma doskonałą obsługę kontrolera; może obsługiwać ogólne gamepady, kontrolery PS4 i kontrolery Xbox. Możesz użyć tej metody, aby połączyć się i używać niemal dowolnego kontrolera z Minecraft Java.
- Pobierz klienta Steam dla Windows 10.
- Otwórz Steam.
- Zaloguj się za pomocą swojego konta Steam (to nic nie kosztuje).
- Przejdź do Steam>Ustawienia.
- Wybierz kartę Kontroler.
- Kliknij „Ogólne ustawienia kontrolera”.
- Włącz obsługę kontrolera Xbox.
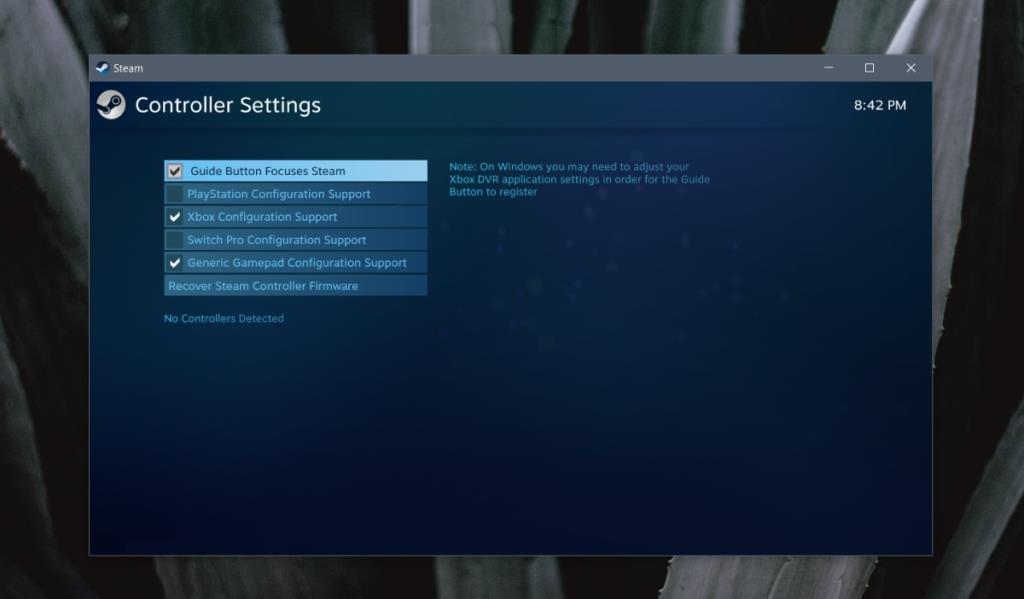
2. Dodaj Minecraft do biblioteki Steam
Aby kontynuować, musisz mieć zainstalowany Minecraft Java w systemie Windows 10.
- Otwórz Steam.
- Przejdź do Gry>Dodaj grę spoza Steam do Mojej biblioteki.
- Wybierz program uruchamiający Minecraft.
- Kliknij „Dodaj wybrane programy”.
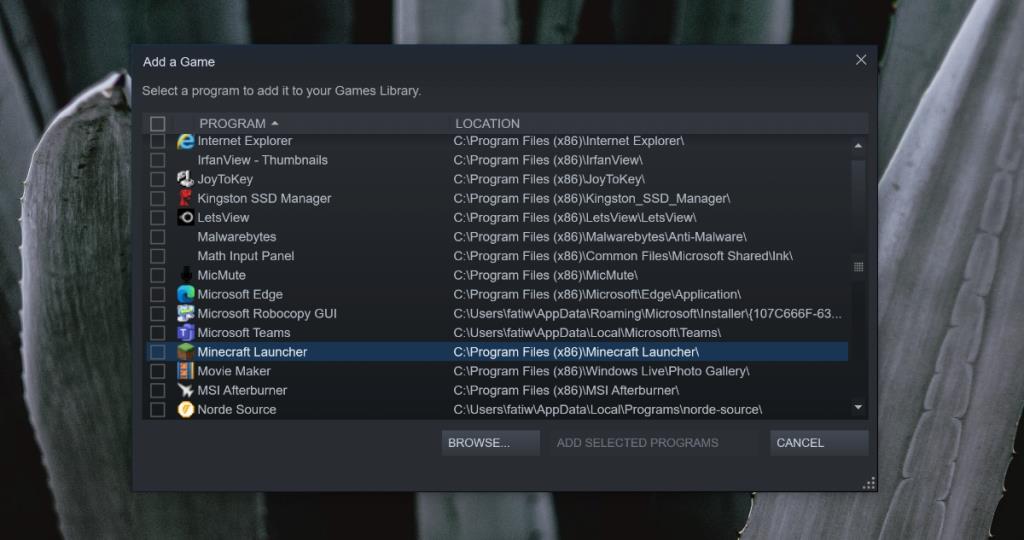
FYI: możesz także dodać gry ze sklepu Microsoft Store do swojej biblioteki Steam .
3. Skonfiguruj kontroler Xbox dla Minecraft Java
Zajmie to trochę czasu, ponieważ musisz skonfigurować każdy zestaw kontrolny, ale musisz to zrobić tylko raz.
- Podłącz kontroler Xbox do systemu Windows 10 .
- Otwórz Steam.
- Idź do biblioteki.
- Wybierz Minecraft.
- Kliknij Konfiguracja kontrolera.
- Wybierz każdy z elementów sterowania, joysticki, klawiatury itp., jeden po drugim, i przypisz go do sterowania klawiaturą . Aby użyć lewego joysticka do poruszania się, skonfiguruj go jako „Kierunkowy pad” i przypisz go do klawiszy WASD. Aby użyć prawego joysticka do przesuwania kamery, zmapuj go jako mysz joysticka. Będziesz musiał dostosować czułość do siebie.
- Kiedy skończysz konfigurować kontroler, kliknij zielony przycisk Graj w grze Minecraft w Steam.
- Gra się otworzy i będziesz mógł w nią grać za pomocą kontrolera.
Uwaga: Konfiguracje kontrolera można zmienić w dowolnym momencie i przywrócić do wartości domyślnych. Te ustawienia dotyczą tylko Minecraft Java. Żadne inne gry nie będą zgodne z tymi konfiguracjami.
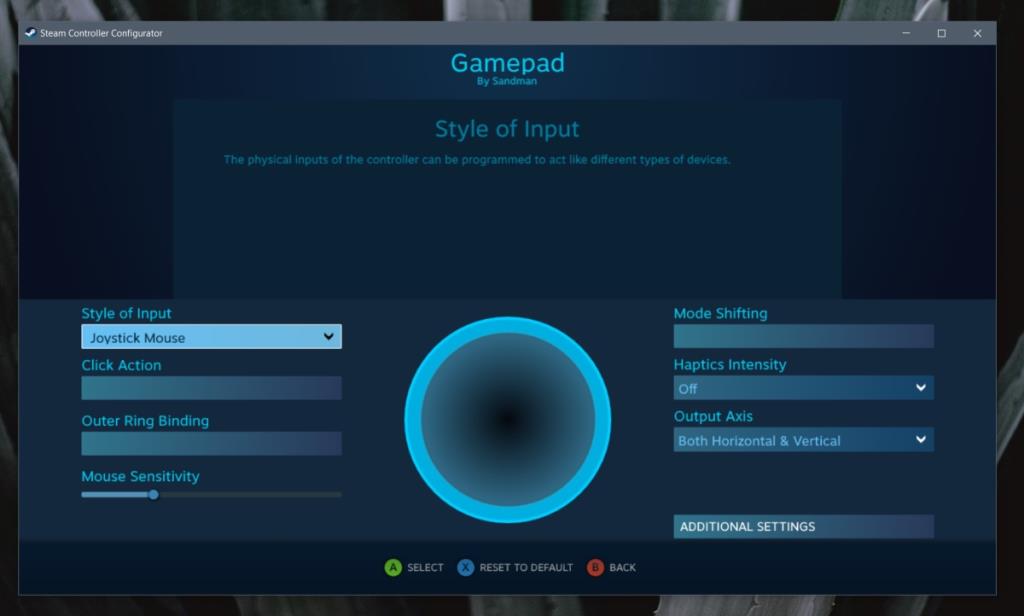
Wniosek
Steam nie jest jedyną aplikacją, której możesz użyć do dodania obsługi kontrolera do Minecraft Java. Istnieją inne aplikacje, niektóre bezpłatne, niektóre płatne, które wykonują tę pracę, ale ich kontrola konfiguracji może być ograniczona. Wypróbuj Steam, zanim zdecydujesz się na inne aplikacje.