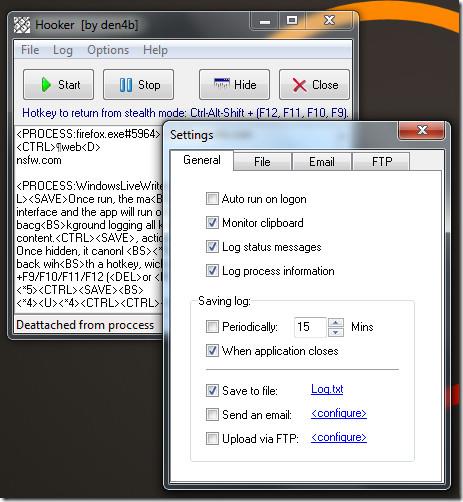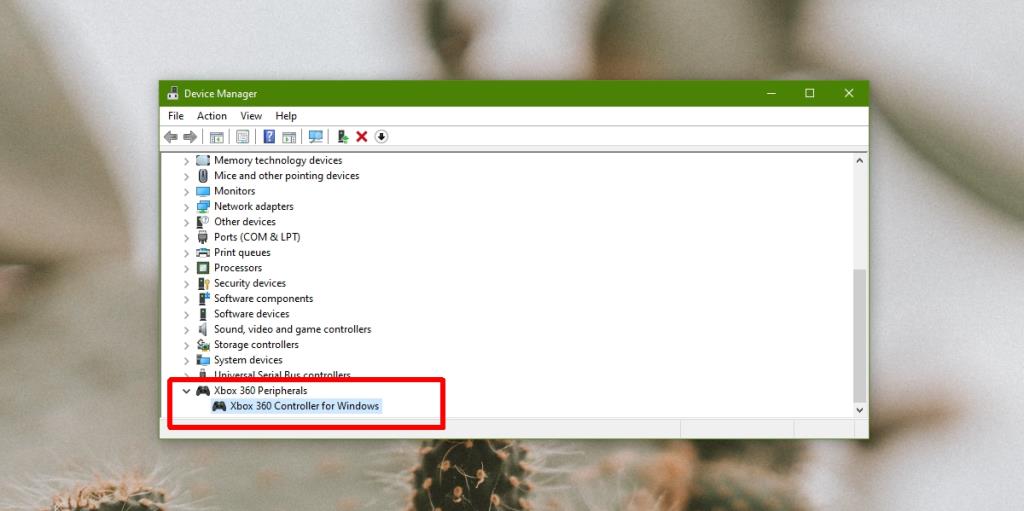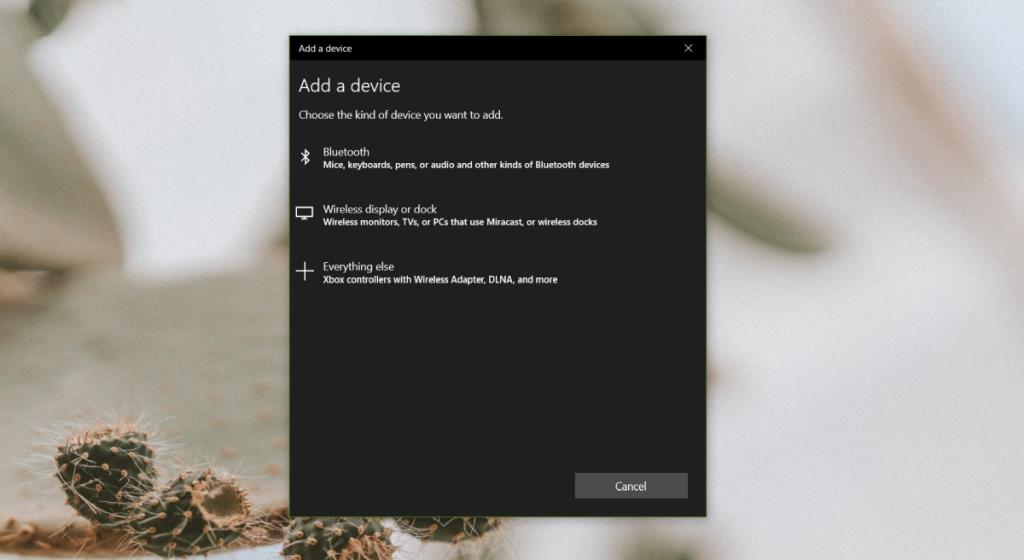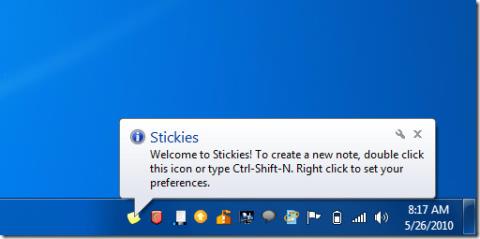W gry można grać na konsoli lub na komputerze. Twórca gry musi wydać ją na konkretną platformę, a większość gier wydanych na konsole jest również wydawanych na komputery z systemem Windows 10. Rozgrywka jest taka sama, jak w grze, z jedną niewielką różnicą; w grę na komputerze można grać za pomocą myszy i klawiatury. Wiele gier wydanych dla systemu Windows 10 ma również obsługę kontrolera, co oznacza, że możesz używać kontrolera Xbox na komputerze PC do grania w gry.
Użyj kontrolera Xbox na komputerze PC
Istnieją różne wersje kontrolera Xbox, np. kontroler Xbox One lub kontroler Xbox 360. Wszystkie te wersje odpowiadają i działają z określonymi wersjami konsoli Xbox. W większości przypadków wersja nie ma tak naprawdę znaczenia, gdy chcesz używać kontrolera Xbox na komputerze PC. Liczy się to, czy kontroler jest przewodowy czy bezprzewodowy.

Przewodowy kontroler Xbox na PC
Przewodowy kontroler Xbox to urządzenie peryferyjne typu plug & play na komputerze z systemem Windows 10.
- Włącz system Windows 10.
- Podłącz kontroler do komputera za pomocą kabla USB.
- Usłyszysz dźwięk znaleziony przez nowy sprzęt w systemie Windows 10.
- Przycisk Xbox na kontrolerze zaświeci się.
- Sterowniki do kontrolera zostaną zainstalowane w ciągu kilku minut.
- P ress Xbox przycisk na kontrolerze i bar gra otworzy się wskazywać kontroler wszystko jest ustawione i gotowe do użycia.
- Otwórz grę i wykryje kontroler.
Uwaga: Możesz podłączyć wiele kontrolerów przewodowych do komputera, ale jeśli nie masz wystarczającej liczby portów USB, użyj koncentratora USB, który może dostarczać energię.
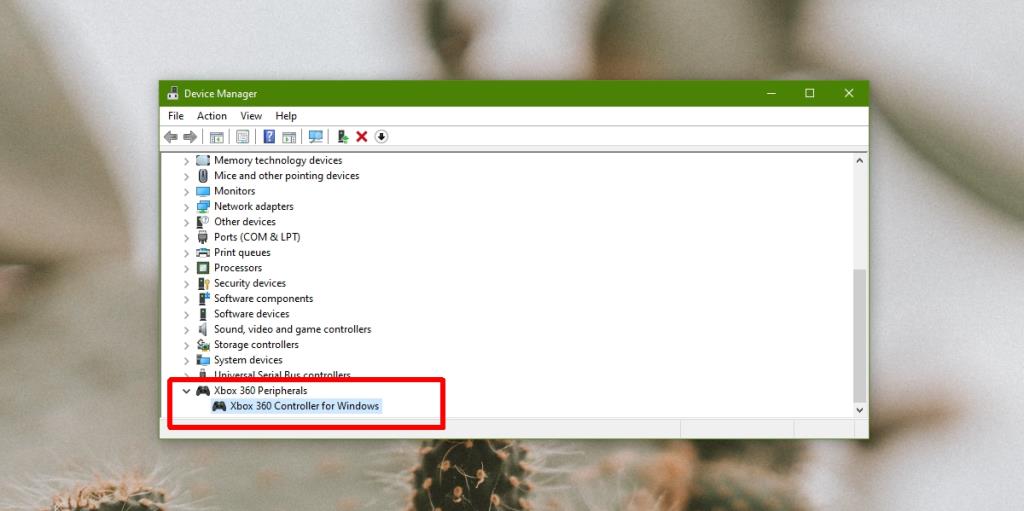
Bezprzewodowy kontroler Xbox na PC
Bezprzewodowy kontroler Xbox łączy się z komputerem przez Bluetooth.
- Otwórz aplikację Ustawienia w systemie Windows 10.
- Przejdź do Urządzenia i wybierz kartę Bluetooth.
- Włącz przełącznik Bluetooth.
- Na bezprzewodowym kontrolerze Xbox naciśnij przycisk Xbox, aby go włączyć.
- W aplikacji Ustawienia kliknij „Dodaj Bluetooth lub inne urządzenie”.
- Wybierz „Bluetooth” z menu . Jeśli masz w swoim systemie adapter bezprzewodowy Xbox, wybierz z menu opcję „Wszystko inne”.
- Naciśnij i przytrzymaj przycisk Xbox na kontrolerze, aby przejść do trybu parowania.
- Wybierz kontroler, gdy pojawi się na liście. W przypadku kontrolera Xbox One musisz nacisnąć przycisk łączenia.
- Światło na przycisk Xbox będzie migać , aby wskazać, że jest parowanie. Gdy światło się ustabilizuje, kontroler jest skonfigurowany i gotowy do użycia.
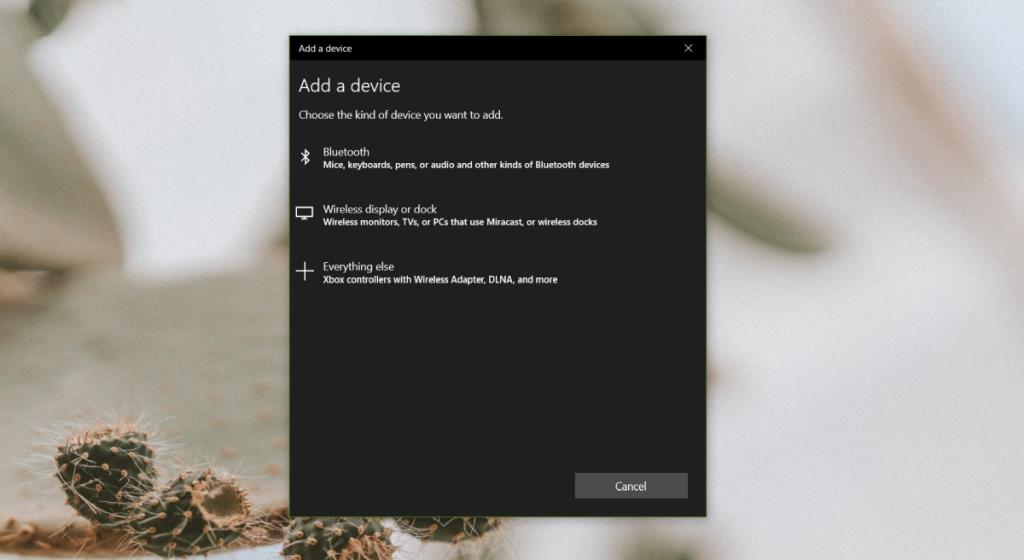
Wniosek
Kontroler Xbox można łatwo skonfigurować na komputerze. Będzie działać świetnie w większości gier, które obsługują kontrolery, jednak niektóre gry wydane na komputery PC są przeznaczone do grania za pomocą klawiatury i myszy. Kontroler może być nieco niezgrabny w obsłudze tego typu gier, ale mimo to zadziała. Jeśli grasz w grę Steam, upewnij się, że masz włączoną obsługę kontrolera Xbox w ustawieniach Steam.
Masz kontroler PS4? Możesz go również używać z komputerem PC.