Nagrywanie dźwięku, tj. dźwięku z głośników, jest skomplikowanym procesem. Nie możesz po prostu nagrać tego jako wejście wykryte przez mikrofon, ponieważ w nagraniu będzie sporo szumu . Oczywiście są na to sposoby i aplikacje, które na to pozwalają. Omówiliśmy, w jaki sposób możesz nagrywać dźwięk z określonej aplikacji za pomocą Audacity, jednak działa to w przypadku określonej aplikacji. Jeśli chcesz nagrać dowolny dźwięk systemowy, najlepiej użyć FFMPEG . Narzędzie jest narzędziem wiersza poleceń i rozpoczęcie pracy z nim może być nieco zniechęcające, ale jest to jeden z najłatwiejszych sposobów nagrywania dźwięku systemowego.
Zanim zaczniesz, upewnij się, że „Miks stereo” jest wyświetlany jako urządzenie pod dźwiękami .
Nagrywaj dźwięk systemowy za pomocą FFMPEG
Pobierz FFMPEG . Możesz dodać go do PATH, jeśli chcesz, ale nie jest to konieczne. Otwórz Eksplorator plików i przejdź do pobranego pliku zip. Wypakuj go iw wyodrębnionym folderze przejdź do folderu „bin”. Kliknij wewnątrz paska adresu w Eksploratorze plików i wprowadź „cmd” . Stuknij Enter. Spowoduje to otwarcie nowego okna wiersza polecenia, które znajduje się już w tym katalogu.
Następnie otwórz nowe okno Eksploratora plików i utwórz folder, w którym zapiszesz utworzony plik audio. Ten folder można utworzyć w dowolnym miejscu. Nie musisz tworzyć go w folderze FFMPEG. Może znajdować się na innym dysku lub dysku zewnętrznym.
Wróć do okna wiersza polecenia i uruchom następujące polecenie.
ffmpeg -list_devices prawda -f dshow -i dummy
To polecenie zwróci listę urządzeń, które mogą nagrywać lub odtwarzać dźwięk. Obejmuje to głośniki, mikrofony i kamery internetowe. Na tej liście poszukaj nazwy urządzenia audio, tj. głośników, z których chcesz nagrywać dźwięk. Skopiuj go do schowka i wklej gdzieś, gdzie będziesz mógł go łatwo odzyskać. Na poniższym zrzucie ekranu urządzenie audio, z którego zamierzam nagrywać dźwięk, nazywa się „Stereo Mix (Realtek Audio)”.
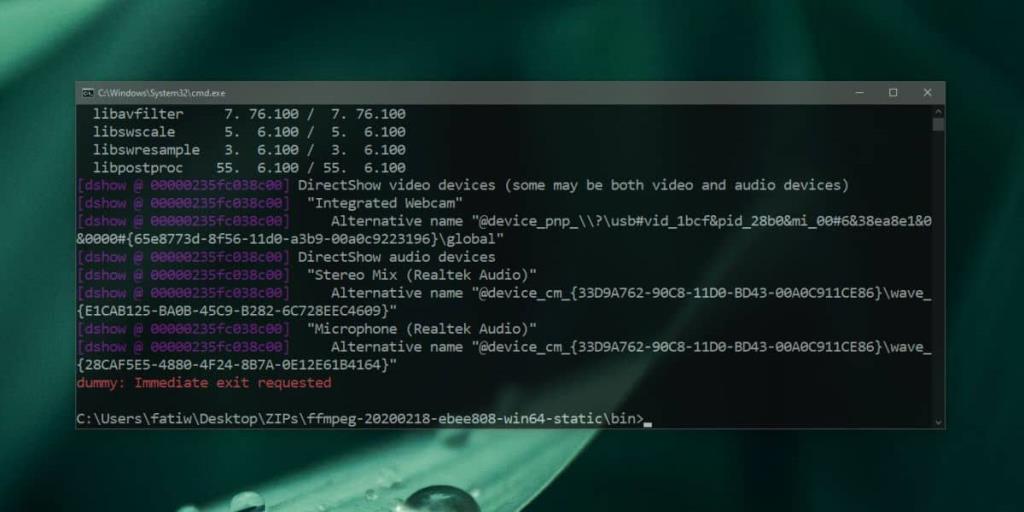
Teraz, gdy masz już nazwę urządzenia, użyj następującego polecenia, aby rozpocząć nagrywanie. Zmień nazwę urządzenia na dowolną, którą chcesz nagrać, oraz ścieżkę i nazwę pliku na dowolne. Możesz także zmienić format pliku na inny obsługiwany przez FFMPEG.
Komenda
ffmpeg -f dshow -i audio = "Nazwa urządzenia" ścieżka-do-pliku\nazwa-pliku.mp3
Przykład
ffmpeg -f dshow -i audio="Miks stereo (Realtek Audio)" C:\Users\fatiw\Desktop\Audio\output.mp3
Nagrywanie rozpocznie się od razu. Możesz zminimalizować okno wiersza polecenia, jeśli chcesz, ale nie zamykaj go. Jeśli chcesz zatrzymać nagrywanie, wróć do okna wiersza polecenia i naciśnij skrót klawiaturowy Ctrl + C.
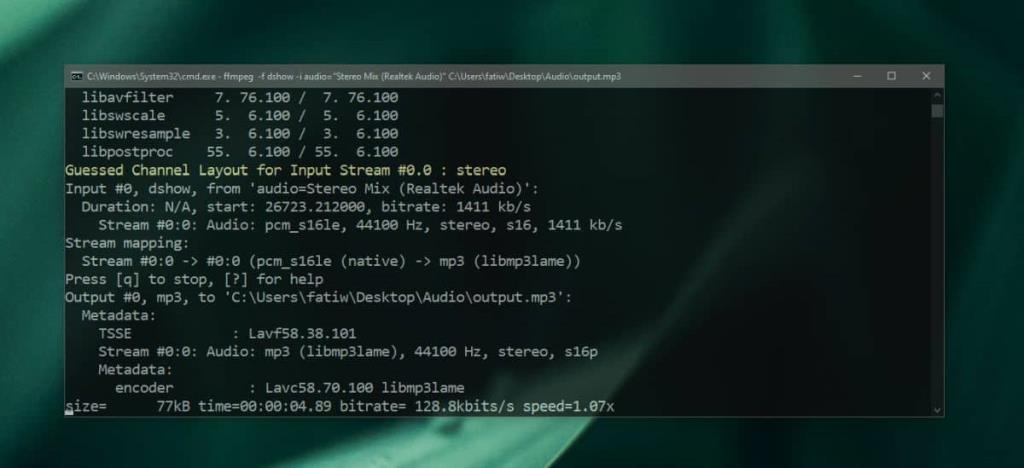
Otwórz folder określony w ścieżce, a zobaczysz tam plik audio.
![Edytuj typ pliku, automatyczne odtwarzanie, ustawienia programów domyślnych [Windows 7/Vista] Edytuj typ pliku, automatyczne odtwarzanie, ustawienia programów domyślnych [Windows 7/Vista]](https://tips.webtech360.com/resources8/r252/image-5457-0829093416584.jpg)
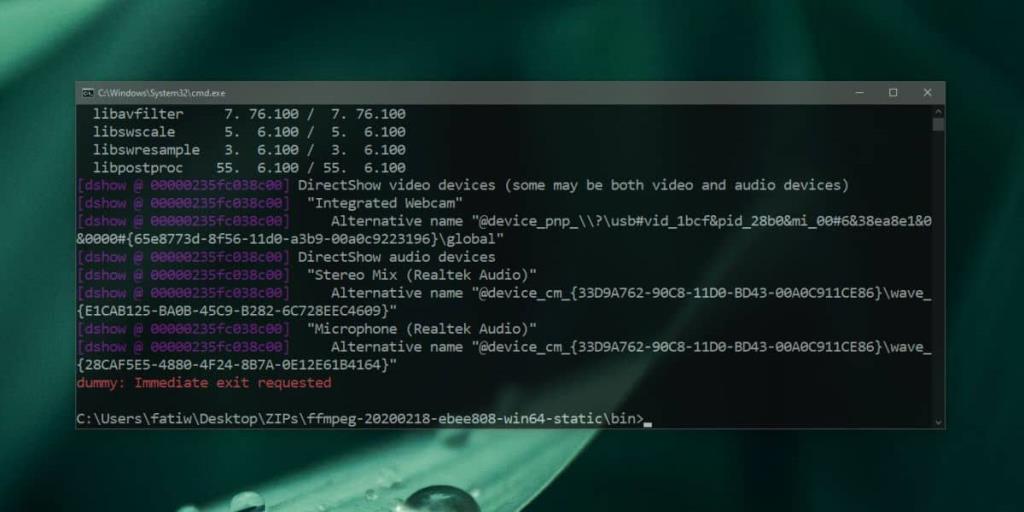
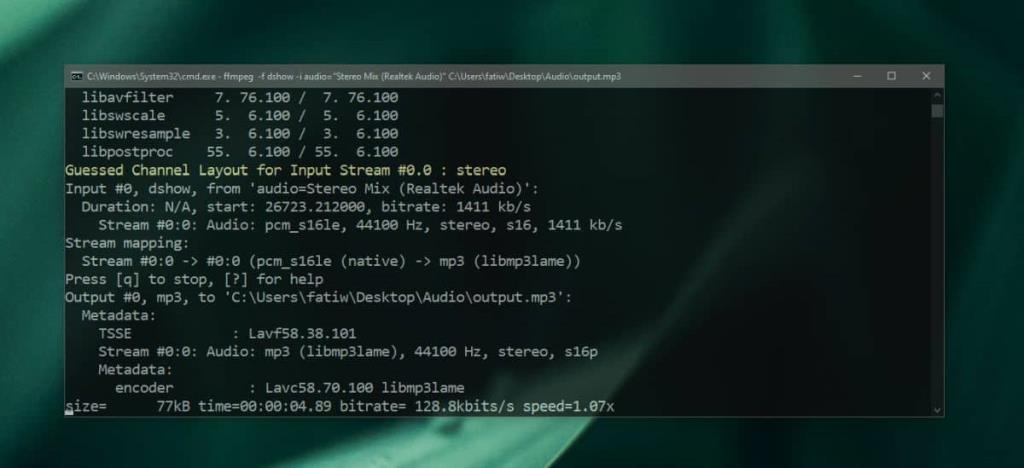

![Modyfikacja w celu optymalizacji dysku SSD [Windows] Modyfikacja w celu optymalizacji dysku SSD [Windows]](https://tips.webtech360.com/resources8/r252/image-2143-0829093415212.jpg)





