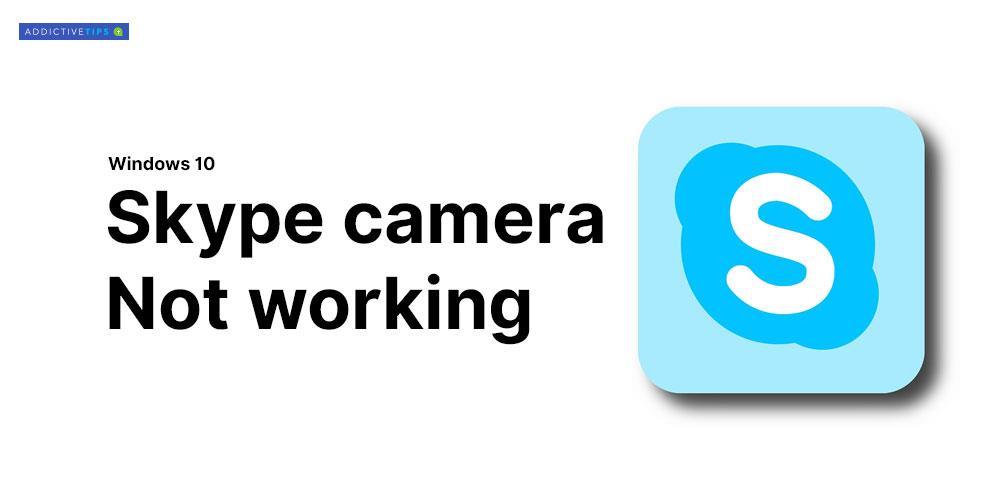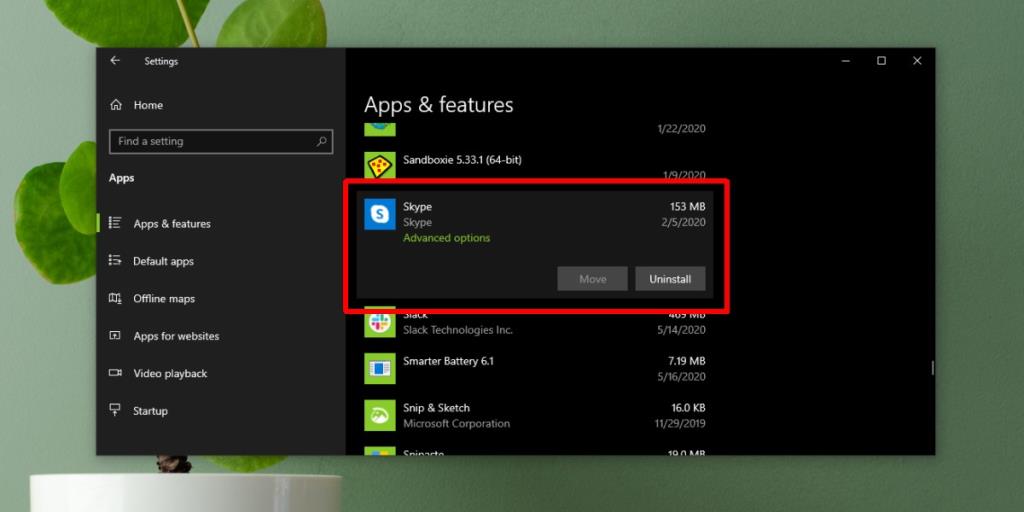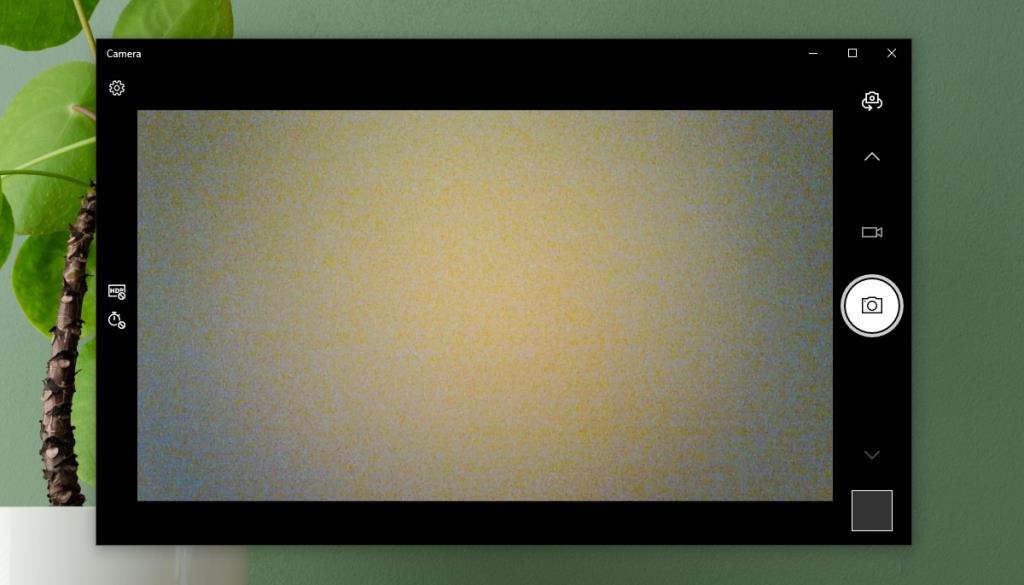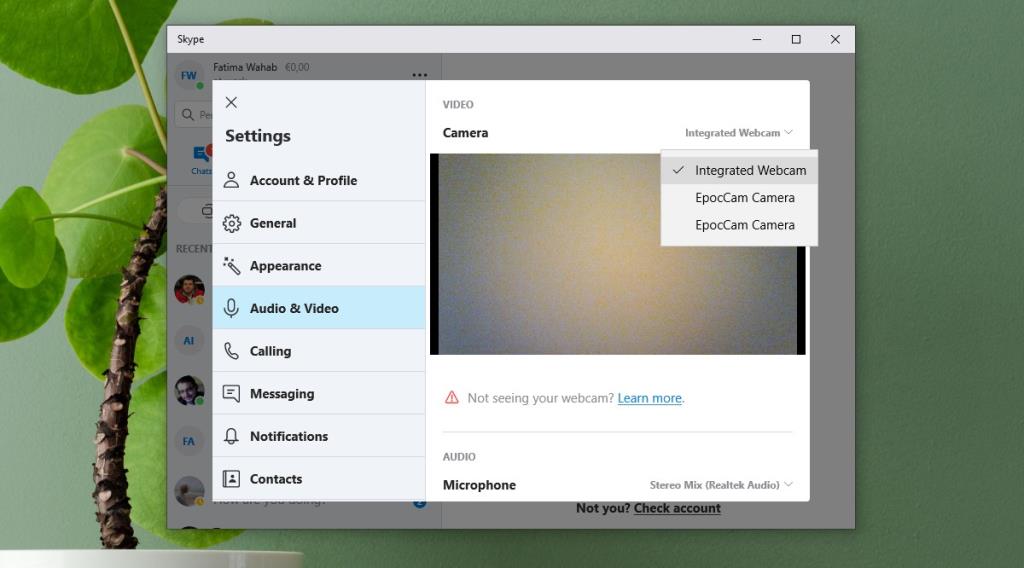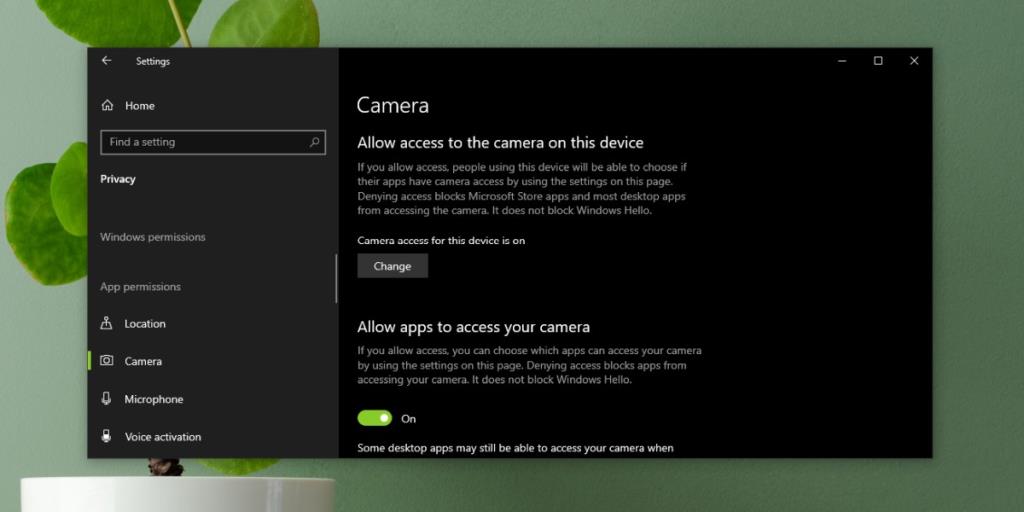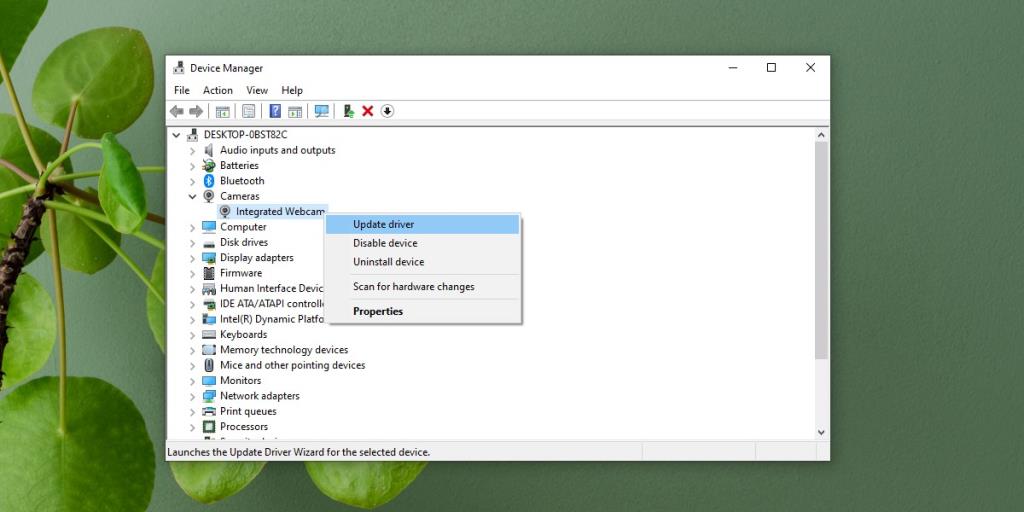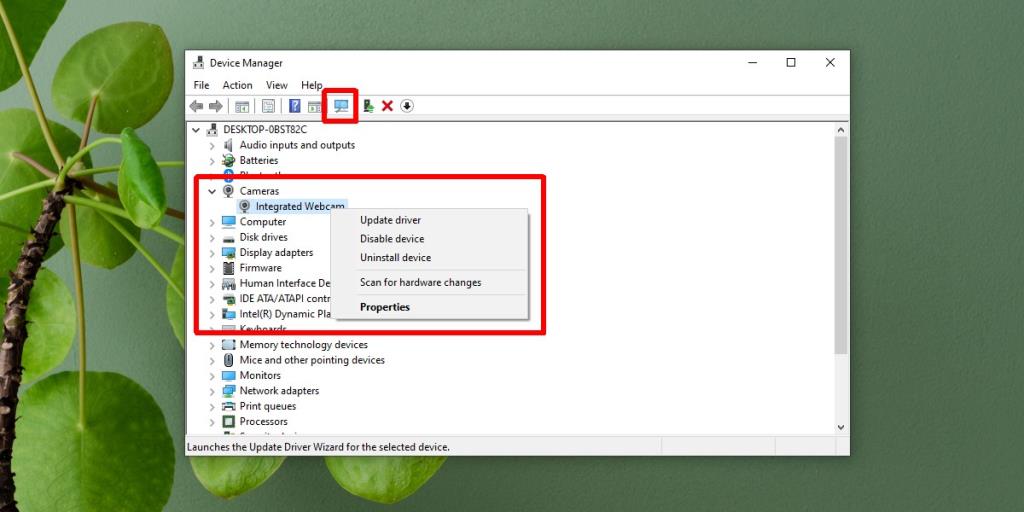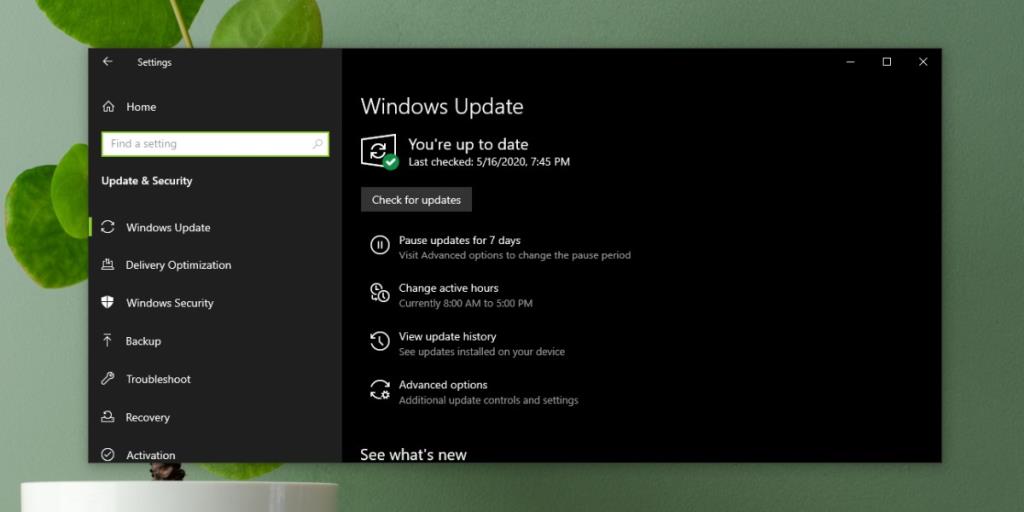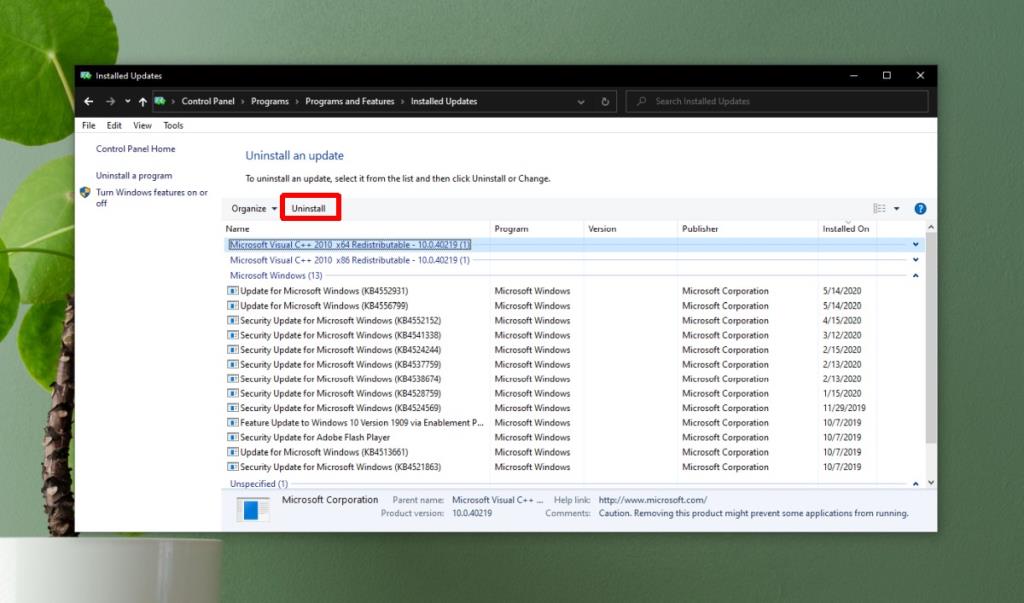Istnieje kilka powodów, dla których Twoja kamera Skype może nie działać. Od błędnych ustawień aparatu po niezgodne sterowniki aparatu i fizycznie uszkodzone urządzenie; może to być wszystko. Większość użytkowników, którzy borykają się z problemami z aparatem Skype, korzysta z zewnętrznej kamery internetowej. Problem z kamerą nie jest zbyt powszechny w przypadku urządzeń takich jak laptopy i tablety, które są wyposażone w zintegrowane kamery. W tym przewodniku przedstawimy niektóre rozwiązania, które możesz zastosować, aby naprawić kamerę podczas rozmów wideo Skype.
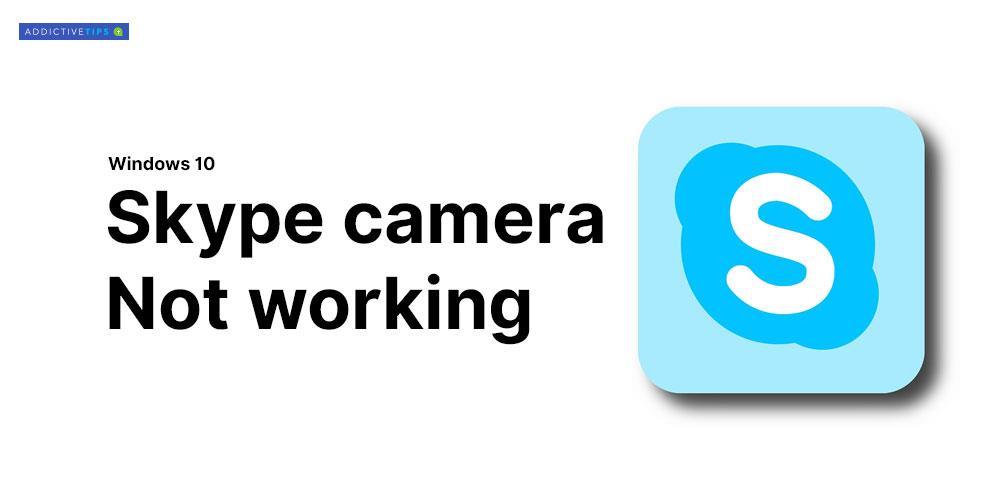
Kamera Skype nie działa – Windows 10
1. Zainstaluj ponownie Skype'a
Oczywistym rozwiązaniem jest odinstalowanie Skype'a, pobranie najnowszej wersji i ponowne zainstalowanie. Oto jak to robisz.
- Otwórz aplikację Ustawienia i przejdź do grupy ustawień Aplikacje . Wybierz kartę Aplikacje i funkcje .
- Z listy kliknij Skype i wybierz Odinstaluj .
- Teraz zrestartuj system .
- Przejdź do sklepu Microsoft Store, pobierz najnowszą wersję .
- Po ponownym zainstalowaniu Skype upewnij się, że możesz przetestować mikrofon i kamerę w ustawieniach.
Powinno to rozwiązać większość przypadków problemów z kamerą do rozmów wideo w Skypie.
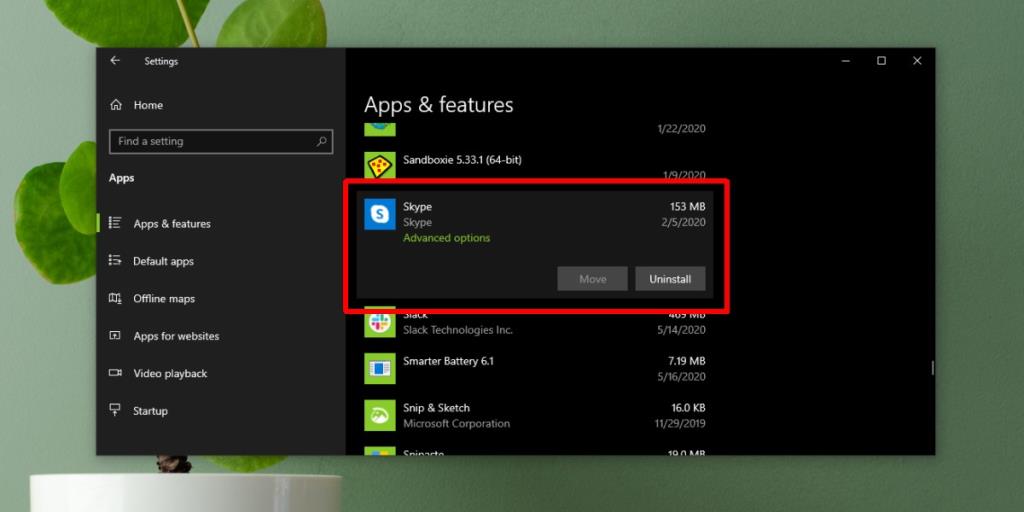
2. Sprawdź krzyżowo aparat w innych aplikacjach
Sprawdź, czy problem z kamerą ma tylko Skype. Użyj innej aplikacji, dowolnej aplikacji, aby sprawdzić, czy może wykryć kamerę. System Windows 10 zawiera standardową aplikację Aparat, której można użyć do uruchomienia tej kontroli.
- Otwórz menu Start .
- Przejdź do listy aplikacji i poszukaj aplikacji Aparat .
- Otwórz go i sprawdź, czy aplikacja może pobrać z niego kanał.
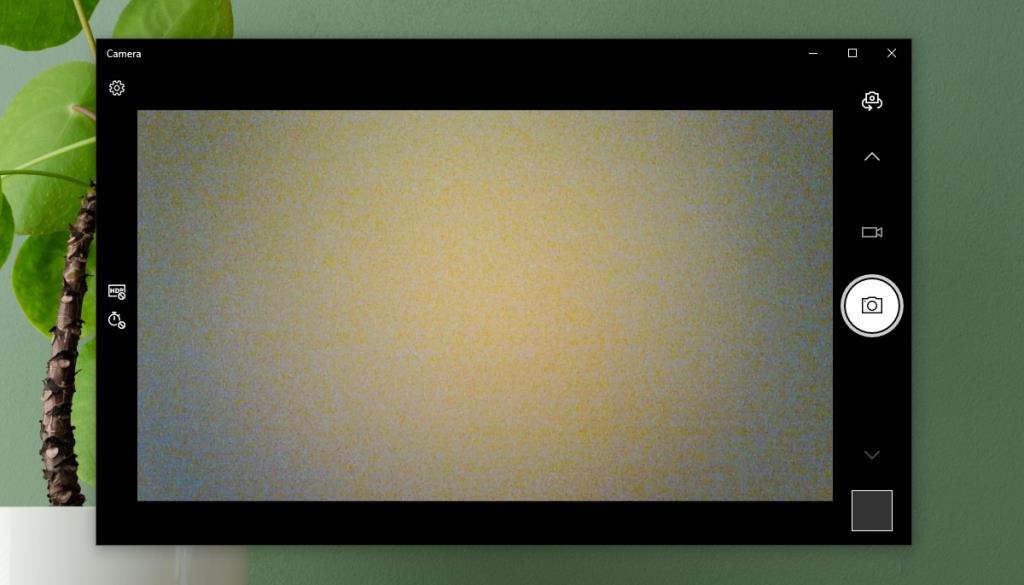
Jeśli aparat działa idealnie z innymi aplikacjami i stwarza problem tylko ze Skype'em, to jest to problem tylko ze Skype'em. Jeśli aparat nie działa również w innych aplikacjach do rozmów wideo, może to być problem ze sterownikiem aparatu lub fizyczne uszkodzenie. Oto jak możesz rozwiązać problemy z aparatem .
3. Konfiguracja kamery internetowej dla Skype
Skype pozwala użytkownikom wybrać, z której kamery internetowej korzystać. Jeśli masz tylko jedną kamerę internetową, powinna ona zostać wybrana automatycznie, ale w niektórych przypadkach Skype jej nie wybiera.
- Otwórz aplikację Skype i kliknij elipsę (trzy kropki) znajdującą się tuż obok Twojego zdjęcia profilowego. Wybierz Ustawienia .
- Przejdź do zakładki Audio i wideo .
- Otwórz menu rozwijane Aparat i wybierz jedyny, którego chcesz użyć.
- Jeśli kamery nie ma na liście rozwijanej, Skype nie może jej wykryć. Wypróbuj jedno z innych rozwiązań z listy.
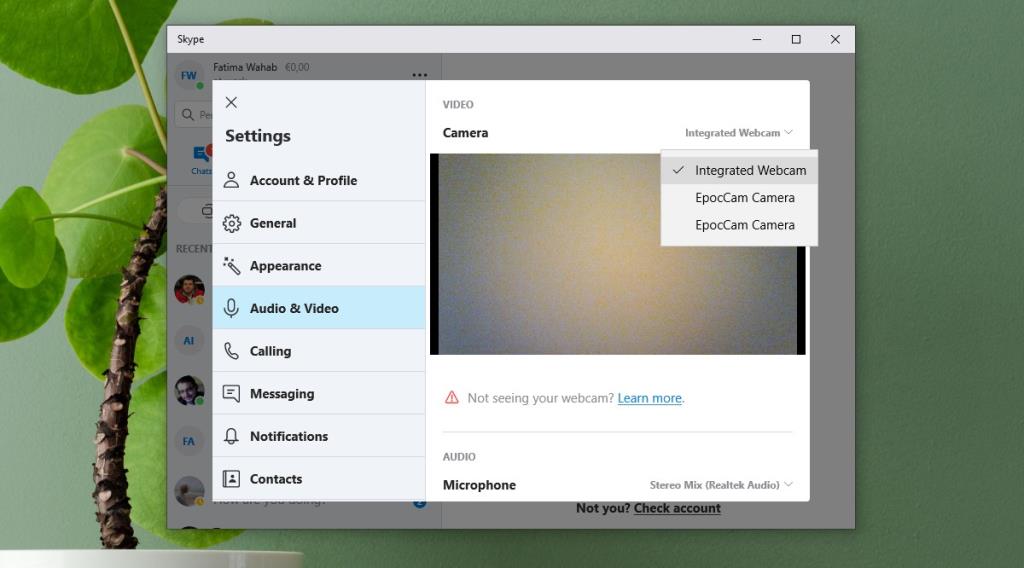
4. Ustawienia prywatności kamery internetowej
System Windows 10 ma teraz funkcję prywatności, która umożliwia włączanie lub wyłączanie zintegrowanej lub podłączonej kamery internetowej. Aby sprawdzić ustawienia prywatności kamery, wykonaj następujące kroki
- Otwórz aplikację Ustawienia i przejdź do grupy ustawień Prywatność .
- Wybierz Aparat z lewego okienka.
- Upewnij się, że widzisz komunikat „ Dostęp do aparatu na tym urządzeniu jest włączony ”. Jeśli go tam nie ma, kliknij Zmień i włącz go.
- Następnie przewiń w dół do opcji „ Wybierz, które aplikacje mogą uzyskać dostęp do aparatu ” i włącz przycisk Skype.
- Teraz otwórz Skype, przejdź do ustawień wideo, a kamera internetowa zostanie tam wymieniona. Wybierz to.
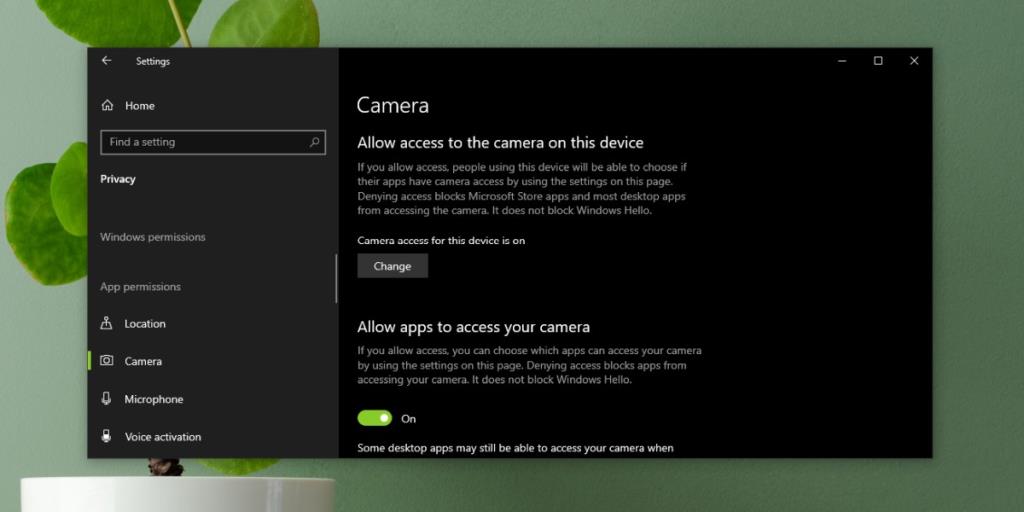
5. Zaktualizuj sterowniki kamery internetowej
Czasami kamera internetowa nie działa dla Skype'a z powodu przestarzałego oprogramowania kamery internetowej. Zwykle dzieje się tak w systemach Windows 10, które są zintegrowane z kamerą internetową. Oto kroki, aby zaktualizować sterowniki urządzeń kamery internetowej:
- Otwórz Menedżera urządzeń .
- Rozwiń Urządzenia do przetwarzania obrazu lub Aparat . To zależy od posiadanego aparatu.
- Kliknij prawym przyciskiem myszy nazwę kamery – W naszym przypadku jest to „Zintegrowana kamera” – kliknij Aktualizuj sterownik .
- Poczekaj, aż system Windows automatycznie wyszuka zaktualizowany sterownik i zainstaluje wszystko, co zaleca.
- Uruchom ponownie system, a następnie otwórz Skype.
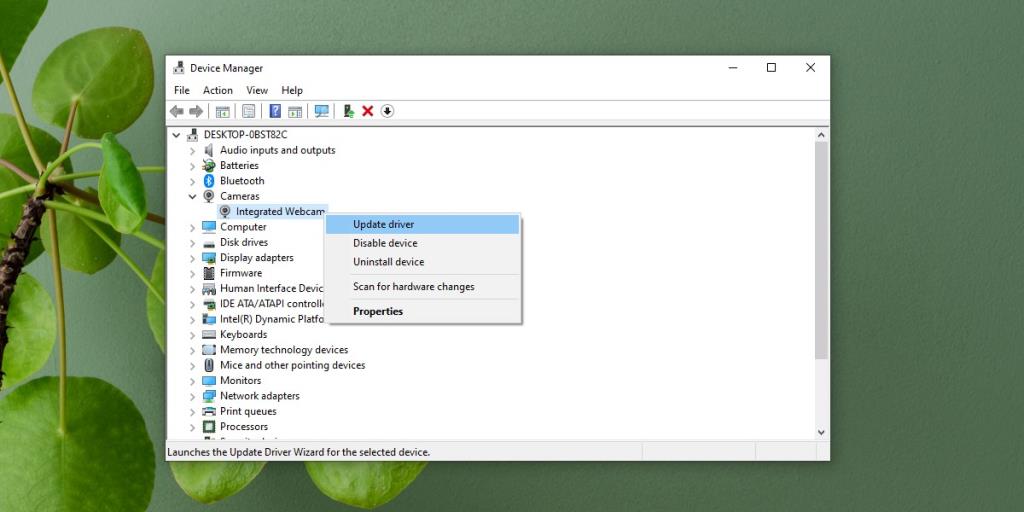
6. Odinstaluj i ponownie zainstaluj sterowniki kamery internetowej
Czasami urządzenie nie instaluje się poprawnie. Ponownie jest to bardziej powszechne w przypadku kamer zewnętrznych, ale wewnętrzne mogą napotkać ten sam problem, zwłaszcza po aktualizacji systemu Windows.
- Otwórz Menedżera urządzeń i rozwiń Aparat lub Urządzenia do przetwarzania obrazu .
- Kliknij prawym przyciskiem kamerę i wybierz Odinstaluj urządzenie .
- Po odinstalowaniu urządzenia kliknij przycisk „Skanuj w poszukiwaniu zmian sprzętu” znajdujący się na górnym pasku Menedżera urządzeń.
- Skanowanie sprzętu wykryje aparat i automatycznie zainstaluje sterowniki jako samodzielne lub jako aktualizację systemu Windows. Zaleca się, aby system Windows automatycznie zainstalował sterowniki aparatu, ponieważ instalacja ręczna może powodować problemy, jeśli nie zostanie wykonana prawidłowo.
- Uruchom ponownie system i otwórz ustawienia wideo Skype'a i sprawdź, czy kamera działa.
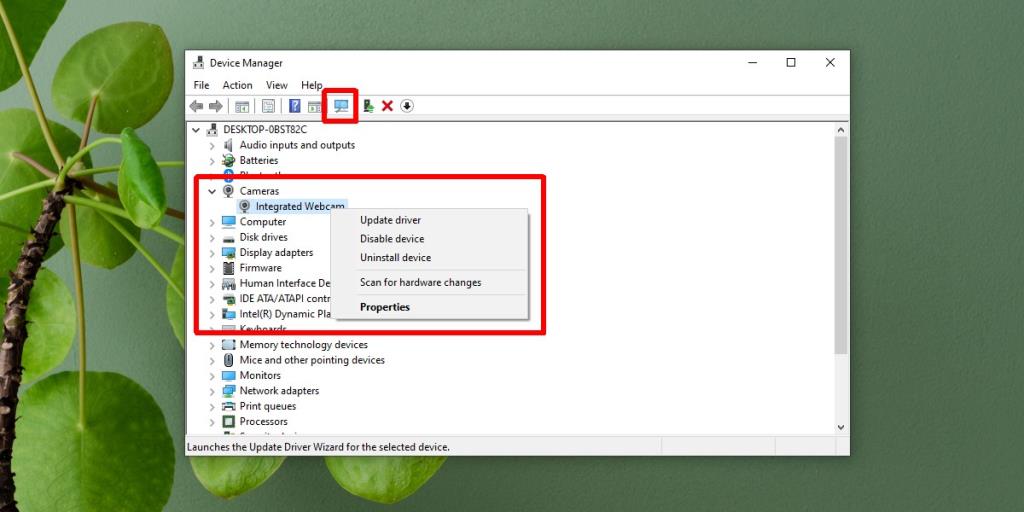
7. Aktualizacja systemu Windows
Aktualizacja systemu Windows może również pomóc w ograniczeniu problemu z kamerą Skype. Istnieje wiele zbiorczych i samodzielnych aktualizacji wydanych przez firmę Microsoft, które naprawiają takie błędy. Aby zaktualizować system Windows:
- Otwórz aplikację Ustawienia i przejdź do grupy ustawień Aktualizacja i zabezpieczenia . Wybierz kartę Windows Update .
- Teraz kliknij przycisk Sprawdź aktualizacje i pozwól systemowi Windows pobrać najnowsze aktualizacje dla twojego komputera.
- Po zakończeniu aktualizacji i ponownym uruchomieniu systemu przejdź do Skype > Ustawienia wideo i sprawdź, czy kamera internetowa działa.
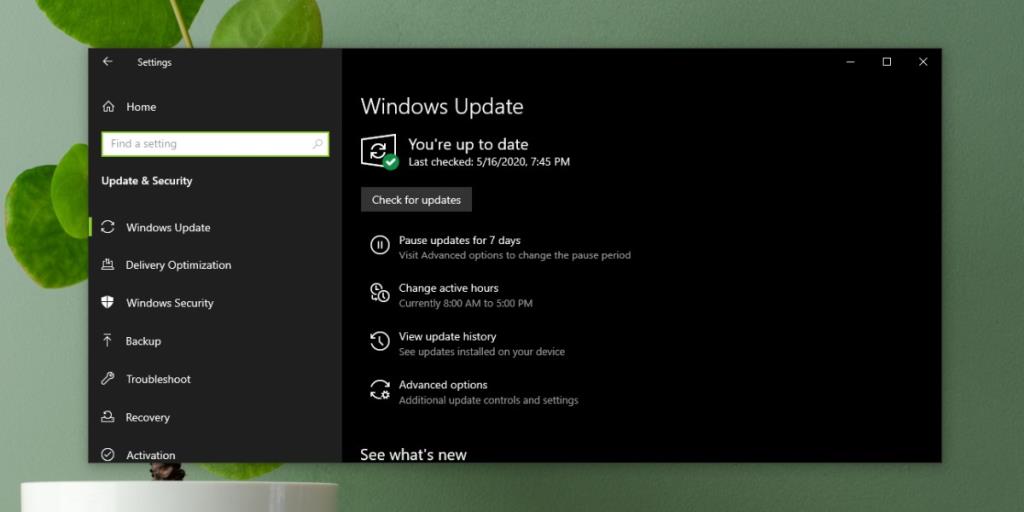
8. Przywróć aktualizację systemu Windows
Czasami usługa Windows Update może złamać kompatybilność kamery internetowej ze Skype'em. Jeśli wiesz, że ostatnia aktualizacja powodowała problemy z kamerą internetową, powinieneś ją odinstalować. Aby odinstalować ostatnią aktualizację, wykonaj następujące kroki.
- Otwórz Eksplorator plików i wklej następujące elementy w pasku adresu.
Panel sterowania\Programy\Programy i funkcje
- Kliknij opcję Wyświetl zainstalowane aktualizacje w kolumnie po lewej stronie.
- Poszukaj najnowszych aktualizacji i wybierz problematyczną aktualizację .
- Kliknij Odinstaluj u góry.
- Zezwól na odinstalowanie aktualizacji , a następnie uruchom ponownie system .
- Otwórz Skype , przejdź do jego ustawień i wybierz kartę Audio i wideo, aby sprawdzić, czy kamera wróciła
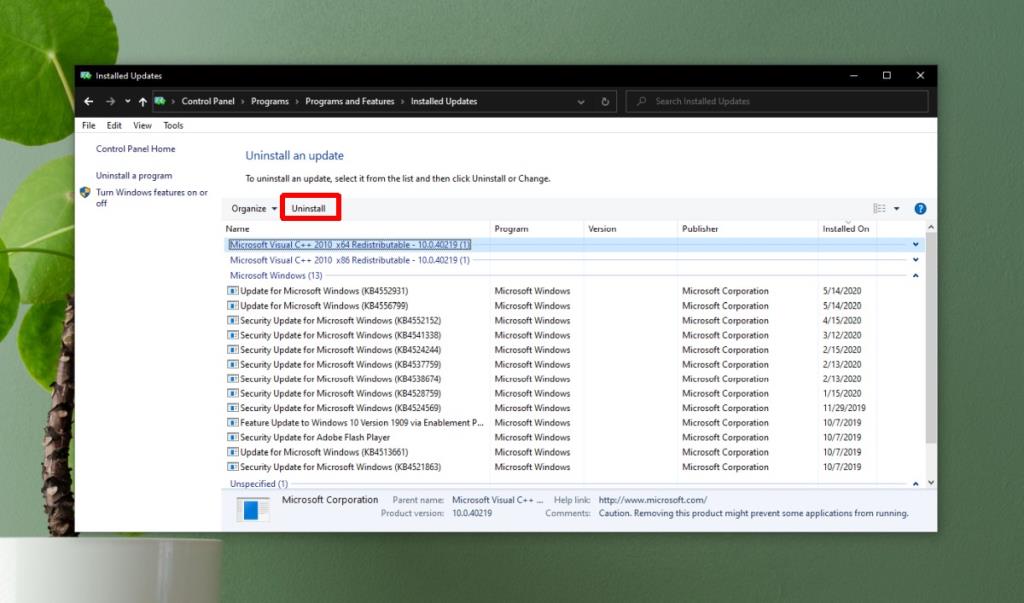
9. Zaktualizuj Skype
Otwórz aplikację Microsoft Store i przejdź do swojej biblioteki. Wybierz kartę Pobieranie i kliknij „Sprawdź aktualizacje”. Zaktualizuj Skype, jeśli aktualizacja jest dostępna.
10. Zaktualizuj sterowniki dla zewnętrznej kamery internetowej
Jeśli używasz zewnętrznej kamery internetowej do Skype'a, sugerujemy użycie dysku dołączonego do aparatu i zaktualizowanie sterowników. Jeśli nie ma dostępnego dysku, wyszukaj model aparatu online, a będziesz mógł znaleźć zaktualizowane sterowniki. Wielu użytkowników rozwiązało problemy z kamerą internetową Skype (w przypadku odłączanych kamer internetowych) za pomocą tej metody
Wniosek
Problem z kamerą internetową Skype blokuje prowadzenie rozmów wideo. Jest to problem, który można rozwiązać za pomocą jednej z przedstawionych tutaj metod. Jeśli masz obejście lub rozwiązanie tego problemu, podziel się nim ze społecznością w sekcji komentarzy poniżej.