OpenBroadcaster Studio to jedna z tych rzadkich aplikacji, które są bezpłatne, niezwykle wydajne, lepsze niż większość płatnych odpowiedników i dość łatwe w użyciu. Często polecamy go do różnych poprawek i hacków, ponieważ jest tak potężny i dobrze współpracuje z wieloma innymi aplikacjami.
OBS to świetna aplikacja, ale jest to aplikacja do nagrywania ekranu i transmisji. Tego typu aplikacje są podatne na problemy po prostu dlatego, że są tak złożone . Gdybyś przekopał się przez ustawienia OBS, spędziłbyś godziny na nauce o funkcjach i rzeczach, które możesz zmienić.
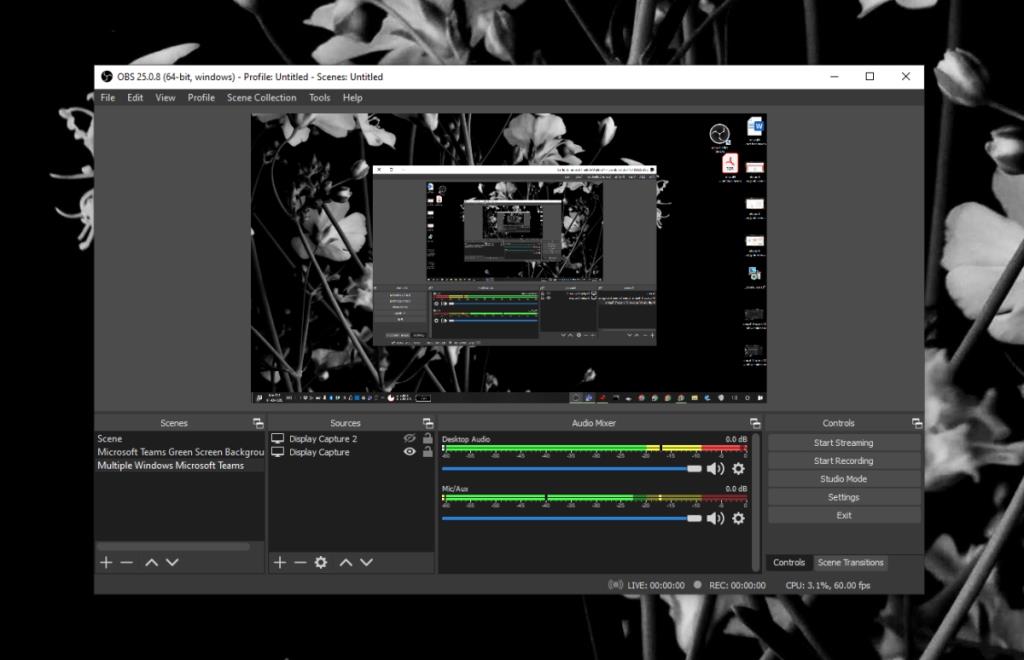
Awaria OBS w systemie Windows 10?
OBS od czasu do czasu napotyka problemy; czasami pojawia się czarny ekran podczas próby nagrywania, a czasami aplikacja ulega awarii podczas uruchamiania lub w połowie podczas nagrywania lub transmisji. Oto kilka prostych rzeczy, które możesz spróbować naprawić.
Napraw problemy z awariami OBS (przewodnik krok po kroku)
1. Przywróć do starszej wersji
Aktualizacje OBS dość regularnie, ale nie wszystkie aktualizacje będą działać we wszystkich systemach. Aktualizacja, nieważne jak niewielka, może nie działać na wszystkich systemach. Często ma to związek z wersją systemu operacyjnego, sterownikami zainstalowanymi w systemie, a nawet innymi aplikacjami, z których korzystasz z OBS, które są niezgodne z nową wersją. Lista jest długa i trudna do rozwiązania.
- Otwórz Panel sterowania .
- Przejdź do Programy>Odinstaluj program.
- Wybierz OBS i kliknij Odinstaluj.
- Pobierz starszą wersję OBS z oficjalnej strony Github i zainstaluj ją.
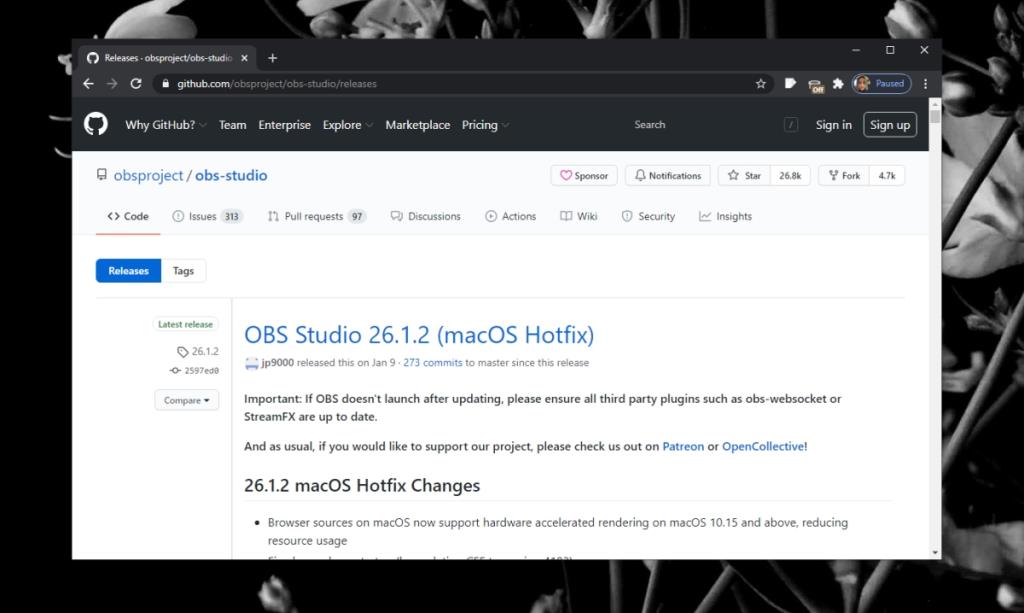
2. Wyłącz inne narzędzia i nakładki do nagrywania ekranu
OBS ogólnie będzie działać dobrze z innymi aplikacjami, które mogą nagrywać ekran, ale będą wyjątki w zależności od ustawień systemu, konfiguracji i jego możliwości sprzętowych.
- Wyłącz pasek gier w aplikacji Ustawienia.
- Wyłącz nakładkę Nvidia Game.
- Wyłącz wszelkie inne nakładki innych firm , które pojawiają się podczas nagrywania ekranu lub uruchamiania aplikacji.
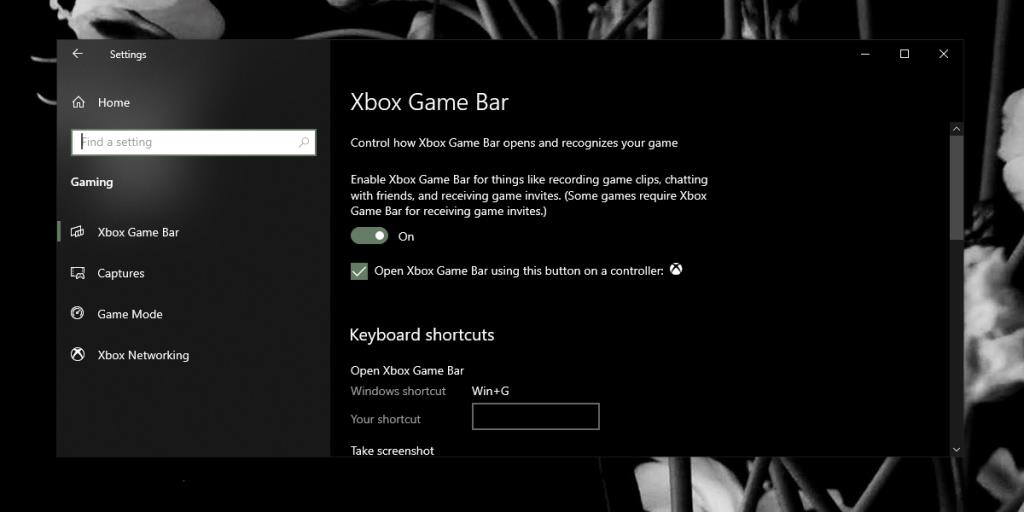
3. Zresetuj ustawienia karty graficznej
Jeśli masz procesor graficzny w swoim systemie, możesz zmienić jego ustawienia i zoptymalizować go, aby Twoje gry działały lepiej. Może to jednak powodować problemy z OBS. Zresetuj ustawienia karty graficznej do ich domyślnych konfiguracji. Jeśli możesz, wykonaj kopię zapasową ustawień w innym profilu, zanim wszystko zresetujesz.
Proces resetowania jest inny dla różnych procesorów graficznych, ale w przypadku procesora graficznego Nvidia możesz wykonać następujące kroki.
- Otwórz panel sterowania Nvidii.
- Przejdź do zakładki Zarządzaj ustawieniami 3D.
- Kliknij przycisk Przywróć.
- Uruchom ponownie system.
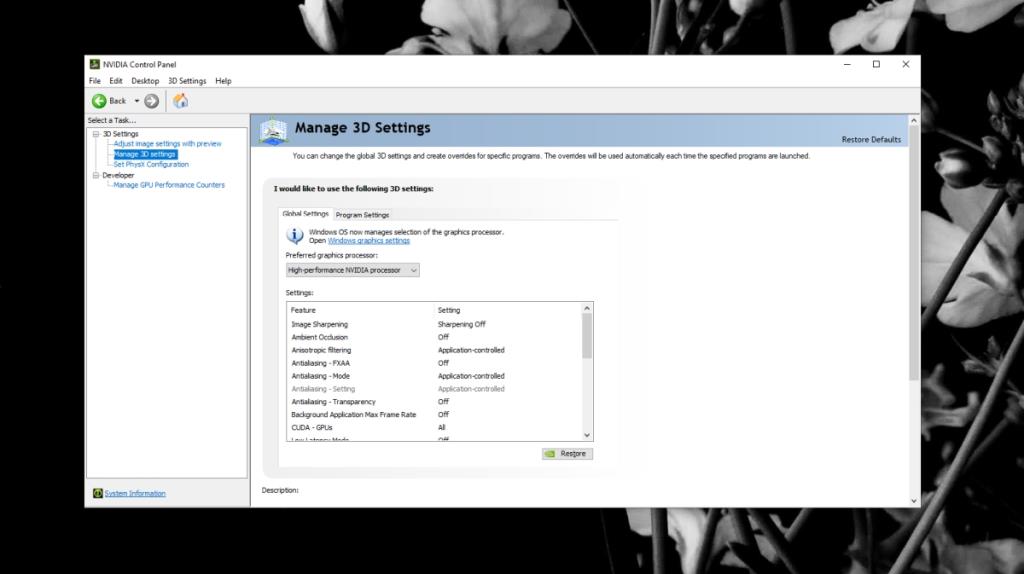
W przypadku karty graficznej Intel wykonaj następujące kroki.
- Otwórz Centrum poleceń grafiki Intel.
- Przejdź do zakładki System.
- Kliknij przycisk Przywróć oryginalne ustawienia.
- Uruchom ponownie system.
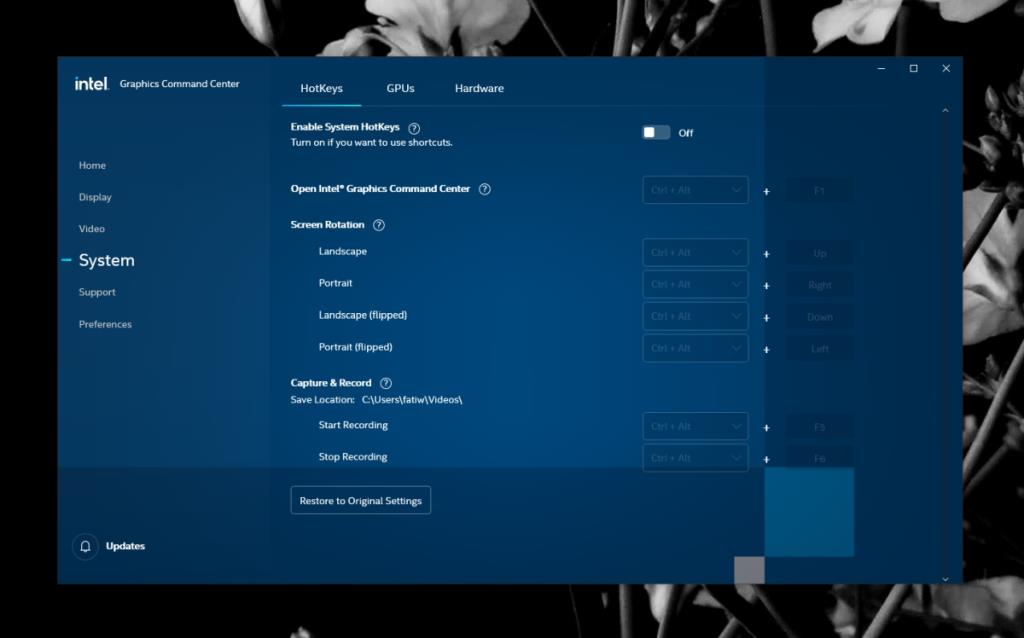
4. Uruchom OBS w trybie zgodności
OBS jest kompatybilny z Windows 10 i otrzymał kilka aktualizacji od czasu wydania systemu operacyjnego. To powiedziawszy, gdy aplikacja nie działa, tryb zgodności jest często najszybszą poprawką.
- Utwórz skrót na pulpicie dla OBS.
- Kliknij skrót prawym przyciskiem myszy i wybierz Właściwości z menu kontekstowego.
- Przejdź do zakładki Zgodność.
- Włącz opcję „ Uruchom ten program w trybie zgodności z”.
- Wybierz Windows 7 z listy rozwijanej.
- Kliknij Zastosuj, a następnie OK.
- Użyj skrótu, aby otworzyć OBS.
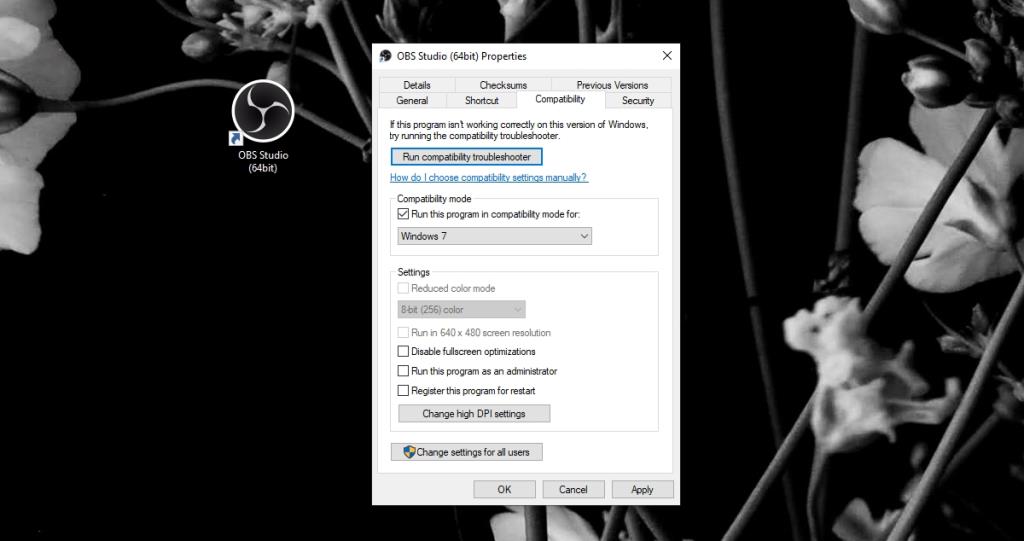
OBS Windows 10: Wniosek
Jeśli masz zainstalowane wtyczki z OBS, upewnij się, że są aktualne.
Jeśli aktualizacja wtyczki nie jest dostępna, należy uruchomić starszą wersję OBS, z którą współpracuje wtyczka, znaleźć alternatywną wtyczkę lub ją wyłączyć.

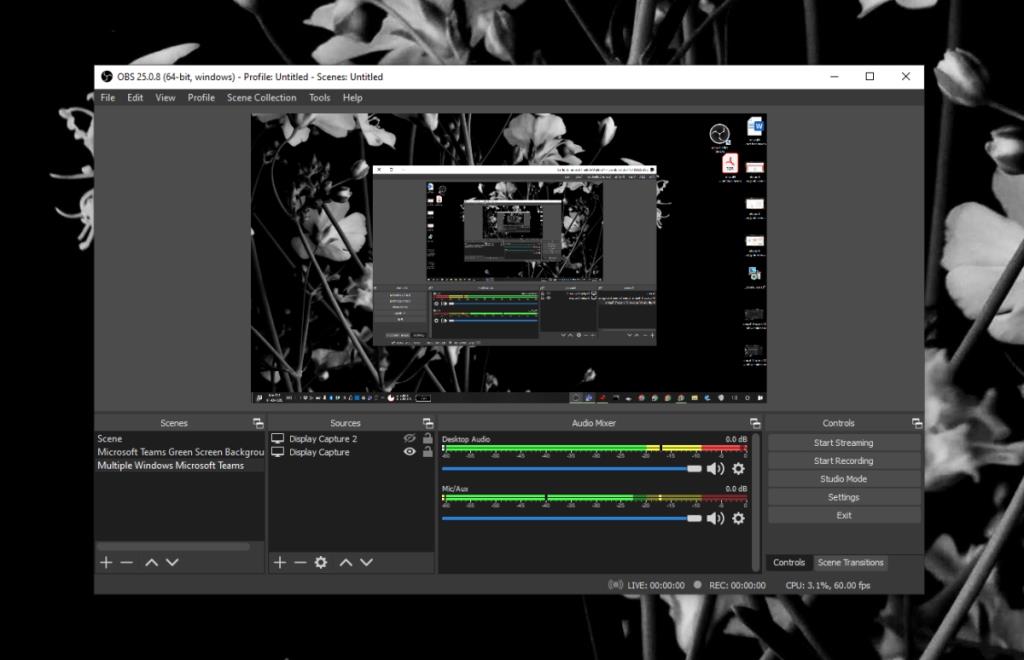
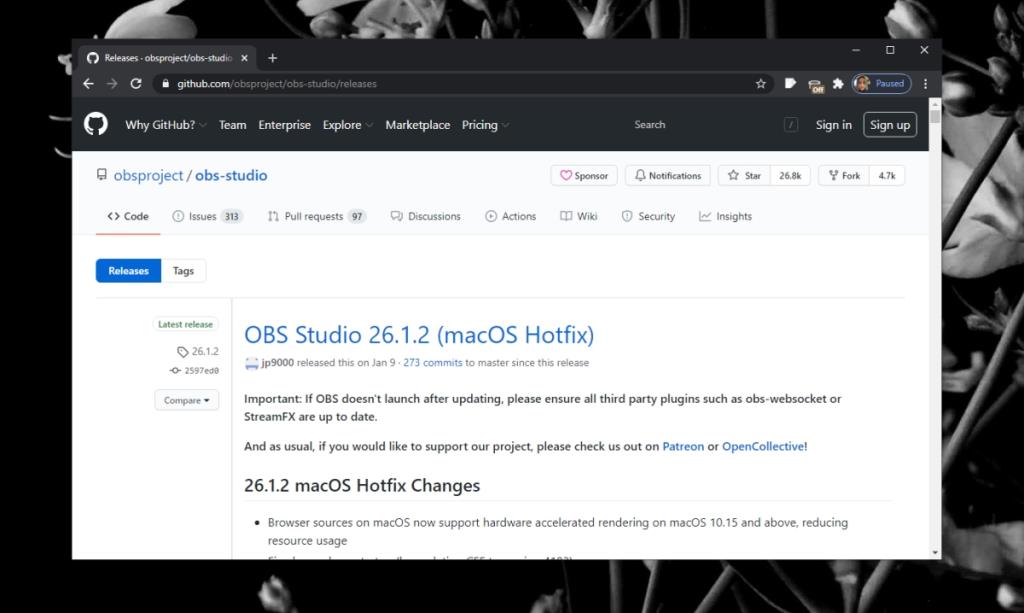
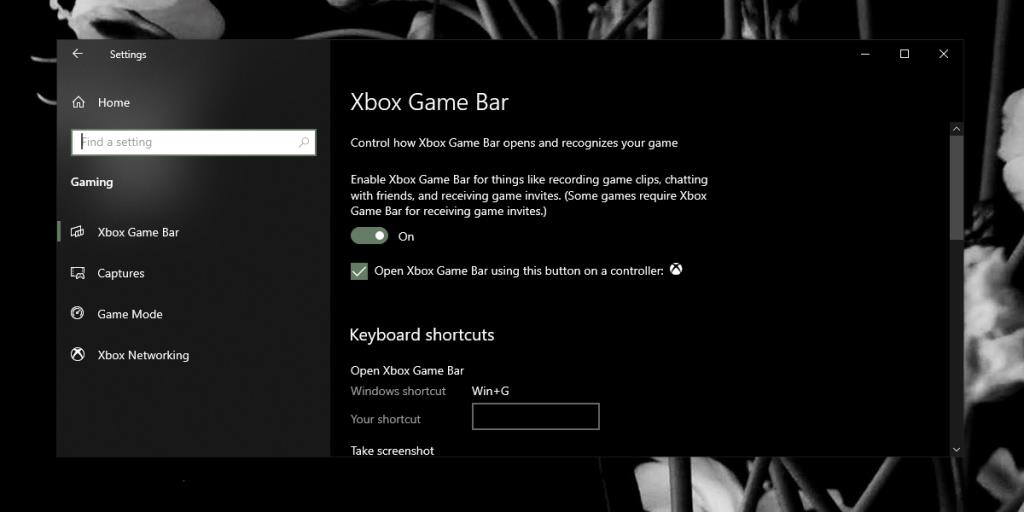
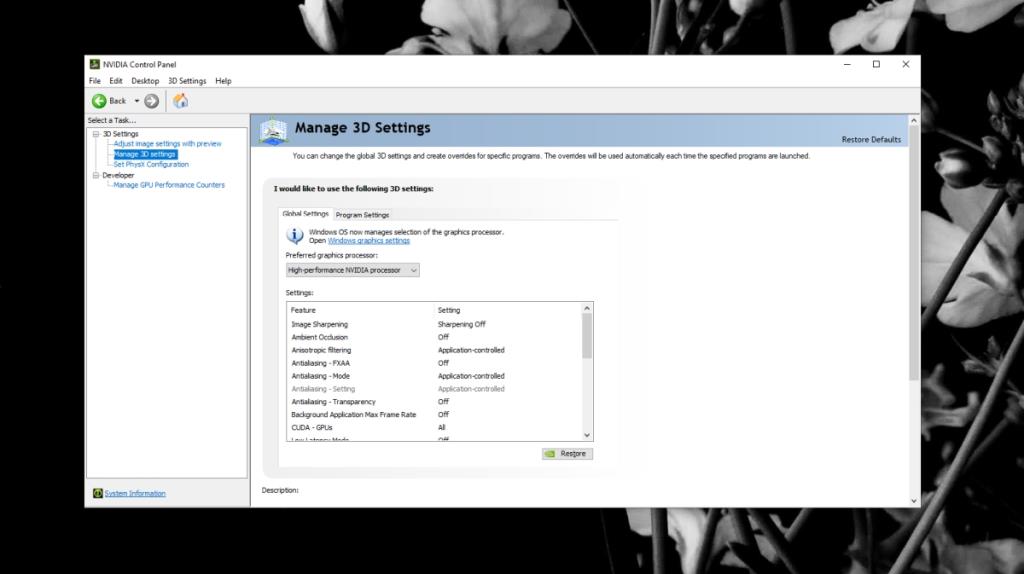
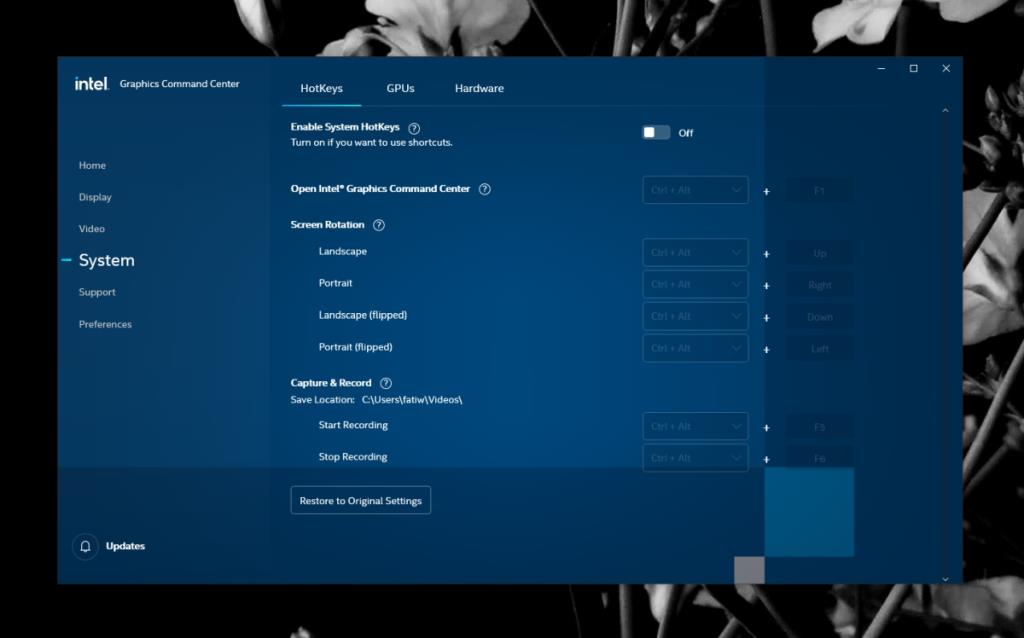
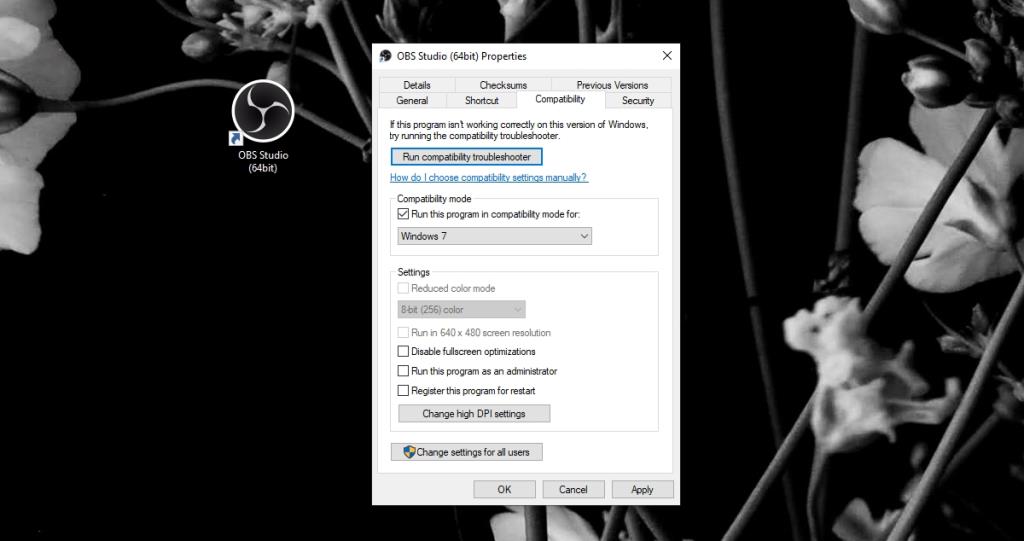







![Jak zawsze włączyć klawisz Num Lock [Windows] Jak zawsze włączyć klawisz Num Lock [Windows]](https://tips.webtech360.com/resources8/r252/image-5898-0829094801884.jpg)