Jak opuścić serwer Discord

Przewodnik krok po kroku, jak opuścić serwer Discord, zarówno na komputerach, jak i urządzeniach mobilnych.
Jeśli chcesz grać w PUBG na PC, musisz pobrać grę na Steam. Steam obsługuje wszystko, od pobrania po instalację i uruchomienie. Jeśli nie korzystasz ze Steam, otworzy się ono w tle, gdy uruchomisz grę Steam. Będzie działać w tle, a jeśli to się nie powiedzie, nie będziesz mógł grać w swoją grę.
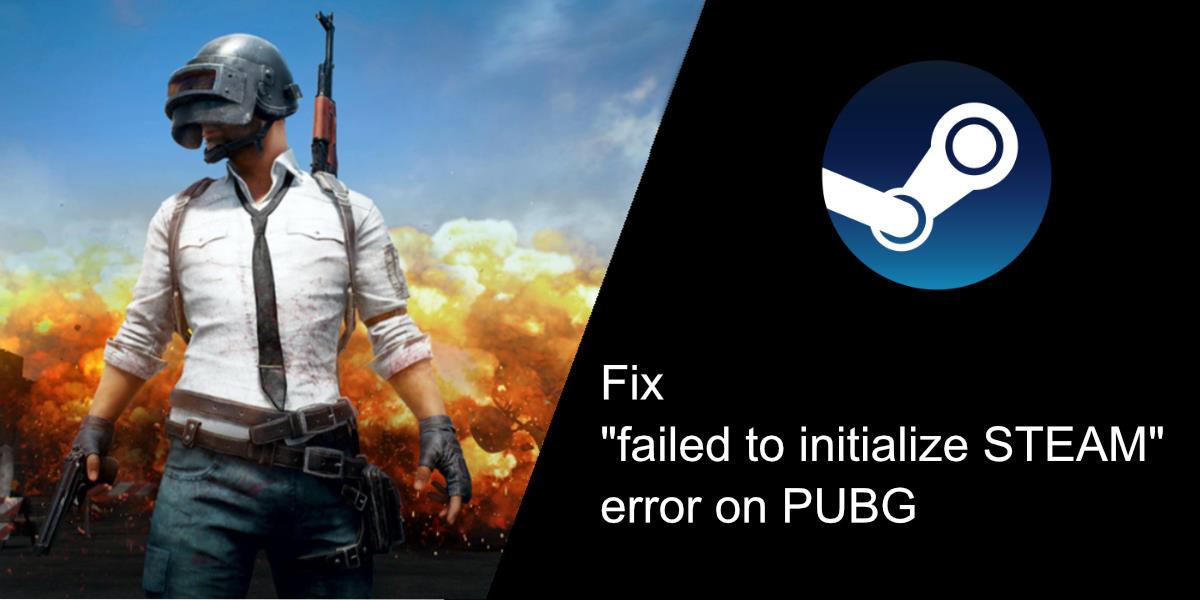
Napraw błąd „nie udało się zainicjować STEAM” w PUBG
Steam jest niezbędny, jeśli chcesz grać w dowolną grę Steam. Jeśli przy każdym uruchomieniu PUBG pojawia się błąd nieudanej inicjalizacji STEAM, nie będziesz mógł grać w tę grę. Możliwe, że nie będziesz mógł wejść do poczekalni, nie mówiąc już o dołączeniu do gry lub odebraniu jednej z codziennych nagród. Oto jak możesz naprawić błąd.
Uruchom ponownie Steama
Steam jest zwykle ustawiony tak, aby działał podczas uruchamiania, co oznacza, że zawsze działa w tle. Normalnie nie powinno to stanowić problemu, ale gdy widzisz, że inicjalizacja STEAM nie powiodła się, być może nadszedł czas na ponowne uruchomienie klienta.
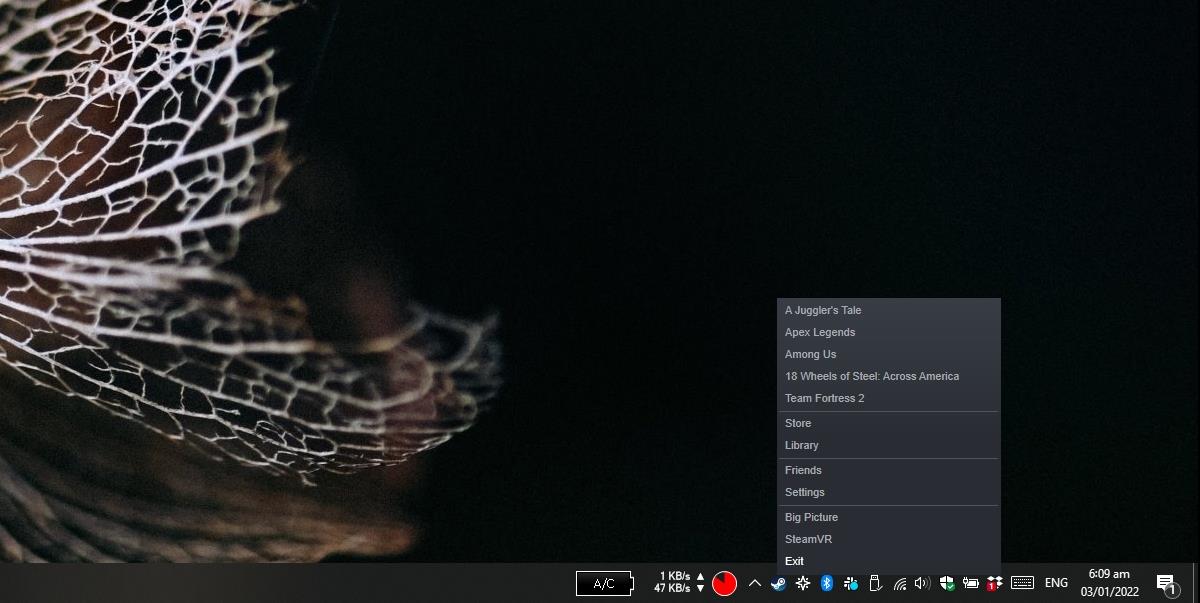
Uruchom PUBG z uprawnieniami administratora
Gry generalnie nie muszą być uruchamiane z uprawnieniami administratora, ale błąd „Nie udało się zainicjować STEAM” może wskazywać na problem z uprawnieniami. Jeśli ostatnio aktualizowałeś PUBG, być może będziesz musiał najpierw uruchomić grę z uprawnieniami administratora, aby pozbyć się tego błędu.
Uwaga: jeśli zainstalowałeś PUBG na innym dysku, tj. innym niż dysk C, będziesz musiał edytować ścieżkę podaną powyżej, aby odzwierciedlić dysk, na którym zainstalowałeś grę.
Sprawdź integralność plików
Błąd „Nie udało się zainicjować STEAM” może wskazywać na problem z grą, np. plikami PUBG. Steam może znaleźć problem z plikami, pobrać nowe pliki i przeprowadzić naprawę na miejscu.
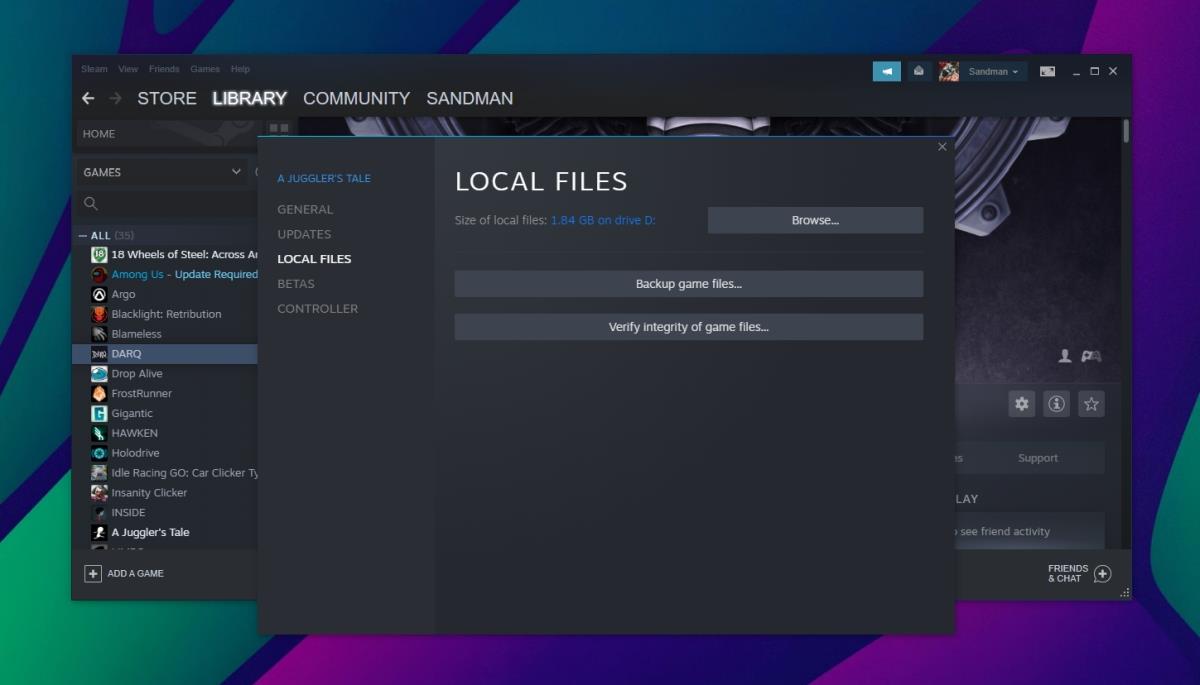
Otwórz w trybie okienkowym
Ustaw opcje uruchamiania PUBG na tryb okienkowy.
Zainstaluj ponownie Steam i PUBG
Jeśli wszystko inne zawiedzie, możesz ponownie zainstalować zarówno Steam, jak i PUBG. Spowoduje to rozwiązanie problemów z obydwoma.
Wniosek
PUBG ma tendencję do wpadania od czasu do czasu w błędy. Są powszechne po dużej aktualizacji gry. Istnieją podstawowe poprawki, które możesz wypróbować, takie jak sprawdzanie integralności plików, ale jeśli się nie powiodą, nowa instalacja jest często najlepszym i najbardziej niezawodnym rozwiązaniem. PUBG to gra online, więc nie musisz się martwić o tworzenie kopii zapasowych swoich postępów ani o ich utratę.
Przewodnik krok po kroku, jak opuścić serwer Discord, zarówno na komputerach, jak i urządzeniach mobilnych.
Wszystkie ekrany mają podświetlenie, które określa ich jasność lub przyciemnienie. W tym artykule dowiesz się, jak rozwiązać problem z przyciemnianiem ekranu w Windows 10.
Duża część bazy użytkowników Discorda składa się z graczy. Integracja Twitcha z Discordem pozwala na łatwiejsze zarządzanie streamami, interakcję z widzami i wiele więcej.
Odkryj, jak włączyć XMP (Extreme Memory Profile) i zoptymalizować wydajność pamięci RAM w swoim komputerze. Przewodnik krok po kroku.
Diagram Venna to świetny sposób na pokazanie, jak dowolne dwie rzeczy nakładają się na siebie. Dowiedz się, jak skutecznie tworzyć diagramy Venna w PowerPoint.
Jak włączyć dźwięk mono w systemie Windows 10?
Dowiedz się, jak skutecznie usunąć gry z aplikacji Nvidia GeForce Experience na systemie Windows 10. Znajdziesz tutaj przydatne wskazówki i instrukcje.
Tworząc dokument dowolnego typu, możesz zacząć od konspektu. To dobry sposób, aby dać sobie ogólny pogląd na to, co zamierzasz pisać.
Rozwiązywanie problemów z brakującym plikiem DLL APIClient.dll w systemie Windows 10. Dowiedz się, jak to naprawić w prostych krokach.
W grę Wśród nas można grać online lub przez sieć lokalną. Wiele graczy doświadcza problemów z połączeniem, które można łatwo naprawić.








