Firma Microsoft zdecydowanie zachęca użytkowników do regularnego instalowania aktualizacji systemu, aby mogli zachować bezpieczeństwo swoich urządzeń i naprawiać różne problemy. Niestety, Windows Update nie zawsze działa zgodnie z oczekiwaniami. Na przykład, wielu użytkowników zgłasza coraz 0x800705b4 błędzie , który zapobiega komponent aktualizacji z wykonuje swoją pracę.

Błąd 0x800705b4
Błąd Windows Update 0x800705b4 zwykle sygnalizuje problem z programem Windows Defender, co oznacza, że musisz naprawić rozwiązanie antymalware firmy Microsoft, aby móc sprawdzić dostępność aktualizacji systemu. Istnieją inne możliwe problemy, które szczegółowo omawiamy poniżej.
Istnieje kilka sposobów rozwiązania tego problemu. Jednak przed rozpoczęciem zdecydowanie zalecamy utworzenie punktu przywracania systemu .
Pozwala cofnąć wszystkie zmiany i rozpocząć proces rozwiązywania problemów od podstaw.
Jak naprawić błąd Windows Update 0x800705b4?
1. Uruchom narzędzie do rozwiązywania problemów z Windows Update
Zacznij od najprostszego rozwiązania: użyj narzędzia do rozwiązywania problemów Windows Update, aby naprawić typowe błędy, które uniemożliwiają normalne działanie składnika aktualizacji systemu. Oto jak możesz z niego korzystać:
- Kliknij przycisk Start , wpisz Rozwiązywanie problemów z ustawieniami i naciśnij Enter
- Kliknij Dodatkowe narzędzia do rozwiązywania problemów
- Wybierz Windows Update i kliknij Uruchom narzędzie do rozwiązywania problemów
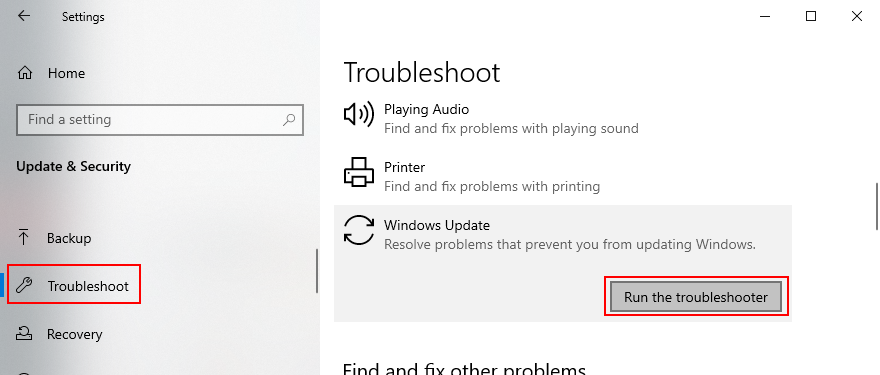
- Pozwól narzędziu do rozwiązywania problemów przeskanować komputer i wykryć możliwe problemy. Jeśli znajdzie jakieś rozwiązanie, kliknij Zastosuj tę poprawkę
- Zrestartuj swój komputer
- Spróbuj teraz uruchomić Windows Update
2. Sprawdź usługę Zapora Windows Defender
Jeśli nie masz zainstalowanej aplikacji zabezpieczającej innej firmy, usługa Windows Defender powinna działać przez cały czas, aby chronić Twój komputer przed złośliwym oprogramowaniem. Najłatwiej to sprawdzić, otwierając aplikację Usługi. Oto jak:
- Wpisz klawisz Win + R , wpisz services.msc i naciśnij Enter, aby otworzyć Usługi
- Znajdź i kliknij dwukrotnie Zaporę Windows Defender, aby uzyskać dostęp do jej właściwości
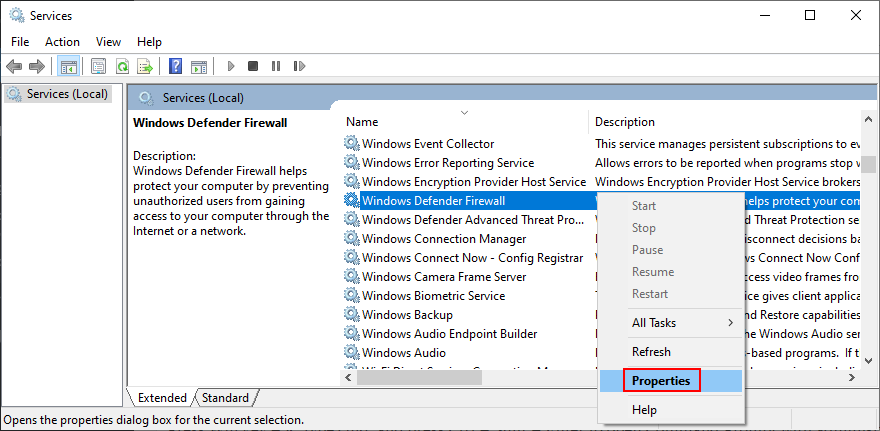
- Ustaw typ uruchamiania na Automatyczny
- Jeśli status usługi mówi Zatrzymano , kliknij przycisk Start
- Kliknij Zastosuj i wyjdź
Jeśli przyciski są wyszarzone, możesz użyć wiersza polecenia:
- Naciśnij klawisz Win + R , wpisz cmd i naciśnij Ctrl + Shift + Enter, aby otworzyć wiersz polecenia z uprawnieniami administratora
- Wpisz te dwa polecenia (naciśnij Enter po każdym):
-
netsh advfirewall włącz stan profilu domeny
-
netsh advfirewall ustaw domainprofile firewallpolicy blockinbound,allowoutbound
- Wyjdź z wiersza polecenia
- Zrestartuj swój komputer
- Spróbuj użyć Windows Update
3. Zaktualizuj sterowniki
Jeśli sterowniki urządzeń są przestarzałe, system operacyjny w końcu przestanie działać poprawnie. Ale możesz rozwiązać ten problem, aktualizując wszystkie sterowniki. Oto jak to zrobić:
- Kliknij prawym przyciskiem myszy przycisk Start i przejdź do Menedżera urządzeń
- Rozszerz kategorie urządzeń
- Kliknij urządzenie prawym przyciskiem myszy i wybierz Aktualizuj sterownik . Jeśli nie masz pewności, sugerujemy wybór sterowników sieciowych i graficznych
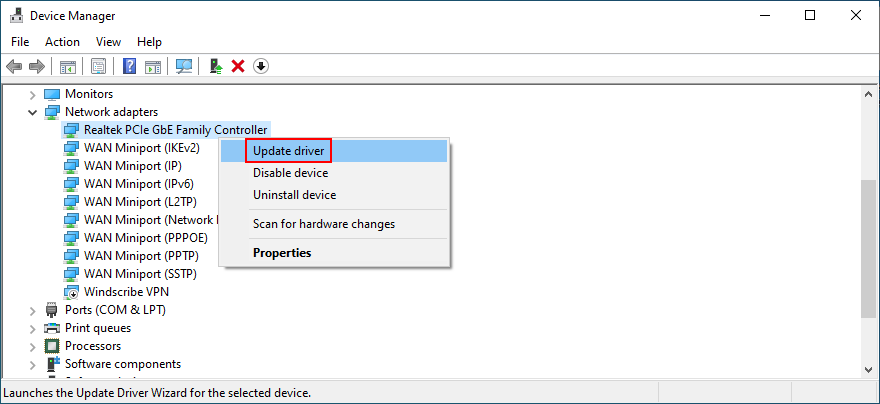
- Kliknij Wyszukaj sterowniki automatycznie i postępuj zgodnie z instrukcjami
Jeśli system Windows nie znajdzie nowszych sterowników, możesz przejść do witryny producenta każdego urządzenia, aby znaleźć, pobrać i ręcznie zainstalować sterowniki. Może to jednak zająć dużo czasu i możesz przypadkowo zainstalować nieobsługiwany sterownik.
Bezpieczniejszą alternatywą jest skorzystanie z narzędzia do aktualizacji sterowników . Jest to typ aplikacji, która automatycznie identyfikuje wszystkie stare sterowniki zainstalowane na komputerze i aktualizuje je po pobraniu nowszych wersji z sieci. Ponadto nie otrzyma niekompatybilnych sterowników.
4. Wycofaj sterowniki
Niezgodne sterowniki urządzeń powodują uszkodzenie komputera, ponieważ Twoje urządzenia nie będą już działać. W takim przypadku opcja aktualizacji sterownika nie zadziała. Zamiast tego należy wycofać nieobsługiwane urządzenia przed wykonaniem aktualizacji. Oto, co musisz zrobić:
- Kliknij przycisk Start , wyszukaj Menedżera urządzeń i naciśnij Enter
- Kliknij urządzenie prawym przyciskiem myszy i przejdź do Właściwości
- Wybierz kartę Sterownik
- Kliknij Przywróć sterownik i postępuj zgodnie z instrukcjami. Jeśli nie możesz kliknąć przycisku, oznacza to, że na Twoim komputerze nie ma żadnego poprzedniego sterownika, więc nie możesz przejść do przywrócenia
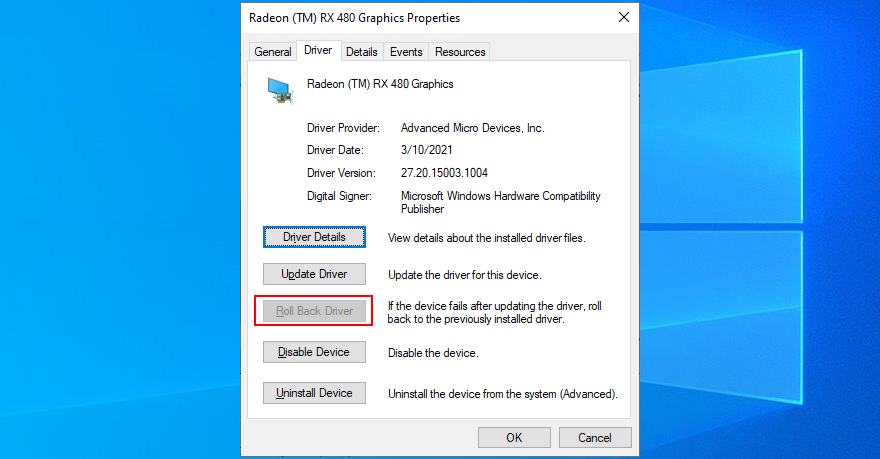
5. Odinstaluj oprogramowanie antywirusowe i zapory innych firm
Jeśli masz zainstalowane aplikacje antywirusowe lub zapory innych firm, mogą one kolidować z programem Windows Defender. Dotyczy to w szczególności bezpłatnych narzędzi, które nie obsługują w pełni systemu Windows 10 i jego wewnętrznych komponentów. W takim przypadku należy wyłączyć te programy przed próbą uruchomienia usługi Windows Update.
A jeśli to nie wystarczy, rozważ usunięcie aplikacji z komputera. Na przykład, jeśli masz skonfigurowane dwa lub więcej programów chroniących przed złośliwym oprogramowaniem, ich silniki czasu rzeczywistego prawdopodobnie nie są kompatybilne. To ostatecznie powoduje problemy ze stabilnością systemu i błędy, takie jak 0x800705b4.
Jak odinstalować programy:
- Kliknij prawym przyciskiem myszy przycisk Start i przejdź do aplikacji i funkcji
- Wyszukaj aplikację zabezpieczającą na liście
- Wybierz wpis, kliknij Odinstaluj , a następnie ponownie, aby potwierdzić
- Przejdź do kreatora odinstalowywania
- Uruchom ponownie komputer i spróbuj teraz uruchomić Windows Update
Domyślny dezinstalator systemu Windows 10 jest dobry, ale nie świetny. Jeśli chcesz dokładniej pozbyć się programów, sprawdź dezinstalatory oprogramowania . Służą do usuwania nie tylko programu, ale także wszelkich pozostałych plików i wpisów w rejestrze.
6. Sprawdź Windows Update i inne usługi
W normalnych okolicznościach usługa Windows Update powinna automatycznie uruchomić się na komputerze. Jeśli jednak tak się nie stanie, możesz spodziewać się różnych kodów błędów, takich jak 0x800705b4. Oto jak ponownie uruchomić usługę Windows Update i sprawdzić jej typ uruchamiania:
- Naciśnij klawisz Win , wyszukaj Usługi i uruchom tę aplikację
- Zlokalizuj i kliknij dwukrotnie Windows Update, aby sprawdzić jego właściwości
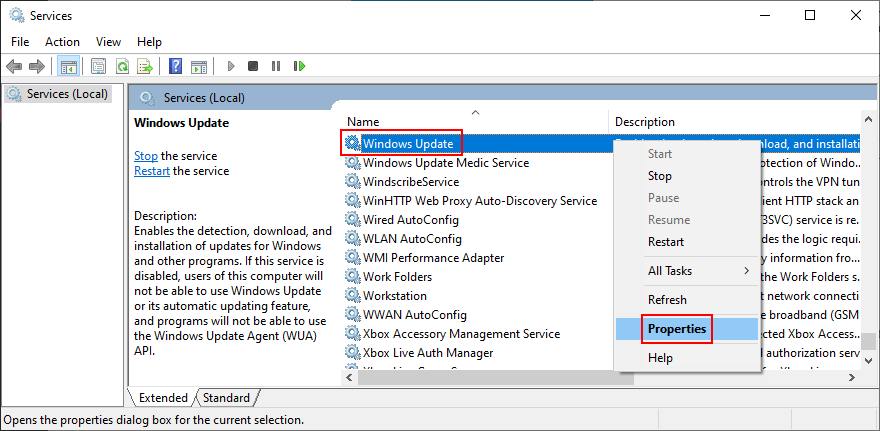
- Ustaw typ uruchamiania na automatyczny (opóźniony start)
- Kliknij przycisk Start , jeśli usługa nie jest aktualnie uruchomiona
- Kliknij Zastosuj i wróć do głównego okna
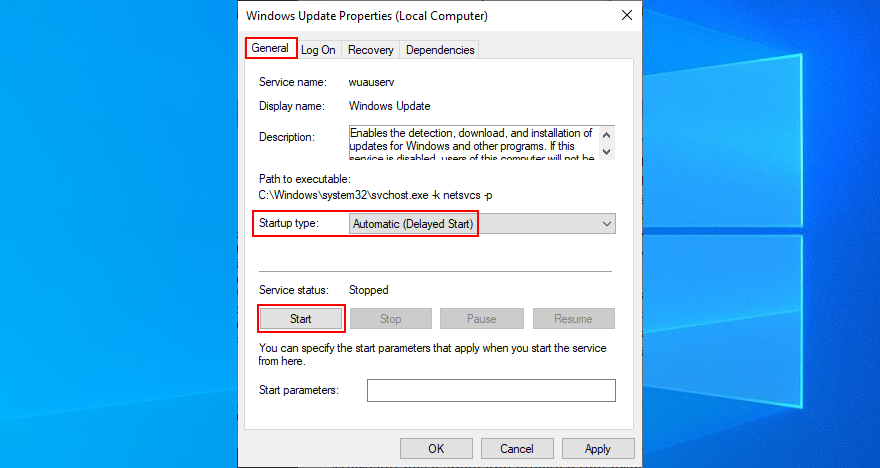
- Znajdź usługę inteligentnego transferu w tle i gotowość aplikacji, aby ustawić te same opcje, co powyżej
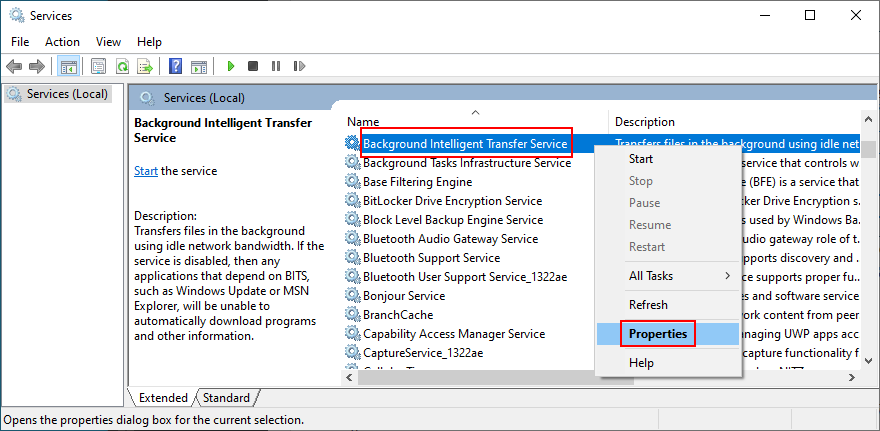
- Znajdź i kliknij dwukrotnie Usługa listy sieci
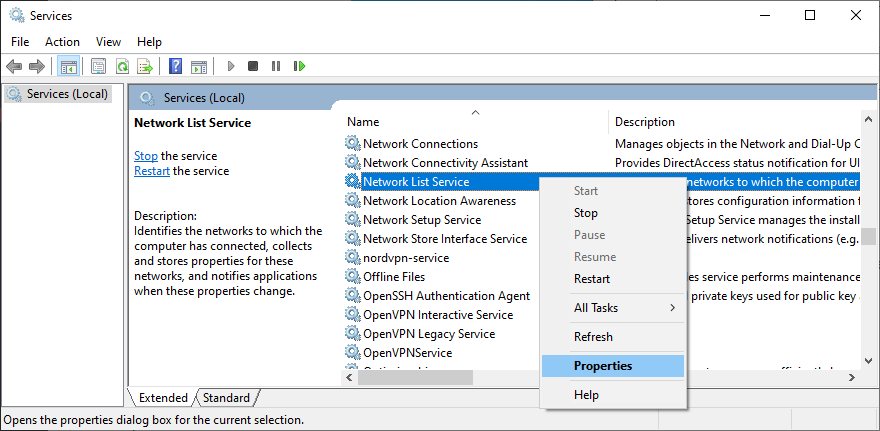
- Ustaw typ uruchamiania na Wyłączony
- Kliknij Zatrzymaj, jeśli usługa jest aktualnie uruchomiona
- Kliknij Zastosuj i wyjdź
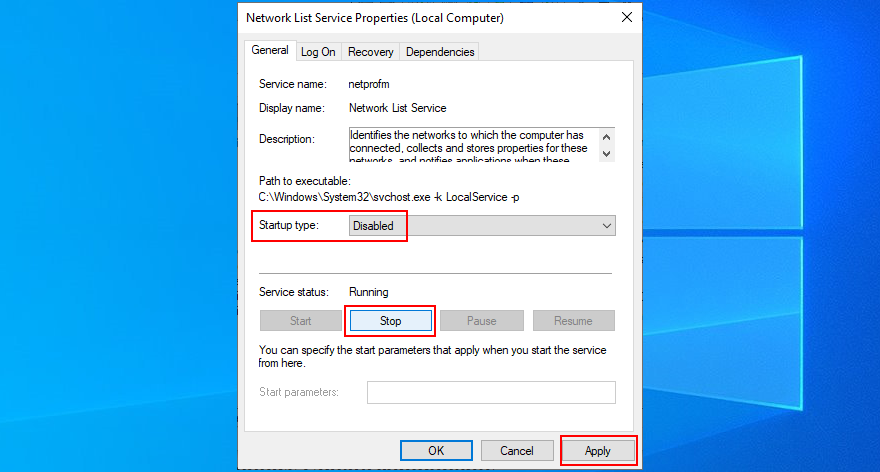
- Spróbuj teraz sprawdzić dostępność aktualizacji
7. Zresetuj składniki Windows Update
Być może Windows Update potrzebuje wstrząsu, odświeżając swoje komponenty i opróżniając pamięć podręczną. Musisz tylko uzyskać dostęp do wiersza polecenia i wprowadzić dokładne polecenia, które wymieniliśmy poniżej.
- Zaloguj się do systemu Windows 10 przy użyciu konta administratora
- Naciśnij klawisz Win + R , wpisz cmd i naciśnij Enter
- Napisz następujące polecenia i naciśnij Enter po każdym z nich:
- Uruchom ponownie komputer i spróbuj sprawdzić aktualizacje systemu
8. Uruchom system Windows 10 w trybie awaryjnym
Możesz uruchomić system Windows 10 w trybie awaryjnym, aby stworzyć bezpieczne środowisko, wyłączając wszelkie usługi, procesy i sterowniki, których system operacyjny nie musi działać poprawnie. Następnie możesz spróbować uruchomić usługę Windows Update w trybie awaryjnym, aby sprawdzić, czy działa. Oto, co musisz zrobić:
- Kliknij prawym przyciskiem myszy przycisk Start i wybierz Ustawienia
- Kliknij Aktualizacja i zabezpieczenia
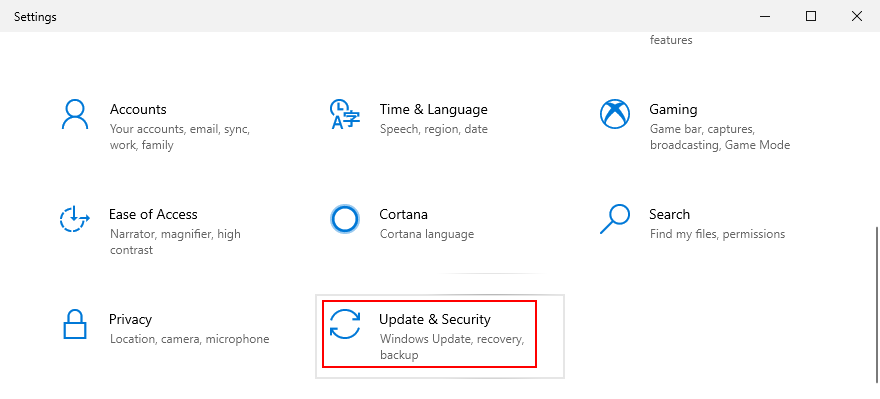
- Przejdź do sekcji odzyskiwania
- Przy starcie zaawansowanym kliknij Uruchom ponownie teraz
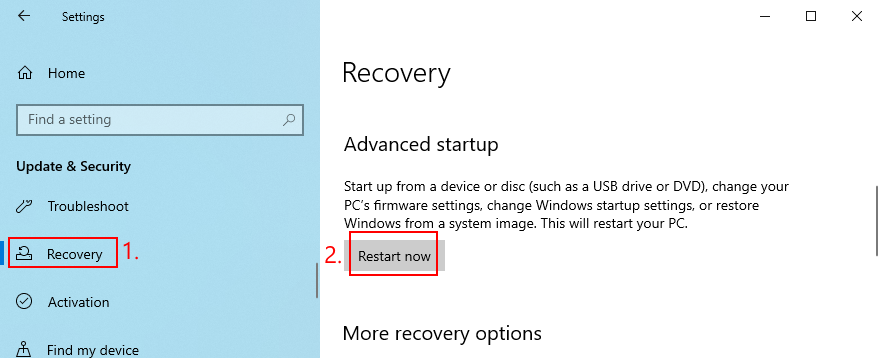
- Windows uruchomi się w trybie rozwiązywania problemów . Przejdź do Rozwiązywanie problemów > Opcje zaawansowane > Ustawienia uruchamiania
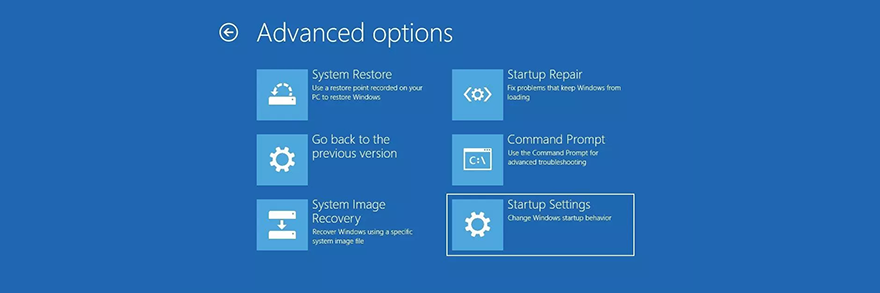
- Kliknij Uruchom ponownie
- Naciśnij klawisz F5, aby włączyć tryb awaryjny z obsługą sieci
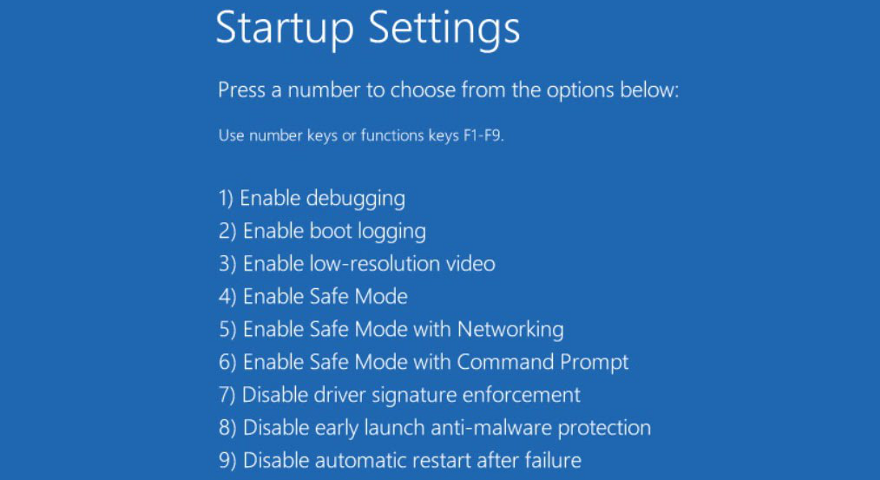
- Po uruchomieniu systemu operacyjnego spróbuj uruchomić Windows Update
- Jeśli aktualizacja się powiedzie, uruchom ponownie komputer jak zwykle, aby wyjść z trybu awaryjnego
9. Uruchom czysty rozruch
Możliwe, że Windows Update jest utrudniony nie tylko przez usługi, procesy i sterowniki, ale także przez aplikacje startowe. Na przykład może się tak zdarzyć, jeśli masz rozwiązanie antywirusowe innej firmy, które jest zaplanowane do uruchamiania przy każdym włączeniu komputera. Ale możesz uruchomić czysty rozruch systemu Windows 10 :
- Naciśnij klawisz Win + R , wpisz msconfig i naciśnij Enter, aby otworzyć aplikację Konfiguracja systemu
- W zakładce Ogólne wybierz Uruchamianie selektywne
- Wyłącz ładowanie usług systemowych i ładowanie elementów startowych
- Kliknij Zastosuj i wyjdź
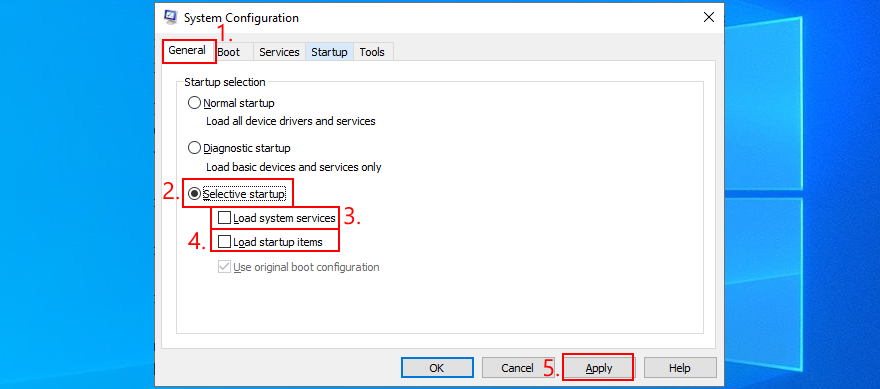
- Naciśnij Ctrl + Shift + Esc, aby otworzyć Menedżera zadań
- Przejdź do zakładki Uruchamianie
- Wyłącz wszystkie programy ze statusem Włączone
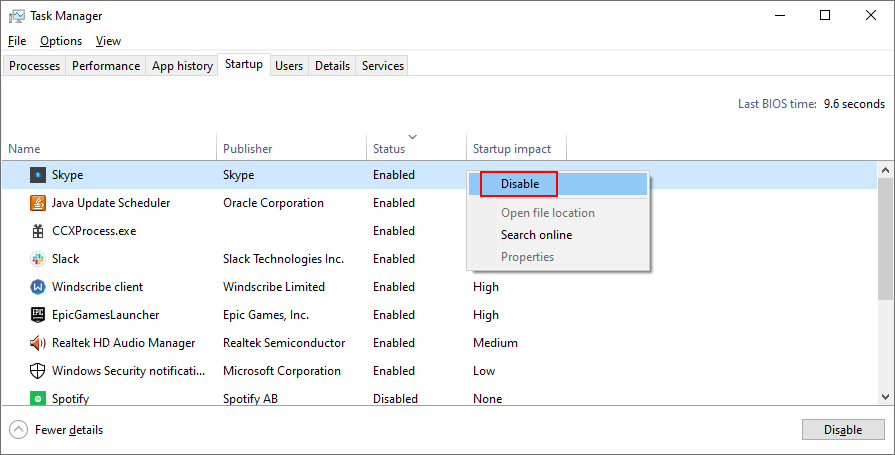
- Zrestartuj swój komputer
- Spróbuj uruchomić Windows Update
- Jeśli to działa, uruchom ponownie komputer po aktualizacji
- Otwórz konfigurację systemu
- Wybierz Normalne uruchamianie , kliknij Zastosuj i wyjdź na pulpit
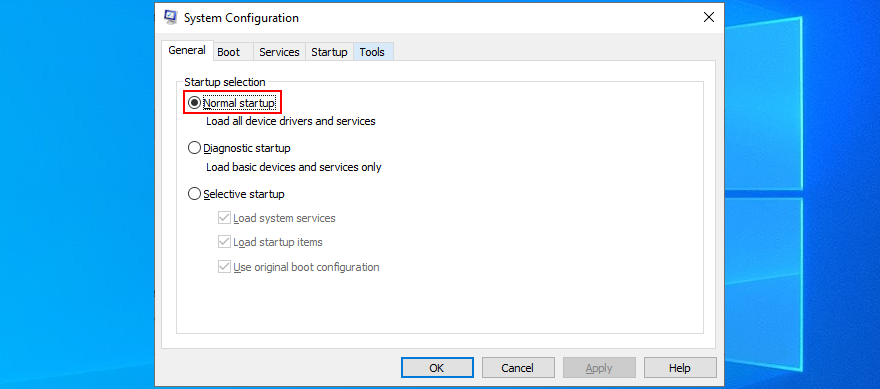
10. Przywróć domyślne ustawienia zapory
Jeśli majstrowałeś przy ustawieniach Zapory systemu Windows Defender, być może nieświadomie ograniczyłeś dostęp do Internetu krytycznych plików potrzebnych systemowi Windows 10 do przeprowadzania aktualizacji. Cofnięcie jednego ustawienia na raz może być trudne, ale prostszym rozwiązaniem jest przywrócenie wszystkiego do wartości domyślnych. Oto jak:
- Kliknij przycisk Start , wpisz Zabezpieczenia systemu Windows i otwórz tę aplikację
- Wybierz Zapora i ochrona sieci
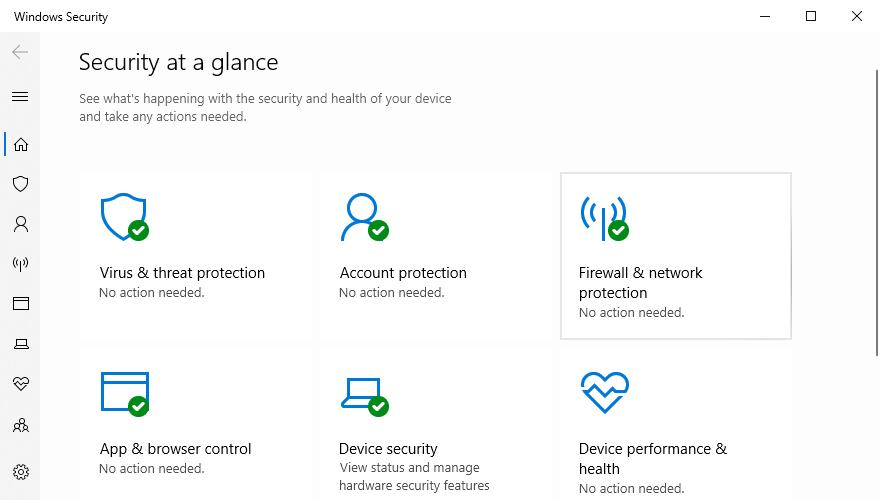
- Przewiń w dół okna i kliknij Przywróć domyślne zapory
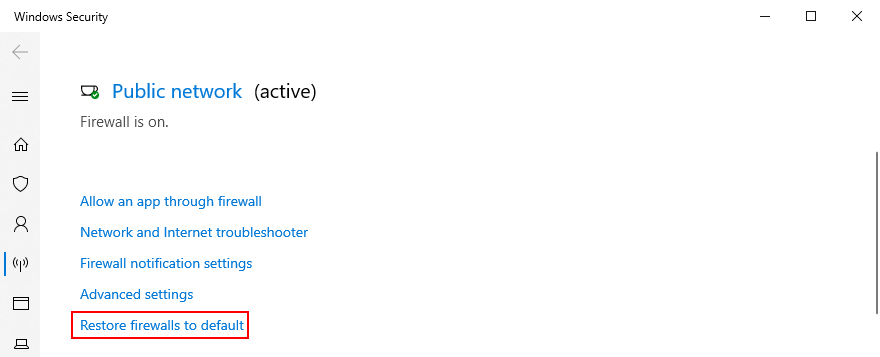
- Kliknij Przywróć domyślne i Tak, aby potwierdzić
- Spróbuj pobrać aktualizacje systemu teraz
11. Odinstaluj aktualizacje systemu
Może brzmieć absurdalnie, że aktualizacja systemu wydana przez Microsoft może uszkodzić samą funkcję używaną przez system Windows 10 do sprawdzania aktualizacji. Ale może się to zdarzyć, ponieważ wiele aktualizacji systemu jest nieprzewidywalnych. Na szczęście możesz rozwiązać ten problem, usuwając najnowszą aktualizację systemu Windows z komputera.
- Naciśnij klawisz Windows + R , wpisz appwiz.cpl i naciśnij Enter
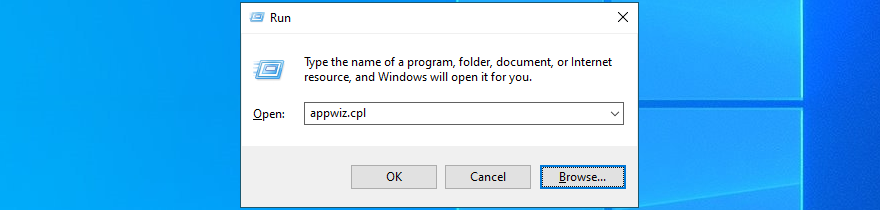
- Kliknij Wyświetl zainstalowane aktualizacje po lewej stronie
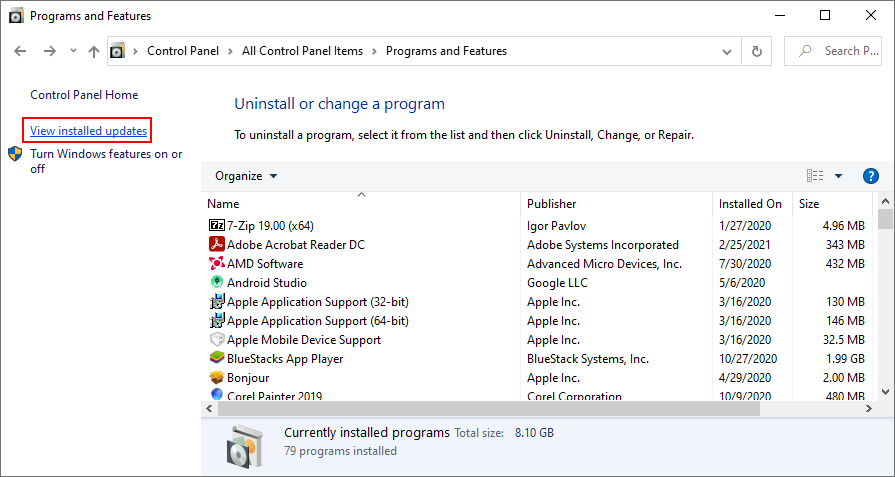
- Kliknij kolumnę Zainstalowane na, aby posortować aktualizacje (od najnowszych)
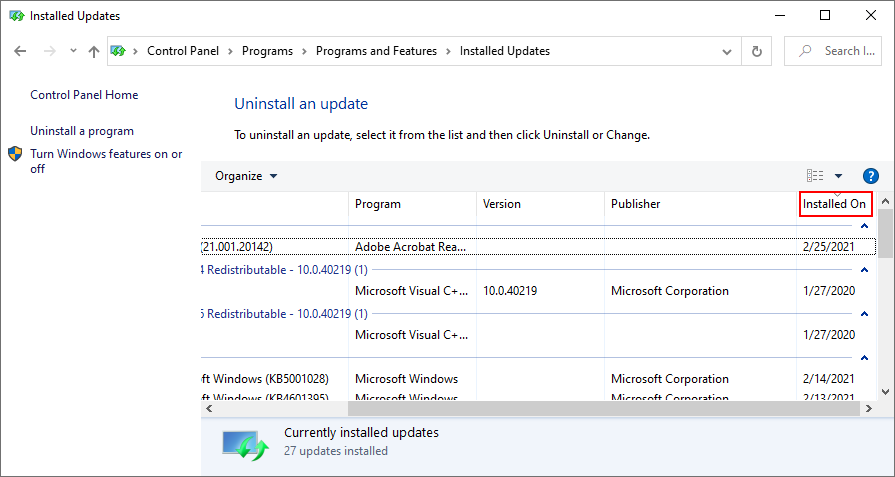
- W grupie Microsoft Windows kliknij dwukrotnie pierwszą aktualizację
- Kliknij Tak, aby potwierdzić i postępuj zgodnie z dalszymi instrukcjami
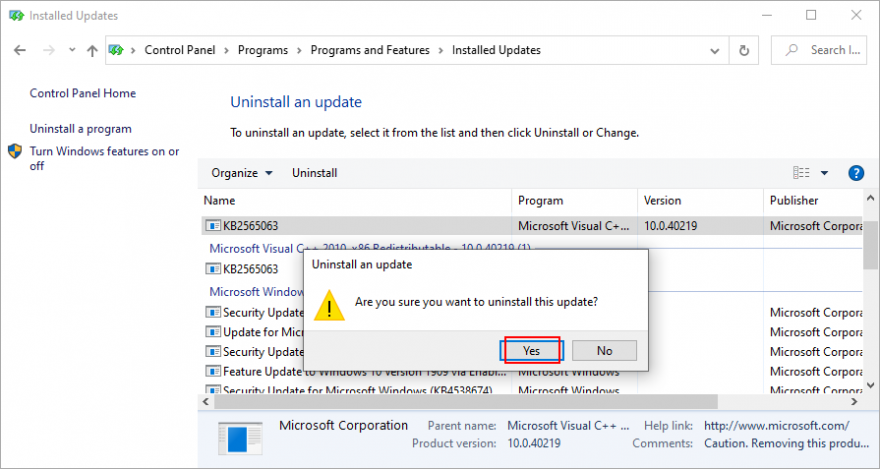
- Uruchom ponownie komputer i sprawdź aktualizacje
- Jeśli to zadziała, upewnij się, że nie pobierasz ponownie tej samej aktualizacji
12. Napraw błędy dysku twardego
Jeśli twój dysk twardy lub dysk SSD ma uszkodzone pliki lub uszkodzone sektory, może to spowodować problemy z funkcjonalnością Windows Update, prowadzące do kodu błędu 0x800705b4. Możesz jednak skorzystać z CHKDSK (Sprawdź dysk), aby uzyskać pomoc.
Jak korzystać z CHKDSK:
- Naciśnij klawisz Win + R , wpisz cmd i naciśnij Ctrl + Shift + Enter, aby uruchomić wiersz polecenia z uprawnieniami do podniesienia uprawnień (kliknij Tak, jeśli zostaniesz o to poproszony przez Kontrola konta użytkownika, aby potwierdzić)
- Jeśli system Windows jest zainstalowany na domyślnej partycji C:, uruchom
chkdsk c: /f /r. W przeciwnym razie upewnij się, że używasz prawidłowej litery dysku zamiastc: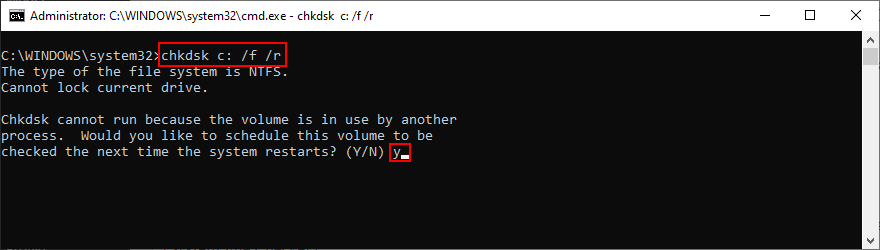
- Gdy zostaniesz poproszony o zaplanowanie sprawdzenia przy następnym uruchomieniu systemu, wpisz y i naciśnij Enter
- Zrestartuj swój komputer. CHKDSK sprawdzi dysk i naprawi wszelkie błędy
13. Napraw uszkodzone pliki systemowe
Jeśli CHKDSK nie działa, prawdopodobnie Twój system operacyjny ma uszkodzone pliki, które możesz rozwiązać za pomocą SFC (Kontroler plików systemowych) .
Jak korzystać z SFC:
- Kliknij przycisk Start , wyszukaj Wiersz polecenia i kliknij Uruchom jako administrator
- Uruchom
sfc /scannowi poczekaj, aż SFC wykona swoją pracę
- Uruchom ponownie komputer i wypróbuj Windows Update
Jeśli SFC nie pokazuje żadnych problemów, możesz użyć DISM, aby sprawdzić skład składowy obrazu systemu operacyjnego.
Jak korzystać z DISM:
- Uruchom podwyższoną instancję wiersza polecenia
- Uruchomić
DISM /online /cleanup-image /scanhealth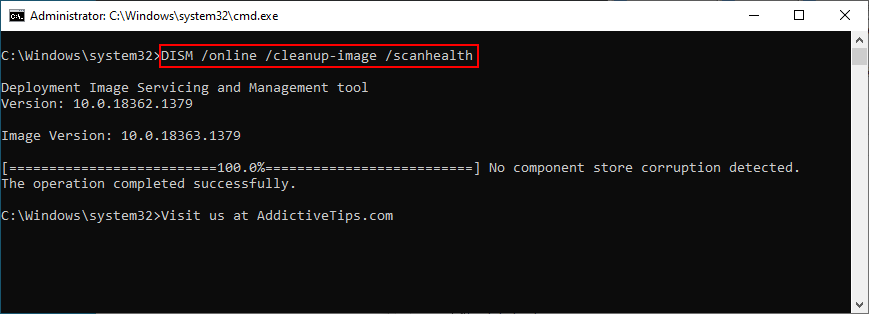
- Jeśli DISM znajdzie jakieś problemy, napraw je, wpisując
DISM /online /cleanup-image /restorehealth
- Po zakończeniu pracy DISM uruchom ponownie komputer
- Uruchom ponownie wiersz polecenia jako administrator
- Biegnij
sfc /scannowi czekaj
- Uruchom ponownie komputer po raz ostatni i wypróbuj usługę Windows Update teraz
14. Sprawdź swój komputer pod kątem złośliwego oprogramowania
Dobrym pomysłem jest uruchomienie skanowania antywirusowego na komputerze i usunięcie wszelkich złośliwych zagrożeń za pomocą programu Windows Defender:
- Naciśnij klawisz Windows , wyszukaj Zabezpieczenia Windows i naciśnij Enter
- Wybierz Ochrona przed wirusami i zagrożeniami
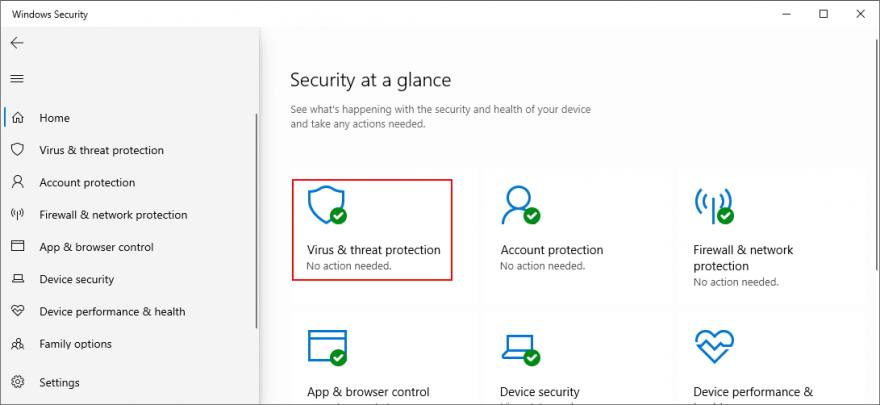
- Kliknij Opcje skanowania
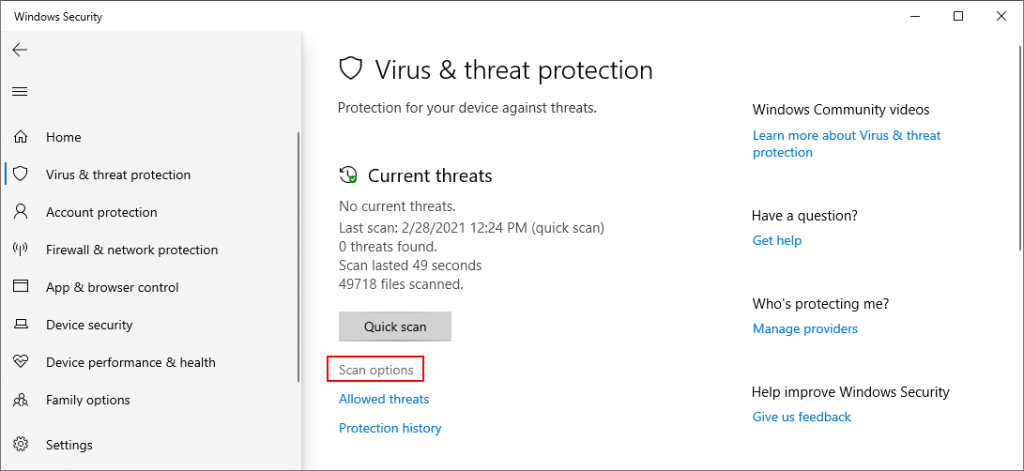
- Wybierz Szybkie skanowanie i kliknij Skanuj teraz
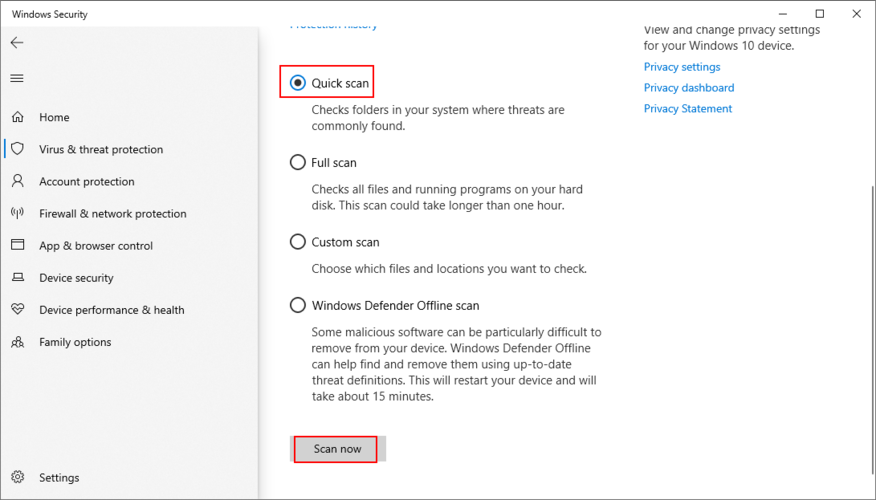
- Jeśli wyniki skanowania nie pokazują niczego podejrzanego, uruchom nowe skanowanie po wybraniu trybu skanowania w trybie offline w programie Windows Defender
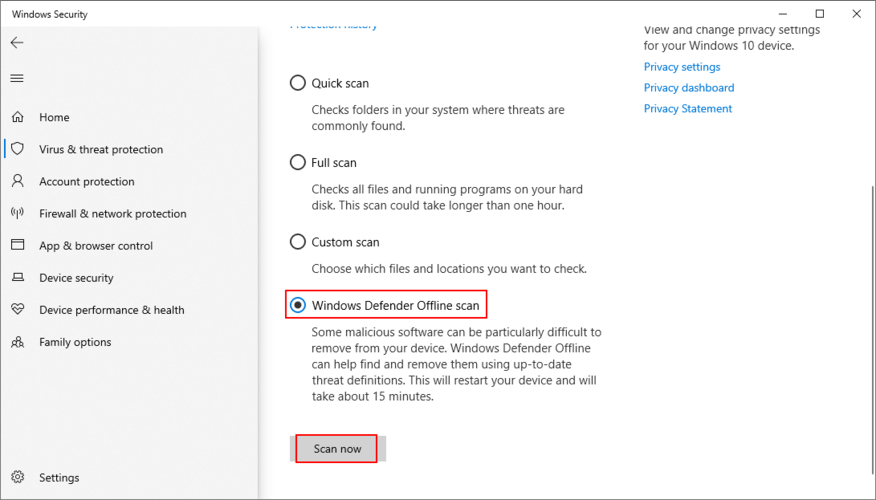
- Zezwól usłudze Defender na poddanie kwarantannie lub usunięcie wszelkich zainfekowanych plików. Jeśli uważasz, że niektóre alerty są fałszywymi alarmami, dodaj te pliki do białej listy, aby wykluczyć je z dalszego skanowania
- Zrestartuj swój komputer
- Sprawdź, czy możesz teraz korzystać z usługi Windows Update
15. Uruchom diagnostykę Windows Update
Wydane przez firmę Microsoft narzędzie Windows Update Diagnostic to narzędzie, które można pobrać i skonsultować, aby znaleźć i naprawić dodatkowe problemy z usługą Windows Update, które nie są jeszcze objęte zintegrowanym narzędziem do rozwiązywania problemów z usługą Windows Update. Oto jak możesz z niego korzystać:
- Zaloguj się do systemu Windows 10 przy użyciu konta administratora
- Pobierz narzędzie Windows Update Diagnostic z oficjalnej strony internetowej
- Uruchom aplikację
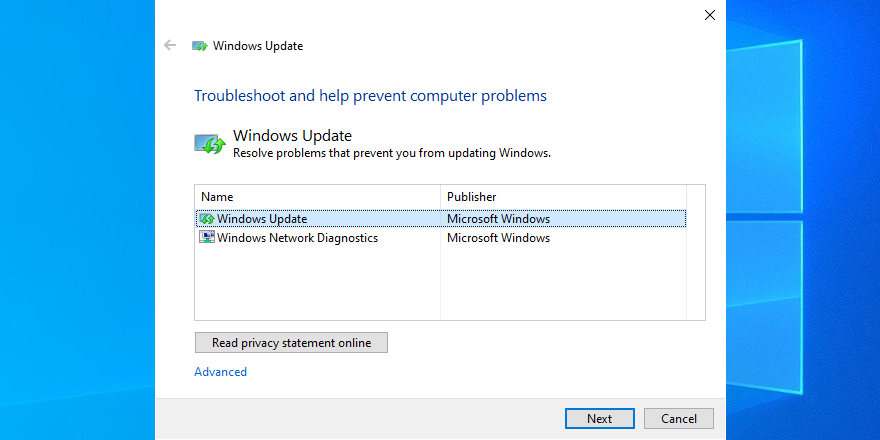
- Wybierz Windows Update i kliknij Dalej . Postępuj zgodnie z podanymi instrukcjami
- Po zakończeniu działania kreatora uruchom ponownie aplikację
- Wybierz Diagnostykę sieci systemu Windows i kliknij Dalej
- Uruchom ponownie komputer i spróbuj pobrać aktualizacje systemu
16. Sprawdź ustawienia zasad grupy
Windows Update wymaga skonfigurowania opcji zasad grupy w określony sposób. W przeciwnym razie możesz obudzić się z błędami takimi jak 0x800705b4 podczas próby pobrania i zainstalowania aktualizacji systemu. Oto, co musisz zrobić w tym przypadku:
- Naciśnij klawisz Win + R , wpisz gpedit.msc i naciśnij Enter
- W Edytorze lokalnych zasad grupy przejdź do Konfiguracja komputera > Szablony administracyjne > Składniki systemu Windows > Windows Update
- Kliknij prawym przyciskiem myszy Konfiguruj automatyczne aktualizacje i wybierz Właściwości
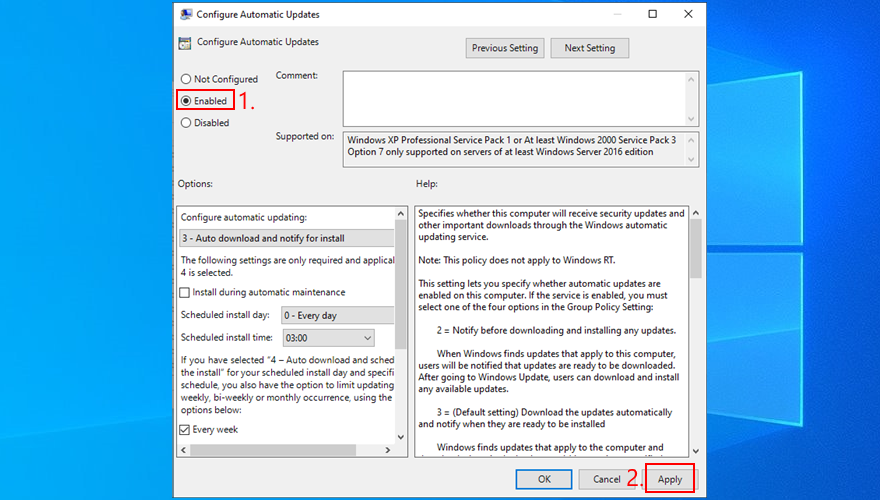
- Wybierz Włączone i kliknij Zastosuj
- Zrestartuj swój komputer
17. Usuń urządzenia zewnętrzne
Jeśli zacząłeś otrzymywać błędy Windows Update po podłączeniu nowego sprzętu do komputera, może to być przyczyną. Niektóre urządzenia nie obsługują w pełni komputerów z systemem Windows 10, nawet tych z funkcjami plug-and-play. Możesz więc spodziewać się problemów ze stabilnością systemu z tego powodu, nawet braku sprawdzenia aktualizacji systemu.
Aby przetestować tę teorię i jednocześnie rozwiązać problem, po prostu odłącz wszystkie nowe urządzenia podłączone ostatnio do komputera, takie jak dysk flash USB, adapter kamery internetowej lub klucz Wi-Fi. Następnie uruchom ponownie komputer i spróbuj uruchomić usługę Windows Update.
18. Sprawdź miejsce na dysku
Niewystarczająca ilość miejsca na dysku może prowadzić do różnego rodzaju problemów z komputerem, ponieważ system Windows nie ma wystarczającej ilości miejsca na pobieranie plików i uruchamianie procesów. Powinieneś sprawdzić centrum powiadomień systemu Windows 10 pod kątem komunikatów dotyczących małej ilości miejsca na dysku. W takim przypadku możesz użyć menedżera partycji, takiego jak Zarządzanie dyskami, aby zwiększyć pojemność dysku Windows.
Jak korzystać z zarządzania dyskami:
- Kliknij przycisk Start , wpisz Zarządzanie dyskami i otwórz tę aplikację
- Wybierz dużą partycję, która nie zawiera systemu Windows
- Kliknij ten dysk prawym przyciskiem myszy i wybierz Zmniejsz wolumin
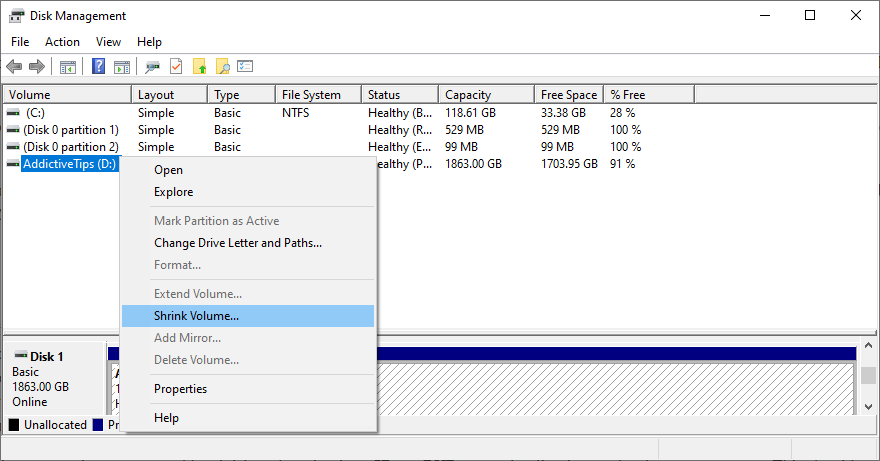
- Określ nowy rozmiar woluminu, usuwając znaczną ilość (co najmniej 1 GB) i kliknij Zmniejsz
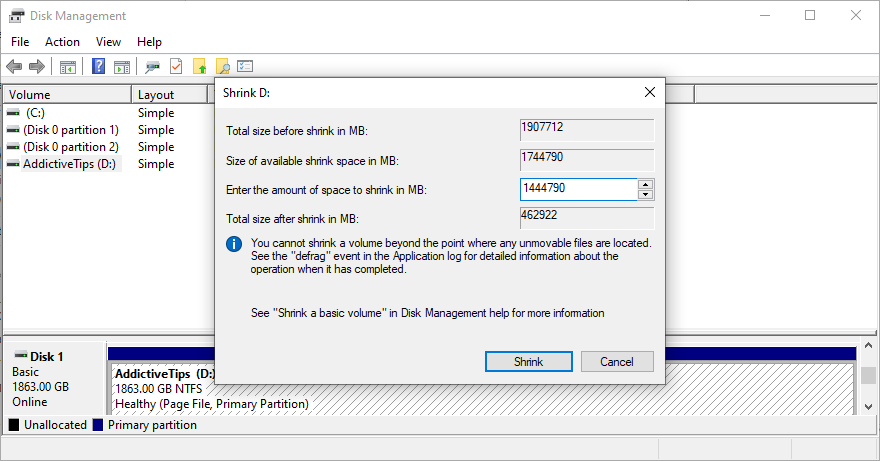
- Przenieś swoją uwagę na partycję Windows. Kliknij dysk prawym przyciskiem myszy i wybierz Rozszerz wolumin
- Ustaw rozmiar woluminu, dodając całe dostępne miejsce na dysku. Kliknij Rozszerz
- Zrestartuj swój komputer
Alternatywnym rozwiązaniem jest usunięcie istniejących plików z dysku Windows, aby zrobić miejsce na aktualizacje systemu. Spróbuj przenieść pliki na inne partycje lub nawet na wymienne urządzenie magazynujące. Ponadto możesz odinstalować duże i nieużywane aplikacje i gry, przesyłać ważne pliki na konto pamięci masowej lub nagrywać dyski DVD.
Jeśli po przejściu wszystkich tych problemów nadal nie masz wystarczającej ilości miejsca na dysku systemu Windows, użyj narzędzia do czyszczenia systemu, takiego jak Oczyszczanie dysku, aby pozbyć się wszystkich niepotrzebnych danych, które niepotrzebnie zajmują miejsce na dysku.
Jak korzystać z funkcji Oczyszczanie dysku:
- Zanim zaczniesz, odwiedź Pobrane pliki i Kosz . Pamiętaj, aby zapisać lub przywrócić wszystkie pliki, które mogą być potrzebne później, ponieważ te foldery zostaną wyczyszczone
- Kliknij przycisk Start , wyszukaj Panel sterowania i otwórz tę aplikację
- Kliknij Narzędzia administracyjne
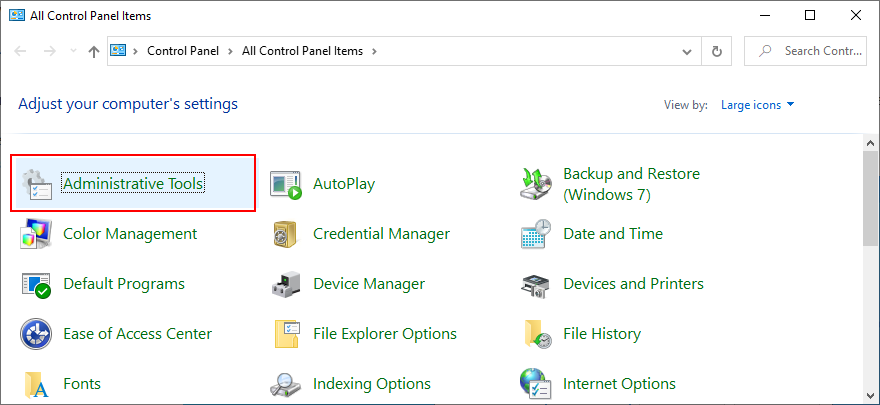
- Otwórz Oczyszczanie dysku użyteczność
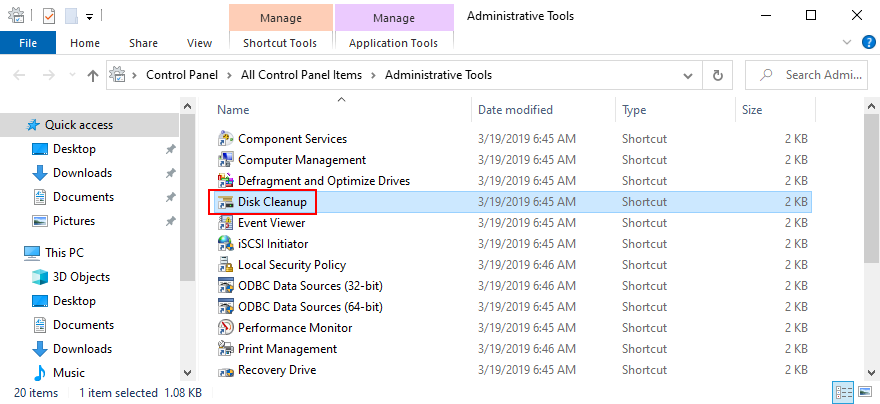
- Wybierz dysk C: lub na którym masz zainstalowany system Windows
- W Pliki do usunięcia zaznacz wszystko i kliknij Wyczyść pliki systemowe
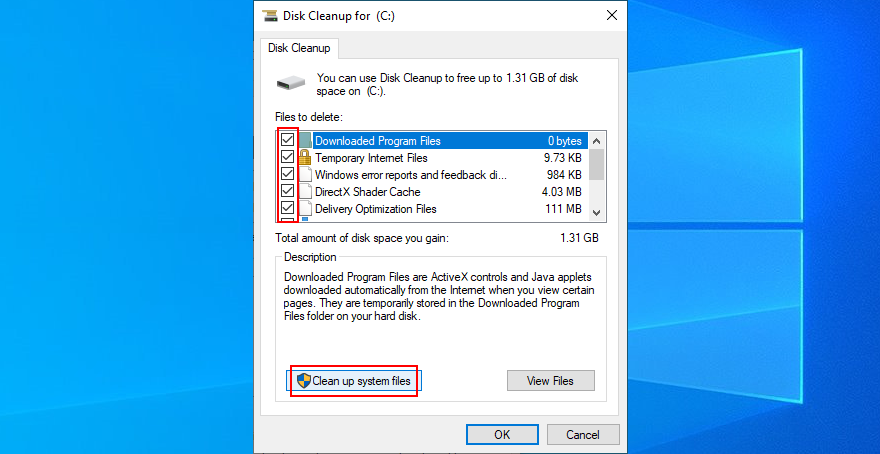
- Po zakończeniu skanowania plików wybierz ponownie wszystkie elementy i naciśnij OK
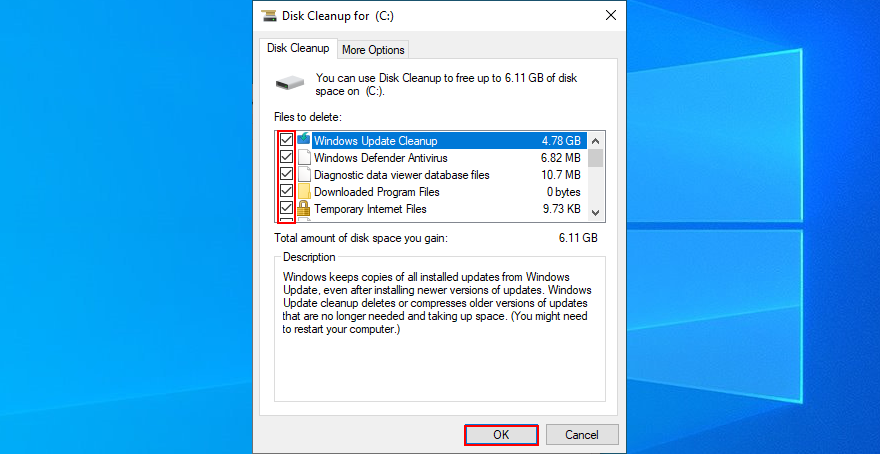
- Uruchom ponownie komputer
19. Napraw ustawienia rejestru
Błąd Windows Update 0x800705b4 może być spowodowany nieprawidłowymi ustawieniami rejestru, w których narzędzie do czyszczenia rejestru nie może pomóc. Oto jak możesz je naprawić:
- Naciśnij klawisz Win + R , wpisz regedit i naciśnij Enter, aby otworzyć Edytor rejestru . Kliknij Tak, jeśli zostaniesz o to poproszony przez Kontrola konta użytkownika
- Otwórz menu Plik i kliknij Eksportuj
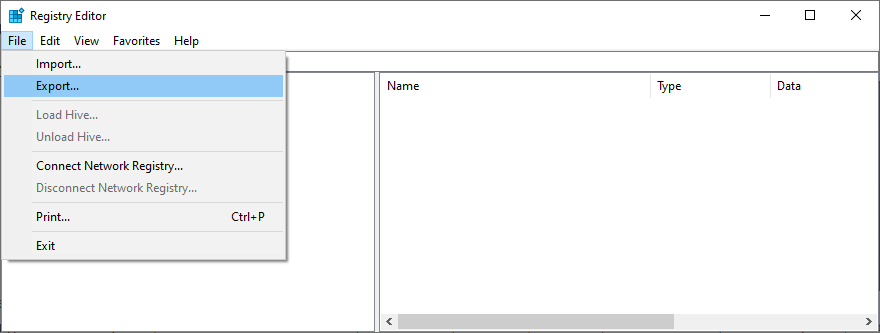
- Ustaw nazwę i miejsce docelowe, aby zapisać plik kopii zapasowej rejestru
- Kliknij Zapisz
- Odwiedź następujący adres w Edytorze rejestru:
Komputer\HKEY_LOCAL_MACHINE\SOFTWARE\Microsoft\Windows\CurrentVersion\WindowsUpdate\Auto Update
- Jeśli istnieje wpis EnableFeaturedSoftware , upewnij się, że Data jest ustawiona na 0x0000001 (1) . W przeciwnym razie wykonaj następujące czynności:
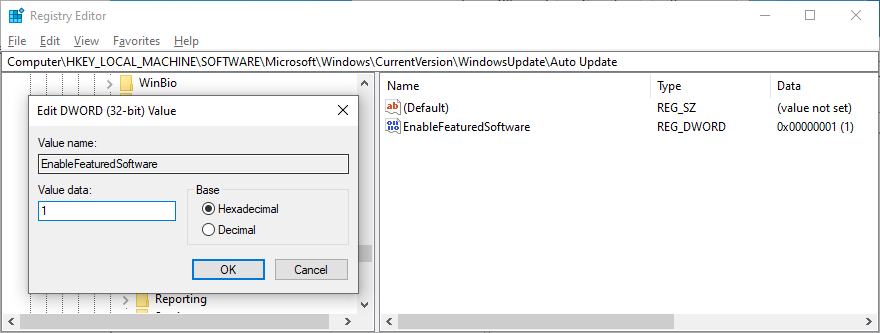
- Kliknij dwukrotnie wpis EnableFeaturedSoftware
- Ustaw dane wartości na 1
- Ustaw podstawę na szesnastkowy
- Kliknij OK
- Jeśli wpisu EnableFeaturedSoftware nie ma:
- Otwórz menu Edycja
- Wybierz Nowy > Wartość DWORD (32-bitowa)
- Ustaw nazwę EnableFeaturedSoftware i kliknij ją dwukrotnie, aby uzyskać dostęp do właściwości
- Ustaw dane wartości na 1
- Ustaw podstawę na szesnastkowy
- Kliknij OK
- Teraz odwiedź tę lokalizację w Edytorze rejestru:
HKEY_LOCAL_MACHINE OPROGRAMOWANIE Microsoft Windows Aktualizacja UX
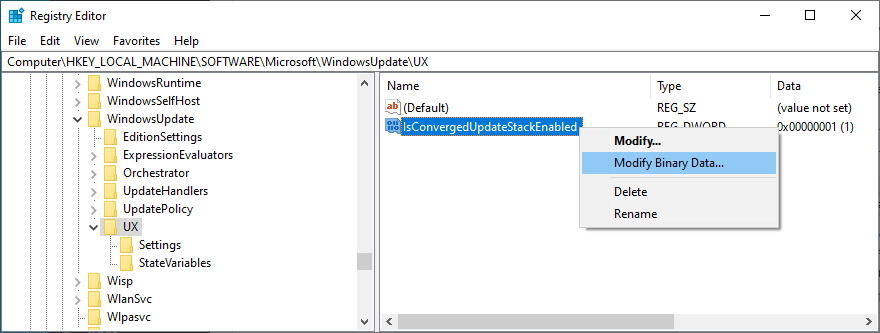
-
- Kliknij dwukrotnie IsConvergedUpdateStackEnabled
- Ustaw dane wartości na 0
- Ustaw podstawę na szesnastkowy
- Kliknij OK
- Sprawdź ten adres dalej:
HKEY_LOCAL_MACHINE OPROGRAMOWANIE Microsoft Windows Aktualizacja UX Ustawienia
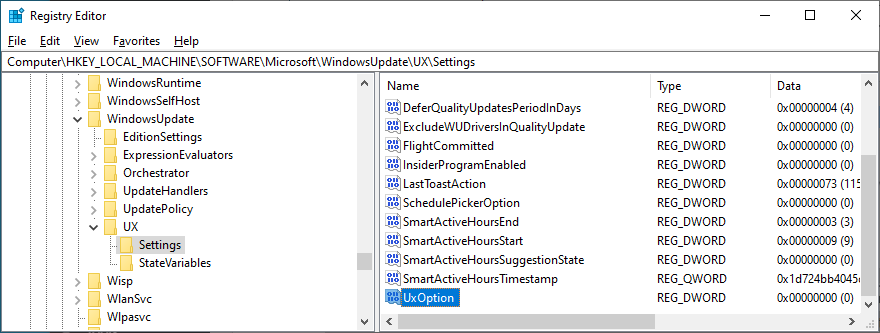
- Kliknij dwukrotnie opcję UxOption
- Ustaw dane wartości na 0
- Ustaw podstawę na szesnastkowy
- Kliknij OK
- Na koniec przejdź tutaj:
HKEY_LOCAL_MACHINE\SOFTWARE\Policies\Microsoft\SystemCertificates
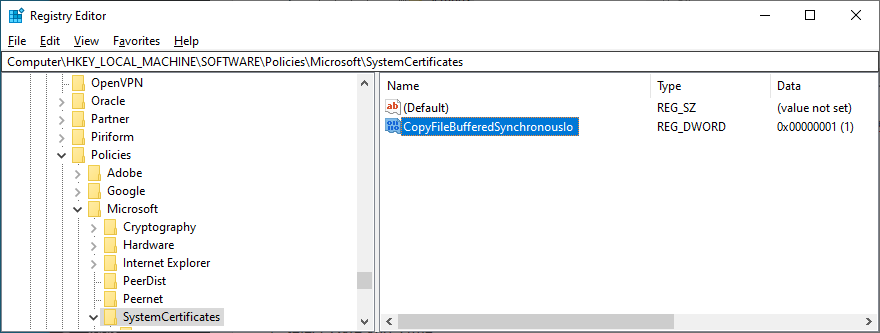
- Jeśli istnieje CopyFileBufferedSynchronousIo , sprawdź, czy jego dane są ustawione na 0x000000001 (1) . W przeciwnym razie kliknij dwukrotnie wpis:
- Ustaw dane wartości na 1
- Ustaw podstawę na szesnastkowy
- Kliknij OK
- Jeśli CopyFileBufferedSynchronousIo nie istnieje:
- Otwórz menu Edycja
- Wybierz Nowy > Wartość DWORD (32-bitowa)
- Ustaw nazwę CopyFileBufferedSynchronousIo
- Ustaw dane wartości na 1
- Ustaw podstawę na szesnastkowy
- Kliknij OK
- Wyjdź z Edytora rejestru i uruchom ponownie komputer
20. Sprawdź swoje połączenie internetowe
Jeśli twoje połączenie internetowe jest niestabilne, może to uniemożliwić prawidłowe działanie usługi Windows Update, powodując błąd 0x800705b4. Oto kilka sugestii dotyczących naprawy połączenia internetowego i poprawy jego szybkości:
- Użyj narzędzia do rozwiązywania problemów z połączeniami internetowymi
- Opróżnij serwery DNS
- Zmień serwery DNS
- Uruchom ponownie router
- Połącz się z siecią bezprzewodową 5 Ghz
- Przełącz z trybu bezprzewodowego na przewodowy
- Zakończ wszystkie aplikacje z dostępem do Internetu
- Sprawdź ustawienia VPN lub proxy
- Uruchom test szybkości Internetu
21. Użyj przywracania systemu
Jeśli nie możesz znaleźć źródła problemu, rozważ przywrócenie systemu Windows 10 do punktu przywracania, który został zarejestrowany przed wystąpieniem problemów z usługą Windows Update. Oznacza to jednak, że wszystkie aplikacje zainstalowane po zajęciu punktu przywracania nie będą już istnieć na twoim komputerze, więc będziesz musiał je ponownie zainstalować.
Jak przywrócić system Windows 10:
- Naciśnij klawisz Win , wpisz Panel sterowania i uruchom tę aplikację
- Przejdź do naprawy obszaru
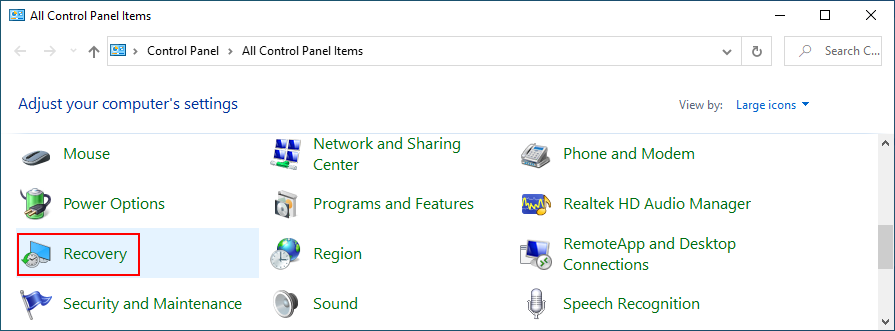
- Wybierz punkt przywracania lub odkryj więcej, klikając Pokaż więcej punktów przywracania . Po wybraniu punktu kontrolnego możesz kliknąć Skanuj w poszukiwaniu programów, których dotyczy problem, aby zobaczyć, które aplikacje będziesz musiał ponownie zainstalować
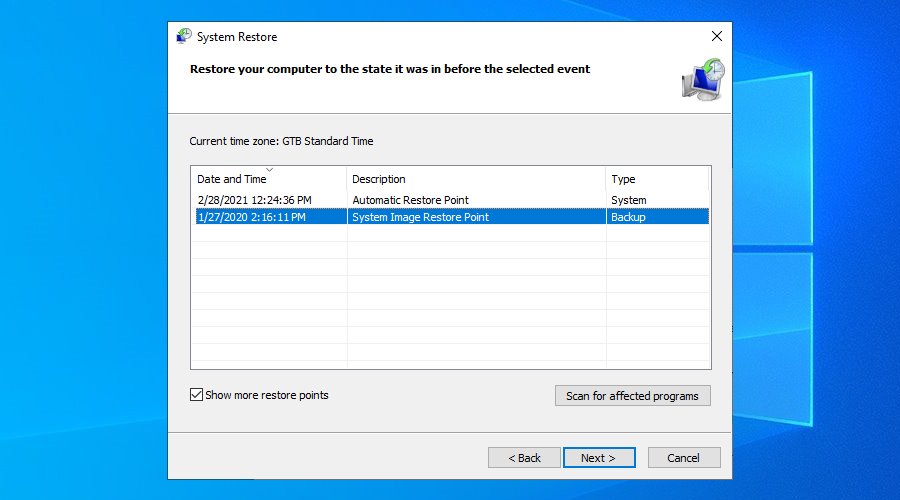
- Kliknij Dalej i kontynuuj kroki kreatora
- Twój komputer uruchomi się ponownie, aby zakończyć przywracanie
22. Zresetuj system Windows 10
Niestety, Przywracanie systemu często nie działa, wyrzucając na ekran różne błędy. Kiedy tak się stanie, możesz zresetować system Windows 10 do ustawień fabrycznych , co zwykle jest niezawodnym rozwiązaniem. Możesz przechowywać swoje osobiste pliki na komputerze, więc nie musisz wykonywać kopii zapasowych. Jednak wszystkie aplikacje zostaną odinstalowane i będziesz musiał skonfigurować wszystkie preferencje komputera.
Jak zresetować system Windows 10:
- Kliknij prawym przyciskiem myszy przycisk Start systemu Windows 10 i przejdź do Ustawień
- Wybierz Aktualizacja i zabezpieczenia > Odzyskiwanie
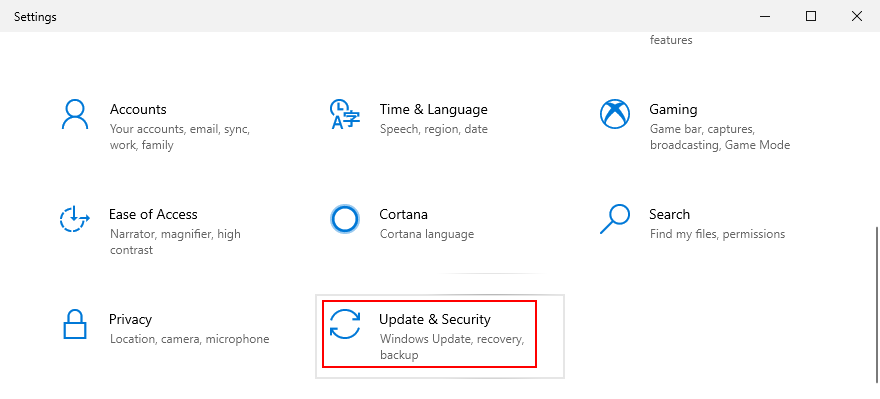
- Kliknij Rozpocznij poniżej Zresetuj ten komputer
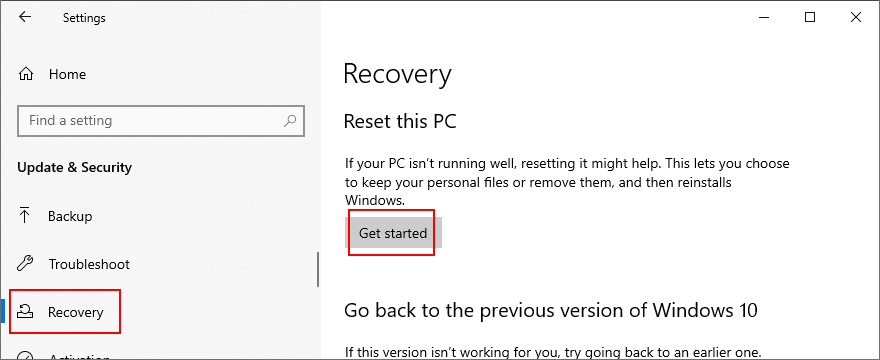
- Wybierz opcję Zachowaj moje pliki i postępuj zgodnie z pozostałymi instrukcjami
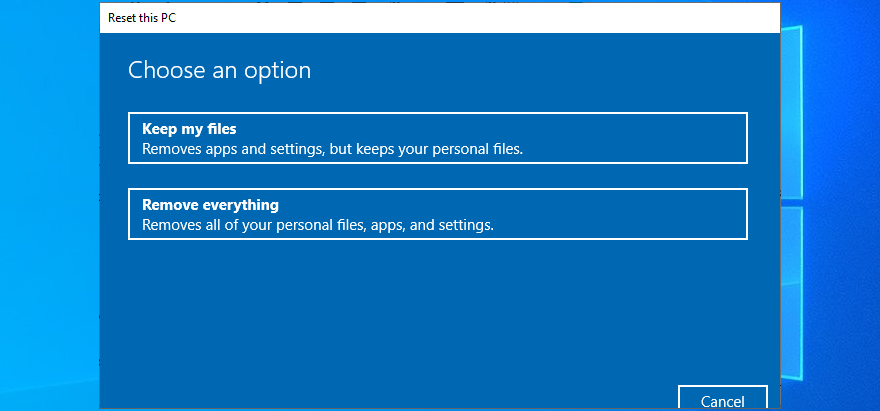
Błąd Windows Update 0x800705b4 można naprawić
Podsumowując, jeśli podczas próby sprawdzenia aktualizacji systemu pojawi się błąd 0x800705b4, zwykle oznacza to problem z programem Windows Defender. Może jednak wskazywać również na inne problemy.
Zacznij od uruchomienia narzędzia do rozwiązywania problemów z Windows Update, sprawdzenia usługi Windows Defender Firewall, zaktualizowania starych sterowników lub wycofania niezgodnych sterowników, odinstalowania oprogramowania antywirusowego i zapory sieciowej innych firm, a także sprawdzenia Windows Update i innych usług.
Możesz zresetować składniki Windows Update, uruchomić system Windows 10 w trybie awaryjnym, uruchomić czysty rozruch systemu, zresetować opcje zapory do wartości domyślnych, odinstalować nieprawidłowo działające aktualizacje systemu, naprawić błędy dysku twardego i uszkodzone pliki systemowe, uruchomić skanowanie w poszukiwaniu złośliwego oprogramowania, skorzystać z usługi Windows Update Narzędzie diagnostyczne i sprawdź ustawienia zasad grupy.
Dobrym pomysłem jest również odłączenie urządzeń peryferyjnych, zwiększenie miejsca na dysku lub usunięcie istniejących plików, naprawienie ustawień rejestru Windows Update, sprawdzenie jakości połączenia internetowego i przyspieszenie go lub przywrócenie systemu Windows 10 do stabilnego punktu, gdy usługa Windows Update nadal pracował. Jeśli wszystko zawiedzie, możesz zresetować system Windows 10, zachowując swoje osobiste pliki.
Jak naprawiłeś kod błędu Windows Update 0x800705b4? Czy korzystałeś z rozwiązania, którego nie ma na liście? Daj nam znać w komentarzach poniżej.


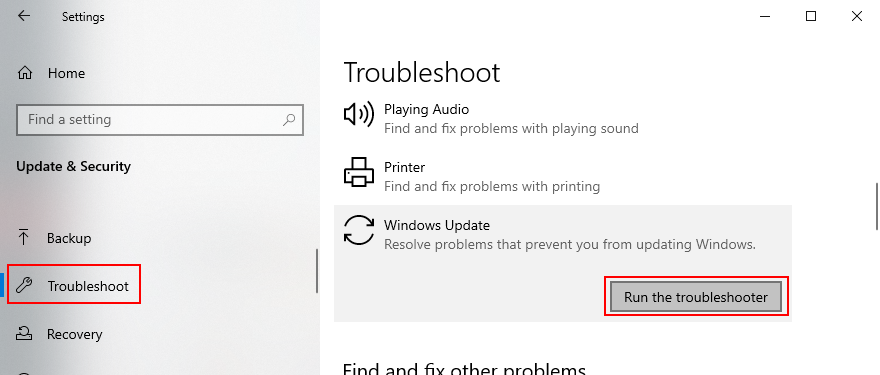
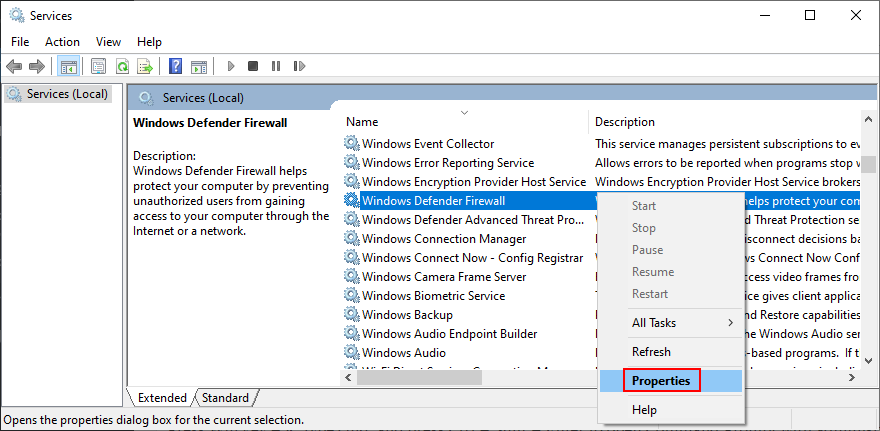
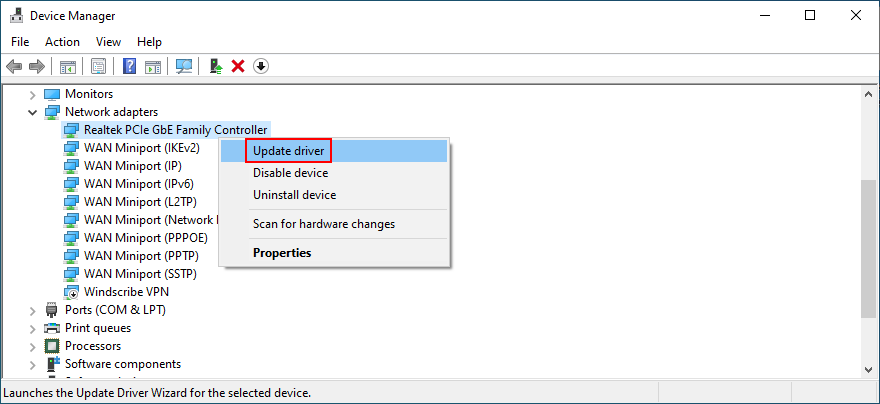
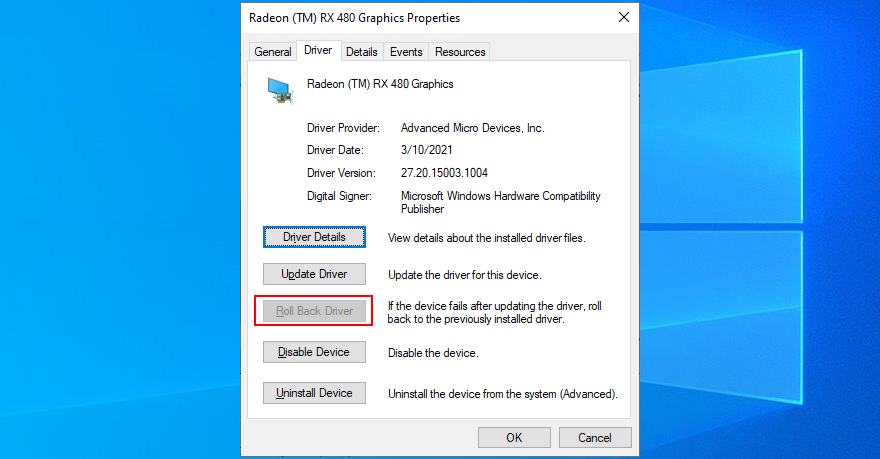
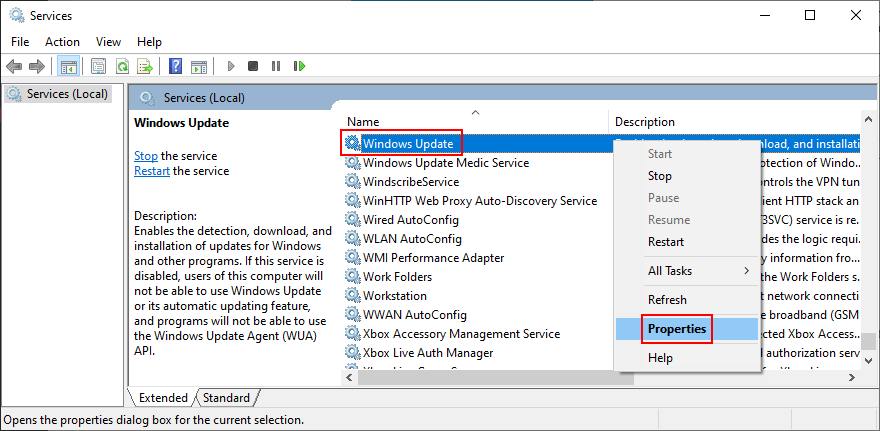
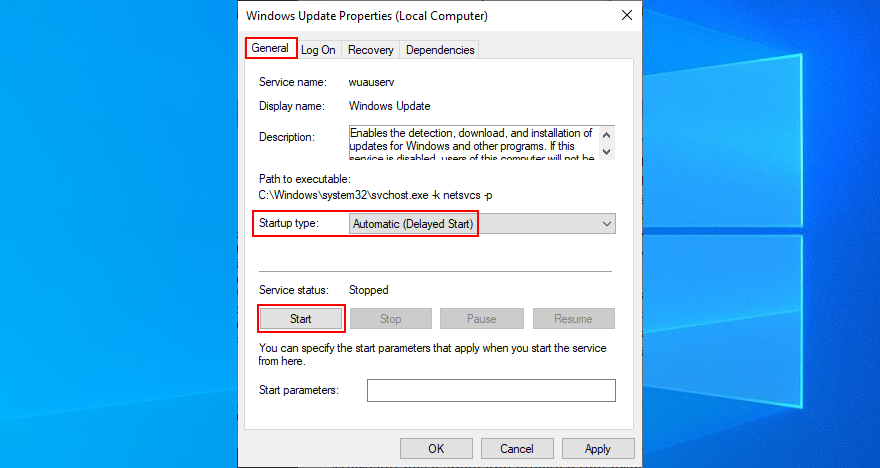
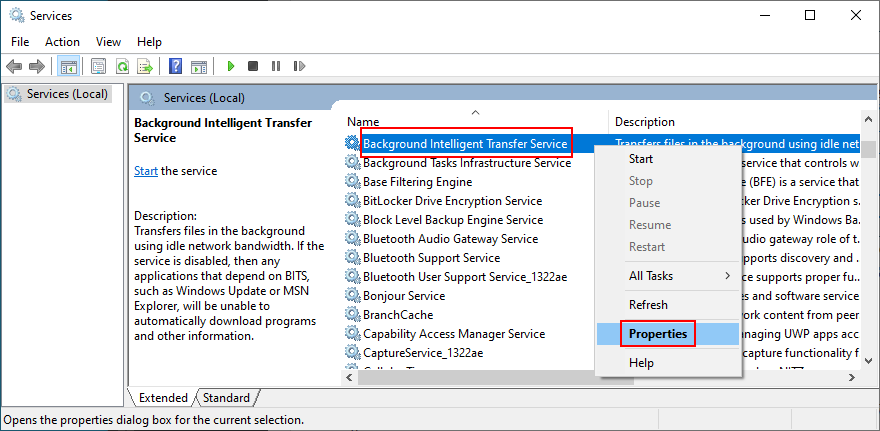
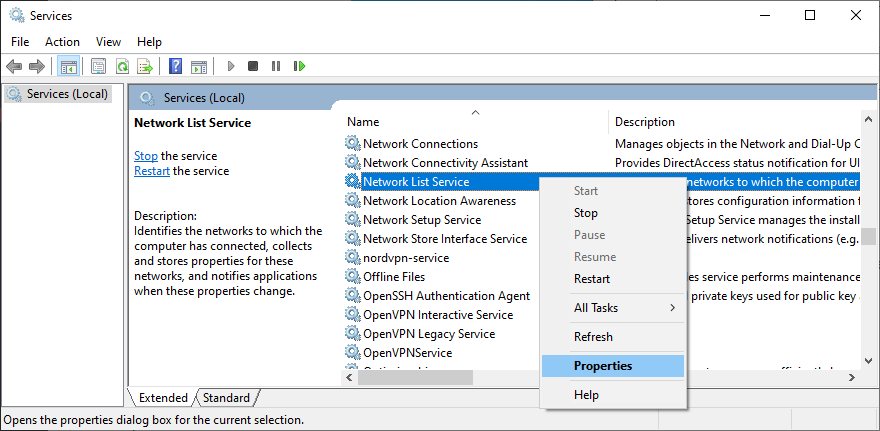
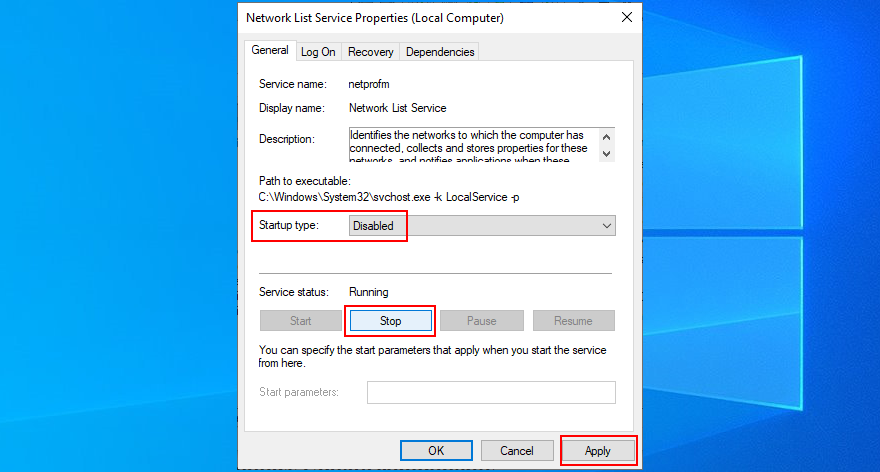
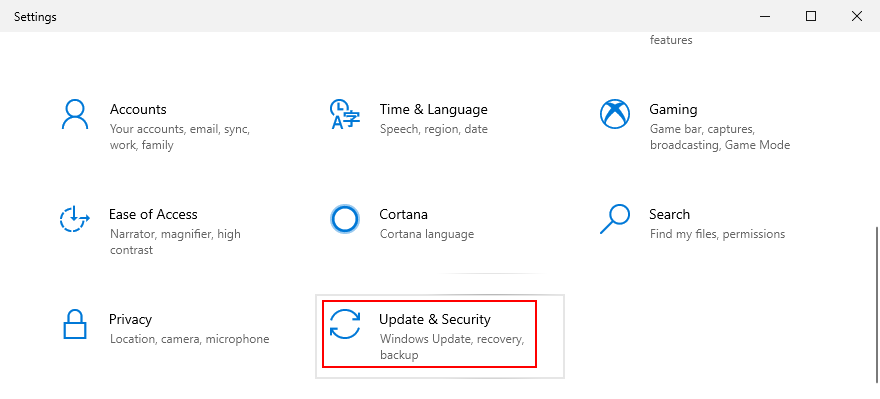
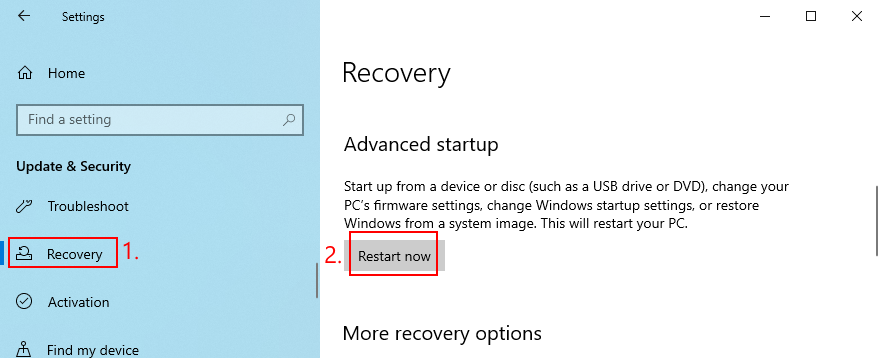
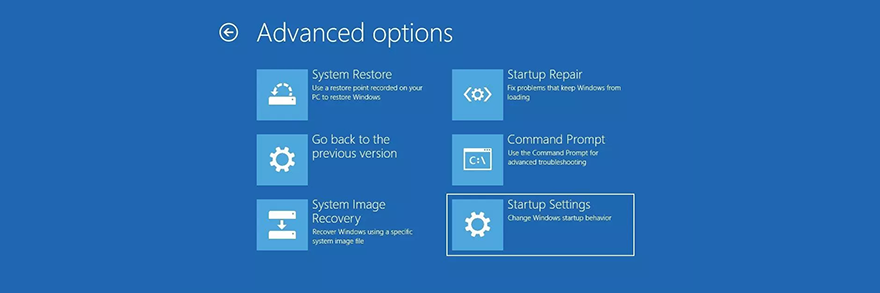
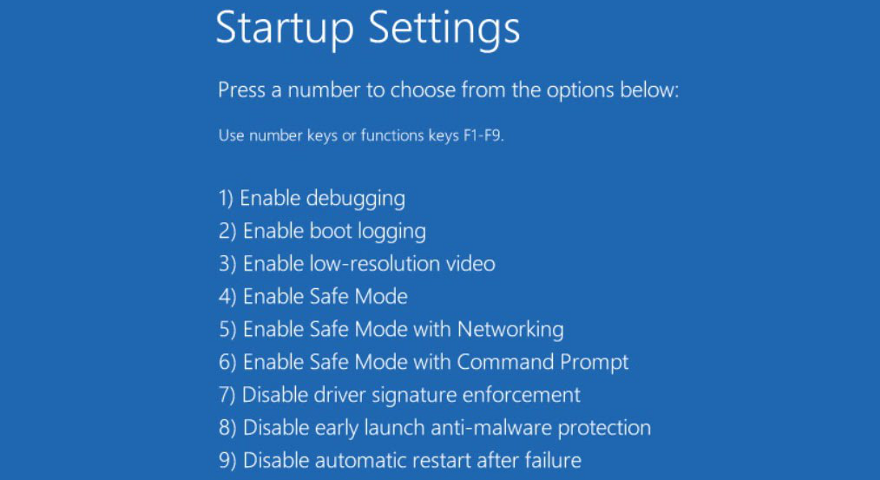
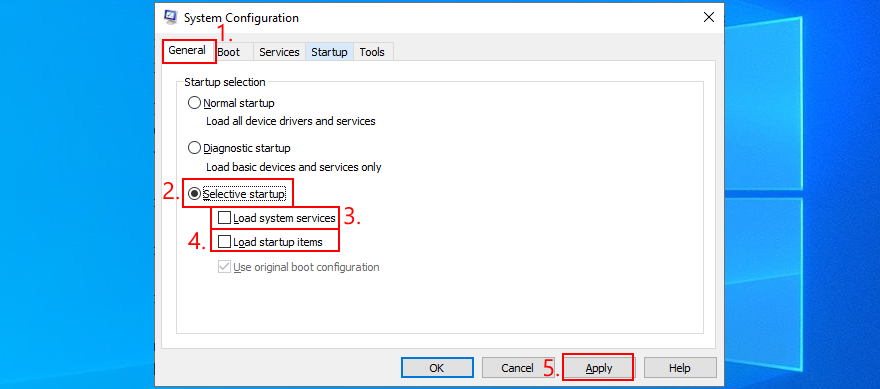
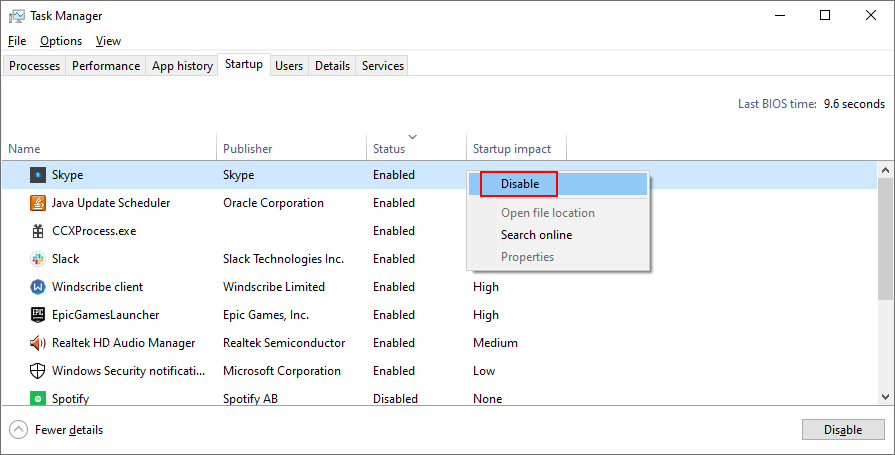
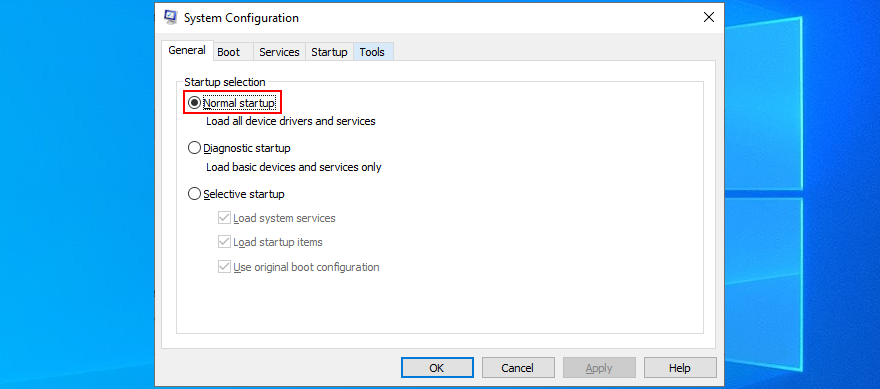
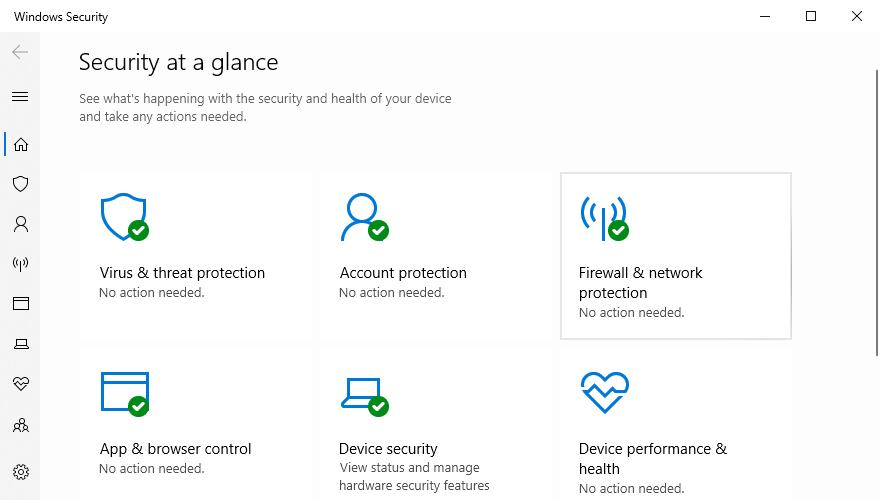
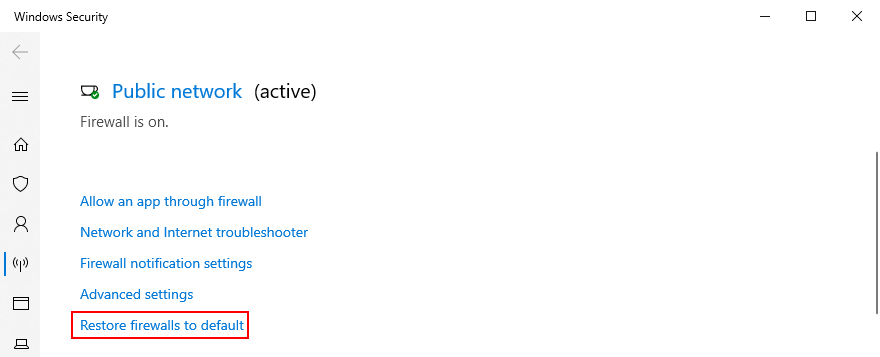
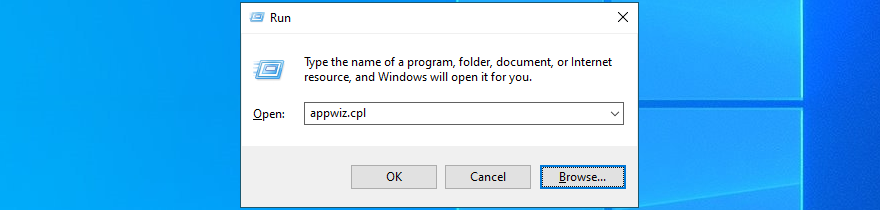
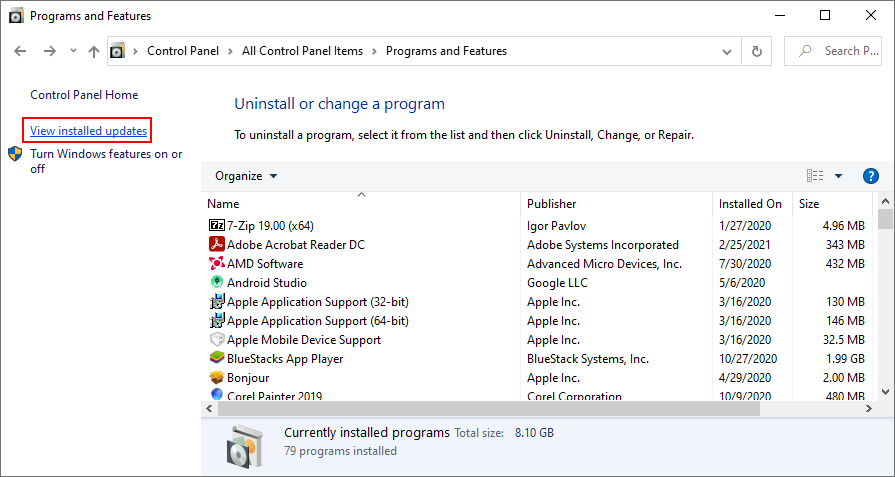
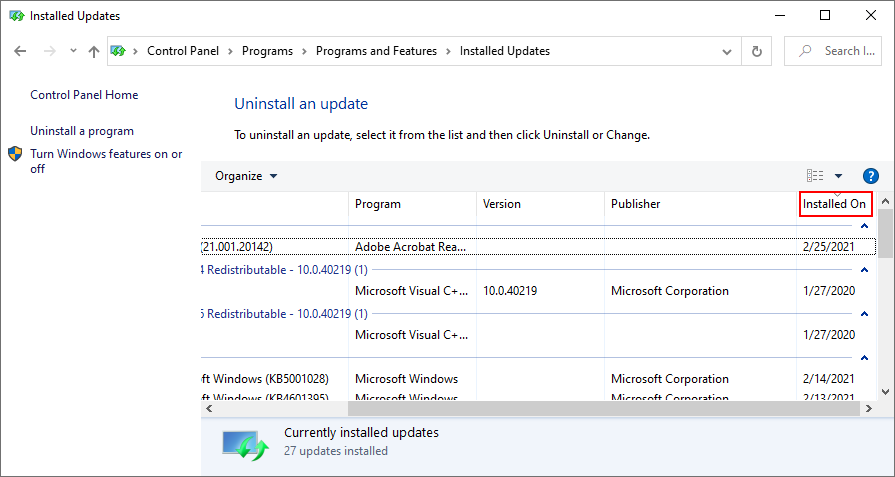
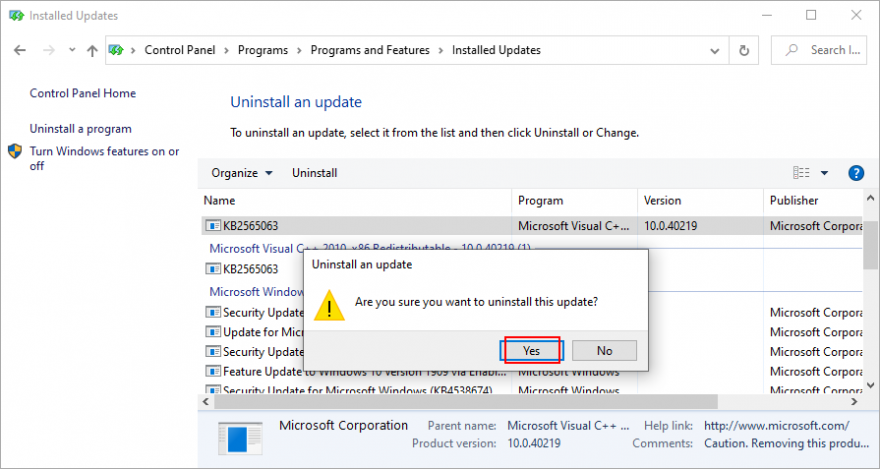
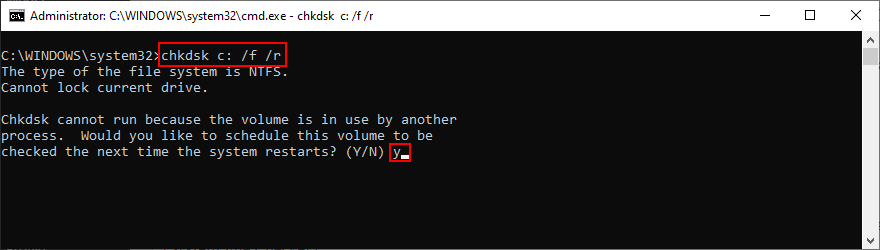

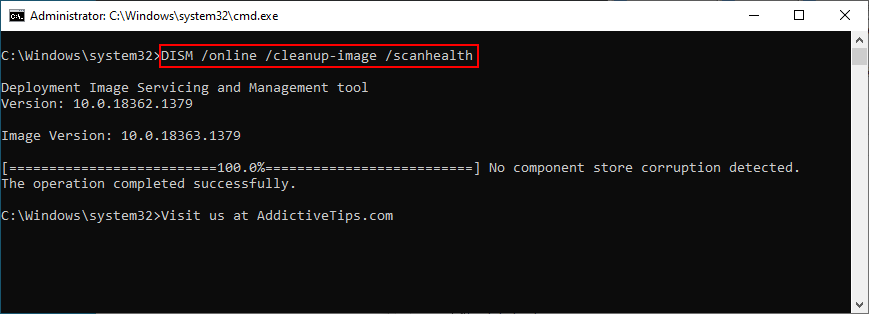
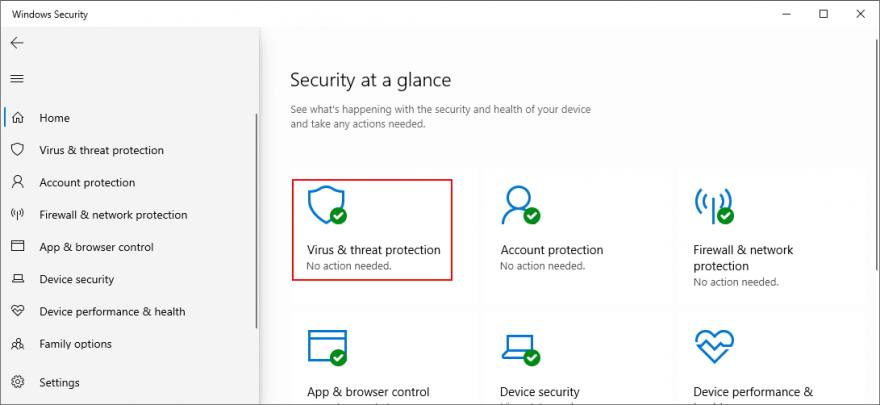
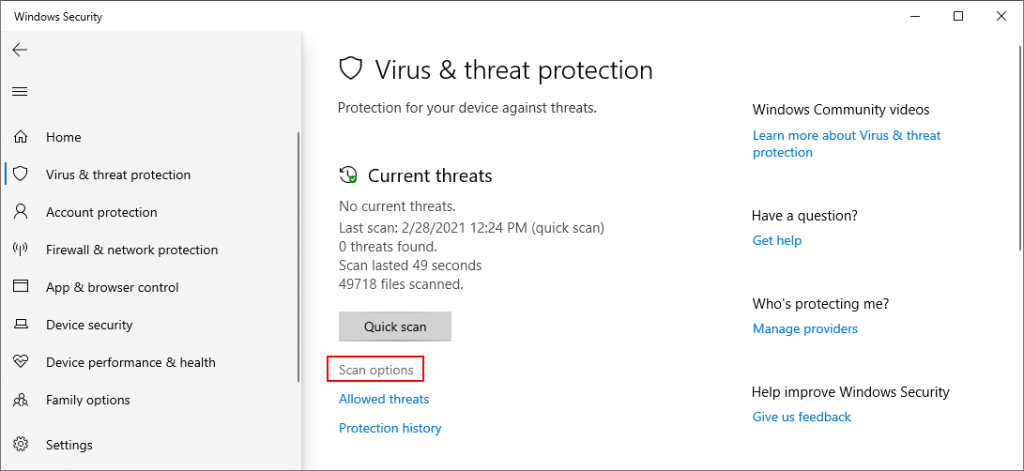
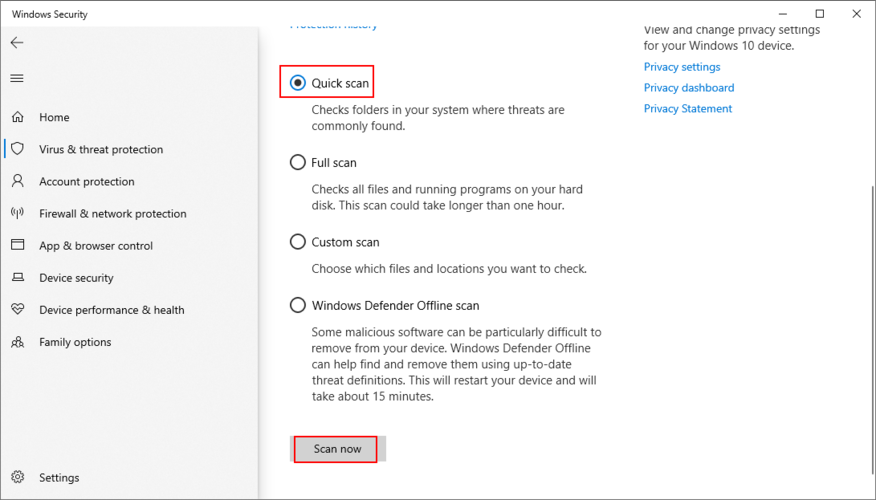
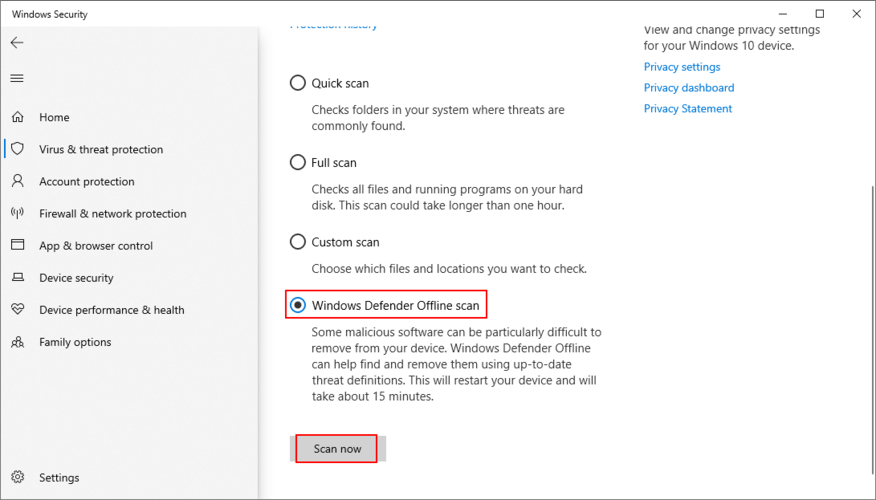
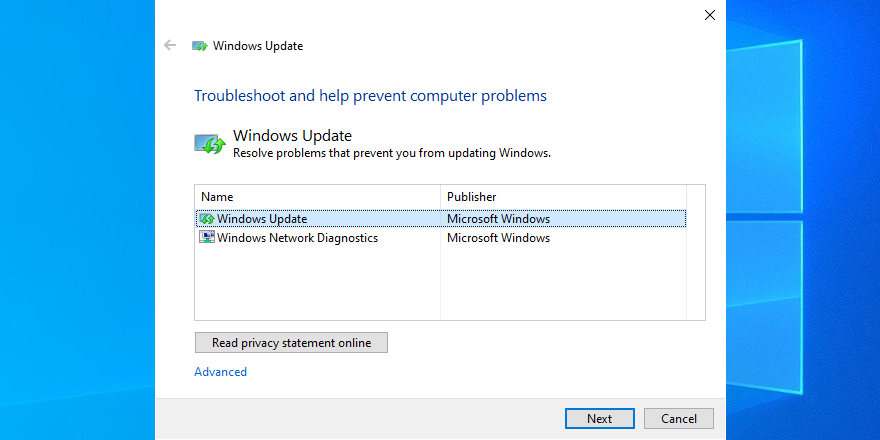
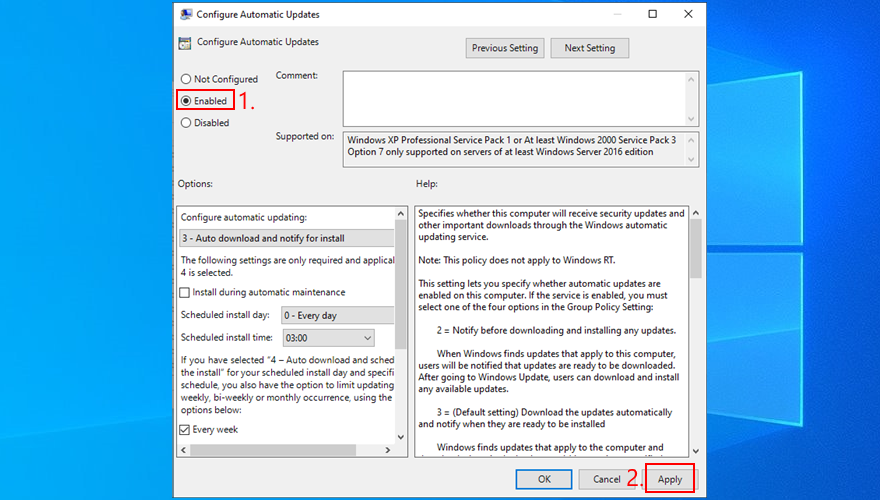
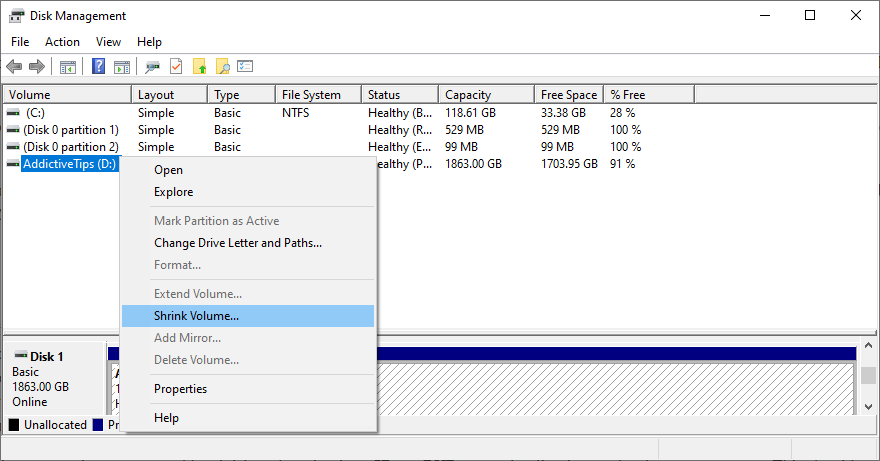
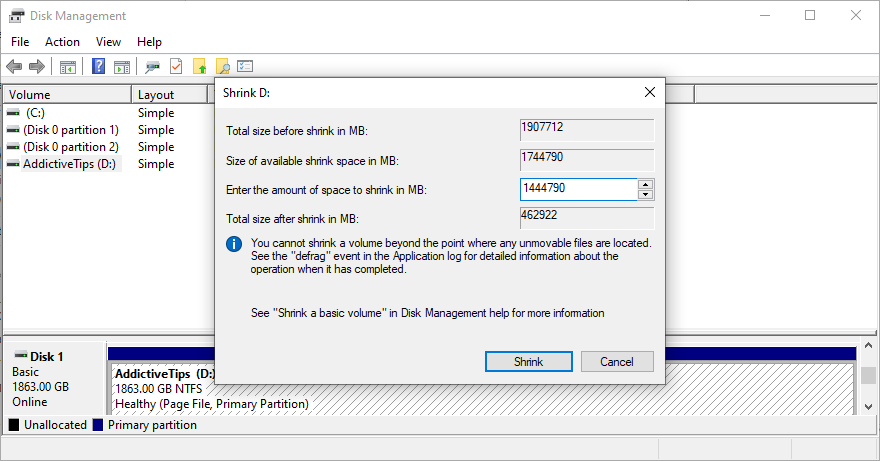
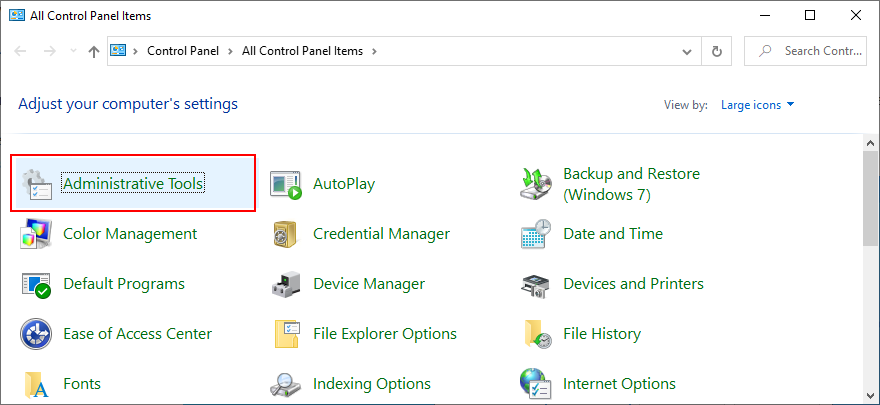
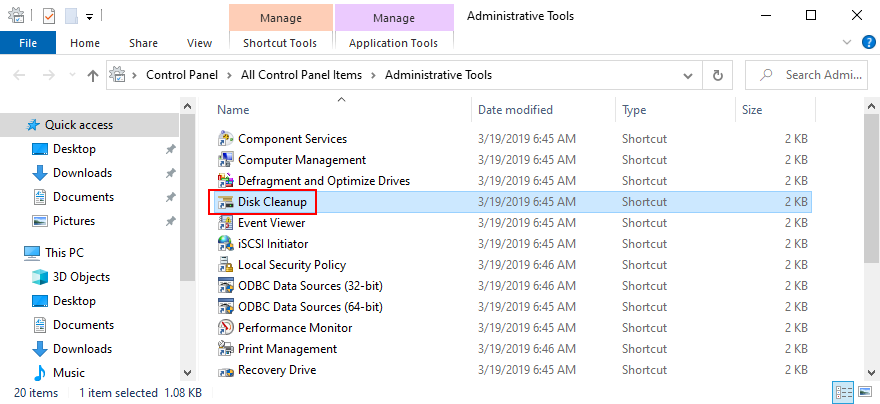
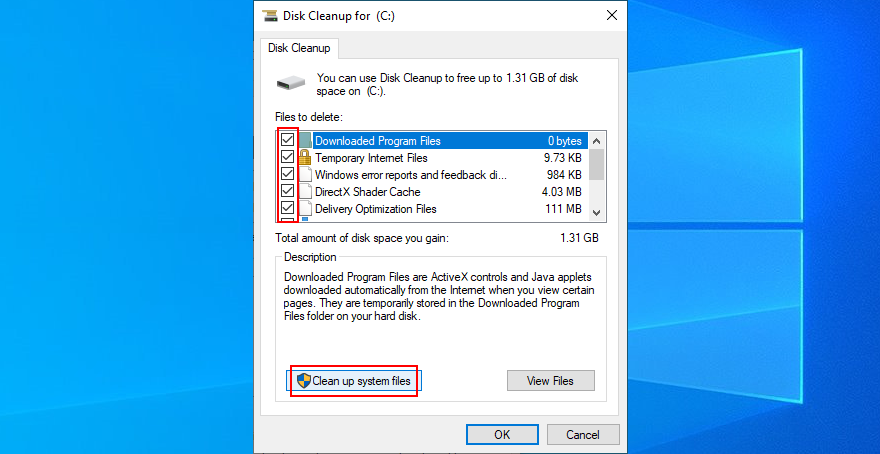
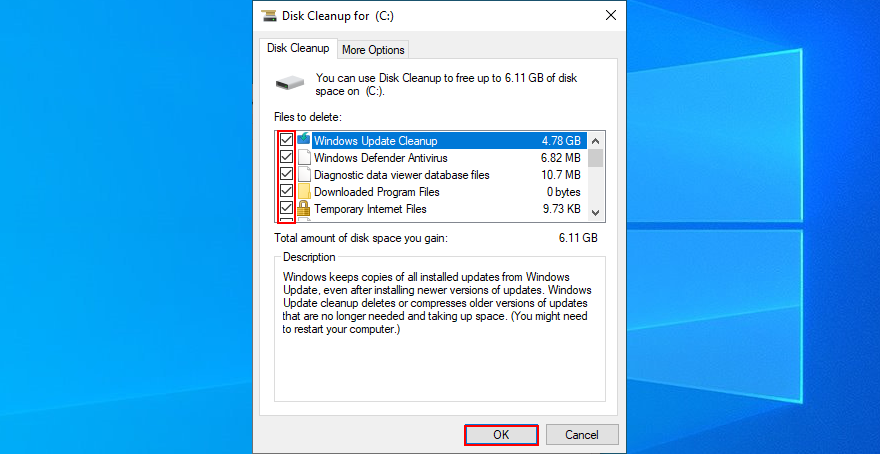
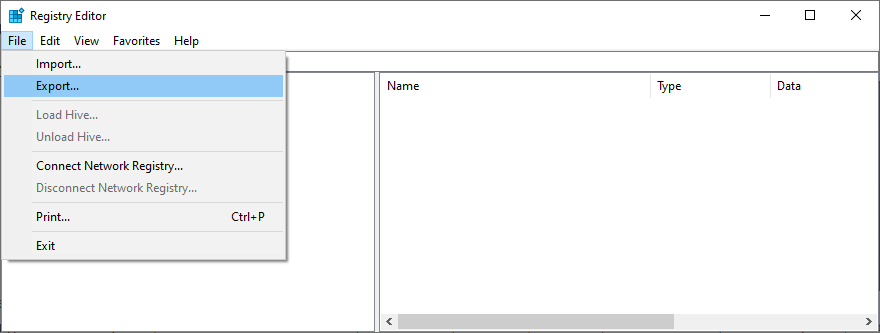
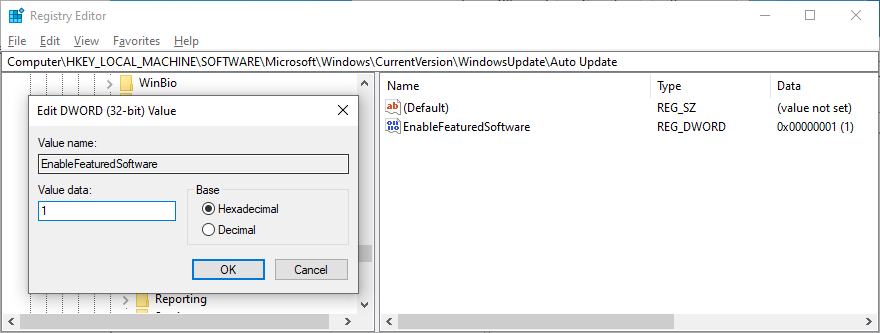
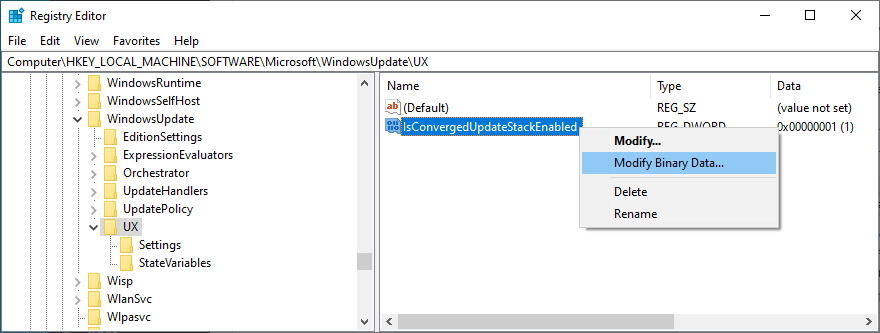
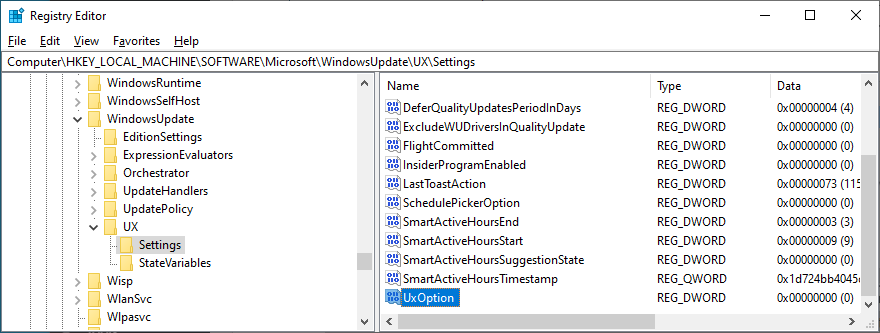
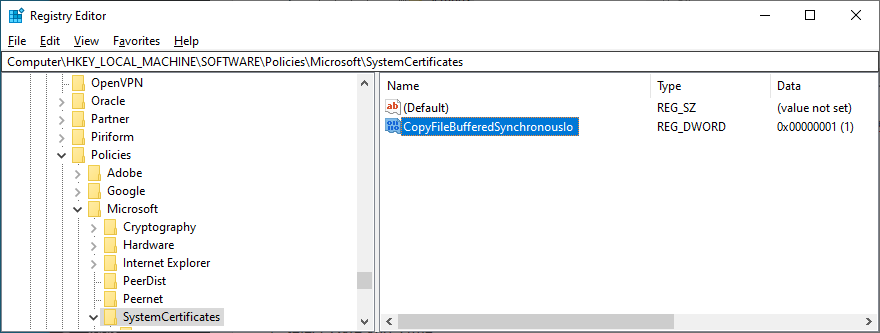
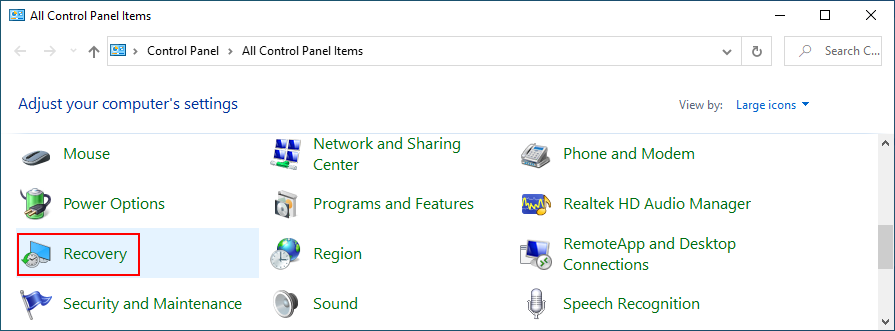
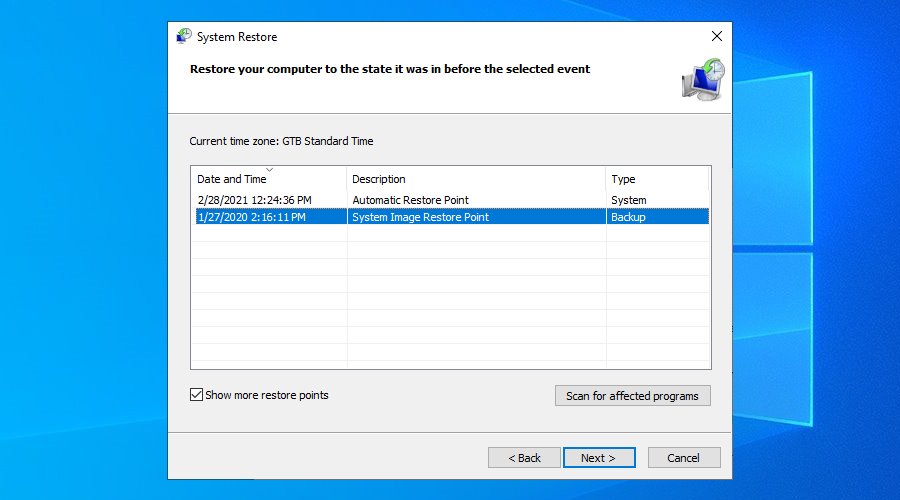
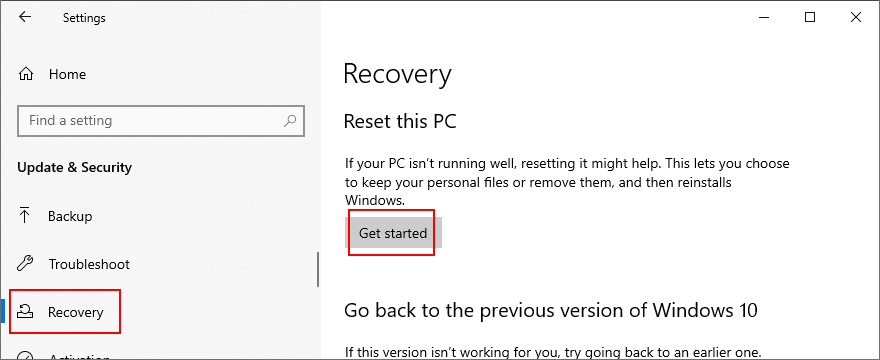
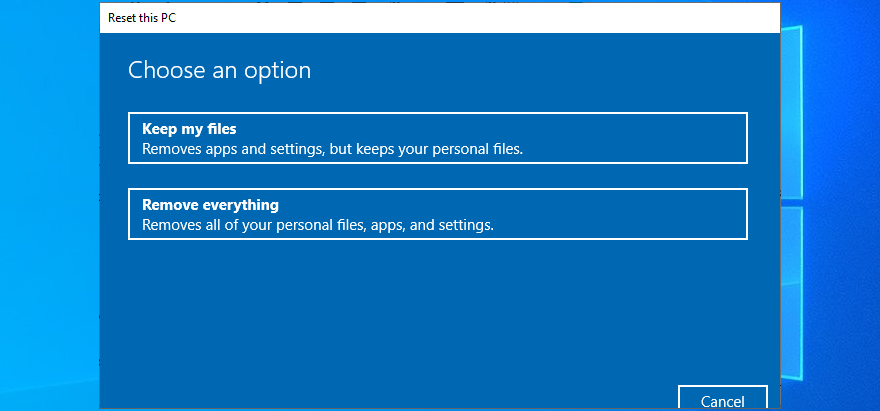







![Jak zawsze włączyć klawisz Num Lock [Windows] Jak zawsze włączyć klawisz Num Lock [Windows]](https://tips.webtech360.com/resources8/r252/image-5898-0829094801884.jpg)