Naprawa/naprawa czarnego ekranu systemu Windows 7
Najnowsze aktualizacje zabezpieczeń firmy Microsoft powodują… Niektóre złośliwe oprogramowanie może powodować wyświetlanie czarnego ekranu po uruchomieniu systemu Windows. Ten problem nie wystąpił
Jeśli chodzi o pracę w domu, niewiele jest rzeczy gorszych niż spóźnienie się na spotkanie z powodu awarii kamery internetowej. Wadliwe aparaty mają również wpływ na innych użytkowników , na przykład na graczy.
0xa00f4244 NoCamerasAreAttached to częsty komunikat o błędzie wyświetlany na ekranie użytkowników systemu Windows 10 podczas próby uruchomienia aplikacji Aparat. Ekran kamery robi się czarny i pokazuje biały tekst, jak na poniższym obrazku.
Nie możemy znaleźć Twojej kamery
Zwykle dzieje się to z laptopami lub monitorami ze zintegrowanymi kamerami internetowymi. Ale błąd może również wystąpić na zewnętrznych adapterach do kamer internetowych. Nie martw się jednak, ponieważ powinieneś być w stanie poradzić sobie z tą sprawą bez zwracania się do profesjonalisty. Zwykle jest to prosta poprawka, o której nigdy nie przyszło ci do głowy, na przykład naciśnięcie kombinacji klawiszy, która włącza kamerę internetową.
POPRAWKA: 0xa00f4244 Brak podłączonych kamer
Przed próbą naprawy kodu błędu 0xa00f4244 NoCamerasAreAttached na komputerze dobrze jest utworzyć punkt przywracania systemu . Ostatnie rozwiązania na tej liście są zaawansowane i wprowadzają znaczące zmiany na twoim komputerze. Jeśli coś pójdzie nie tak, zawsze możesz przywrócić system Windows 10 do stabilnego punktu przywracania i spróbować ponownie.
Chociaż poniższe poprawki są dostosowane do aplikacji Aparat, można je również zastosować w innych aplikacjach (na przykład, jeśli Twoja kamera internetowa nie działa w Skypie ).
1. Uruchom Windows Update
Ponieważ błąd 0xa00f4244 NoCamerasAreAttached jest wywoływany przez aplikację Aparat, a aplikacja Aparat jest powiązana z systemem Windows, należy sprawdzić dostępność aktualizacji systemu i pobrać wszelkie dostępne aktualizacje. Oto jak łatwo to zrobić:
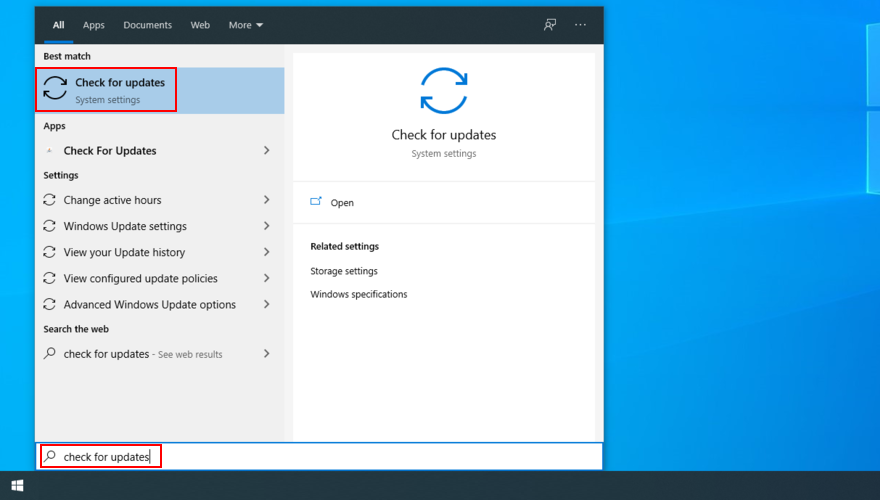
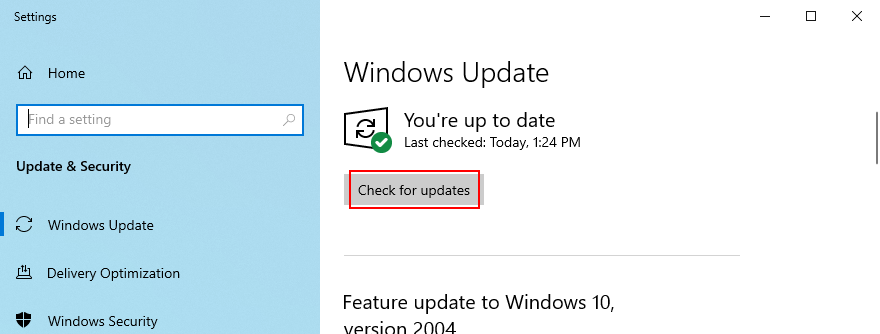
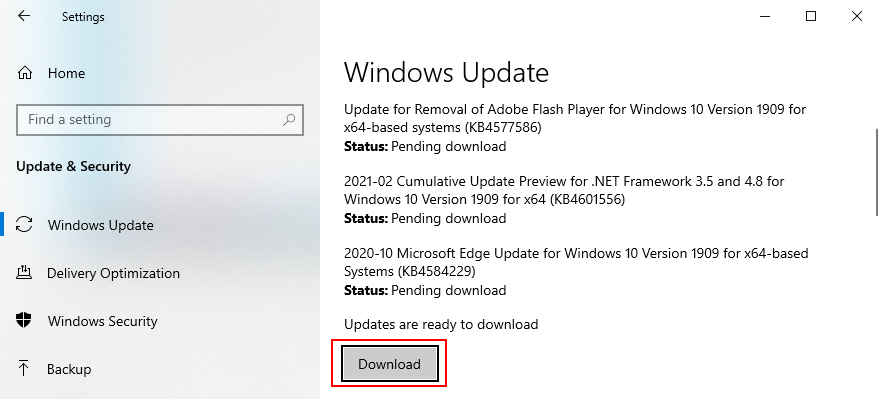
2. Sprawdź osłonę kamery internetowej, kabel i przełącznik
Niektóre laptopy i monitory ze zintegrowanymi kamerami internetowymi mają osłony lub przyciski, które należy fizycznie nacisnąć lub pociągnąć, aby przełączyć kamerę internetową. Jest to zabezpieczenie przed porywaczami kamer internetowych. Na przykład laptopy MSI wymagają naciśnięcia klawiszy FN + F6 w celu przełączenia kamery internetowej. Tymczasem systemy ASUS współpracują z F10.
Ponieważ komunikat o błędzie 0xa00f4244 NoCamerasAreAttached wyraźnie wskazuje, że system Windows ma problem z identyfikacją Twojej kamery internetowej, pamiętaj, aby nacisnąć przycisk lub przestawić przełącznik odpowiedzialny za ponowne włączenie kamery.
W niektórych przypadkach konieczne jest podłączenie monitora do jednostki komputerowej za pomocą specjalnego kabla do kamery internetowej, nawet jeśli urządzenie jest wbudowane w wyświetlacz. Sprawdź obudowę kamery internetowej pod kątem kabla i podłącz go.
Jeśli kabel był już zainstalowany, spróbuj go odłączyć i ponownie podłączyć. Możesz także spróbować użyć innego portu USB, na wypadek awarii oryginalnego portu.
3. Sprawdź uprawnienia kamery internetowej
Twoje urządzenie i aplikacje wymagają dostępu do kamery internetowej. Na przykład Microsoft Teams nie może pracować z kamerą internetową bez Twojej zgody. W przeciwnym razie na ekranie nadal będzie widoczny komunikat 0xa00f4244 NoCamerasAreAttached. Dotyczy to w szczególności użytkowników, którzy niedawno przeszli poważną aktualizację systemu Windows lub odświeżyli system operacyjny.
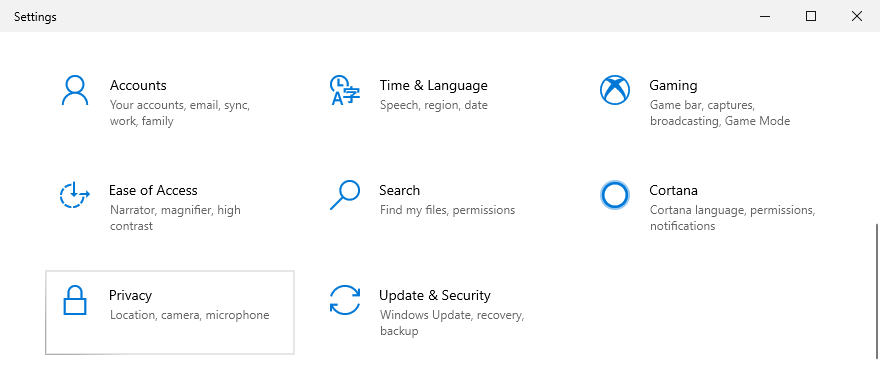
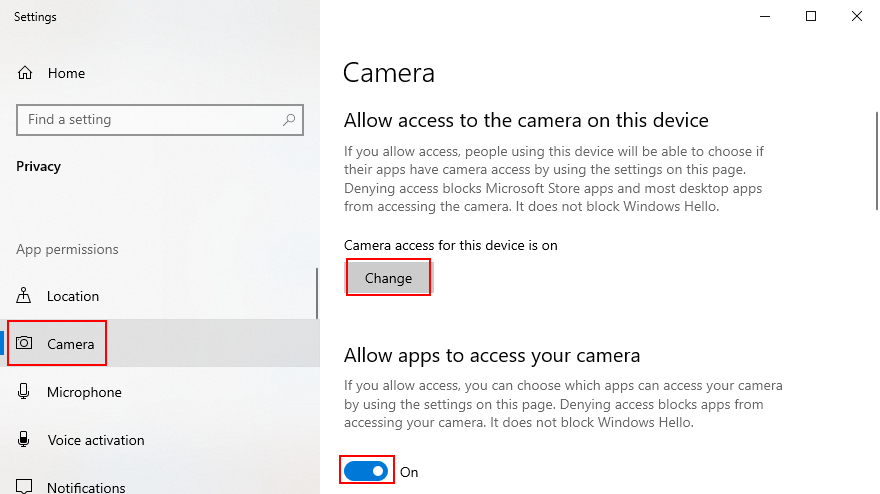
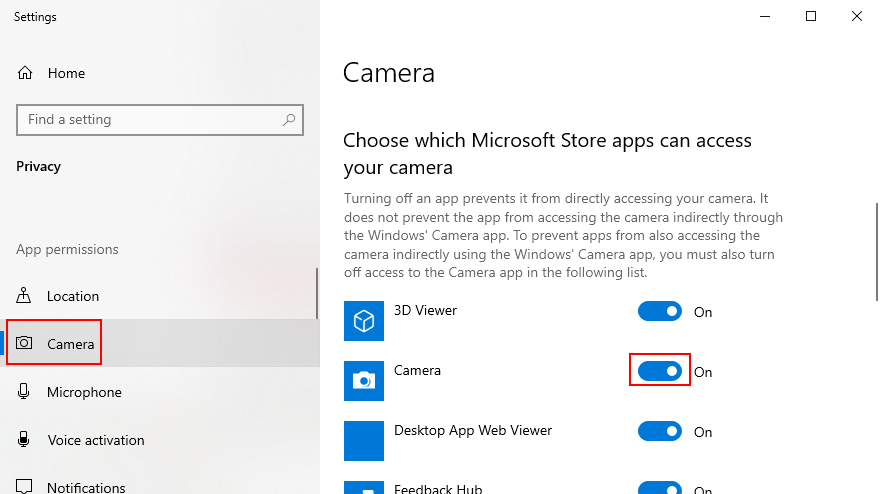
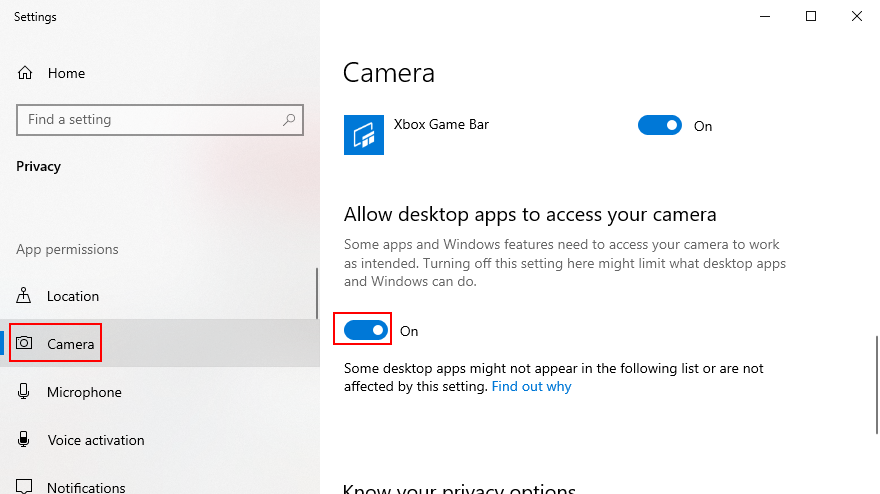
4. Sprawdź kompatybilność kamery internetowej
Jeśli kupiłeś lub otrzymałeś kamerę internetową dawno temu, możliwe, że sprzęt nie jest obsługiwany przez system Windows 10. W takim przypadku nie pozostaje nic innego, jak tylko kupić nową kamerę internetową. Jest prosta sztuczka, aby szybko to odkryć: znalezienie pliku o nazwie stream.sys. Oto, co powinieneś zrobić:


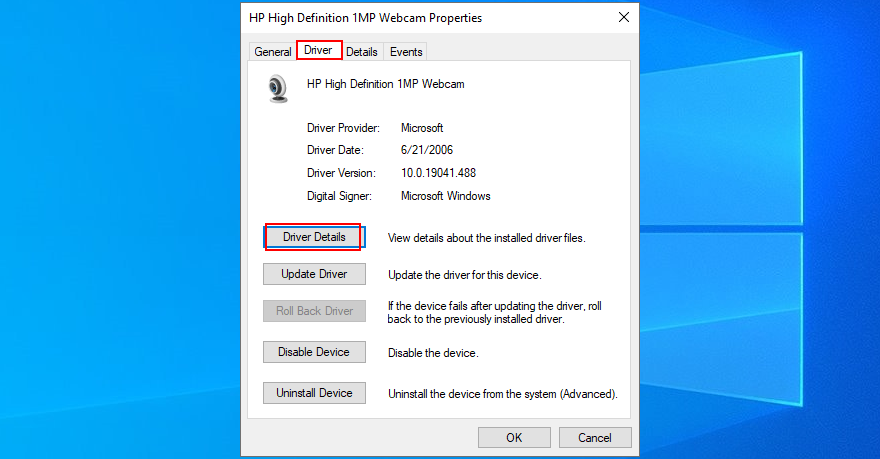
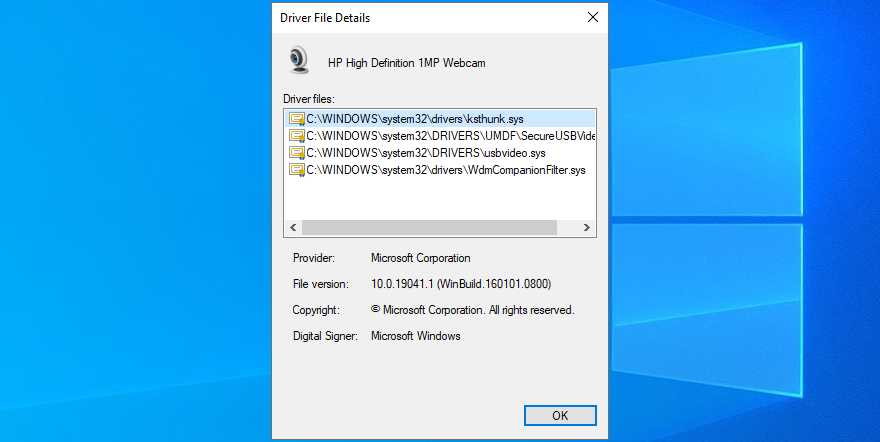
Jeśli nie możesz znaleźć kamery internetowej w Menedżerze urządzeń , dowiedz się, jak rozwiązać ten problem.
5. Sprawdź sterowniki kamery internetowej
Tak jest napisane w komunikacie o błędzie: powinieneś sprawdzić sterowniki kamery internetowej, aby upewnić się, że wszystko działa. Istnieją trzy podejścia do tego: ponowna instalacja urządzenia, aktualizacja sterownika lub wycofanie sterownika.
Jak ponownie zainstalować kamerę internetową:

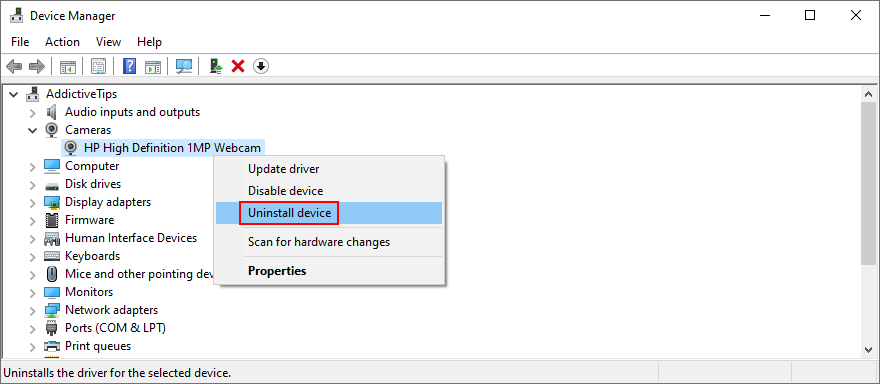
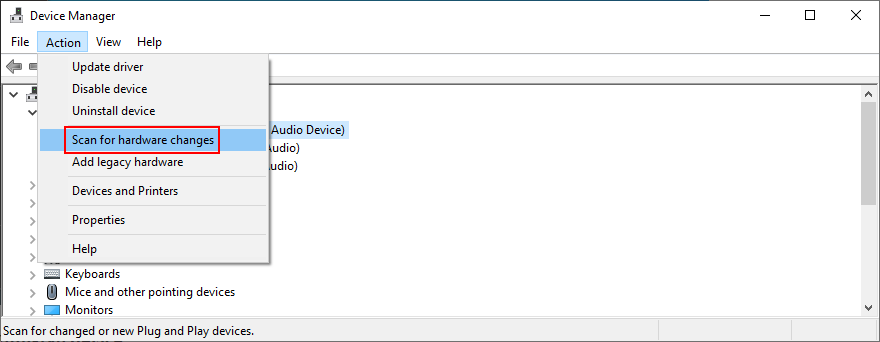
Jak zaktualizować sterownik aparatu:
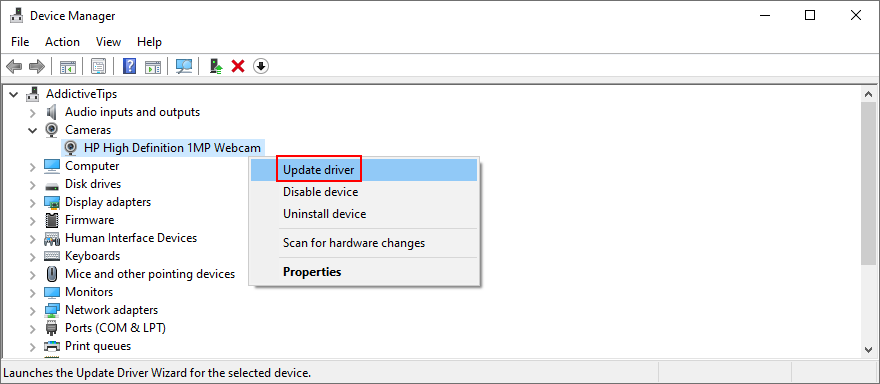
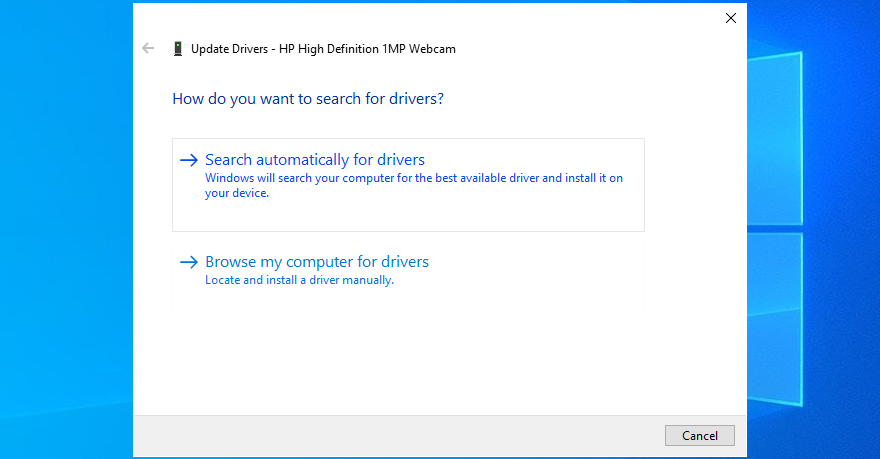
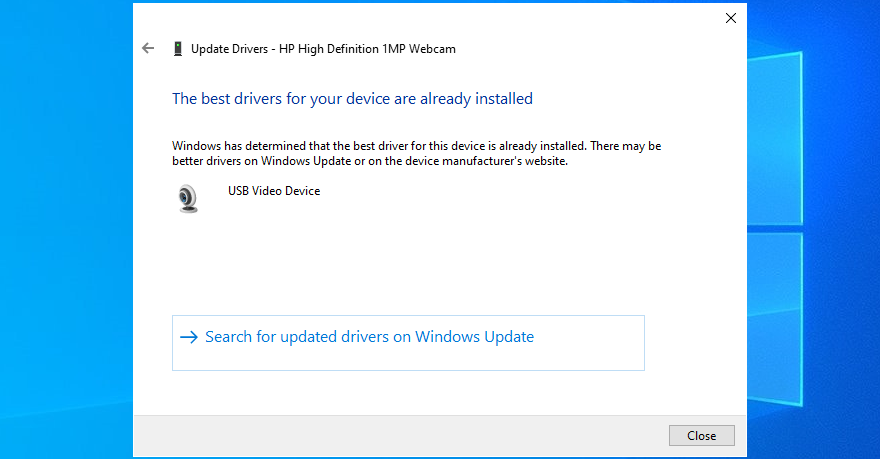
Jeśli system Windows nie może znaleźć nowszego sterownika kamery internetowej, przejdź do oficjalnej witryny, aby znaleźć i pobrać nowszą wersję. Następnie powtórz powyższe kroki i użyj opcji Przeglądaj mój komputer w poszukiwaniu oprogramowania sterownika, aby ręcznie zaktualizować sterownik kamery internetowej.
Z drugiej strony, jeśli przypadkowo zainstalowałeś niezgodny sterownik, musisz wykonać wycofanie.
Jak przywrócić sterownik kamery internetowej:


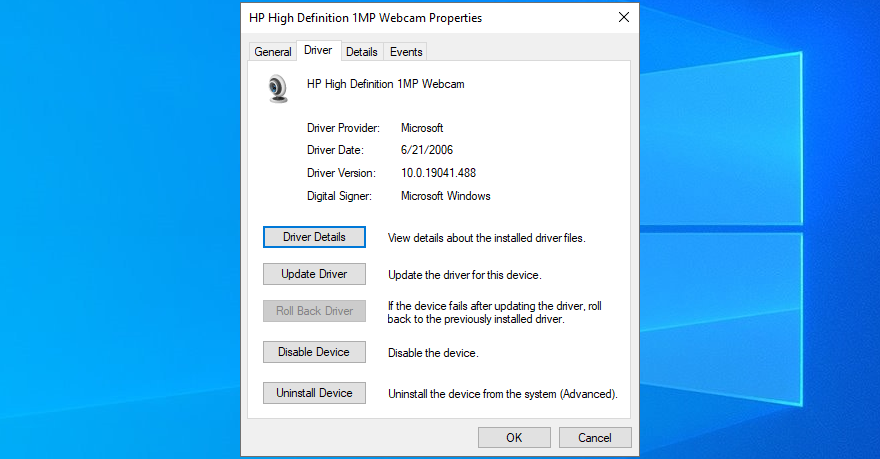
6. Przeskanuj komputer w poszukiwaniu złośliwego oprogramowania
Twój komputer mógł zostać niedawno zainfekowany złośliwym oprogramowaniem, nawet nie zdając sobie z tego sprawy. W rezultacie złośliwy agent mógł wyłączyć krytyczne procesy systemowe i usługi związane z aplikacją Aparat i dlatego ciągle widzisz komunikat o błędzie 0xa00f4244 NoCamerasAreAttached.
Możesz jednak uruchomić skanowanie w poszukiwaniu złośliwego oprogramowania i usunąć wszelkie infekcje, aby przywrócić ustawienia komputera. Jeśli nie masz zainstalowanego narzędzia antywirusowego innej firmy, możesz użyć programu Windows Defender.
Jak uruchomić skanowanie w poszukiwaniu złośliwego oprogramowania za pomocą programu Windows Defender:
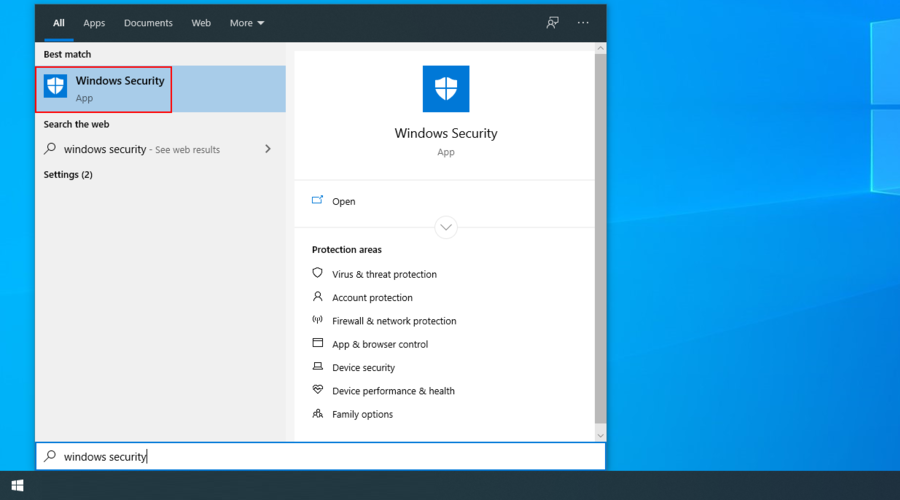
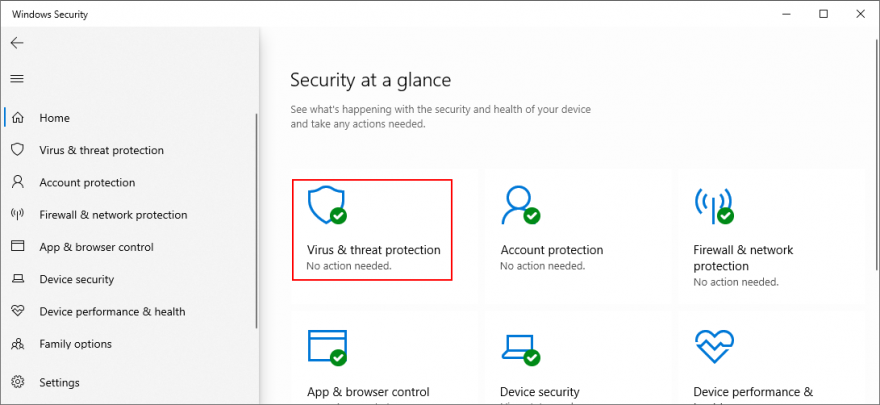
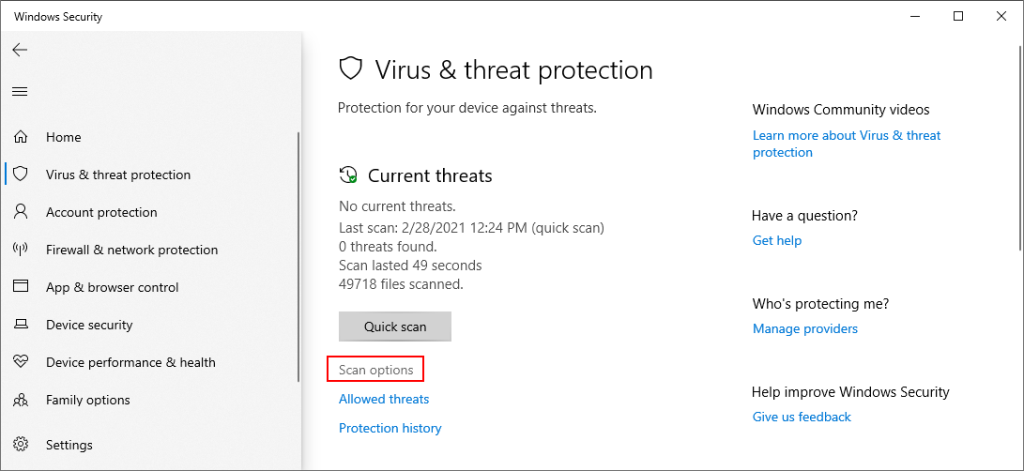
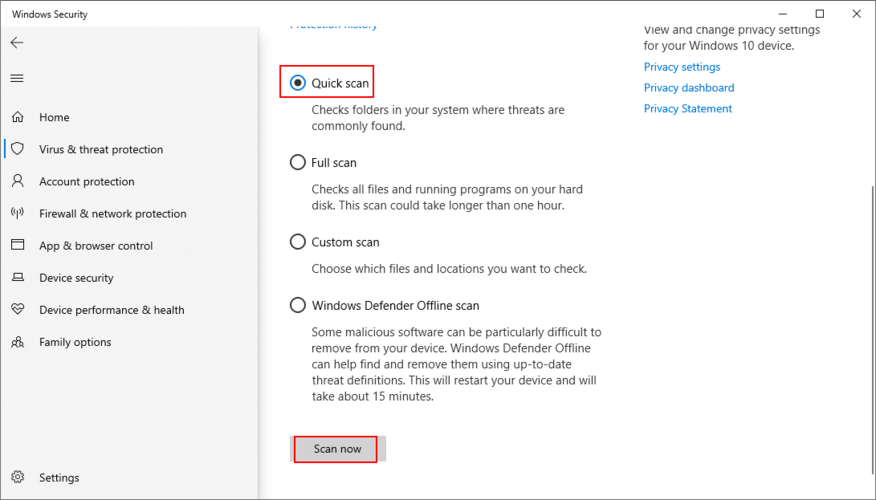
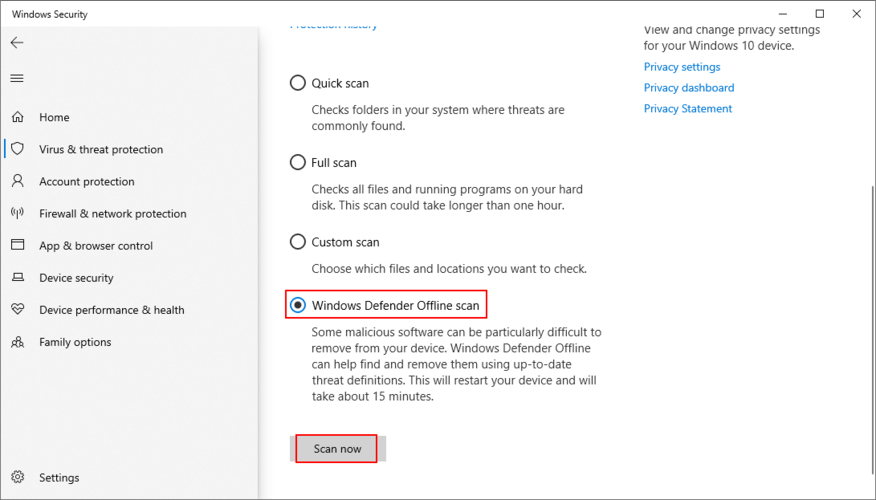
7. Sprawdź swoją aplikację bezpieczeństwa internetowego
Jeśli masz zainstalowane na swoim komputerze rozwiązanie z zakresu cyberbezpieczeństwa, może ono mieć specjalną funkcję przeznaczoną do blokowania dostępu do kamery internetowej, aby powstrzymać szpiegów przed obserwowaniem każdego Twojego ruchu.
Ponieważ aplikacja zastępuje ustawienia komputera, może to być powodem, dla którego ciągle otrzymujesz kod błędu 0xa00f4244 NoCamerasAreAttached.
Aby rozwiązać ten problem, po prostu znajdź funkcję kamery internetowej w programie zabezpieczającym Internet i wyłącz ją, aby umożliwić dostęp do kamery internetowej wszystkim zainstalowanym aplikacjom.
8. Sprawdź uprawnienia aplikacji Aparat
W poprzednim rozwiązaniu powiedzieliśmy, jak ważna jest weryfikacja uprawnień kamery internetowej w ustawieniach prywatności systemu operacyjnego. Jednak równie ważne jest sprawdzenie uprawnień aplikacji Aparat, aby upewnić się, że wszystko działa. Oto jak to zrobić:

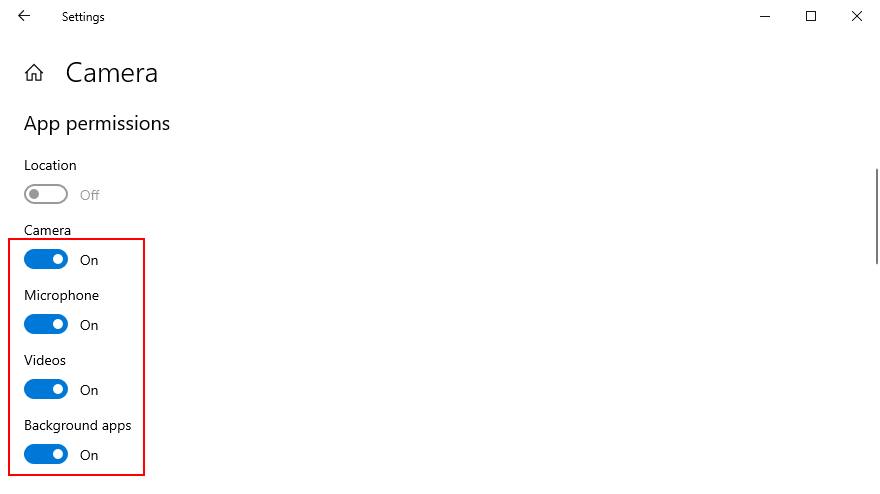
9. Zakończ wszystkie procesy aktualnie używane przez kamerę internetową
Windows Camera to tylko jedna aplikacja, która wymaga dostępu do kamery internetowej, ale na komputerze mogą być uruchomione inne, takie jak Skype, Zoom lub Microsoft Teams. Aby uniknąć konfliktów oprogramowania, dobrze jest zakończyć wszystkie inne procesy poza aplikacją Aparat. Oto jak to łatwo zrobić:

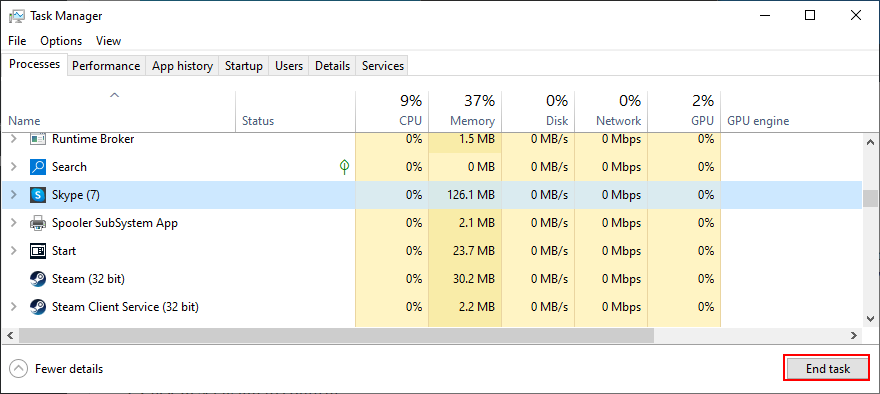
10. Zresetuj aplikację Aparat
Jeśli coś jest nie tak z aplikacją Aparat, co może wywołać kod błędu 0xa00f4244 NoCamerasAreAttached, możesz łatwo zresetować jej ustawienia w sklepie Microsoft Store. Pamiętaj jednak, że wszystkie dane aplikacji zostaną usunięte. Oto, co musisz zrobić:

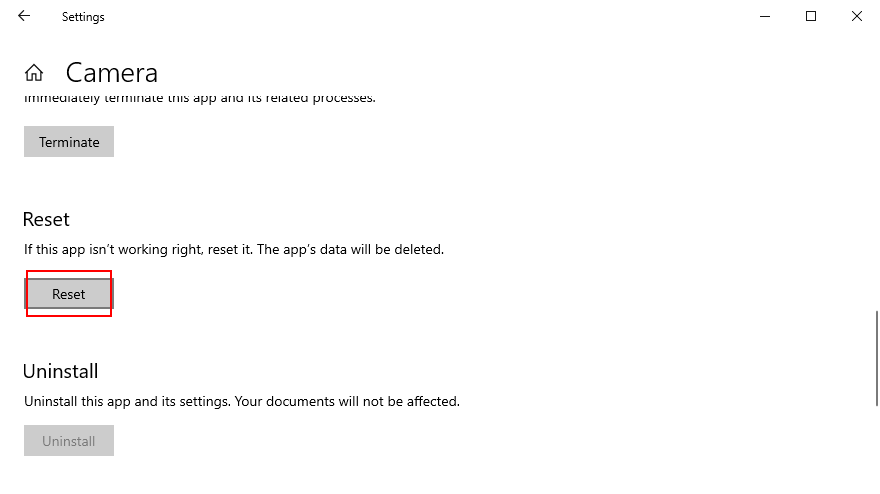
11. Zainstaluj ponownie aplikację Aparat
Opcja resetowania czasami nie naprawia błędu 0xa00f4244 NoCamerasAreAttached. Lepszym, ale bardziej skomplikowanym rozwiązaniem jest odinstalowanie aplikacji Aparat i ponowne jej skonfigurowanie. Aby to zrobić, musisz najpierw upewnić się, że wszystkie jego procesy są poprawnie zamknięte.
Jak zakończyć wszystkie procesy aplikacji Aparat:

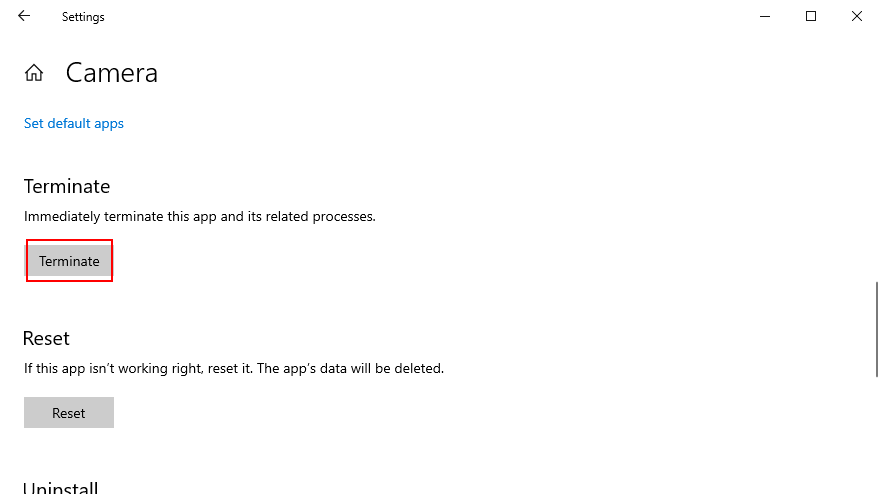

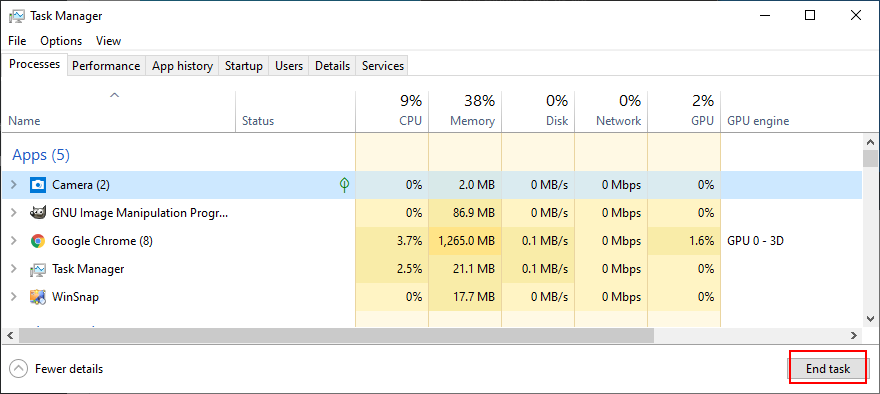
Jak ponownie zainstalować aplikację Aparat za pomocą aplikacji i funkcji:

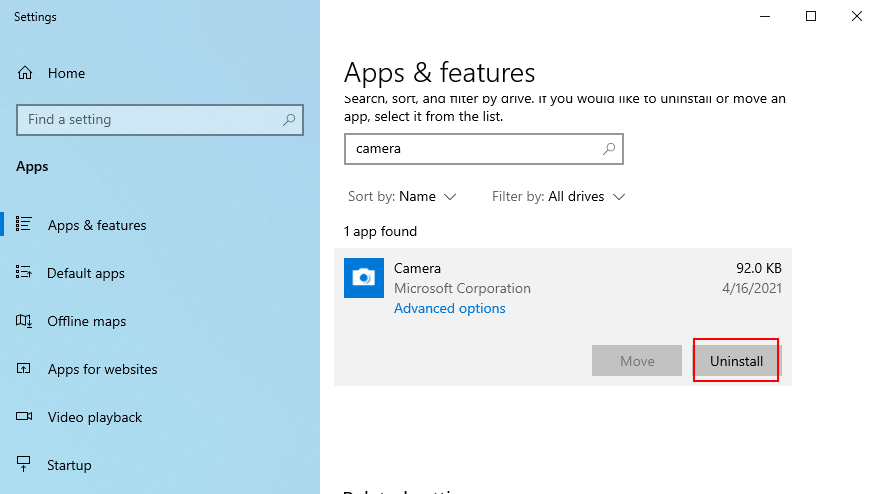
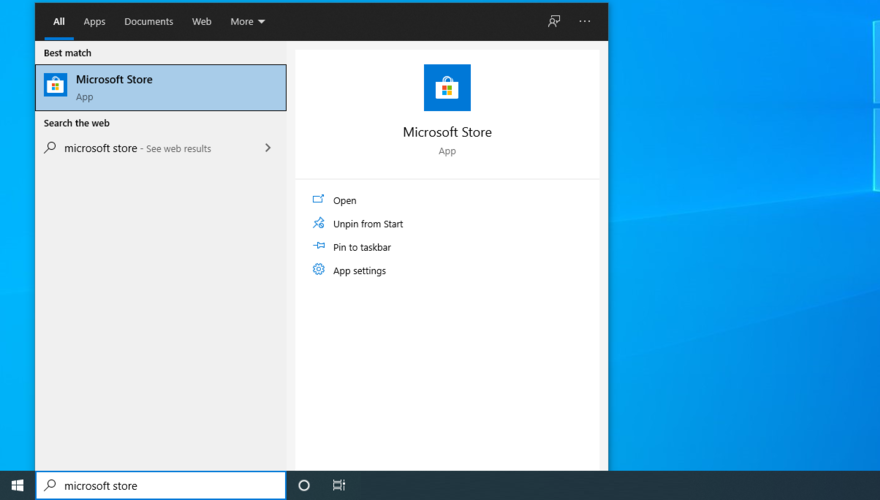
Jeśli nie możesz usunąć aplikacji Aparat z aplikacji i funkcji, ponieważ przycisk Odinstaluj jest wyszarzony, możesz wymusić odinstalowanie aplikacji za pomocą programu PowerShell.
Jak ponownie zainstalować aplikację Aparat za pomocą PowerShell:
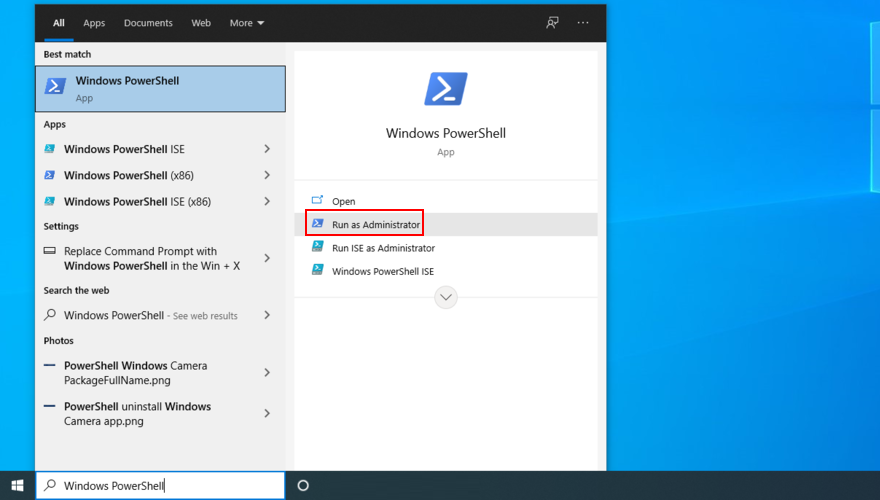
Get-AppxPackage -allusers | Select Name, PackageFullNamei naciśnij Enter
Microsoft.WindowsCameraPackageFullNamepowiązany z tym wpisem (np. Microsoft.WindowsCamera_2018.826.98.0_x64__8wekyb3d8bbwe)
Remove-AppxPackage PackageFullNamei zastąp PackageFullNametym, co skopiowałeś (np Remove-AppxPackage Microsoft.WindowsCamera_2018.826.98.0_x64__8wekyb3d8bbwe. ). Naciśnij Enter
Add-AppxPackage -register “C:\Program Files\WindowsApps\PackageFullName\appxmanifest.xml” -DisableDevelopmentMode. Zastąp PackageFullNametym, co skopiowałeś (np Remove-AppxPackage Microsoft.WindowsCamera_2018.826.98.0_x64__8wekyb3d8bbwe. ). Naciśnij Enter
Uruchom aplikację Aparat i sprawdź, czy nadal pojawia się błąd 0xa00f4244 NoCamerasAreAttached.
12. Uruchom narzędzie do rozwiązywania problemów ze sprzętem i urządzeniami
System Windows ma wbudowane narzędzie do rozwiązywania problemów przygotowane do naprawy typowych problemów z urządzeniami sprzętowymi. Warto spróbować naprawić problemy z kamerą internetową i działa z wieloma aplikacjami (na przykład, jeśli Zoom nie będzie działał z twoim aparatem ). Możesz go znaleźć w Ustawienia > Rozwiązywanie problemów . Nawet jeśli brakuje narzędzia do rozwiązywania problemów ze sprzętem i urządzeniami , nadal możesz uruchomić jego polecenie.
msdt.exe -id DeviceDiagnostici naciśnij Enter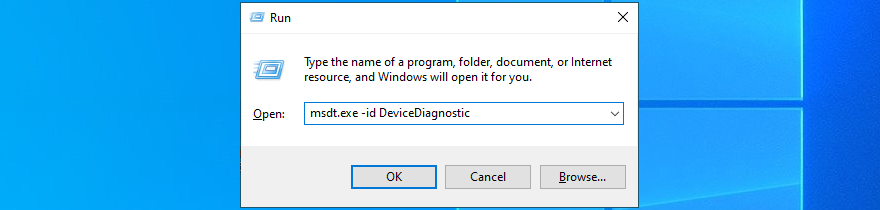
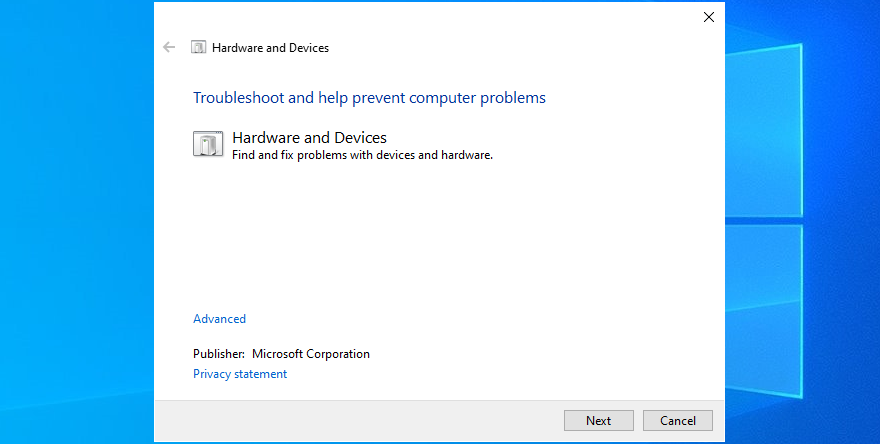
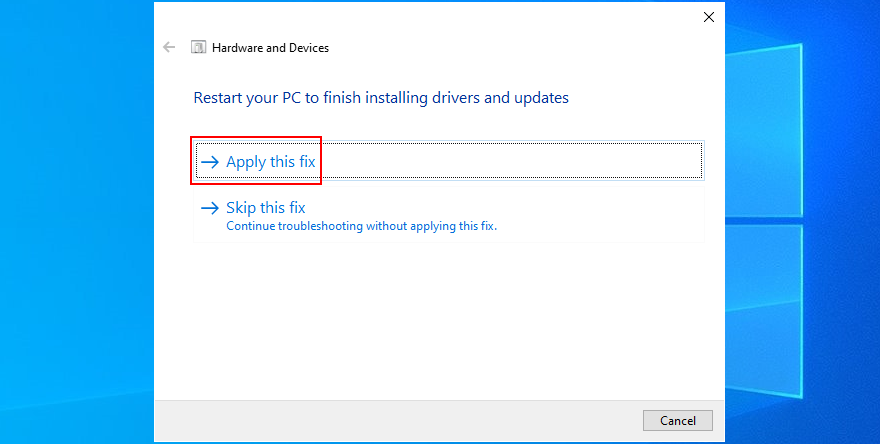
13. Uruchom narzędzie do rozwiązywania problemów ze sklepu Microsoft Store
Ponieważ Windows Camera to Microsoft Store, powinieneś również rozwiązać problem z tą aplikacją, zwłaszcza jeśli masz problemy z uruchamianiem innych aplikacji Store.


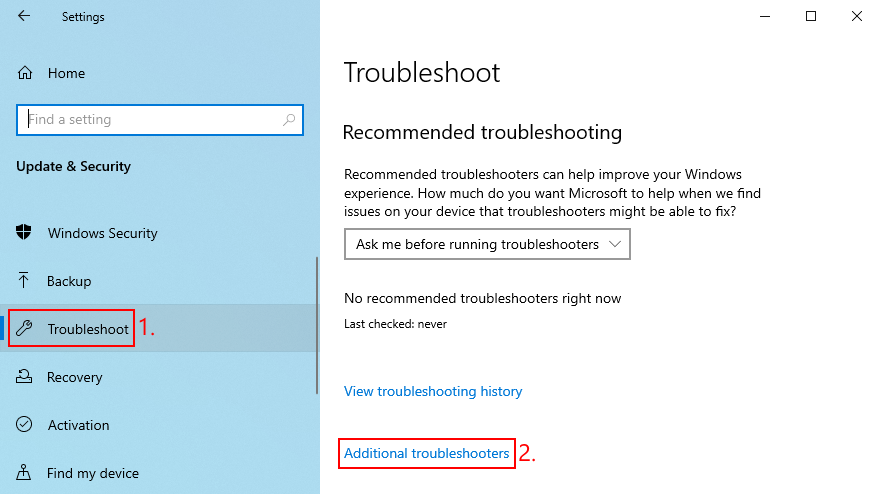
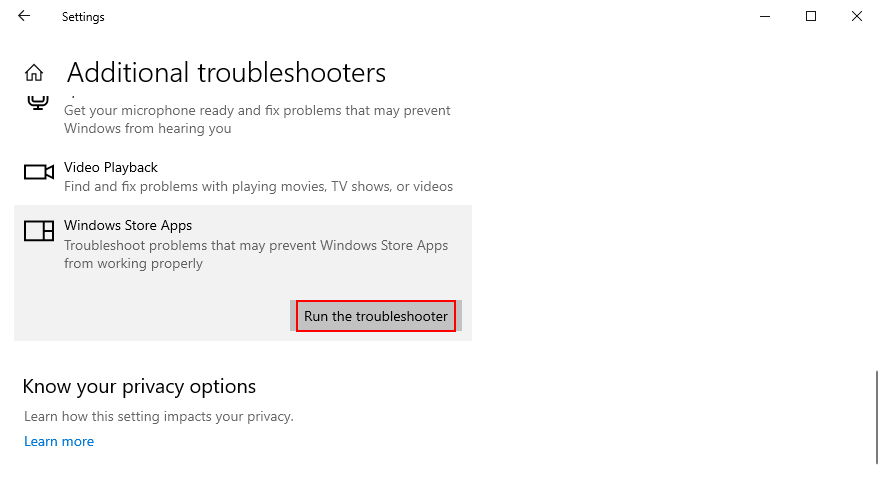
14. Odinstaluj najnowsze oprogramowanie innych firm
Jeśli niedawno zainstalowałeś aplikacje innych firm, mogą one nie być w pełni obsługiwane przez system Windows 10, co powoduje różne problemy z funkcjonalnością. W niektórych przypadkach mogą nawet powodować błąd 0xa00f4244 NoCamerasAreAttached w aplikacji Aparat. Ale możesz rozwiązać ten problem, usuwając problematyczne aplikacje.
Jak usunąć ostatnie aplikacje:

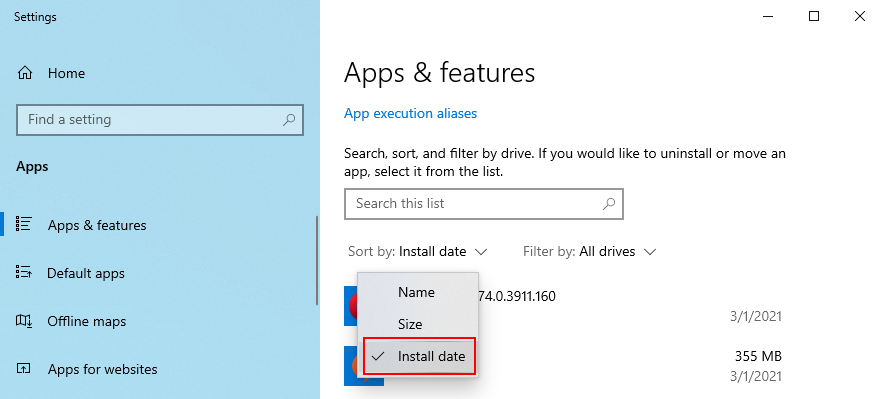
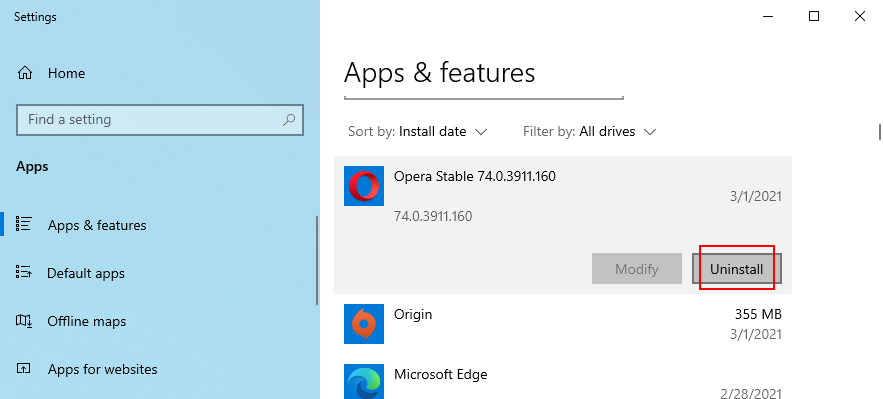
15. Odinstaluj najnowsze aktualizacje systemu
Wprowadzona ostatnio aktualizacja systemu może nie być w pełni zgodna z systemem Windows 10, co może powodować problemy z aplikacjami ze sklepu Microsoft Store. Trudno powiedzieć, ale ma sens, jeśli zacząłeś otrzymywać kod błędu 0xa00f4244 NoCamerasAreAttached zaraz po zakończeniu aktualizacji systemu.
Aby to przetestować, możesz odinstalować najnowszą aktualizację systemu Windows. Nie martw się, ponieważ i tak możesz go ponownie zainstalować później.

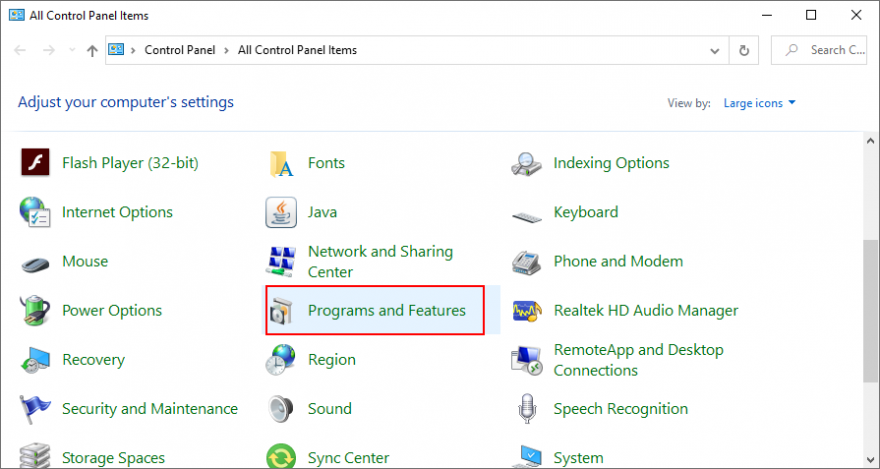
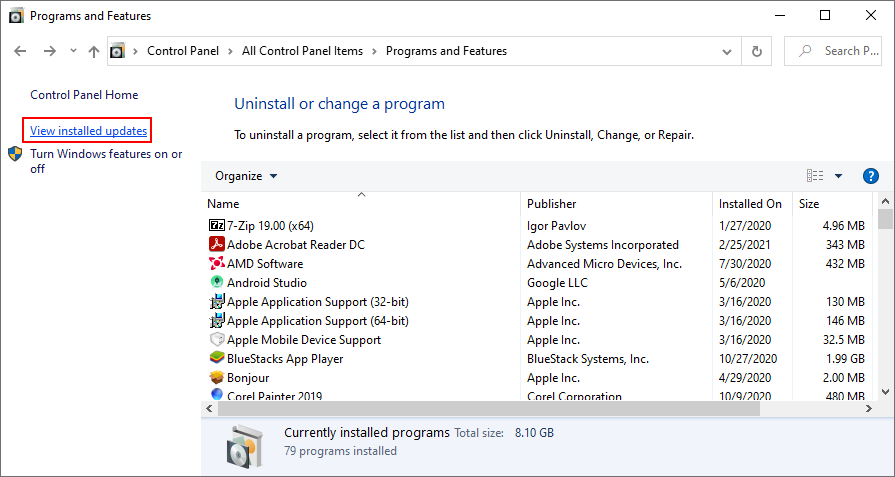
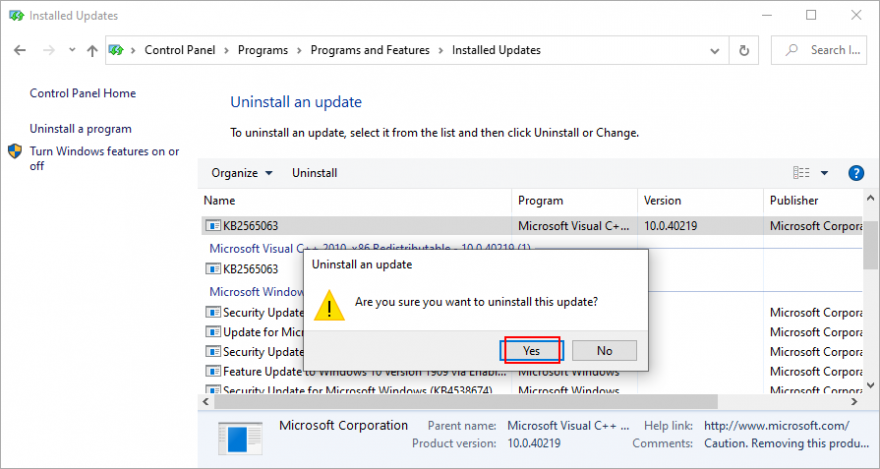
16. Napraw uszkodzone pliki systemowe
Twój system operacyjny może mieć uszkodzone lub brakujące pliki, które są bezpośrednio związane z aplikacją Aparat systemu Windows. Możesz jednak rozwiązać ten problem bez konieczności korzystania z oprogramowania innych firm, dzięki SFC (Kontroler plików systemowych) i DISM (Obsługa i zarządzanie obrazami wdrażania).
Zacznij od uruchomienia SFC:
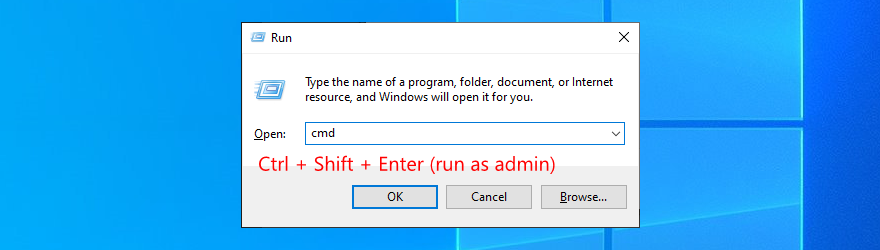
sfc /scannowi naciśnij Enter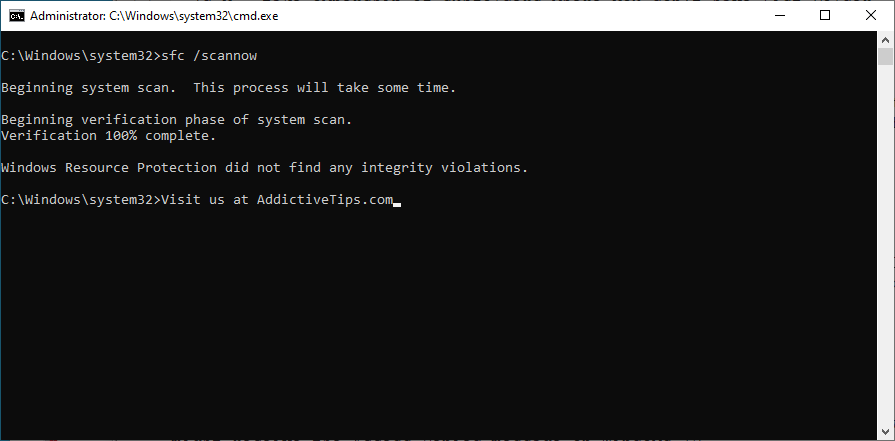
Jeśli SFC nie załatwia sprawy, możesz zwrócić się do DISM, aby zweryfikować magazyn komponentów obrazu systemu Windows.
Jak korzystać z DISM:
DISM /online /cleanup-image /scanhealth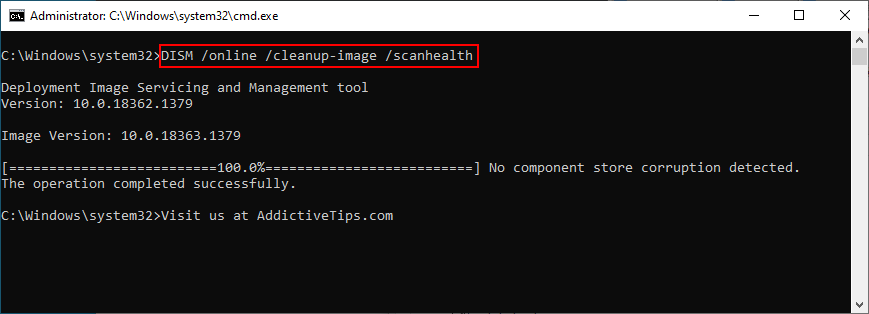
DISM /online /cleanup-image /restorehealth17. Zresetuj ustawienia BIOS do domyślnych
Kilku użytkowników zgłosiło, że pozbyli się komunikatu o błędzie 0xa00f4244 NoCamerasAreAttached, resetując ustawienia BIOS do domyślnych . To proste zadanie, które wymaga tylko kilku kliknięć. Oto, co musisz zrobić:
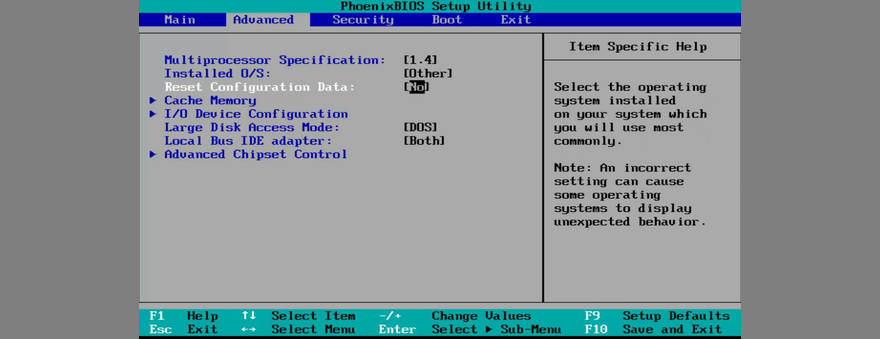
18. Sprawdź ustawienia rejestru
Aplikacje Microsoft Store, takie jak Camera lub Skype, wymagają specjalnego rejestru, aby normalnie funkcjonować. Jeśli nie istnieje, możesz obudzić się z komunikatami o błędach, takimi jak 0xa00f4244 NoCamerasAreAttached.
Możesz jednak sprawdzić ten problem, zaglądając do Edytora rejestru i dodając wpis, jeśli go brakuje. Nie martw się, ponieważ nie ma ryzyka uszkodzenia komputera, ponieważ najpierw utworzysz kopię zapasową rejestru .
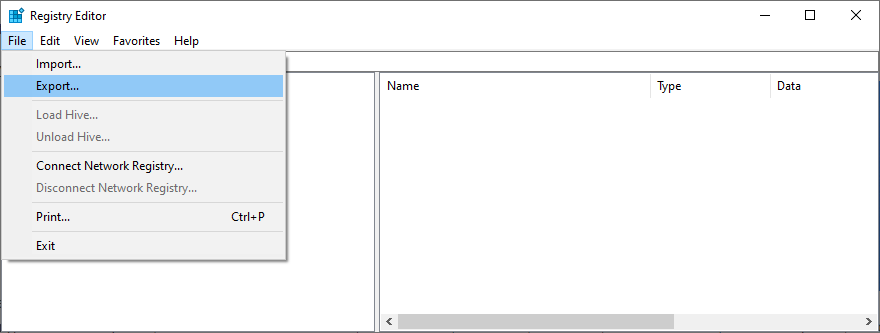
Komputer\HKEY_LOCAL_MACHINE\SOFTWARE\Microsoft\Windows Media Foundation\Platform
Komputer\HKEY_LOCAL_MACHINE\SOFTWARE\WOW6432Node\Microsoft\Windows Media Foundation\Platform
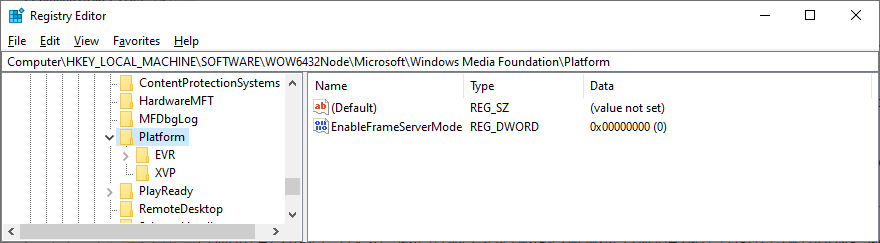
Jeśli po wprowadzeniu tej zmiany w rejestrze zaczęły występować inne problemy na komputerze, można przywrócić ustawienia, klikając dwukrotnie utworzony wcześniej plik kopii zapasowej .reg. Lub, jeśli nie utworzyłeś kopii zapasowej, po prostu ponownie odwiedź tę lokalizację rejestru i usuń wpis EnableFrameServerMode.
19. Utwórz nowy profil użytkownika
To dość rzadkie, ale aplikacja Aparat może nie działać poprawnie z powodu uszkodzenia danych w profilu użytkownika. W rezultacie na ekranie pojawia się błąd 0xa00f4244 NoCamerasAreAttached. Ale możesz rozwiązać ten problem, konfigurując nowy lokalny profil użytkownika. Oto jak to zrobić:

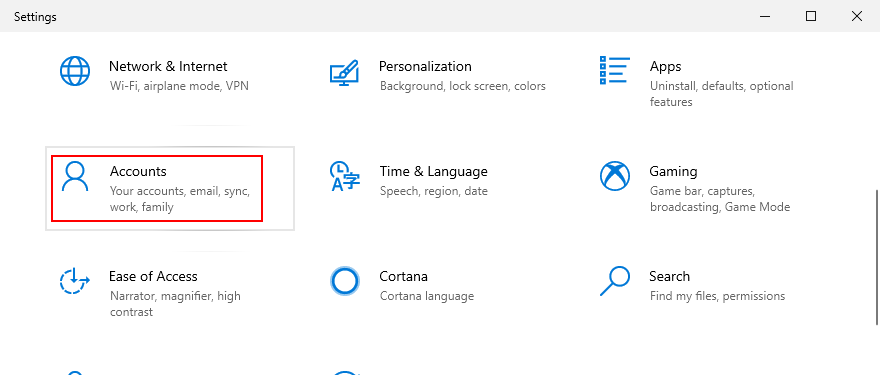
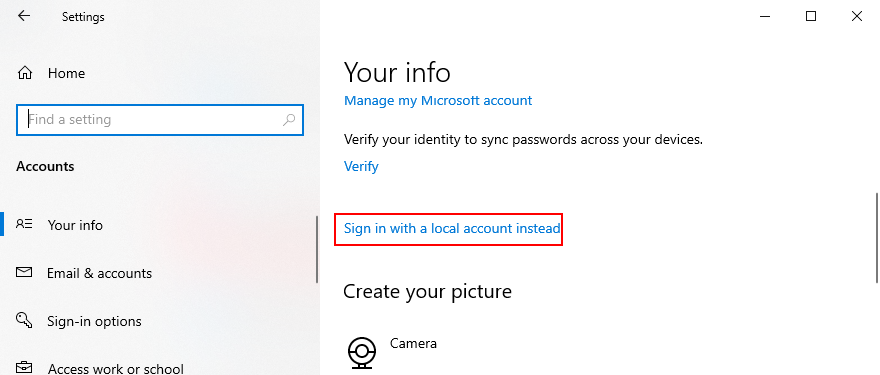
20. Użyj przywracania systemu
Wreszcie, jeśli nie możesz wskazać zdarzenia oprogramowania, które spowodowało kod błędu 0xa00f4244 NoCamerasAreAttached, możesz wycofać system Windows 10, jeśli istnieją jakiekolwiek punkty przywracania utworzone przed rozpoczęciem działania aplikacji Aparat. Pamiętaj jednak, że wpłynie to na twoje programy, więc utracisz aplikacje zainstalowane po utworzeniu punktu przywracania.

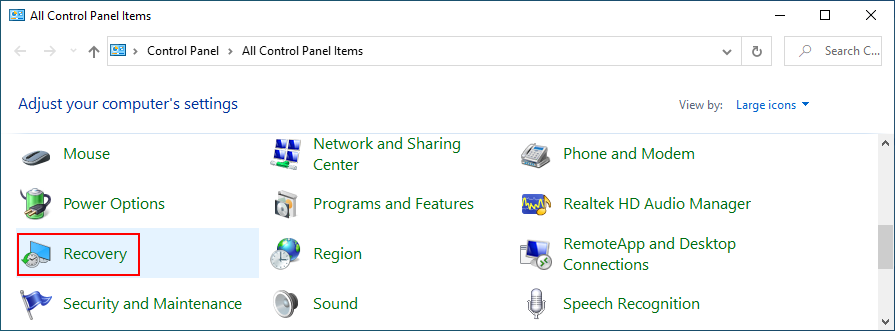
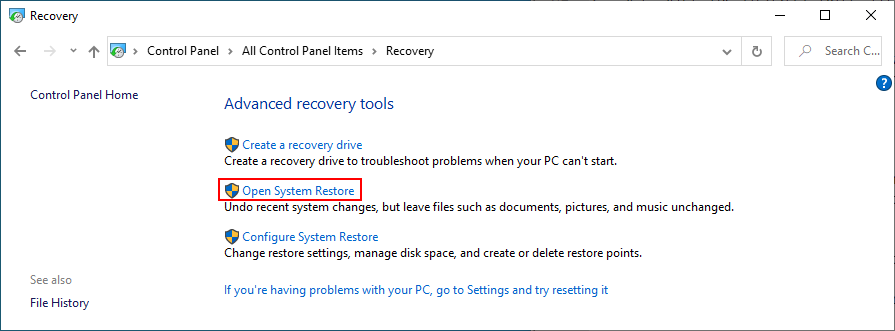
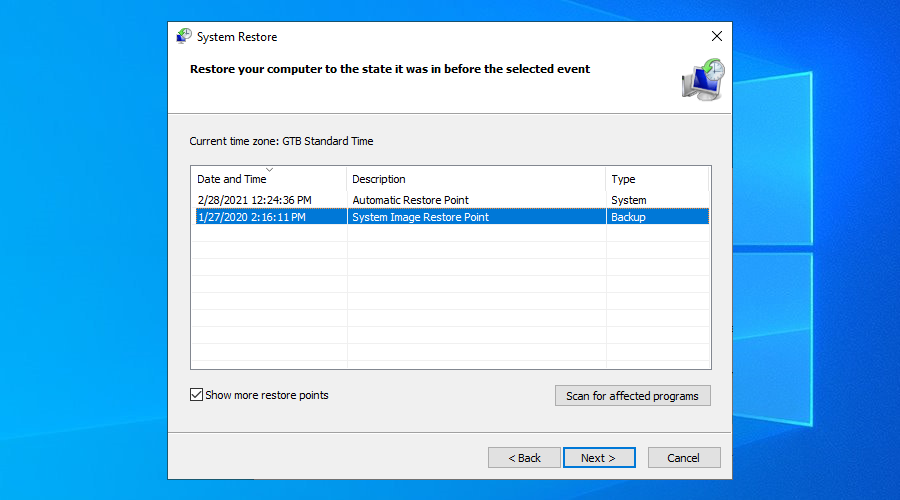
Błąd 0xa00f4244 NoCamerasAreAttached można naprawić
Podsumowując, 0xa00f4244 NoCamerasAreAttached to kod błędu, który pojawia się w aplikacji Aparat systemu Windows, uniemożliwiając korzystanie z aparatu. Aby rozwiązać ten problem, możesz uruchomić Windows Update, sprawdzić osłonę kamery internetowej, kabel i przełącznik, przejrzeć uprawnienia kamery internetowej, zweryfikować zgodność kamery internetowej i sprawdzić sterowniki kamery internetowej.
Dobrym pomysłem jest również przeskanowanie komputera w poszukiwaniu złośliwego oprogramowania, sprawdzenie ustawień rozwiązania bezpieczeństwa internetowego, zweryfikowanie uprawnień aplikacji Aparat, zakończenie wszystkich procesów aktualnie korzystających z kamery internetowej, zresetowanie lub ponowna instalacja aplikacji Aparat, a także uruchomienie sprzętu i urządzeń narzędzie do rozwiązywania problemów.
Co więcej, możesz uruchomić narzędzie do rozwiązywania problemów ze sklepu Microsoft Store, odinstalować najnowsze oprogramowanie i aktualizacje systemu innych firm, naprawić uszkodzone pliki systemowe, przywrócić domyślne ustawienia systemu BIOS, dodać wpis rejestru, jeśli go brakuje, utworzyć nowy profil użytkownika i użyć funkcji przywracania systemu.
Jak udało Ci się pozbyć błędu 0xa00f4244 NoCamerasAreAttached na komputerze z systemem Windows 10? Opowiedz nam o swoim doświadczeniu w sekcji komentarzy poniżej.
Najnowsze aktualizacje zabezpieczeń firmy Microsoft powodują… Niektóre złośliwe oprogramowanie może powodować wyświetlanie czarnego ekranu po uruchomieniu systemu Windows. Ten problem nie wystąpił
W tym poście omówimy następujące kwestie: Czym jest folder Windows.old? Co zawiera plik Windows.old? Jak usunąć folder Windows.old?
Jeśli chcesz zmniejszyć rozmiar dużego pliku mp3, na przykład podcastu audio, Mp3 Bitrate Changer okaże się przydatny. Nie zmniejsza on magicznie
Łatwa konwersja formatów DVD i wideo do DivX lub XviD dzięki funkcji Auto Gordian Knot. Zachowaj jakość przy jednoczesnym zmniejszeniu rozmiaru pliku.
Straciłeś ważne pliki? Undelete 360 pomoże Ci je odzyskać z dysku twardego. Odkryj proste kroki odzyskiwania usuniętych plików.
NetSNSOR to przenośna aplikacja sieciowa, która sprawdza łączność internetową w wybranych odstępach czasu i natychmiast powiadamia o tym użytkownika. Jeśli połączenie internetowe jest niedostępne,
Po przeniesieniu rozszerzeń powłoki Eksploratora Windows z systemu Windows XP do systemu Windows 7 nie działają one w 64-bitowej wersji systemu Windows 7, ponieważ oryginalna wersja
W systemie Windows 10 wyjątkowo łatwo jest ustawić działanie funkcji Autoodtwarzanie, które ma zostać wykonane przez komputer po podłączeniu dysku zewnętrznego, karty SD lub
Czy kiedykolwiek spotkałeś się z problemem, w którym program antywirusowy usunął ważne pliki systemowe? Dla mnie to nawet gorsze niż negatywny wpływ wirusa.
Masz problem z otwarciem Dodaj/Usuń programy w Panelu sterowania? Czy pojawia się błąd informujący o wyłączeniu programu przez administratora?








