System Windows 10 nie obsługuje jednoczesnej instalacji wielu aplikacji. Możesz instalować jedną aplikację po drugiej, ale nie możesz jednocześnie uruchamiać wielu instalatorów.
Dzieje się tak, ponieważ po zainstalowaniu aplikacji tworzy ona katalogi i zapisuje w rejestrze. Procesu nie można przerwać ani uruchomić równolegle z innym podobnym procesem. Szanse na pomyłkę byłyby zbyt duże.
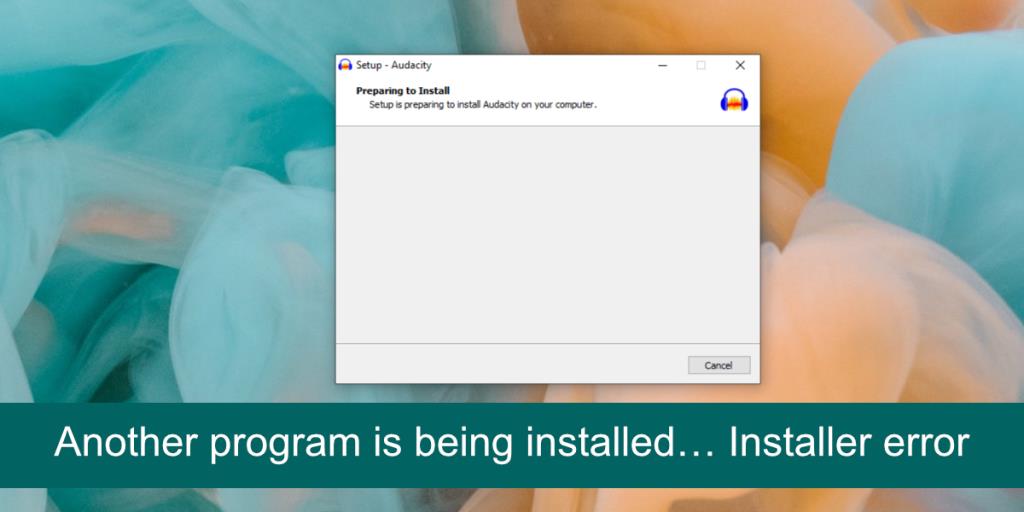
„Inny program jest instalowany” Błąd
Jeśli próbujesz zainstalować aplikację w systemie Windows 10 i widzisz komunikat „Inny program jest instalowany… Błąd instalatora”, może to oznaczać jedno z poniższych;
- Aplikacja jest aktywnie zainstalowana i instalacja nie jest kompletna
- Aplikacja jest aktualizowana, odinstalować lub naprawić
- Instalacja została zakończona, ale sam instalator się nie zakończył
- Instalator został uruchomiony, ale proces nie inicjować
- Instalator przygotowuje się do zainstalowania aplikacji
- Instalacja została zakończona, ale oczekuje na ponowne uruchomienie systemu
Jak naprawić Inny program jest instalowany
Bez względu na przyczynę błędu, możesz przejrzeć poniższe poprawki i je rozwiązać.
1. Poczekaj na zakończenie instalacji
Wiele aplikacji wyświetla pasek postępu na ekranie podczas przechodzenia przez różne etapy instalacji, jednak nie wszystkie z nich to robią. Niektóre aplikacje, zwłaszcza te, które instalują dodatkowe biblioteki, mogą to robić po cichu w tle. Jeśli widzisz komunikat Inny program jest instalowany… Błąd instalatora, poczekaj co najmniej piętnaście minut na zakończenie instalacji, a następnie spróbuj zainstalować drugą aplikację.
2. Ręcznie zakończ instalację
Jeśli instalacja aplikacji nie została zakończona po odczekaniu przez rozsądny czas, możesz ją ręcznie zamknąć. Powinieneś wiedzieć, że może to spowodować, że aplikacja nie zostanie zainstalowana poprawnie lub w ogóle.
- Kliknij prawym przyciskiem myszy pasek zadań i wybierz Menedżer zadań z menu kontekstowego.
- Przejdź do zakładki Procesy.
- Poszukaj procesu instalatora/EXE/MSI i wybierz go.
- Kliknij przycisk Zakończ zadanie w prawym dolnym rogu.
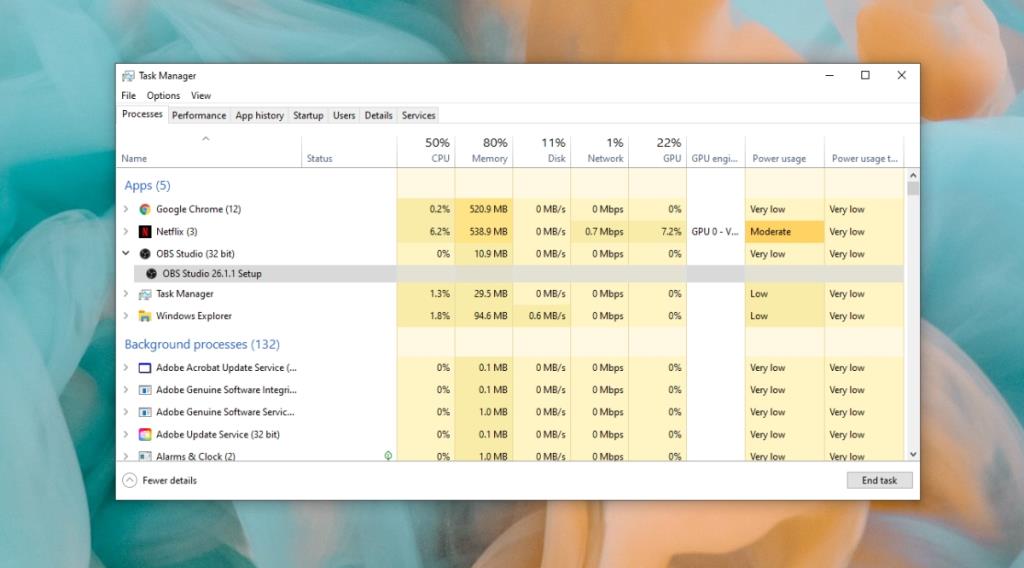
3. Wysuń nośnik instalacyjny
Spróbuj usunąć wszelkie nośniki instalacyjne podłączone do systemu, np. dysk DVD, CD lub USB. Spowoduje to prawdopodobnie przerwanie procesu instalacji, ale pozwoli Ci zainstalować drugą aplikację.
4. Uruchom ponownie system
Jeśli wszystko inne zawiedzie, możesz ponownie uruchomić system. Po ponownym uruchomieniu systemu wszystkie trwające procesy zostaną zamknięte i nie zostaną ponownie uruchomione po ponownym uruchomieniu komputera.
5. Uruchom skanowanie antywirusowe
Aplikacja, którą próbujesz zainstalować, może być złośliwa i jest jednym z powodów, dla których jej instalacja nie zostanie ukończona lub dlaczego blokuje instalację innych aplikacji. Uruchom skanowanie antywirusowe za pomocą programu Windows Defender .
- Otwórz Windows Defender .
- Przejdź do zakładki Ochrona przed wirusami i zagrożeniami.
- Kliknij Opcje skanowania.
- Kliknij Skanuj teraz.
- Przeskanuj cały system i usuń wszelkie znalezione infekcje.
Uwaga: dobrym pomysłem jest również przeskanowanie systemu za pomocą bezpłatnej wersji MalwareBytes.
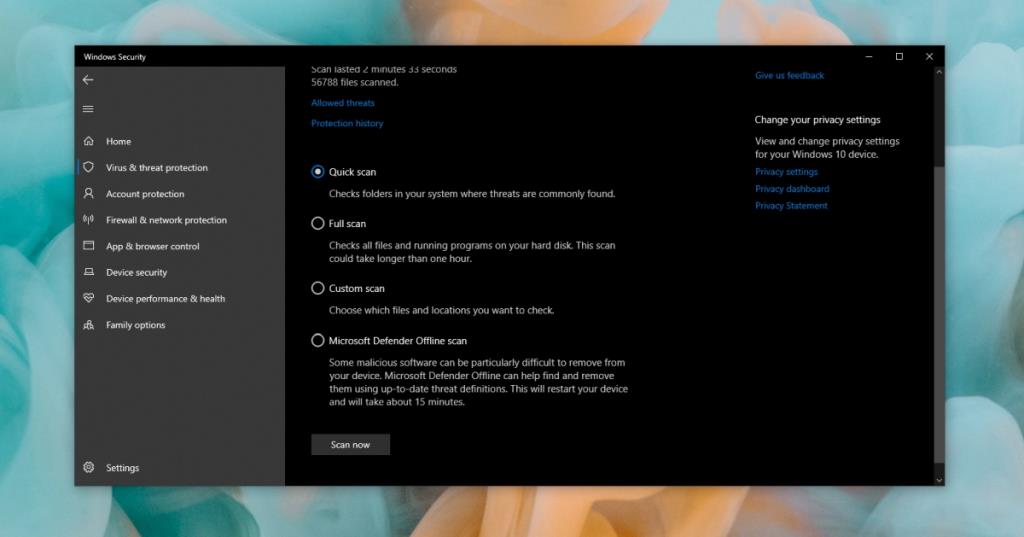
Wniosek
Jeśli masz aplikację, która nigdy się nie kończy, może być uszkodzona. Możesz spróbować pobrać go ponownie i uruchomić instalator, ale istnieje duża szansa, że wystąpił problem z samym instalatorem. W tym przypadku niewiele możesz. Znajdź alternatywę dla aplikacji i odinstaluj dowolny składnik aplikacji, który mógł zostać zainstalowany.

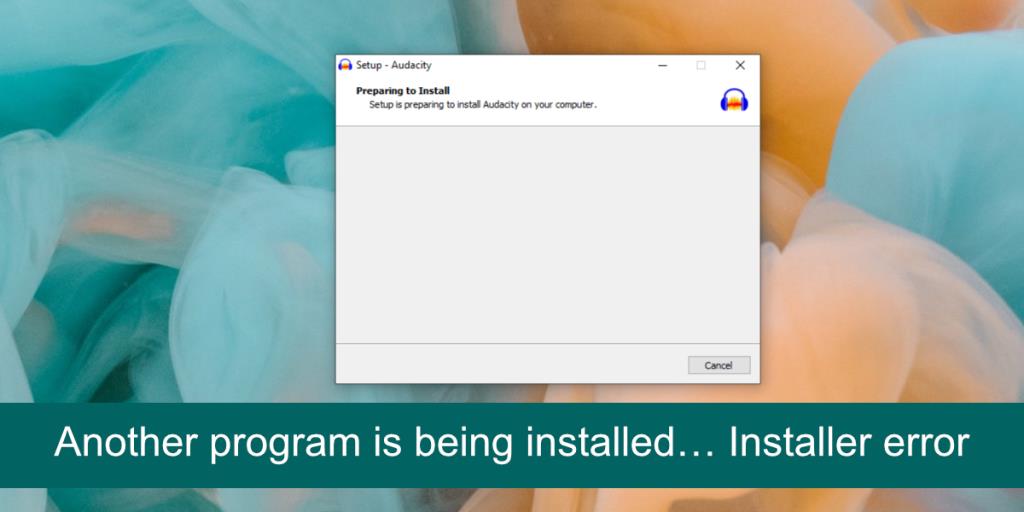
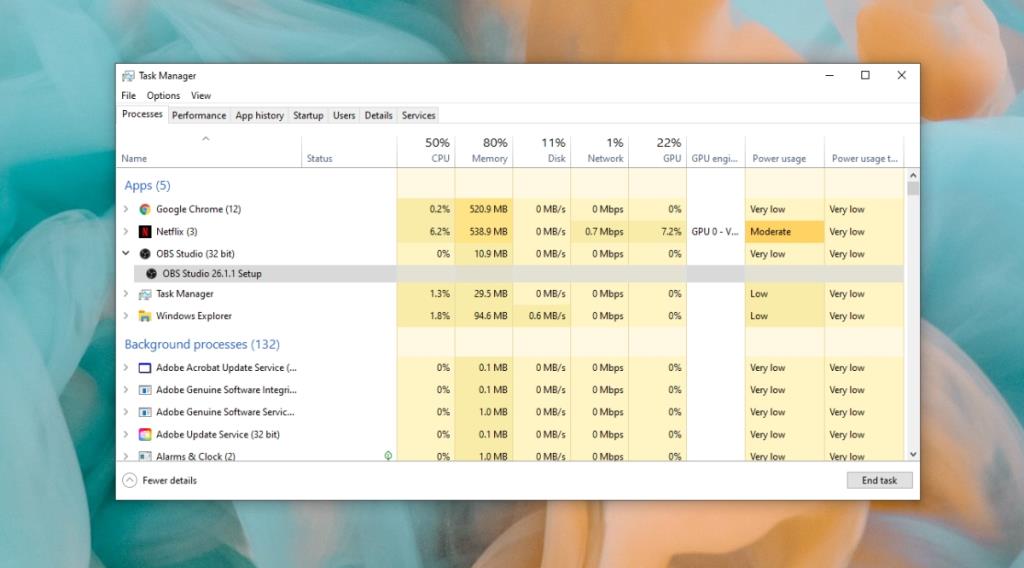
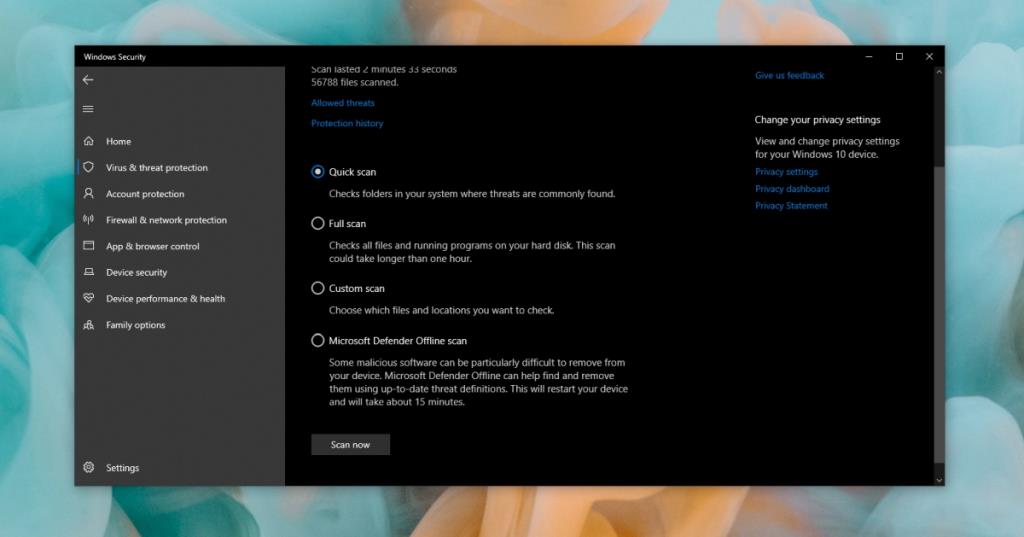




![Jak zawsze włączyć klawisz Num Lock [Windows] Jak zawsze włączyć klawisz Num Lock [Windows]](https://tips.webtech360.com/resources8/r252/image-5898-0829094801884.jpg)


