Netflix jako usługa może wydawać się prosta, ponieważ jest to streaming wideo. Niektórzy mogą pomyśleć, że to to samo, co YouTube, ale Netflix oferuje płatne treści chronione prawem autorskim do przesyłania strumieniowego, a w celu ochrony treści przed piractwem stosuje różne kontrole blokujące narzędzia, które mogą być wykorzystywane do pirackich treści.
W związku z tym, gdy zostanie uruchomiona jedna z tych kontroli, Netflix może wyświetlić błąd. Niestety kody błędów Netflix nie opisują problemu, z którym się zmagasz. Jeśli widzisz błąd Netflix U7353-5101, poprawka jest dość prosta.
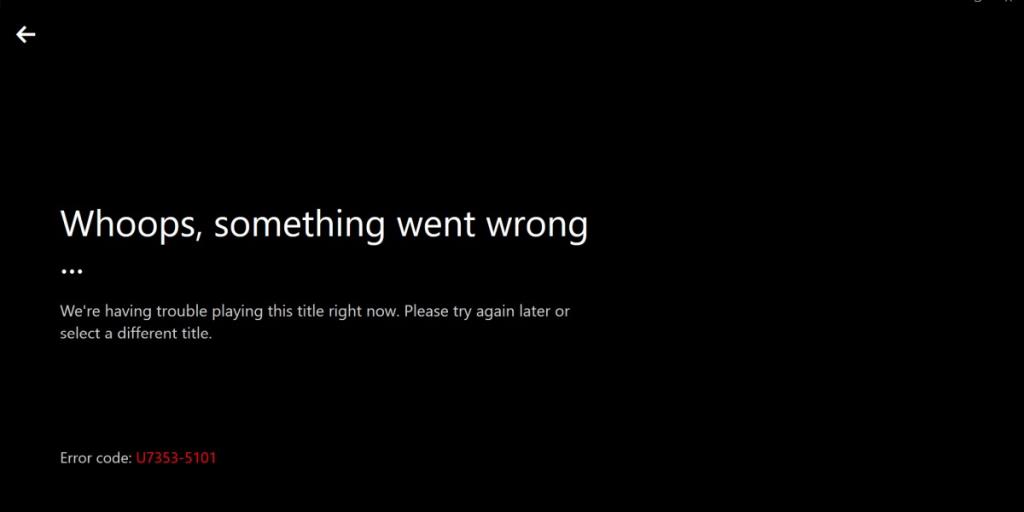
Napraw błąd Netflix U7353-5101
Błąd Netflix U7353-5101 jest dość łatwy do rozwiązania, jednak powinieneś upewnić się, że Twoje konto nie jest wyświetlane na większej liczbie urządzeń niż pozwala, np. jeśli Twoje konto ogranicza Cię do jednego urządzenia, upewnij się, że nikt inny go nie używa, gdy Ty są lub możesz zobaczyć ten błąd. Ten kod w dużej mierze pojawia się w aplikacji Windows 10 UWP, ale jeśli widzisz go w przeglądarce, możesz wypróbować niektóre z wymienionych tutaj poprawek.
1. Uruchom ponownie aplikację/przeglądarkę
Błąd Netflix U7353-5101 może pojawić się w aplikacji Netflix dla systemu Windows 10 i może pojawić się w dowolnej przeglądarce, w której oglądasz Netflix. Szybkim i skutecznym rozwiązaniem jest zamknięcie aplikacji lub przeglądarki i ponowne jej otwarcie. Jeśli oglądasz w przeglądarce, zamknij przeglądarkę. Samo zamknięcie i ponowne otwarcie karty Netflix może nie wystarczyć.
2. Zresetuj aplikację
Błąd Netflix U7353-5101 jest bardziej prawdopodobny w aplikacji Netflix dla systemu Windows 10. Jeśli zamknięcie i ponowne otwarcie nie zadziała, możesz zresetować aplikację. Zresetowanie aplikacji spowoduje wylogowanie z konta, ale historia oglądania i inne ustawienia konta pozostaną nietknięte (ta poprawka nie działa w przypadku przeglądarek).
- Otwórz aplikację Ustawienia.
- Przejdź do grupy ustawień Aplikacje.
- Wybierz kartę Aplikacje i funkcje.
- Wybierz Netflix z listy aplikacji i kliknij Opcje zaawansowane.
- Przewiń w dół i kliknij Resetuj.
- Otwórz Netflix , zaloguj się na swoje konto i wybierz tytuł, w który chcesz zagrać.
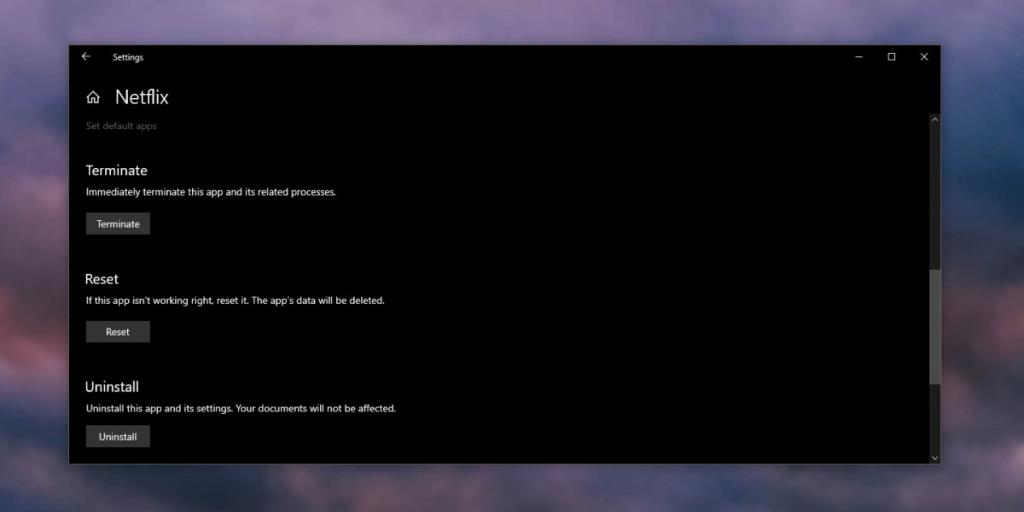
3. Odinstaluj i ponownie zainstaluj aplikację
Chociaż zresetowanie aplikacji Netflix dla systemu Windows 10 powinno rozwiązać ten problem, jeśli będzie się powtarzać, możesz odinstalować i ponownie zainstalować aplikację.
- Otwórz menu Start.
- Przejdź do listy aplikacji.
- Poszukaj Netflix i kliknij go prawym przyciskiem myszy.
- Wybierz Odinstaluj.
- Po odinstalowaniu aplikacji zainstaluj ją ponownie ze sklepu Microsoft Store.
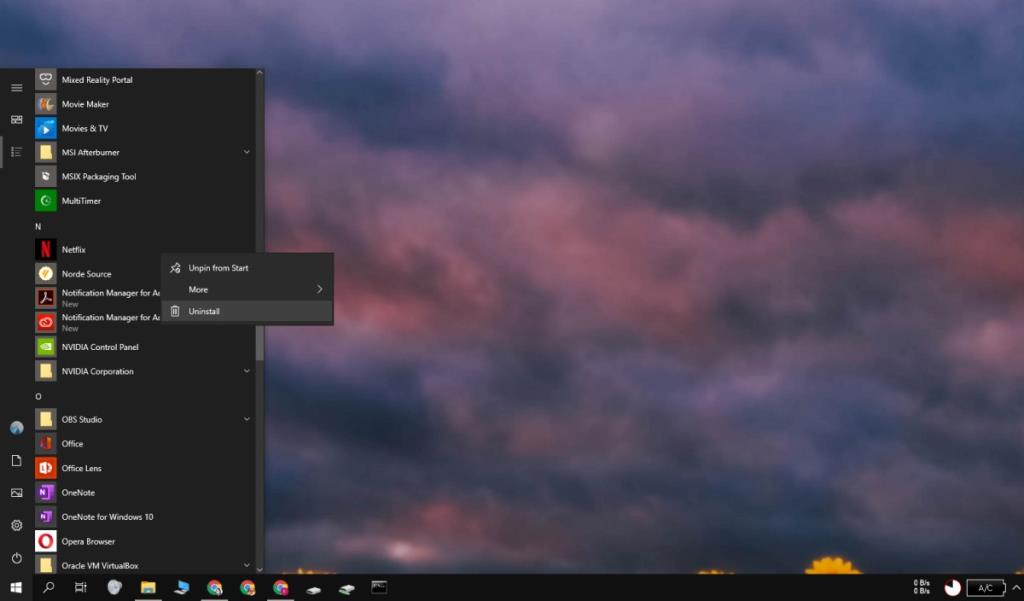
4. Wyczyść pliki cookie Netflix
Wyczyszczenie plików cookie Netflix może również rozwiązać błąd U7353-5101.
- Otwórz przeglądarkę i zaloguj się na swoje konto Netflix
- W przeglądarce wejdź na tę stronę ustawień Netflix.
- Twoje pliki cookie zostaną wyczyszczone i nastąpi wylogowanie.
- Zaloguj się ponownie, a będziesz mógł grać w tytuły.
5. Wyłącz VPN
Możliwe, że usługa VPN zakłóca działanie Netflix. Netflix blokuje wiele usług VPN, więc spróbuj wyłączyć tę, której używasz, a następnie spróbuj zagrać w tytuł.
Jeśli absolutnie musisz korzystać z VPN dla Netflix, sprawdź naszą listę VPN, które mogą współpracować z tą usługą .
Wniosek
Błąd U7353-5101 jest oswojony. Często wystarczy odrzucić tytuł, w który chcesz zagrać, i wrócić do ekranu głównego Netflix, aby to naprawić. Jeśli samo to nie wystarczy, jedna z wymienionych przez nas poprawek na pewno zadziała.

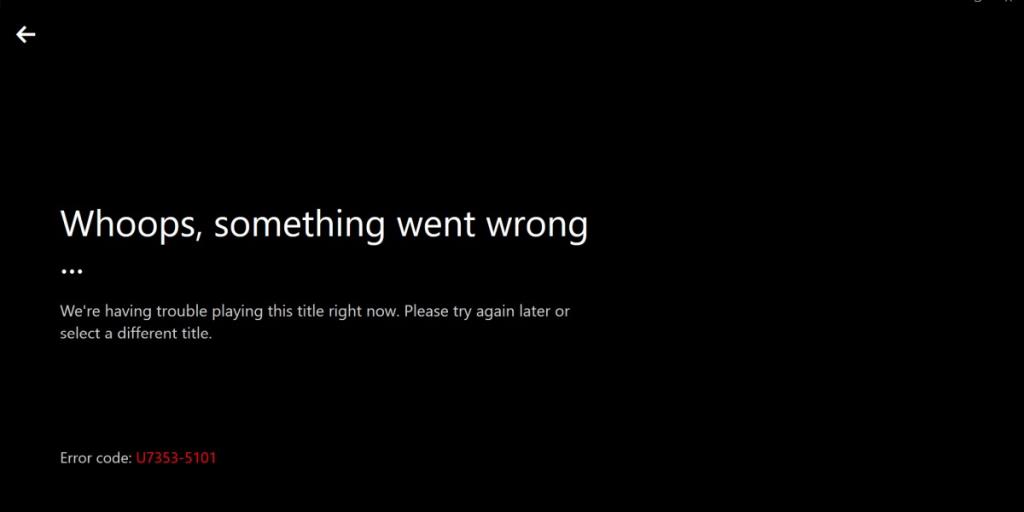
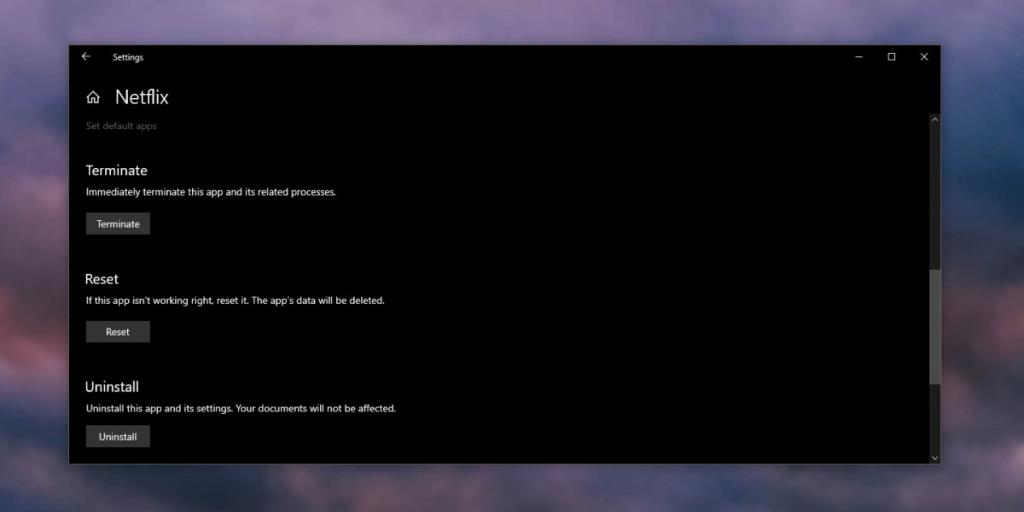
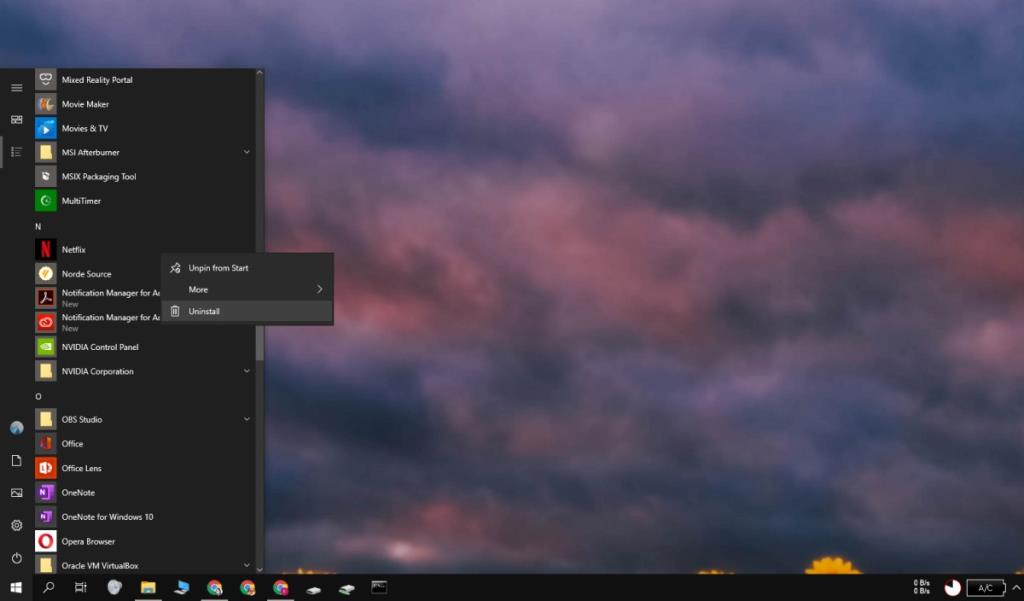







![Jak zawsze włączyć klawisz Num Lock [Windows] Jak zawsze włączyć klawisz Num Lock [Windows]](https://tips.webtech360.com/resources8/r252/image-5898-0829094801884.jpg)