Zmiana właściwości dokumentów PDF za pomocą PDF Info

PDF Info to narzędzie umożliwiające zmianę właściwości plików PDF. Możesz zmienić autora, tytuł, temat, słowa kluczowe, twórcę, producenta i plik PDF.
Nie ma nic gorszego niż próba pracy lub grania na komputerze, tylko po to, by zostać zatrzymanym przez komunikat Blue Screen of Death. Wszystkie niezapisane projekty giną z tego powodu.
Błędu BSOD nie powinno być problemem, jeśli zdarza się tylko jeden raz. Ale powinieneś zacząć podejmować środki ostrożności, gdy otrzymujesz kod zatrzymania BSOD, taki jak NIEDOSTĘPNE URZĄDZENIE ROZRUCHOWE w systemie Windows 10 za każdym razem, gdy włączasz komputer.
NIEDOSTĘPNE URZĄDZENIE ROZRUCHU (Windows 10)
INACCESSIBLE BOOT DEVICE oznacza, że system Windows nie może uzyskać dostępu do partycji systemowej podczas rozruchu. I zwykle pojawia się z kodem błędu 0x0000007b.
Kod zatrzymania może być spowodowany różnymi przyczynami, takimi jak uszkodzone sterowniki, złośliwe oprogramowanie, błędy systemowe lub brakujące aktualizacje.
Napraw kod zatrzymania NIEDOSTĘPNE URZĄDZENIE ROZRUCHOWE
Istnieje wiele sposobów naprawy kodu zatrzymania NIEDOSTĘPNE URZĄDZENIE ROZRUCHOWE, ale zależy to głównie od charakteru problemu: oprogramowania lub sprzętu.
Jednak przed rozpoczęciem zaleca się utworzenie punktu przywracania systemu . W ten sposób możesz cofnąć wszystkie zmiany na poziomie oprogramowania, jeśli popełnisz jakiekolwiek błędy.
Jeśli nie można skonfigurować punktu przywracania systemu, ponieważ komputer natychmiast otrzymuje komunikat BSOD po włączeniu, możesz uruchomić system Windows w trybie awaryjnym .
1. Sprawdź swoje sterowniki
Przestarzały lub niezgodny sterownik jest zwykle przyczyną błędów BSOD w systemie Windows 10, w tym NIEDOSTĘPNEGO URZĄDZENIA ROZRUCHOWEGO. Jednak powinieneś być w stanie rozwiązać ten problem bez żadnych problemów, ponownie instalując i aktualizując sterowniki do najnowszej wersji.
Oto jak ponownie zainstalować sterowniki:
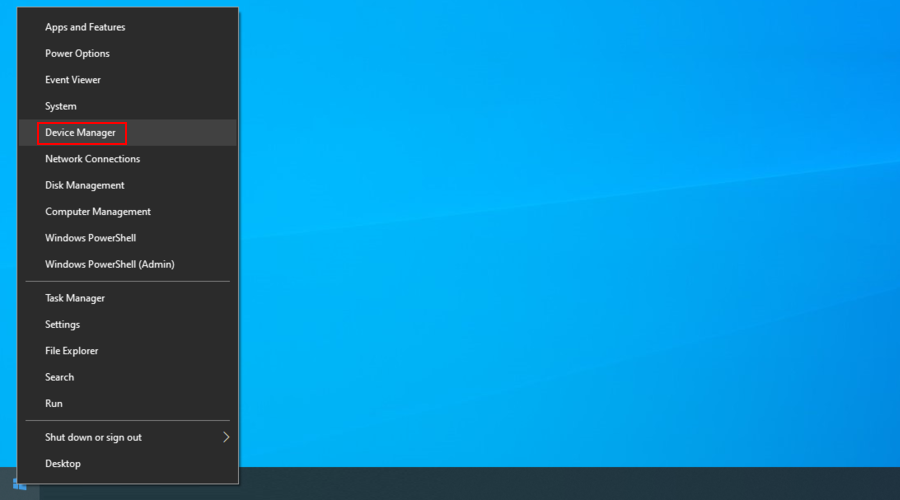
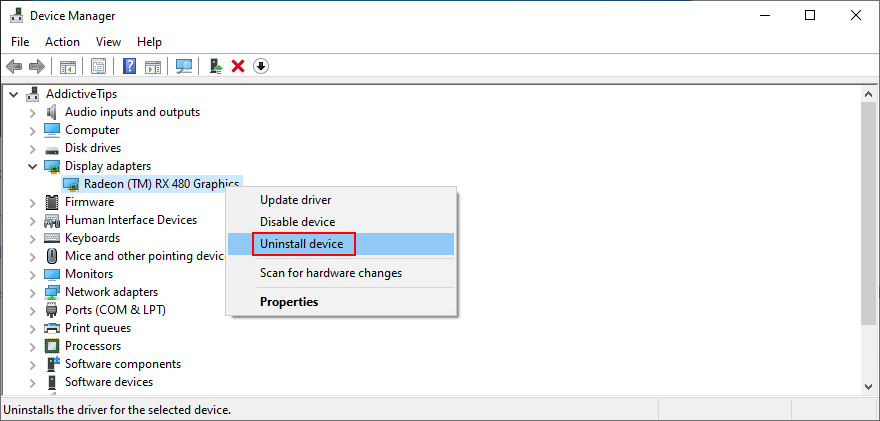
Działa to, jeśli już wiesz, który kierowca sprawia Ci trudności, co może być trudne, gdy nie masz odpowiednich narzędzi. Sugerujemy użycie DriverVerifier firmy Microsoft jako asystenta.
Oto jak zaktualizować sterowniki:
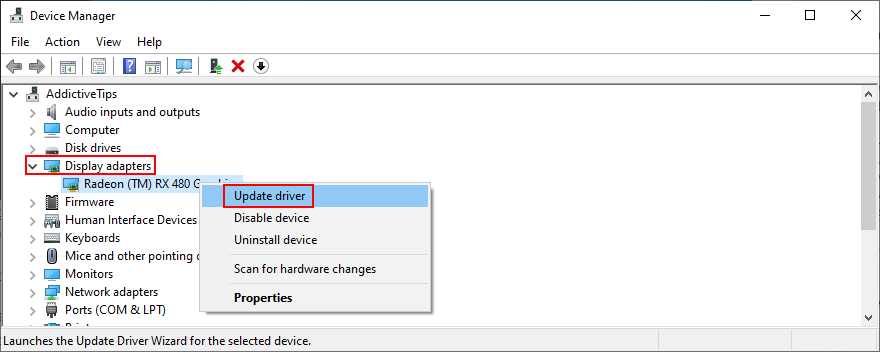
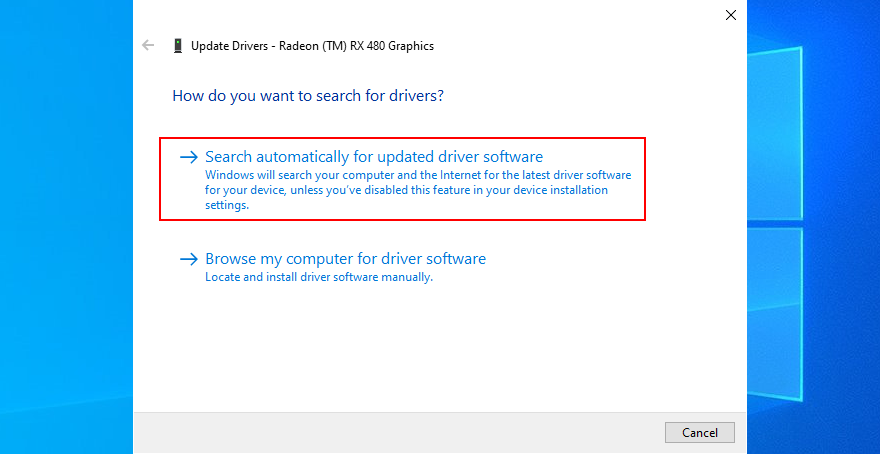
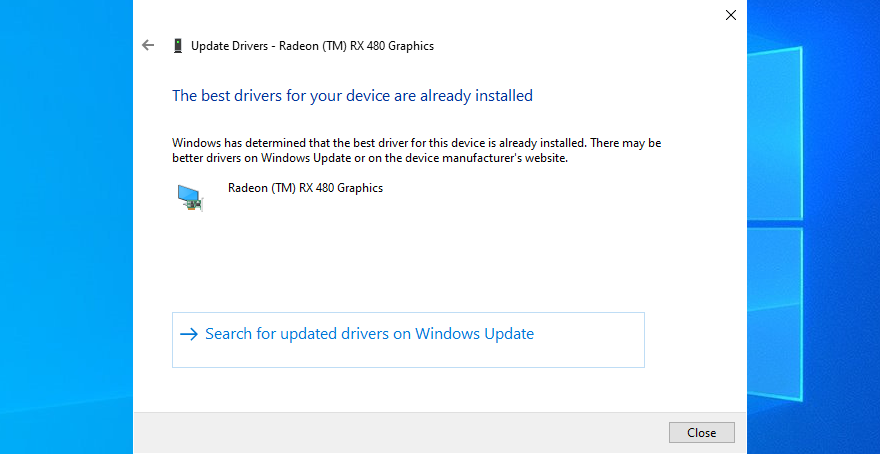
Nie jest niczym niezwykłym, że system Windows 10 nie znajduje i nie pobiera nowszych aktualizacji za pomocą usługi Windows Update. Oznacza to, że nie możesz na nim polegać podczas aktualizacji sterowników, więc musisz to zrobić sam.
Aby ręcznie zaktualizować sterowniki urządzeń, musisz zidentyfikować producenta i aktualną wersję każdego sterownika, a następnie odwiedzić oficjalną stronę internetową i uzyskać nowszą wersję.
Ale nadal ryzykujesz uzyskanie niewłaściwego sterownika dla swojego komputera, co może prowadzić do dalszych problemów. Bezpieczniej jest korzystać z narzędzia do aktualizacji sterowników , które automatycznie wykrywa aktualne wersje sterowników, znajduje nowsze wersje w Internecie i instaluje je na komputerze.
2. Odinstaluj najnowsze oprogramowanie
Niektóre programy można zainstalować w systemie Windows 10, chociaż nie są one w pełni kompatybilne. W niektórych przypadkach może to spowodować poważne problemy ze stabilnością, takie jak NIEDOSTĘPNE URZĄDZENIE ROZRUCHOWE.
Ale powinieneś być w stanie rozwiązać ten problem, odinstalowując aplikacje.
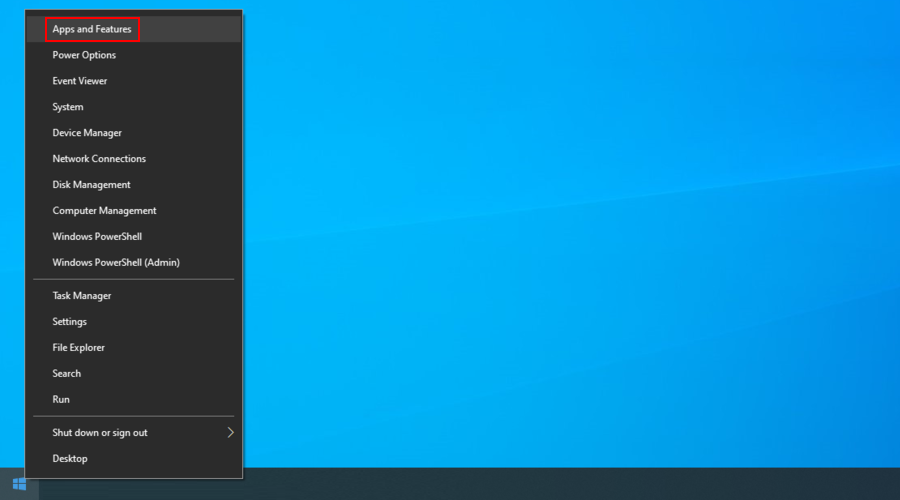
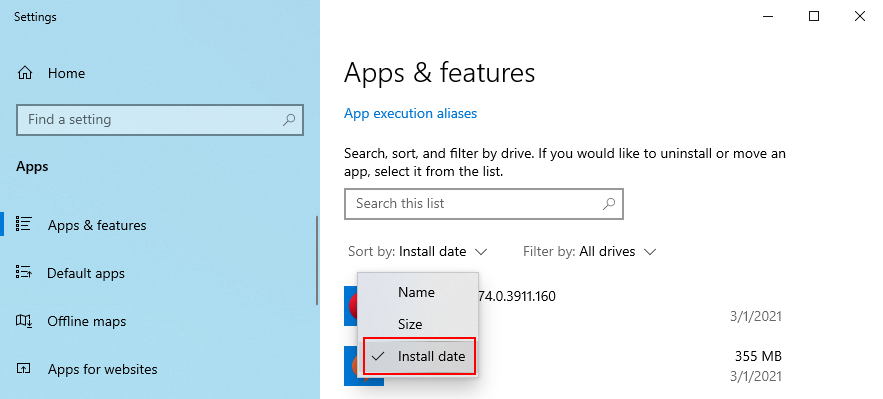
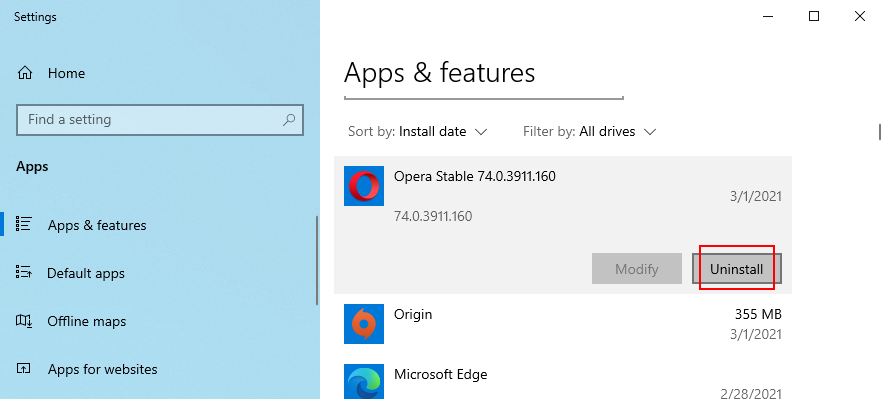
Niestety, wbudowany dezinstalator systemu Windows nie zadziała, jeśli aplikacja dokona modyfikacji w rejestrze systemowym.
W takim przypadku należy skorzystać z dezinstalatora oprogramowania . Oprócz usunięcia samego programu, usuwa również wszelkie pozostałości plików i kluczy rejestru.
3. Włącz wartość trybu AHCI w BIOS-ie
Kilku użytkowników twierdziło, że naprawili kod zatrzymania INACCESSIBLE BOOT DEVICE, włączając AHCI Mode Value w BIOS-ie.
4. Pobierz najnowsze pakiety Windows
Pamiętaj, aby pobrać wszystkie oczekujące aktualizacje systemu Windows, aby utrzymać system operacyjny w ryzach. To może wystarczyć, aby rozwiązać problem NIEDOSTĘPNEGO URZĄDZENIA ROZRUCHOWEGO w systemie Windows 10.
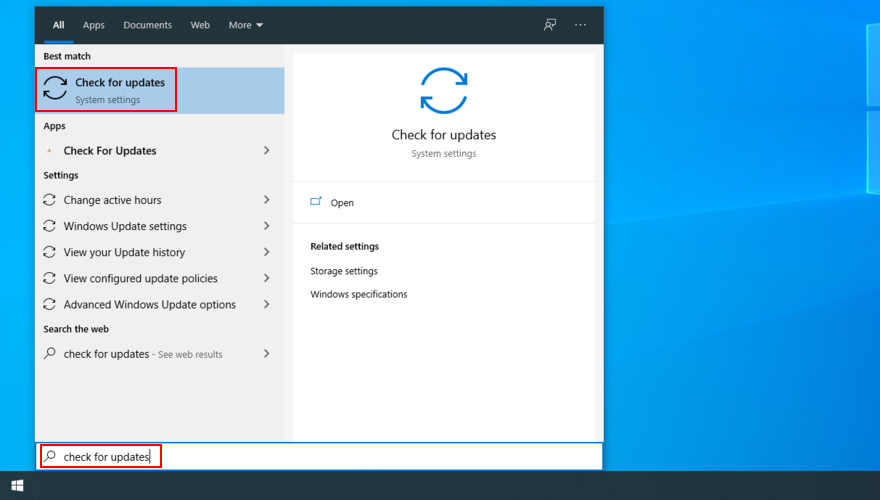
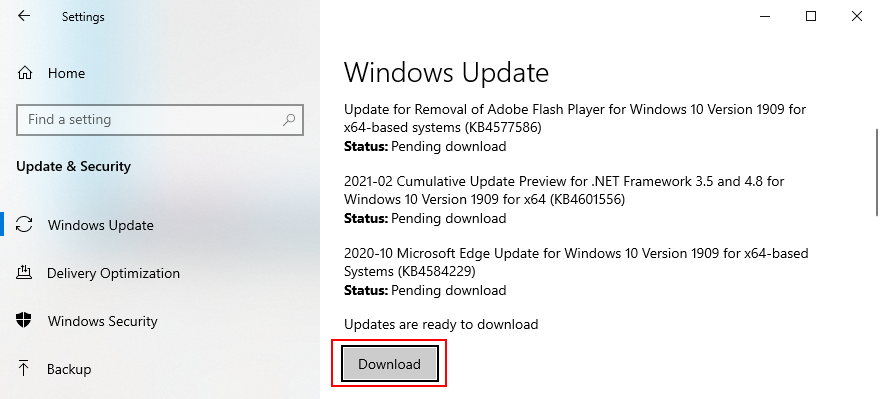
5. Napraw oczekujące aktualizacje systemu Windows
System Windows 10 czasami blokuje się w trybie oczekiwania na aktualizację. Wygląda na to, że w trybie gotowości są nowe aktualizacje systemu. Jednak tak naprawdę nie ma tam niczego, co może prowadzić do błędu NIEDOSTĘPNEGO URZĄDZENIA ROZRUCHOWEGO.
Możesz to naprawić, usuwając określony klucz rejestru ( SessionsPending ) ze środowiska wiersza polecenia. Pamiętaj, aby nacisnąć Enter między każdą linią:
reg load HKLM\temp c:\windowssystem32\configsoftwarereg delete "HKLM\temp\Microsoft\Windows\CurrentVersion\Component Based Servicing\SessionsPending"/v Exclusivereg unload HKLM\tempW kolejnym kroku należy utworzyć plik tymczasowy dla każdej oczekującej aktualizacji i przenieść go tam.
dism /image:C:\ /get-packagesaby uzyskać listę aktualizacji systemu Windows. Zwróć uwagę na wszelkie aktualizacje za pomocą tagu Instalacja w tokumkdir c:\temp\packagesi naciśnij Enter, aby utworzyć nowy plik w tej lokalizacjidism /image:c:\ /remove-package /packagename:[package name] /scratchdir:c:\temp\packages, zastąp [package name]poprawną wartością, a następnie naciśnij Enter, aby przenieść wszystkie oczekujące pakiety do nowo utworzonego pliku6. Sprawdź swój komputer pod kątem złośliwego oprogramowania
Jeśli nie masz aplikacji chroniącej przed złośliwym oprogramowaniem lub masz ją, ale wyłączysz ją, być może padł ofiarą ataku cyberprzestępcy. W rezultacie komputer może zostać zainfekowany.
Niektóre złośliwe programy są wystarczająco silne, aby wyłączyć lub uszkodzić pliki systemowe, usługi i procesy, powodując błędy BSOD, takie jak kod zatrzymania NIEDOSTĘPNEGO URZĄDZENIA ROZRUCHOWEGO.
Aby rozwiązać ten problem, musisz przeskanować komputer w poszukiwaniu złośliwego oprogramowania i usunąć wszelkie infekcje, które możesz znaleźć, korzystając z wbudowanego narzędzia antywirusowego: Windows Defender.
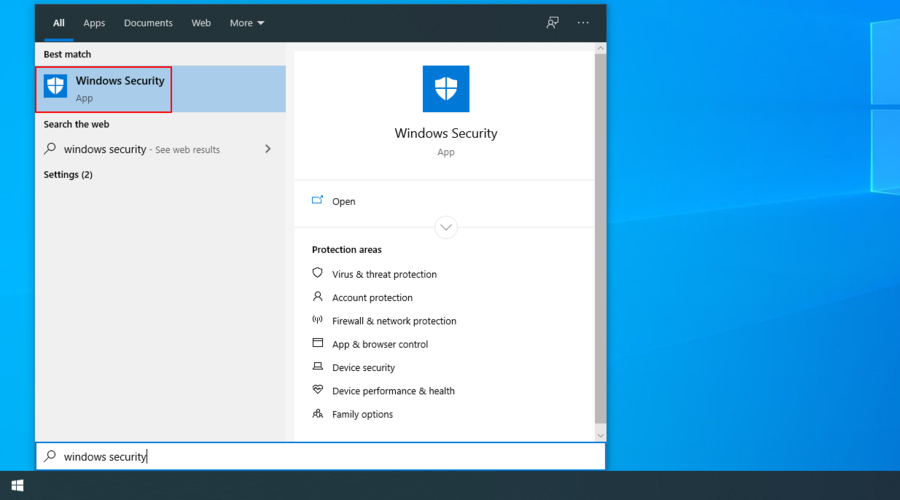
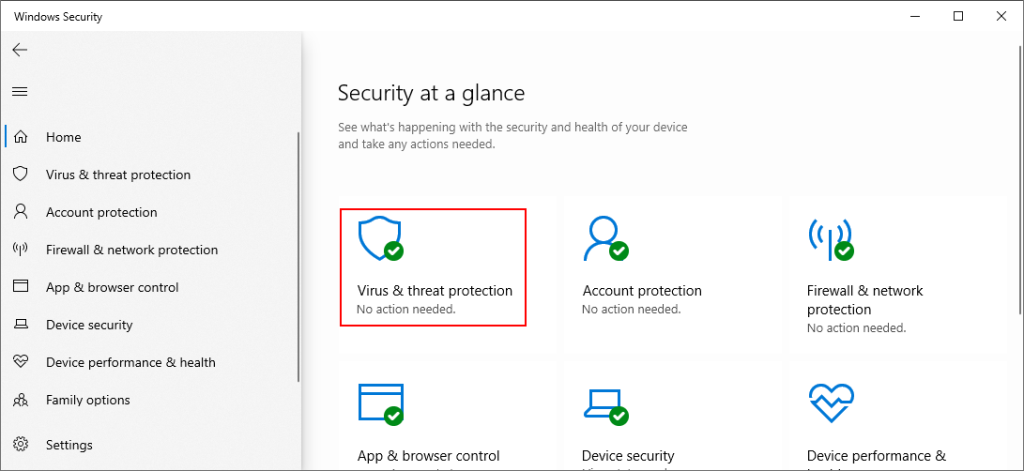
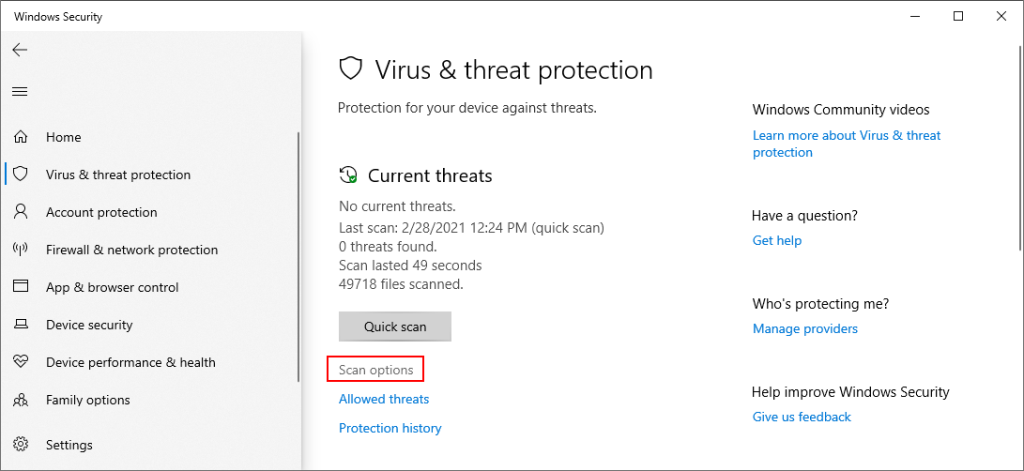
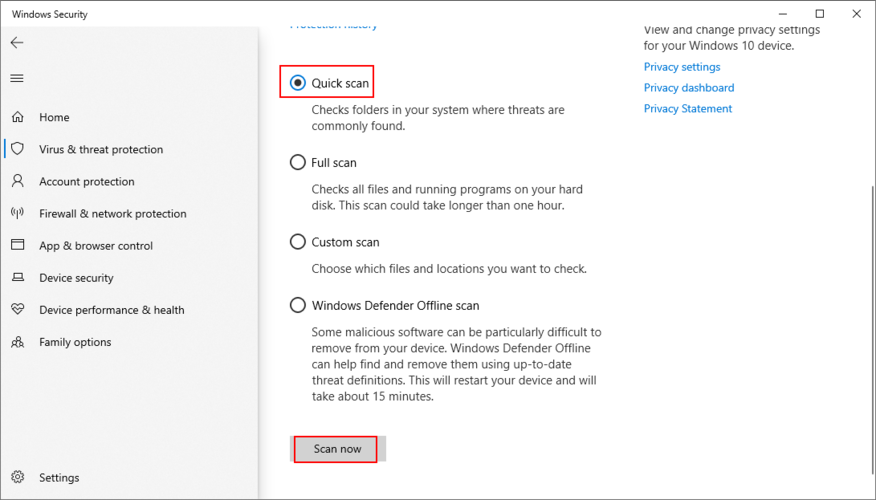
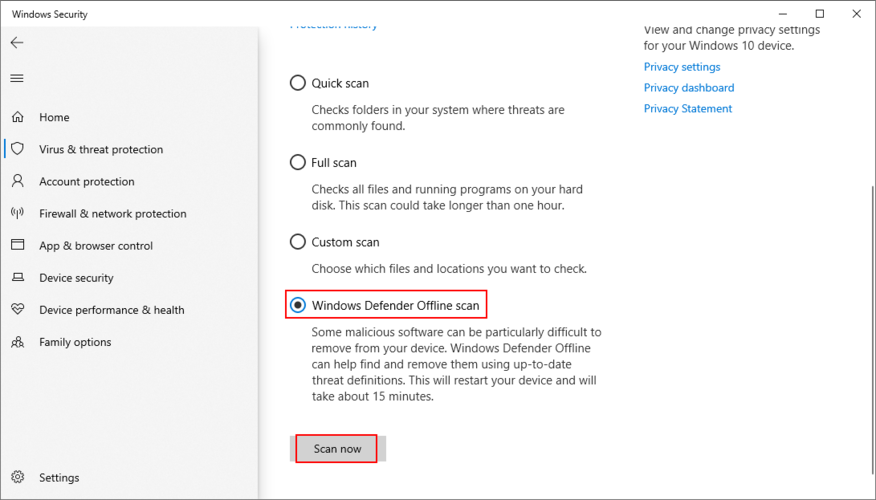
7. Zwolnij miejsce na dysku
Jeśli twój dysk twardy jest mały i szybko zapełnia się plikami, może to stać się prawdziwym problemem dla systemu Windows. Dzieje się tak, ponieważ system operacyjny potrzebuje dużo miejsca na dysku do wykonywania zadań w tle, takich jak utrzymywanie aktywnych usług.
Przy niewystarczającej ilości miejsca na dysku możesz spodziewać się różnego rodzaju problemów ze zgodnością, w tym komunikatów o błędach Blue Screen of Death w systemie Windows 10. Na szczęście możesz to łatwo rozwiązać, robiąc więcej miejsca na dysku HDD lub SSD.
Pamiętaj, aby przenieść ważne zdjęcia i dokumenty służbowe na zewnętrzny dysk twardy, nagrać je na płytę lub przesłać na konto w chmurze.
Jeśli chodzi o niepotrzebne dane, możesz użyć narzędzia Oczyszczanie dysku wbudowanego w system Windows, jeśli nie chcesz instalować żadnych narzędzi innych firm.
Oto jak zwolnić miejsce na dysku za pomocą Oczyszczania dysku:
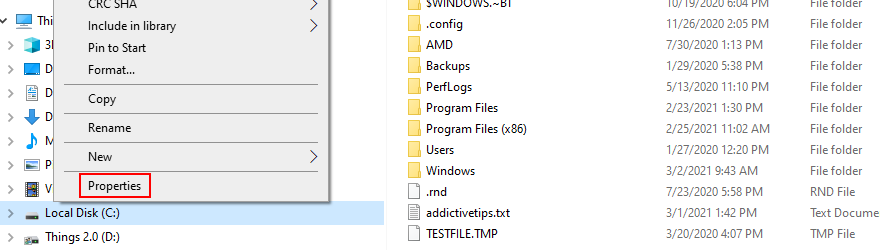
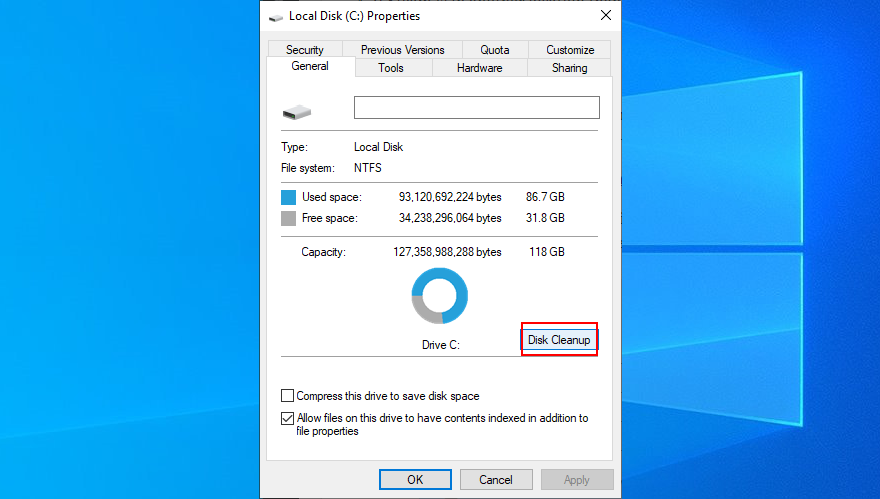
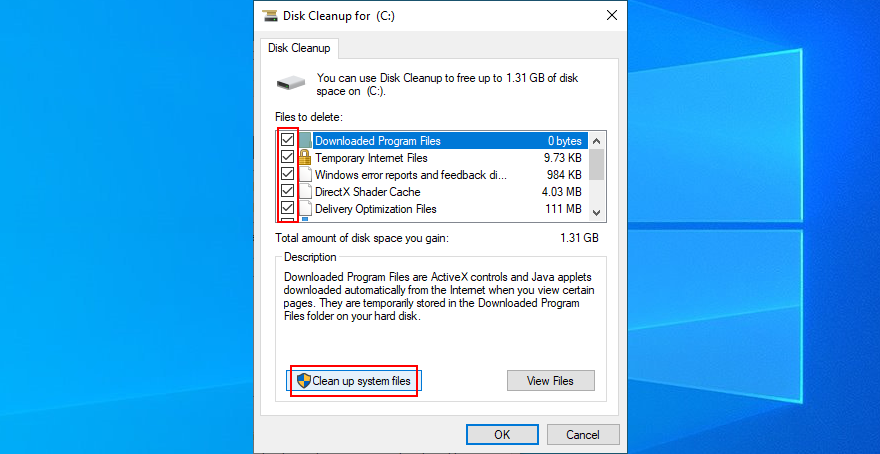
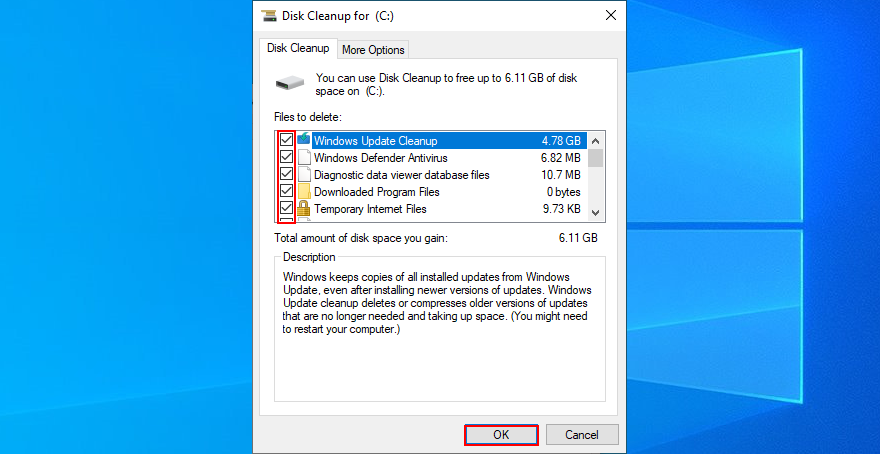
8. Usuń wszystkie zewnętrzne urządzenia peryferyjne
Twój sprzęt może nie działać poprawnie, co może powodować poważne problemy w systemie operacyjnym, takie jak kod zatrzymania NIEDOSTĘPNE URZĄDZENIE ROZRUCHU.
Lub twoje porty USB mogą nie działać poprawnie. Aby to sprawdzić, możesz odłączyć wszystko od komputera, zwłaszcza nowe urządzenia, które podłączyłeś w tym samym czasie, w którym zacząłeś otrzymywać błąd BSOD.
Następnie uruchom ponownie komputer, aby sprawdzić, czy nadal pojawia się błąd BSOD. Gdy tylko potwierdzisz, że nie, zacznij ponownie podłączać urządzenia peryferyjne jeden po drugim. Możesz być w stanie dostrzec zepsute jabłko.
9. Wyłącz oprogramowanie do przetaktowywania
Oprogramowanie do overlockingu daje możliwość wzmocnienia procesora, pamięci RAM lub karty graficznej. Są zwykle używane przez graczy, którzy potrzebują nieco więcej soku, aby spełnić wymagania systemowe.
Jednak ponieważ narzędzia do przetaktowywania są z natury inwazyjne, mogą wyrządzić więcej szkód niż pożytku w systemie operacyjnym, na przykład powodować błędy niebieskiego ekranu śmierci.
Aby rozwiązać ten problem, wystarczy wyłączyć narzędzia do przetaktowywania i przywrócić ustawienia zegara do wartości fabrycznych.
10. Sprawdź dysk twardy i system pod kątem błędów
Jeśli twój dysk twardy, dysk SSD lub system operacyjny ma uszkodzone pliki, może to spowodować błędy BSOD, takie jak kod zatrzymania INACCESSIBLE BOOT DEVICE.
Możesz jednak zbadać ten problem z wiersza poleceń. Przed rozpoczęciem zapisz swoją pracę i zamknij wszystkie uruchomione aplikacje:
Zacznij od CHKDSK (sprawdź dysk):
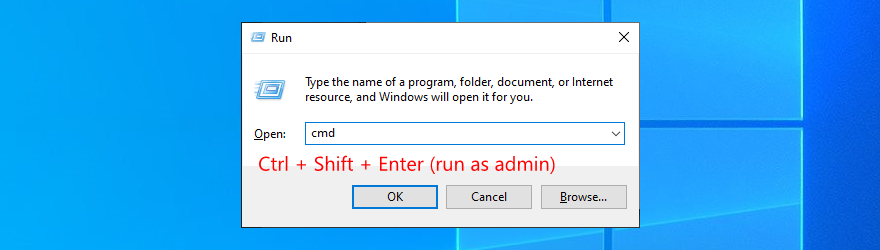
chkdsk c: /fi naciśnij Enter . W przeciwnym razie zastąp c:odpowiednią literą partycji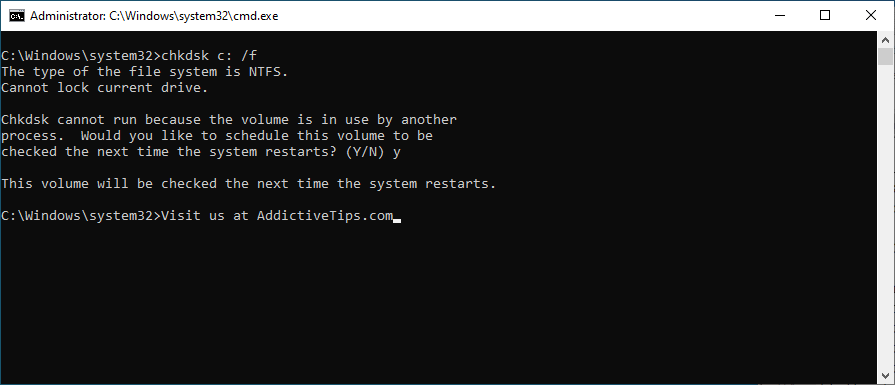
CHKDSK jest świetny, jeśli chodzi o identyfikację i naprawę błędów HDD i SSD. Jeśli jednak nie usunie błędu INACCESSIBLE BOOT DEVICE w systemie Windows 10, przejdź do następnego narzędzia.
Oto jak korzystać z SFC (Kontrolera plików systemowych):
sfc /scannowi naciśnij Enter
SFC może naprawić uszkodzone pliki systemowe, które mogą powodować problemy ze stabilnością systemu operacyjnego, takie jak błędy BSOD. Ale jeśli to nie wystarczy do wyeliminowania problemu, skorzystaj z kolejnego rozwiązania.
Oto jak korzystać z DISM (Obsługa i zarządzanie obrazami wdrożeniowymi):
DISM /online /cleanup-image /scanhealthi naciśnij Enter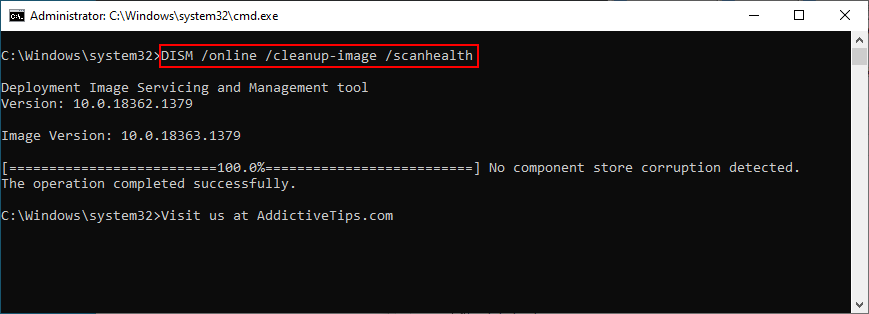
DISM /online /cleanup-image /restorehealthdo ich naprawysfc /scannowi naciśnij Enter
DISM szuka uszkodzonych plików systemowych w magazynie składowym obrazu systemu operacyjnego.
11. Przywróć system Windows do poprzedniego punktu kontrolnego
Jeśli jesteś typem użytkownika, który regularnie tworzy kopie zapasowe swoich danych i tworzy punkty przywracania systemu jako plany awaryjne, możesz użyć funkcji Odzyskiwanie systemu. Ułatwia cofnięcie kodu zatrzymania NIEDOSTĘPNEGO URZĄDZENIA ROZRUCHOWEGO, jeśli było to spowodowane problemem z oprogramowaniem.
Oto jak korzystać z odzyskiwania systemu:
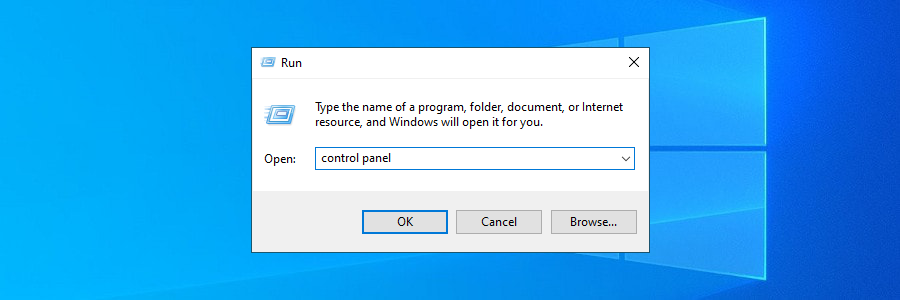
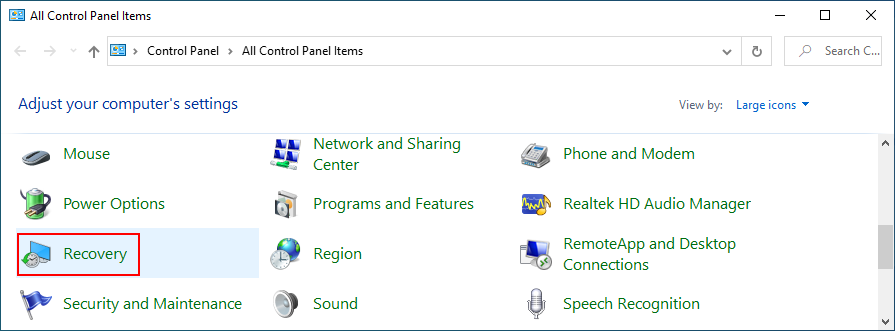
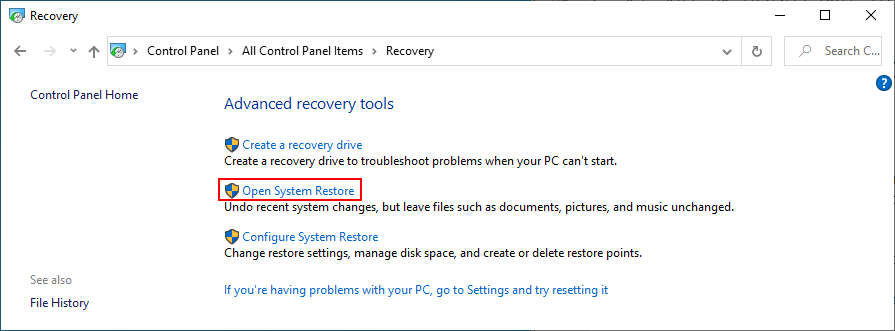
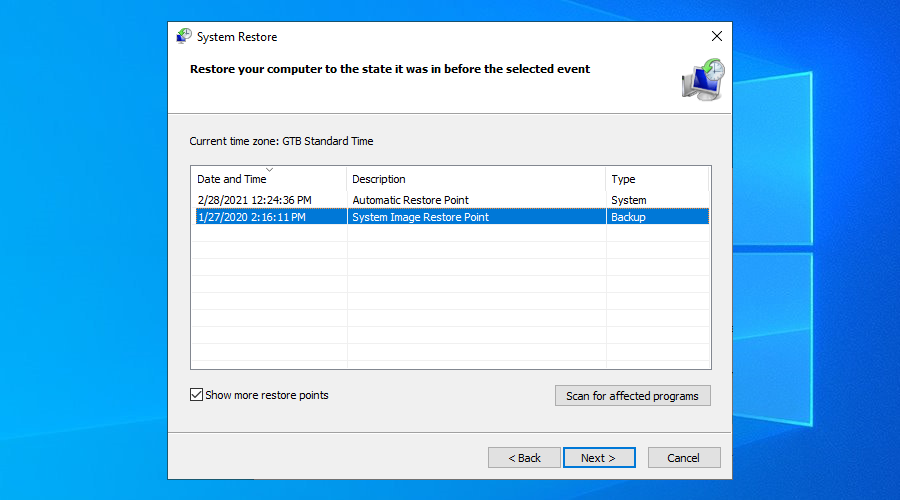
12. Uruchom czysty rozruch
Możesz uruchomić system Windows w trybie czystego rozruchu, aby załadować tylko niezbędne sterowniki, usługi i procesy. Tworzy idealne środowisko do rozwiązywania problemów z błędem NIEDOSTĘPNEGO URZĄDZENIA ROZRUCHOWEGO w systemie Windows 10.
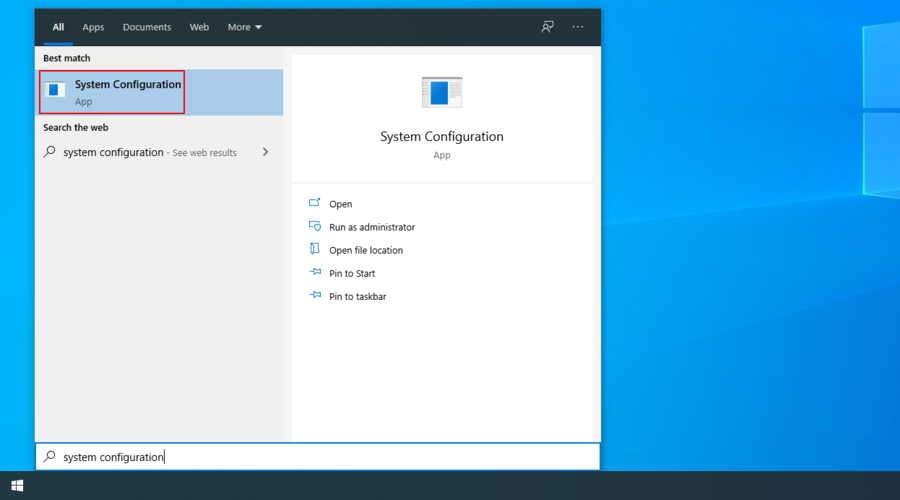
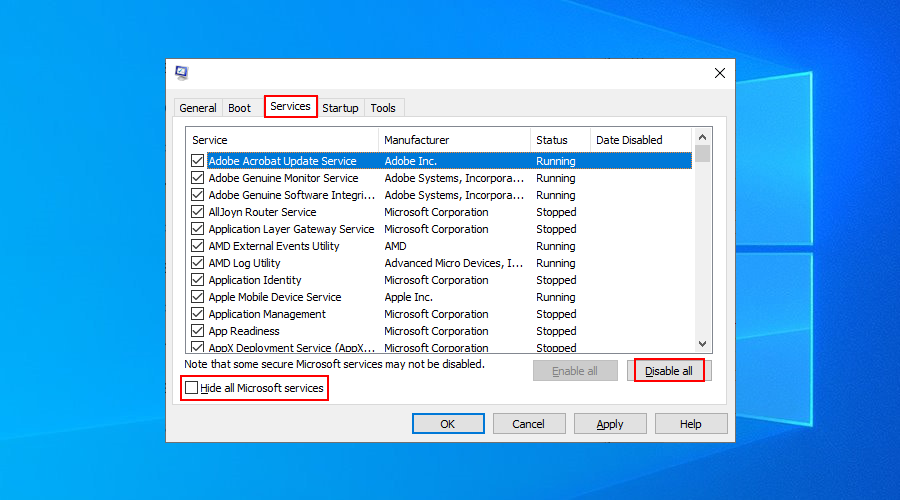
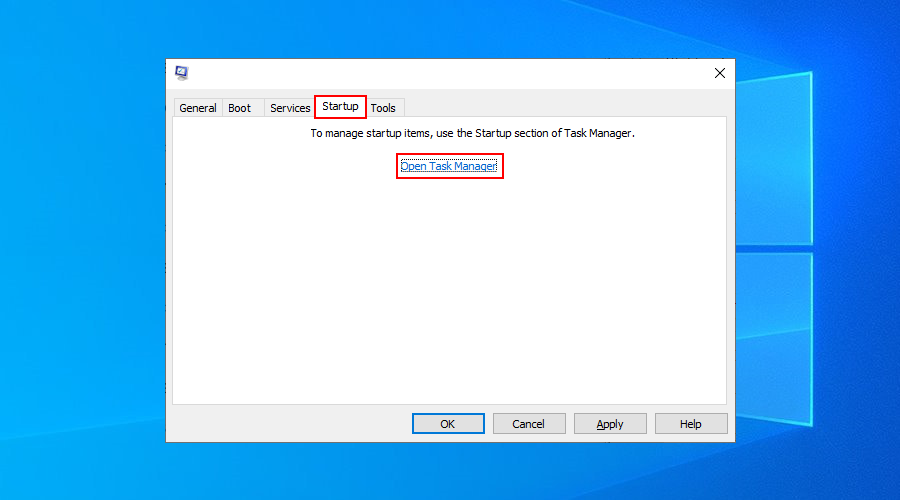
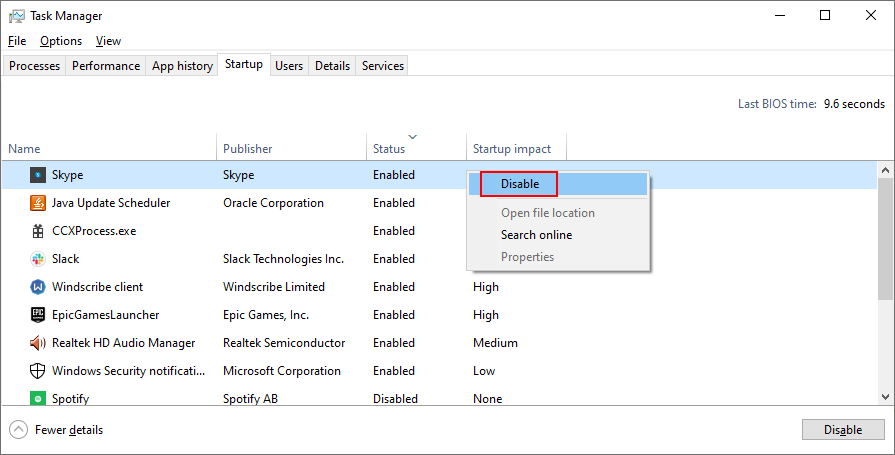
Wniosek
Podsumowując, jeśli nie możesz pozbyć się błędu NIEDOSTĘPNEGO URZĄDZENIA ROZRUCHOWEGO w systemie Windows 10, sprawdź sterowniki, aby upewnić się, że są kompatybilne i zaktualizowane.
Należy również odinstalować najnowsze oprogramowanie, ustawić wartość trybu AHCI w systemie BIOS, zaktualizować system Windows do najnowszej wersji i naprawić problem oczekujących aktualizacji systemu.
Dobrym pomysłem jest również uruchomienie skanowania w poszukiwaniu złośliwego oprogramowania na komputerze, zwolnienie miejsca na dysku, usunięcie wszystkich zewnętrznych urządzeń peryferyjnych i dezaktywacja oprogramowania do przetaktowywania.
Możesz także sprawdzić dysk twardy i system pod kątem błędów, przywrócić system Windows do poprzedniego punktu kontrolnego i przeprowadzić czysty rozruch.
Czy te rozwiązania zadziałały dla Ciebie? Daj nam znać w sekcji komentarzy poniżej.
PDF Info to narzędzie umożliwiające zmianę właściwości plików PDF. Możesz zmienić autora, tytuł, temat, słowa kluczowe, twórcę, producenta i plik PDF.
Domyślnie wbudowany Notatnik w systemie Windows 7 nie wyświetla paska stanu (u dołu okna). Czasami jednak konieczna jest znajomość podstawowych funkcji.
Diody LED na klawiaturze zostały zaprojektowane z myślą o użytkownikach, którzy nie mają diod LED na klawiaturze lub są dla nich za małe. Wyświetlają one diody LED klawiatury w systemie.
Odkryj Swiff Player: bezpłatne i łatwe w użyciu narzędzie do uruchamiania animacji SWF i apletów aplikacji bez pakietu Adobe Flash.
Ulepsz swoje środowisko Windows dzięki Moo0 WindowMenuPlus. Uzyskaj dostęp do 9 zaawansowanych opcji z menu paska tytułowego dowolnej aplikacji.
Wczoraj wyjaśniłem działanie funkcji Prefetch i Superfetch. Zarówno Windows Vista, jak i Windows 7 zawierają funkcję Superfetch, ponieważ jest ona bardziej zaawansowana i wykorzystuje więcej funkcji.
TweakPrefech to proste narzędzie dla systemu Windows, które pozwala użytkownikowi modyfikować ustawienia Prefetch w systemie Windows XP i Superfetch w systemie Windows 7. Czym właściwie są Prefetch i
Jeśli zapomniałeś telefonu w domu lub nie pamiętasz, gdzie położyłeś kluczyki do samochodu, prawdopodobnie tylko Ty odczuwasz niedogodności związane z Twoim zapominaniem. Teraz
Na rynku nie brakuje usług przechowywania danych w chmurze, ale można znaleźć pewną niszę wśród tych usług, które specjalizują się w przechowywaniu zdjęć.
Czy masz wiele drukarek podłączonych do systemu i chcesz używać każdej z nich do różnych zadań drukowania? Załóżmy, że chcesz użyć „Drukarki A”, gdy








