Jak opuścić serwer Discord

Przewodnik krok po kroku, jak opuścić serwer Discord, zarówno na komputerach, jak i urządzeniach mobilnych.
Każdy system Windows 10 ma konto administratora. Jeśli skonfigurujesz tylko jedno konto użytkownika w systemie Windows 10, zostanie ono automatycznie ustawione jako administrator systemu. Możesz dodać inne konta użytkowników i przenieść uprawnienia administratora na jedno z nich.
To konto administratora kontroluje, co można, a czego nie można zainstalować w systemie, jakie reguły są skonfigurowane dla programu antywirusowego, kontroli rodzicielskiej, tworzenia i usuwania kont i nie tylko.
Błąd odmowy dostępu na koncie administratora systemu Windows 10
Konto administratora w systemie Windows 10 kontroluje większość rzeczy, ale nadal będziesz napotykać foldery, do których nie możesz uzyskać dostępu ani edytować. Może to być spowodowane problemem z uprawnieniami, plikami systemowymi lub kontem, którego używasz. Wypróbuj poniższe rozwiązania.
1. Włącz Windows Defender
Jeśli używasz programu antywirusowego innej firmy, może on ograniczać dostęp do niektórych folderów, ponieważ podejrzewa, że możesz je uszkodzić. Jest to dodatkowa ochrona zapewniana przez program antywirusowy i może być przydatna w niektórych przypadkach.
Spróbuj zmienić ustawienia programu antywirusowego, aby to wyłączyć. Jeśli nie ma możliwości wyłączenia tej dodatkowej ochrony, wyłącz program antywirusowy i włącz program Windows Defender.
Windows Defender jest dostępny jako standardowa aplikacja w systemie Windows 10 i nie blokuje dostępu do plików i folderów.
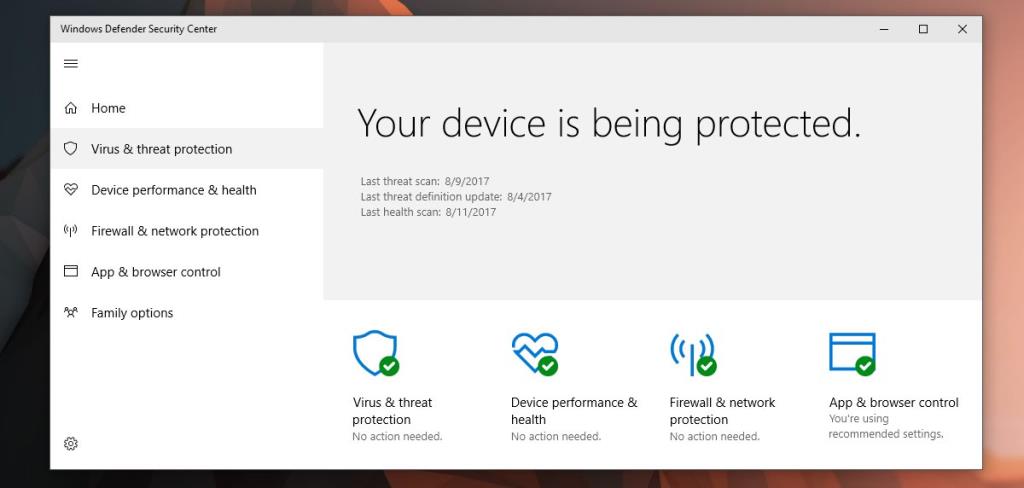
2. Uruchom jako administrator
Jeśli zobaczysz błąd odmowy dostępu podczas korzystania z aplikacji innej firmy. Nie wszystkie aplikacje działają z uprawnieniami administratora po ich otwarciu, nawet jeśli zalogujesz się na konto administratora.
3. Otwórz Eksplorator plików z uprawnieniami administratora
Jeśli próbujesz otworzyć plik lub folder i widzisz błąd odmowy dostępu, otwórz Eksplorator plików z uprawnieniami administratora.
4. Sprawdź uprawnienia do pliku/folderu
Możliwe, że Twój użytkownik nie ma uprawnień dostępu do pliku. Uprawnienia można cofnąć nawet dla administratora lub folder/plik może należeć do TrustedInstaller i może być konieczne przejęcie własności.
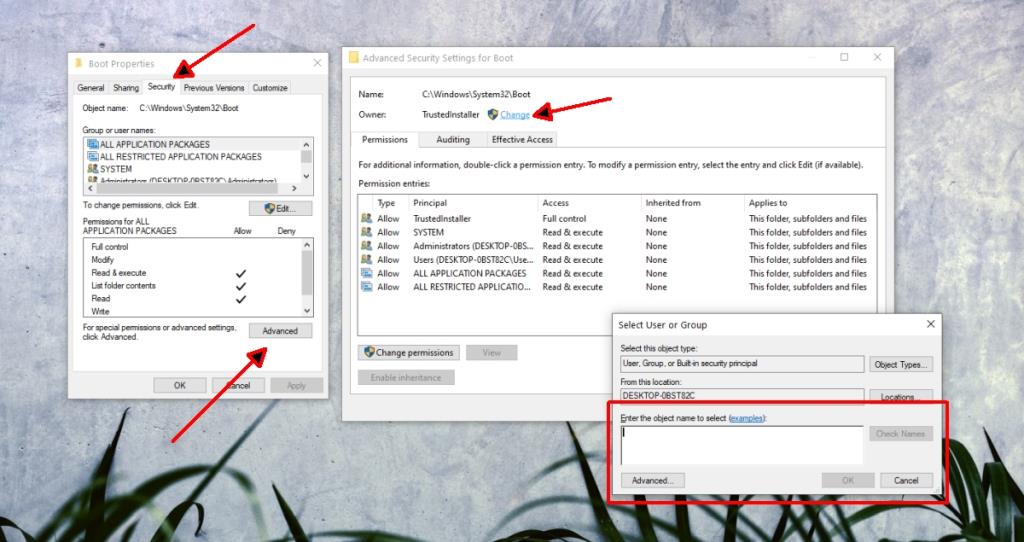
5. Dodaj konto do grupy admin
Twoje konto użytkownika może nie należeć do grupy administratorów w systemie. Może się to zdarzyć, gdy zainstalowany jest program antywirusowy innej firmy.
Uwaga: jest to rozwiązanie dla systemu Windows 10 Pro. Nie będzie działać w systemie Windows 10 Home.
6. Wyłącz monit UAC
Komunikat o odmowie dostępu to warstwa bezpieczeństwa dodana przez system Windows 10. Można ją wyłączyć, ale nie należy jej zostawiać w ten sposób na stałe. Zmień ustawienia monitu UAC, uzyskaj dostęp do pliku/folderu, a następnie zmień ustawienia z powrotem na takie, jakie były.
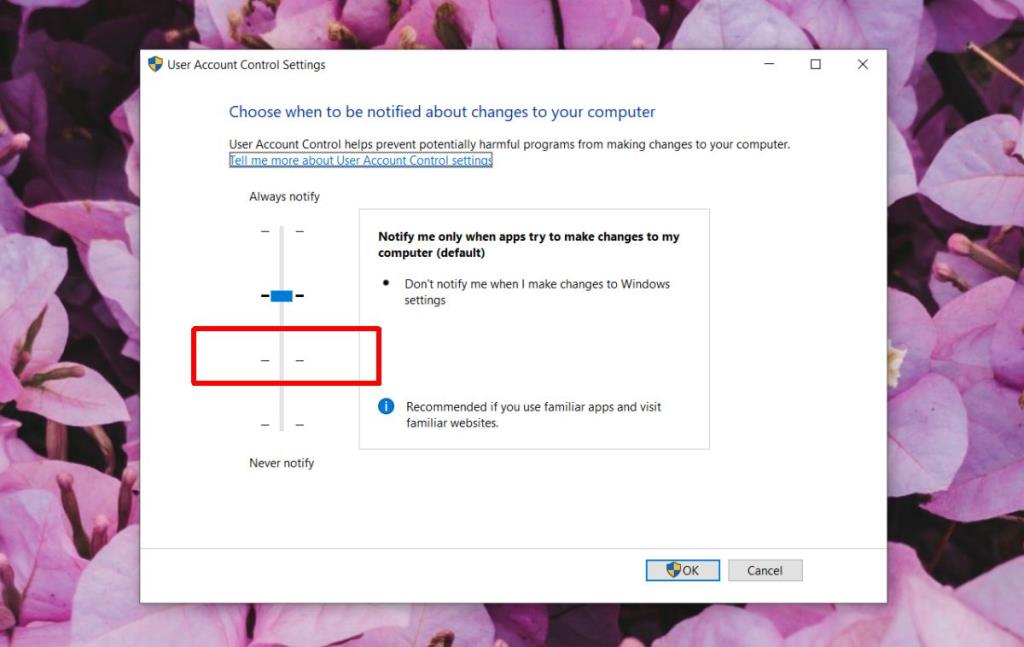
7. Zaktualizuj system Windows 10
Komunikat odmowy dostępu można naprawić, stosując oczekujące aktualizacje w systemie Windows 1o. Z reguły zawsze powinieneś starać się aktualizować swój system.
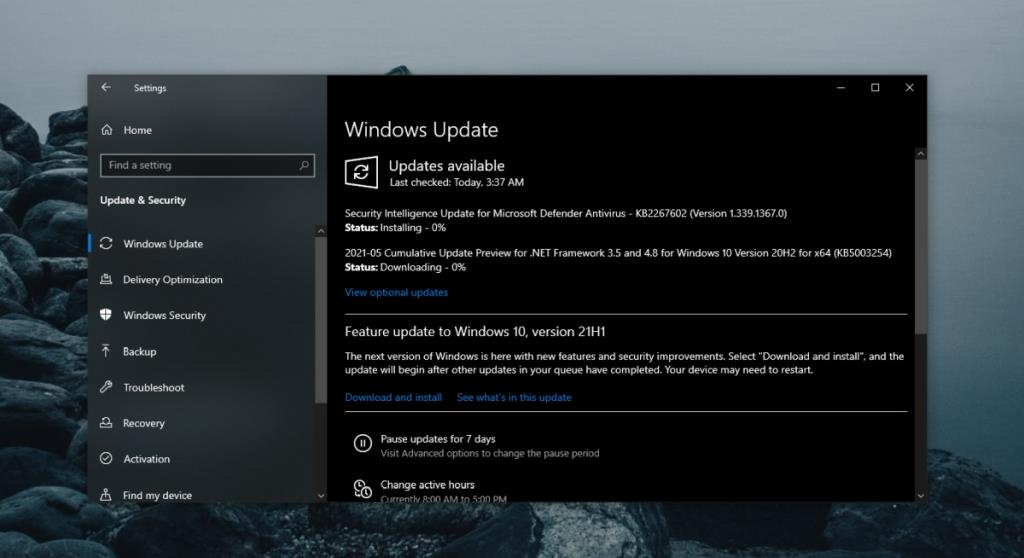
Wniosek
Konto administratora nie ma pełnego dostępu do wszystkich plików i folderów. Większość elementów, do których dostęp administrator jest ograniczony, należy do TrustedInstaller. Zmiana właściciela jest łatwa i opisaliśmy ten proces powyżej. Zachowaj ostrożność, zmieniając cokolwiek w chronionym folderze. Możesz skończyć z uszkodzeniem plików systemowych.
Przewodnik krok po kroku, jak opuścić serwer Discord, zarówno na komputerach, jak i urządzeniach mobilnych.
Wszystkie ekrany mają podświetlenie, które określa ich jasność lub przyciemnienie. W tym artykule dowiesz się, jak rozwiązać problem z przyciemnianiem ekranu w Windows 10.
Duża część bazy użytkowników Discorda składa się z graczy. Integracja Twitcha z Discordem pozwala na łatwiejsze zarządzanie streamami, interakcję z widzami i wiele więcej.
Odkryj, jak włączyć XMP (Extreme Memory Profile) i zoptymalizować wydajność pamięci RAM w swoim komputerze. Przewodnik krok po kroku.
Diagram Venna to świetny sposób na pokazanie, jak dowolne dwie rzeczy nakładają się na siebie. Dowiedz się, jak skutecznie tworzyć diagramy Venna w PowerPoint.
Jak włączyć dźwięk mono w systemie Windows 10?
Dowiedz się, jak skutecznie usunąć gry z aplikacji Nvidia GeForce Experience na systemie Windows 10. Znajdziesz tutaj przydatne wskazówki i instrukcje.
Tworząc dokument dowolnego typu, możesz zacząć od konspektu. To dobry sposób, aby dać sobie ogólny pogląd na to, co zamierzasz pisać.
Rozwiązywanie problemów z brakującym plikiem DLL APIClient.dll w systemie Windows 10. Dowiedz się, jak to naprawić w prostych krokach.
W grę Wśród nas można grać online lub przez sieć lokalną. Wiele graczy doświadcza problemów z połączeniem, które można łatwo naprawić.








