Podczas próby otwierania zdjęć, dokumentów, filmów lub innych plików, uruchamiania plików wykonywalnych lub uruchamiania aplikacji z uprawnieniami administratora może wystąpić błąd systemu plików. Zwykle towarzyszy mu kod w nawiasach, taki jak – 2142719196 , – 1073455193 , – 2018375670 lub – 1073741792 .
Błąd systemu plików jest zwykle spowodowany uszkodzeniem dysku twardego, uszkodzonymi sektorami lub uszkodzonymi plikami systemowymi. Ale może to być również wywołane przez błędy Windows Update. Bez względu na źródło problemu, powinieneś być w stanie szybko go naprawić, postępując zgodnie z poniższymi instrukcjami.

Jak naprawić błąd systemu plików w systemie Windows 10?
Rozwiązywanie problemów z komputerem w systemie Windows 10 może być trudne, jeśli nie możesz uruchomić aplikacji systemowych, takich jak Wiersz polecenia, Menedżer zadań lub Usługi z uprawnieniami administratora. Dlatego dobrym pomysłem jest uruchomienie systemu Windows w trybie awaryjnym, ponieważ domyślnie używa on praw do podnoszenia uprawnień.
Jak uruchomić system Windows 10 w trybie awaryjnym:
- Naciśnij klawisz Windows na pulpicie i otwórz menu zasilania
- Naciśnij i przytrzymaj klawisz Shift , a następnie kliknij Uruchom ponownie, aby uruchomić system Windows w trybie rozwiązywania problemów
- Alternatywnie możesz przerwać sekwencję rozruchową systemu Windows trzy razy
- Wybierz Rozwiązywanie problemów > Opcje zaawansowane > Ustawienia uruchamiania

- Kliknij Uruchom ponownie
- Naciśnij klawisz F5, aby uruchomić system Windows w trybie awaryjnym z obsługą sieci

Ilekroć masz trudności z zastosowaniem jednej z poniższych poprawek z powodu braku uprawnień, po prostu uruchom ponownie system Windows 10 w trybie awaryjnym, aby rozwiązać ten problem.
1. Sprawdź aktualizacje systemu Windows
Jeśli istnieje znany problem, który powoduje błąd systemu plików, prawdopodobnie zostanie on jak najszybciej naprawiony przez firmę Microsoft. Zacznij więc od uruchomienia usługi Windows Update, aby pobrać najnowsze funkcje, ulepszenia, poprawki zabezpieczeń i poprawki dla swojego systemu operacyjnego.
Zwykle system operacyjny powinien automatycznie sprawdzać dostępność aktualizacji i monitować o ich instalację tak szybko, jak to możliwe. W takim przypadku nie należy dłużej tego odkładać i po prostu pozwolić systemowi Windows na kontynuowanie zadania aktualizacji. Jeśli jednak tak się nie stanie na Twoim komputerze, to do Ciebie należy sprawdzenie dostępności aktualizacji.
Jak uruchomić Windows Update:
- Kliknij prawym przyciskiem myszy przycisk Start systemu Windows 10 i przejdź do Ustawień
- Wybierz Aktualizacja i zabezpieczenia i kliknij Windows Update

- Jeśli istnieje oczekujące zadanie, kliknij Zainstaluj teraz lub Uruchom ponownie teraz
- W przeciwnym razie kliknij Sprawdź aktualizacje, a następnie Pobierz
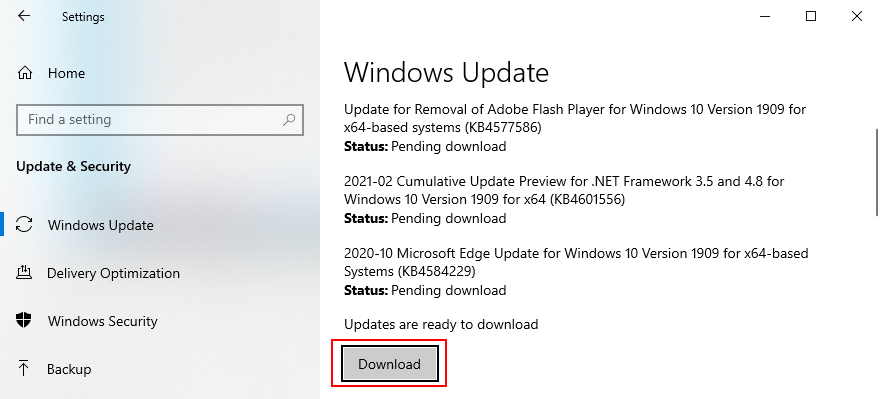
- Poczekaj, aż system Windows będzie zajęty przeprowadzaniem aktualizacji. Twój komputer może zostać ponownie uruchomiony raz lub kilka razy w trakcie tego procesu
- Spróbuj teraz otworzyć pliki bez błędów
2. Uruchom ponownie komputer
Czasami wystarczy zrestartować komputer, aby naprawić błąd, który uniemożliwia otwieranie plików, granie w gry i uruchamianie aplikacji. Jeśli błąd systemu plików jest jednorazowym niefortunnym zdarzeniem, wypróbuj to proste rozwiązanie bez podejmowania żadnych specjalnych kroków.
3. Odinstaluj najnowsze aktualizacje systemu
Nie jest tajemnicą, że Microsoft często wypycha aktualizacje systemu Windows, które kończą się uszkodzeniem ustawień komputera i spowodowaniem spustoszenia. Zmusiło to wielu użytkowników komputerów PC do usunięcia aktualizacji systemu ze swojego komputera, więc powinieneś wypróbować to rozwiązanie, aby pozbyć się błędu systemu plików.
Jak usunąć ostatnie aktualizacje systemu:
- Naciśnij klawisz Windows + R , wpisz appwiz.cpl i naciśnij klawisz Enter

- Kliknij Wyświetl zainstalowane aktualizacje

- Posortuj aktualizacje (od najnowszych), klikając kolumnę Zainstalowane na

- Znajdź Microsoft Windows kategorię
- Kliknij prawym przyciskiem myszy pierwszą aktualizację i wybierz Odinstaluj

- Kliknij Tak, aby potwierdzić usunięcie aktualizacji
- Uruchom ponownie komputer i spróbuj uruchomić aplikacje teraz
4. Uruchom CHKDSK
Jeśli błąd systemu plików był rzeczywiście spowodowany uszkodzeniem dysku twardego lub uszkodzonymi sektorami dysku, możesz rozwiązać ten problem za pomocą CHKDSK (Sprawdź dysk), wewnętrznego narzędzia systemu Windows, które można obsługiwać z wiersza polecenia.
- Uruchom wiersz polecenia z uprawnieniami administratora
- Jeśli system Windows jest zainstalowany na domyślnym dysku C:, uruchom
chkdsk c: /f /r. W przeciwnym razie upewnij się, że zastąpiłeś c:prawidłową literę partycji
- CHKDSK poprosi o zaplanowanie zadania podczas następnego rozruchu systemu. Wpisz y i naciśnij Enter, aby potwierdzić
- Wyjdź z wiersza polecenia i uruchom ponownie komputer
5. Użyj SFC
Aby sprawdzić komputer pod kątem uszkodzonych plików systemowych, możesz uruchomić SFC (Kontroler plików systemowych) .
- Otwórz wiersz polecenia z uprawnieniami administratora
- Uruchomić
sfc /scannow
- Gdy SFC wykona swoje zadanie, uruchom ponownie komputer i spróbuj otworzyć pliki
Jeśli otrzymasz komunikat Ochrona zasobów systemu Windows, który nie znalazł żadnego komunikatu o naruszeniach integralności , spróbuj uruchomić DISM przed SFC.
6. Uruchom DISM i SFC
DISM (Deployment Image Servicing and Management) jest potężniejszym narzędziem niż SFC, ponieważ sprawdza magazyn składników obrazu systemu Windows pod kątem uszkodzeń. Możesz go również obsługiwać ze środowiska wiersza poleceń.
- Uruchom wiersz polecenia jako administrator
- Wpisz
DISM /online /cleanup-image /scanhealthi naciśnij Enter
- Jeśli DISM zidentyfikuje jakiekolwiek problemy, napraw je, uruchamiając
DISM /online /cleanup-image /restorehealth
- Uruchom ponownie komputer
- Uruchom ponownie CMD jako administrator
- Użyj polecenia SFC (
sfc /scannow), aby sprawdzić uszkodzone pliki systemowe
- Uruchom ponownie komputer po raz ostatni i spróbuj uruchomić aplikacje teraz
7. Uruchom narzędzie do rozwiązywania problemów ze sprzętem i urządzeniami
Dodatkowe urządzenia sprzętowe mogą działać nieprawidłowo i powodować błąd systemu plików. Najłatwiejszym sposobem ich naprawienia jest uruchomienie narzędzia do rozwiązywania problemów ze sprzętem i urządzeniami. Możesz go znaleźć w Ustawieniach rozwiązywania problemów . Jeśli jednak brakuje narzędzia do rozwiązywania problemów ze sprzętem i urządzeniami , możesz je wdrożyć za pomocą polecenia.
- Naciśnij klawisz Win + R , wpisz
msdt.exe -id DeviceDiagnostici naciśnij Enter
- Kliknij Dalej i zastosuj wszelkie poprawki znalezione przez narzędzie do rozwiązywania problemów

- Zakończ kroki kreatora
- Uruchom ponownie komputer i spróbuj teraz otworzyć pliki
8. Uruchom narzędzie do rozwiązywania problemów z aplikacjami Windows Store
Możesz otrzymać błąd systemu plików podczas próby uruchomienia plików wykonywalnych aplikacji Microsoft Store, ponieważ Microsoft Store jest uszkodzony. Jednak powinieneś być w stanie rozwiązać ten problem, uruchamiając dedykowane narzędzie do rozwiązywania problemów.
- Naciśnij klawisz Windows , wpisz Rozwiązywanie problemów z ustawieniami i naciśnij Enter
- Kliknij Dodatkowe narzędzia do rozwiązywania problemów
- Przewiń w dół do dołu okna
- Wybierz Aplikacje Windows Store i kliknij Uruchom narzędzie do rozwiązywania problemów
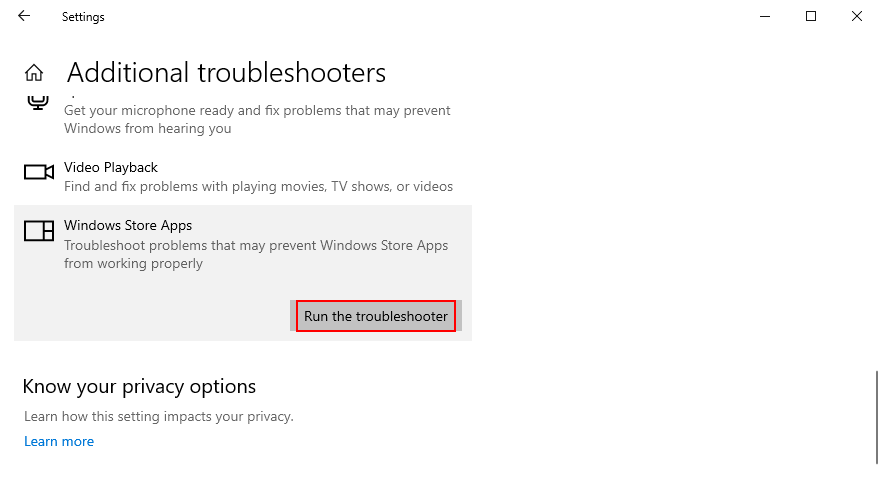
- Wykonaj kroki kreatora i spróbuj teraz uruchomić aplikacje
9. Sprawdź swój komputer pod kątem złośliwego oprogramowania
Dobrym pomysłem jest regularne skanowanie komputera w poszukiwaniu złośliwego oprogramowania, aby wyeliminować wszelkie zainfekowane pliki, które mogą powodować błąd systemu plików. Jeśli polegasz na programie Windows Defender i nie masz rozwiązania zabezpieczającego innej firmy, oto, co musisz zrobić.
Jak korzystać z programu Windows Defender:
- Naciśnij klawisz Win , wpisz Zabezpieczenia systemu Windows i uruchom tę aplikację
- Przejdź do ochrony przed wirusami i zagrożeniami

- Kliknij Opcje skanowania

- Wybierz Szybkie skanowanie i kliknij Skanuj teraz

- Jeśli Defender znajdzie jakiekolwiek zagrożenia, pozwól mu poddać je kwarantannie lub usunąć pliki. W przeciwnym razie możesz uruchomić nowe skanowanie za pomocą opcji skanowania offline programu Windows Defender

- Uruchom ponownie komputer i sprawdź błędy plików
10. Czysty rozruch systemu Windows 10
Aplikacje startowe i zaplanowane usługi mogą powodować problemy ze sklepem Microsoft Store, uniemożliwiając uruchamianie aplikacji i w rezultacie wyświetlając błąd systemu plików. Możesz jednak wyczyścić system Windows 10, aby rozwiązać ten problem.
- Naciśnij klawisz Windows + R , wpisz msconfig i naciśnij Enter, aby uruchomić Konfigurację systemu
- Wybierz kartę Ogólne
- Wybierz Uruchamianie selektywne

- Usuń zaznaczenie opcji Załaduj usługi systemowe i Załaduj elementy startowe
- Kliknij Zastosuj i wyjdź
- Kliknij prawym przyciskiem myszy pasek zadań i otwórz Menedżera zadań
- Wybierz kartę Uruchamianie
- Wyłącz wszystkie aplikacje ze statusem Włączone

- Uruchom ponownie komputer i sprawdź, czy nadal pojawia się błąd systemu plików
11. Odinstaluj najnowsze oprogramowanie
Programy, które ostatnio zainstalowałeś na komputerze, mogą nie obsługiwać w pełni systemu Windows 10. Lub mogą powodować konflikty ze sobą. Na przykład dwa rozwiązania antywirusowe z silnikami czasu rzeczywistego mogą kolidować, powodując problemy ze stabilnością systemu i błędy dostępu do plików. Aby rozwiązać ten problem, należy usunąć ostatnie aplikacje.
- Kliknij prawym przyciskiem myszy przycisk Start i wybierz Aplikacje i funkcje
- W Sortuj według wybierz Data instalacji (od najnowszych)

- Wybierz pierwszą aplikację z listy i kliknij Odinstaluj

- Kliknij Odinstaluj ponownie, aby potwierdzić, a następnie dokończ usuwanie aplikacji
- Uruchom ponownie komputer i sprawdź błąd systemu plików
Niestety deinstalator systemu Windows nie jest wydajny, jeśli chodzi o usuwanie programów. Jeśli chcesz być bardziej dokładny, zalecamy skorzystanie z dezinstalatora aplikacji innej firmy . Eliminuje nie tylko aplikacje, ale także wszelkie pozostałe pliki i klucze rejestru. Niektóre z tych programów zapewniają również szybki dostęp do odinstalowywania aplikacji Microsoft Store.
12. Napraw rejestr systemu
Rejestr systemu Windows mógł zawierać uszkodzone, zmienione lub brakujące wpisy. W rezultacie na komputerze występują różne problemy, w tym błąd systemu plików podczas próby otwierania plików lub uruchamiania aplikacji.
Aby rozwiązać ten problem, możesz zwrócić się do narzędzia do czyszczenia rejestru . Jeśli jednak nie chcesz mieć kłopotów z instalacją jakiejkolwiek aplikacji, oto, co musisz zrobić.
- Kliknij przycisk Start , wyszukaj Edytor rejestru i otwórz tę aplikację
- Otwórz menu Plik i wybierz Eksportuj

- Ustaw nową nazwę i miejsce docelowe, aby zapisać kopię zapasową bieżących ustawień rejestru
- Wyjdź z Edytora Rejestru
- Naciśnij klawisz Windows i kliknij przycisk zasilania
- Naciśnij i przytrzymaj klawisz Shift podczas klikania Uruchom ponownie
- Gdy zobaczysz niebieski ekran, wybierz Rozwiązywanie problemów > Opcje zaawansowane > Wiersz polecenia

- Napisz kolejne wiersze i naciśnij Enter po każdym:
-
cd c:\Windows\System32\config
-
ren c:\Windows\System32\config\DEFAULT DEFAULT.old
-
ren c:\Windows\System32\config\SAM SAM.old
-
ren c:\Windows\System32\config\SECURITY SECURITY.old
-
ren c:\Windows\System32\config\SOFTWARE SOFTWARE.old
-
ren c:\Windows\System32\config\SYSTEM SYSTEM.old
-
kopiuj c:\Windows\System32\config\RegBack\DEFAULT c:\Windows\System32\config\
-
kopiuj c:\Windows\System32\config\RegBack\DEFAULT c:\Windows\System32\config\
-
kopiuj c:\Windows\System32\config\RegBack\SAM c:\Windows\System32\config\
-
kopiuj c:\Windows\System32\config\RegBack\SECURITY c:\Windows\System32\config\
-
skopiuj c:\Windows\System32\config\RegBack\SYSTEM c:\Windows\System32\config\
-
kopiuj c:\Windows\System32\config\RegBack\SOFTWARE c:\Windows\System32\config\
- Wyjdź i uruchom system Windows jak zwykle
- Sprawdź, czy nadal pojawia się błąd systemu plików
13. Odłącz urządzenia peryferyjne
Urządzenie zewnętrzne, które jest aktualnie podłączone do komputera, może nie być prawidłowo zainstalowane. A może nie jest kompatybilny z twoim systemem operacyjnym. Aby to przetestować, wyłącz komputer i odłącz wszystkie urządzenia peryferyjne oprócz klawiatury i myszy.
Następnie uruchom system Windows i sprawdź, czy nadal pojawia się błąd systemu plików. Możesz także spróbować ponownie zainstalować urządzenie z Menedżera urządzeń.
- Kliknij prawym przyciskiem myszy przycisk Start i wybierz Menedżer urządzeń
- Wybierz urządzenie z listy, kliknij je prawym przyciskiem myszy i wybierz Odinstaluj urządzenie
- Zaznacz pole Usuń oprogramowanie sterownika dla tego urządzenia i kliknij Odinstaluj
- Otwórz menu Akcja i kliknij Skanuj w poszukiwaniu zmian sprzętu
- Uruchom ponownie komputer i spróbuj teraz otworzyć pliki
14. Napraw i zresetuj aplikację Microsoft Store
Jeśli błąd systemu plików pojawia się tylko podczas próby otwarcia plików za pomocą określonej aplikacji ze sklepu Microsoft Store, może to być problem związany z aplikacją, który można łatwo rozwiązać przez naprawienie i zresetowanie tej aplikacji. W poniższym przykładzie używamy zdjęć.
- Kliknij przycisk Start , wyszukaj nazwę aplikacji, wybierz ją i kliknij Ustawienia aplikacji
- Przewiń w dół do sekcji Resetuj
- Kliknij Napraw i poczekaj (dane aplikacji nie zostaną naruszone)
- Zminimalizuj to okno do paska zadań
- Spróbuj otworzyć plik za pomocą aplikacji
- Jeśli to nie zadziała, przywróć okno aplikacji
- Kliknij Reset, a następnie ponownie, aby potwierdzić (dane aplikacji zostaną usunięte)
- Spróbuj teraz użyć aplikacji
15. Przełącz się na lokalne konto użytkownika
Niektóre problemy, które mogą powodować błąd systemu plików, są powiązane z ustawieniami uprawnień i kontem Microsoft. Zwykle zalogowanie się za pomocą konta Microsoft powinno otworzyć wszystkie drzwi na komputerze z systemem Windows. Czasami jednak pomaga przełączyć się na konto lokalne. Jeśli jeszcze go nie masz, oto jak go skonfigurować:
- Naciśnij klawisz Win , wpisz Ustawienia i naciśnij Enter
- Przejdź do sekcji Konta
- Zakładając, że jesteś aktualnie zalogowany przy użyciu konta Microsoft, zamiast tego kliknij Zaloguj się przy użyciu konta lokalnego

- Podaj nazwę użytkownika i hasło do konta
- Kliknij Zmień typ konta i wybierz Administrator
- Wyloguj się z konta Microsoft i zaloguj się ponownie przy użyciu konta lokalnego
- Spróbuj teraz otworzyć pliki lub uruchomić aplikacje
16. Sprawdź pamięć systemową
Jeśli pamięć systemowa działa nieprawidłowo, może to spowodować poważne problemy na komputerze z systemem Windows 10, w tym problemy z dostępem do plików. Możesz szybko przetestować pamięć RAM, przechodząc do wewnętrznego narzędzia o nazwie Diagnostyka pamięci systemu Windows. Oto jak z niego korzystać:
- Upewnij się, że zapisałeś swoją bieżącą pracę i zamknij wszystkie programy
- Naciśnij klawisz Win + R , wpisz
mdsched.exei naciśnij Enter
- Kliknij Uruchom ponownie teraz i sprawdź problemy
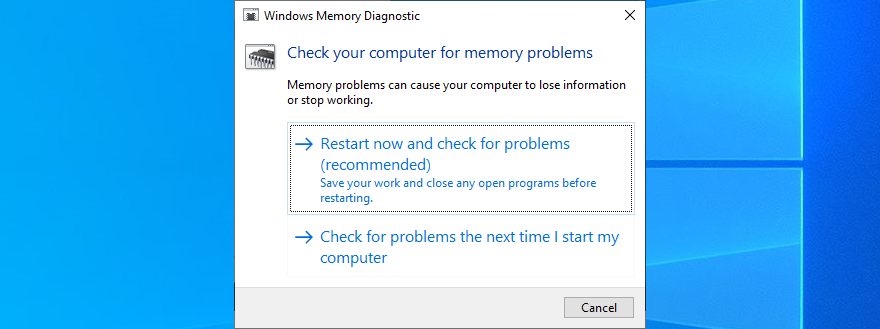
Pamięć RAM zostanie przetestowana przed uruchomieniem systemu Windows. Domyślnie uruchamia test w trybie standardowym . Jeśli jednak masz trochę czasu, sugerujemy wybór testu rozszerzonego, ponieważ dostarcza on bardziej wartościowych informacji.
Naciśnij klawisz F1, aby przejść do opcji , wybierz opcję Rozszerzone i naciśnij klawisz F10 , aby potwierdzić. Po uruchomieniu systemu Windows pokaże wyniki diagnostyki pamięci w centrum powiadomień (poczekaj kilka minut, jeśli nie zostaną natychmiast wyświetlone).
Jeśli wolisz bardziej wydajną alternatywę dla Windows Memory Diagnostic, sprawdź MemTest86 .
17. Użyj przywracania systemu
Jeśli do tego momentu wszystko się nie powiedzie, czas użyć Przywracania systemu. Możesz przywrócić system Windows do punktu kontrolnego, który został utworzony przed rozpoczęciem pojawiania się błędu systemu plików. Oznacza to jednak, że taki punkt przywracania musi już istnieć na twoim komputerze. Ponadto wszystkie programy zainstalowane po punkcie przywracania przestaną istnieć, więc będziesz musiał je ponownie zainstalować.
- Press Win key + R, type control panel, and hit Enter
- Select Recovery

- Click Open System Restore (you need admin rights)

- Choose a restore point, click Next, and proceed with the instructions
- Your computer will restart
- Try to open files and launch programs now
18. Reset Windows 10
Finally, if the System Restore scenario isn’t possible on your computer or if it returns errors, you can restore Windows 10 to factory settings. It takes a while and all your applications will be uninstalled, but your personal files will be kept safe.
- Click the Start button, type Reset this PC, and hit Enter
- Click Get started
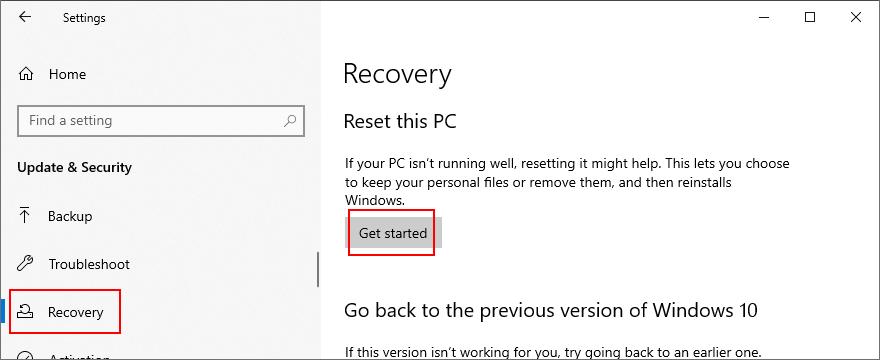
- Select Keep my files and proceed with the step-by-step instructions
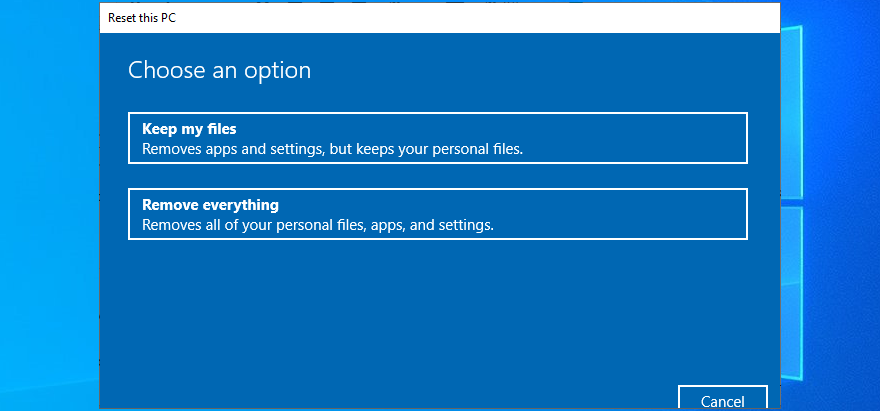
- Make sure to set your preferences after Windows resets
You can fix the file system error on Windows 10 computers
To review, the file system error is usually caused by hard disk corruption, which can be resolved. Start with workarounds as simple as checking for system updates and restarting your computer. It might be necessary to start Windows 10 in Safe Mode to apply most solutions on the list.
You can run the CHKDSK, SFC and DISM command-line utilities, uninstall malfunctioning system updates, use the Hardware and Devices and Windows Store Apps troubleshooters, check your PC for malware, clean boot Windows 10, uninstall recent software, and fix the system registry.
Dobrym pomysłem jest również odłączenie urządzeń peryferyjnych, naprawa i zresetowanie aplikacji Microsoft Store, którą próbujesz uruchomić, przełączenie się na lokalne konto użytkownika, sprawdzenie pamięci systemowej pod kątem błędów, skorzystanie z funkcji przywracania systemu, aby przywrócić system Windows do bezpiecznego punktu kontrolnego, lub zresetuj system Windows 10 do ustawień domyślnych, jeśli wszystko zawiedzie.
Jak naprawiłeś błąd systemu plików na swoim komputerze? Czy pominęliśmy jakieś ważne kroki? Daj nam znać w komentarzach poniżej.





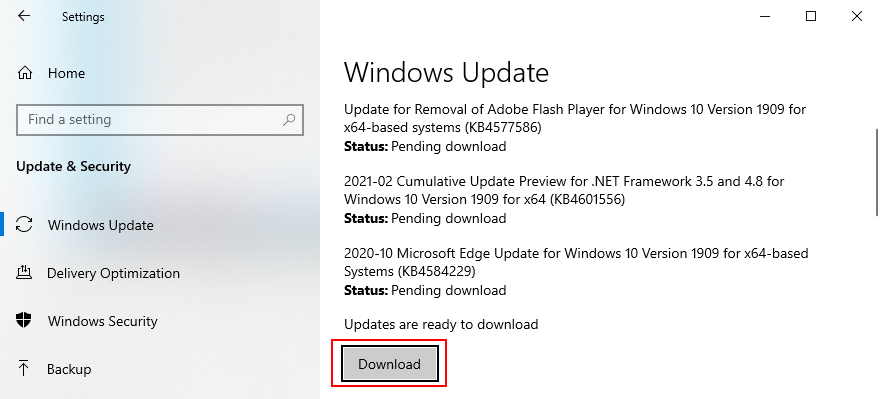









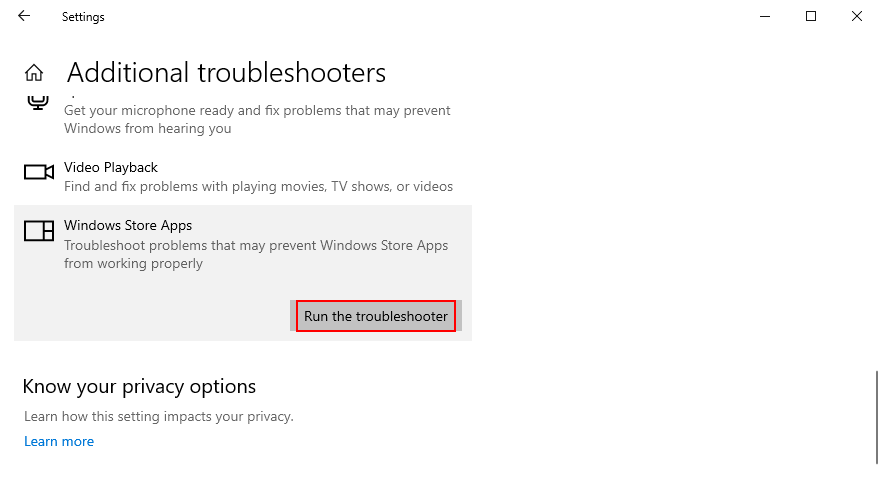











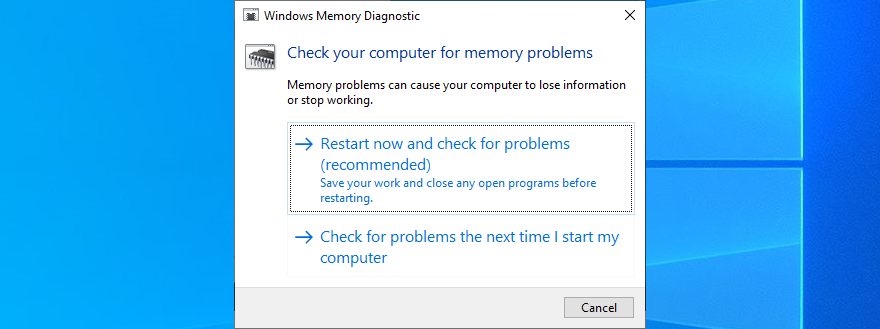


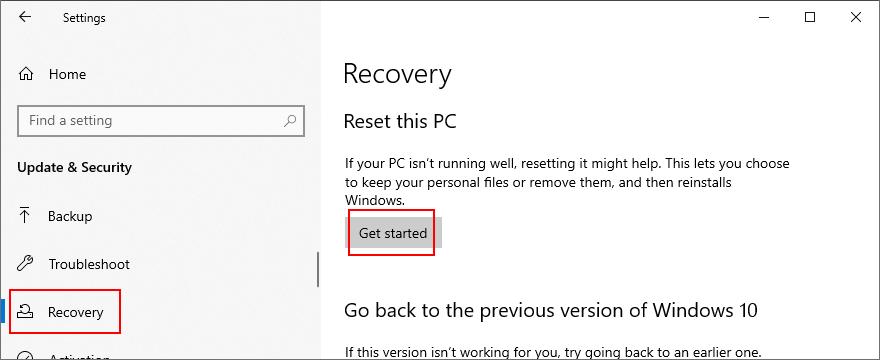
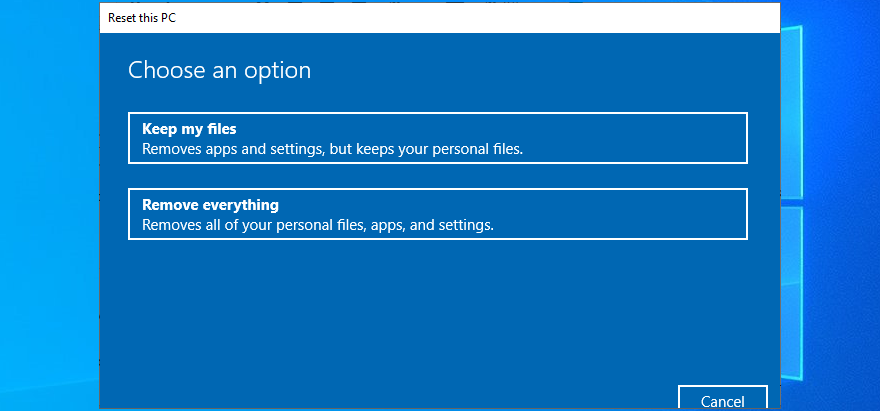




![Jak zawsze włączyć klawisz Num Lock [Windows] Jak zawsze włączyć klawisz Num Lock [Windows]](https://tips.webtech360.com/resources8/r252/image-5898-0829094801884.jpg)


