Jak ponownie uruchomić system Windows 11: 5 skutecznych metod do wypróbowania
Ponowne uruchomienie systemu Windows 11 może stać się pilną potrzebą w dowolnym momencie pracy. Oto 5 najlepszych sposobów, aby zrobić to bezproblemowo.
Firma Microsoft regularnie wydaje aktualizacje dla systemu Windows, których potrzebuje Twój komputer, aby móc korzystać z najnowszych poprawek zabezpieczeń i poprawek. Na większości komputerów zaplanowano automatyczne uruchomienie usługi Windows Update, informując o oczekujących aktualizacjach, które wymagają Twojej uwagi.
Niestety usługa aktualizacji nie zawsze działa zgodnie z oczekiwaniami, w wyniku czego pojawiają się błędy, takie jak 0x8024401c . Jeśli aktualizacje systemu są zablokowane na komputerze z powodu kodu błędu 0x8024401c, dowiedz się, jak rozwiązać ten problem bez konieczności zwracania się o pomoc do specjalisty.
NAPRAW: Błąd aktualizacji systemu Windows 0x8024401c
Niektóre z poniższych rozwiązań wymagają majsterkowania przy ustawieniach rejestru systemowego. Dlatego dobrym pomysłem jest utworzenie punktu przywracania systemu przed rozpoczęciem operacji rozwiązywania problemów. Jeśli popełnisz jakiekolwiek błędy, możesz przywrócić system Windows 10 i zacząć od nowa.
1. Użyj narzędzia do rozwiązywania problemów z Windows Update
Narzędzie do rozwiązywania problemów z usługą Windows Update uruchamia szybkie skanowanie komputera w celu zidentyfikowania i rozwiązania typowych problemów, które uniemożliwiają prawidłowe działanie narzędzia do aktualizacji systemu. Oto jak możesz z niego korzystać:
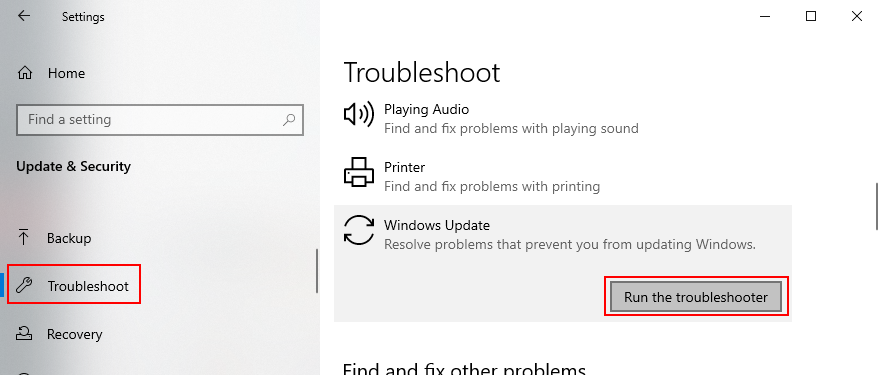
2. Użyj Windows Update Diagnostic
Więcej problemów z Windows Update można rozwiązać za pomocą narzędzia Windows Update Diagnostic:
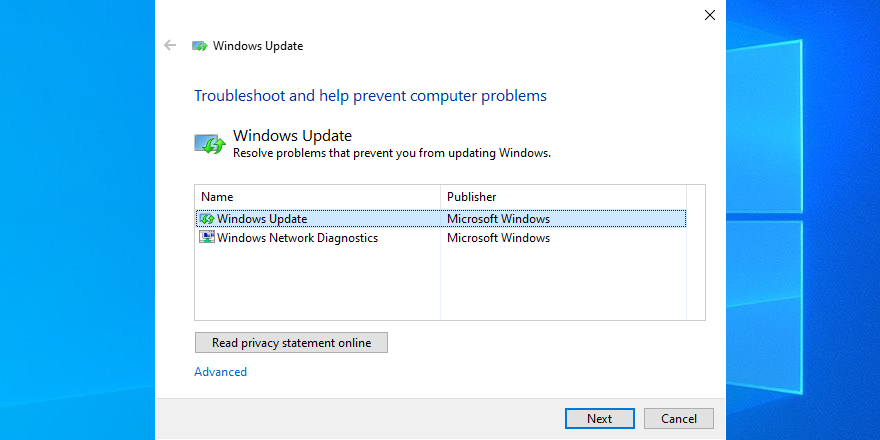
3. Sprawdź usługi
Niektóre usługi systemowe są powiązane z usługą Windows Update i należy zezwolić na ich działanie. Inne mogą kolidować z aplikacją i powinny zostać wyłączone, aby zachować bezpieczeństwo. Oto, co musisz zrobić:
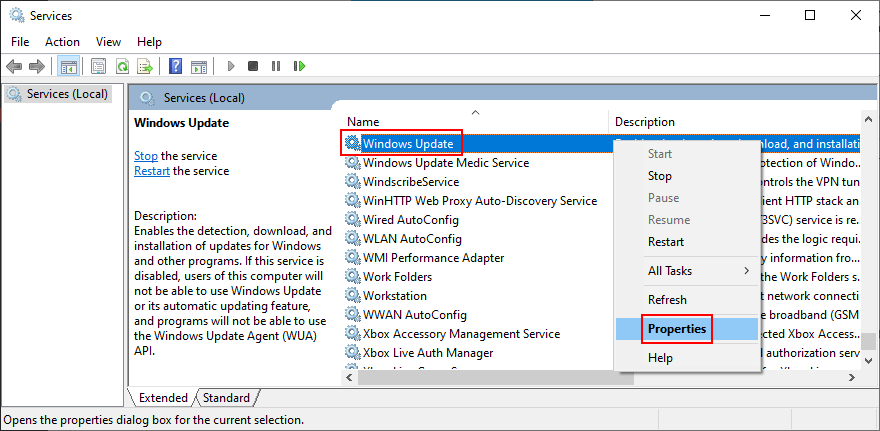
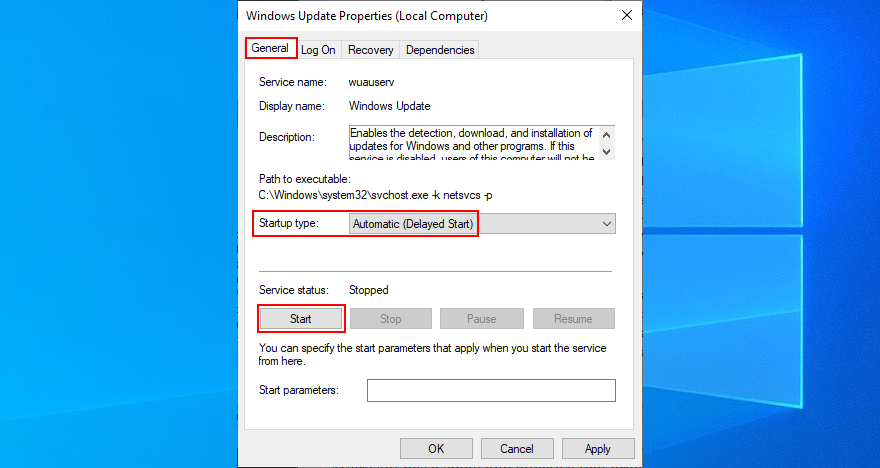
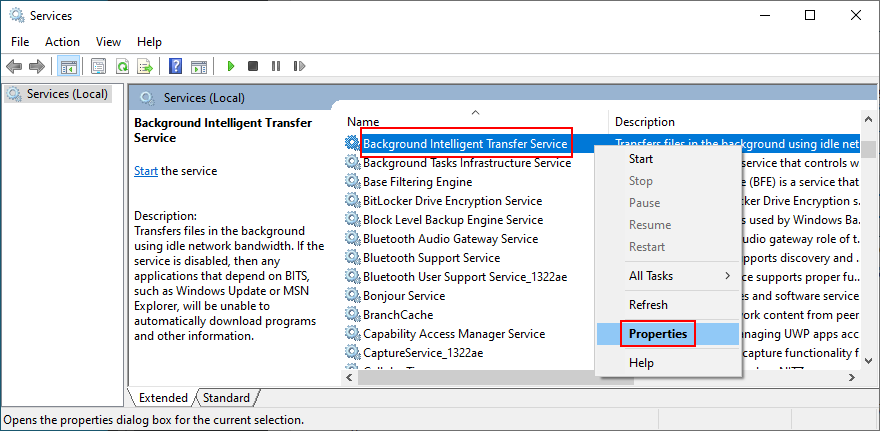
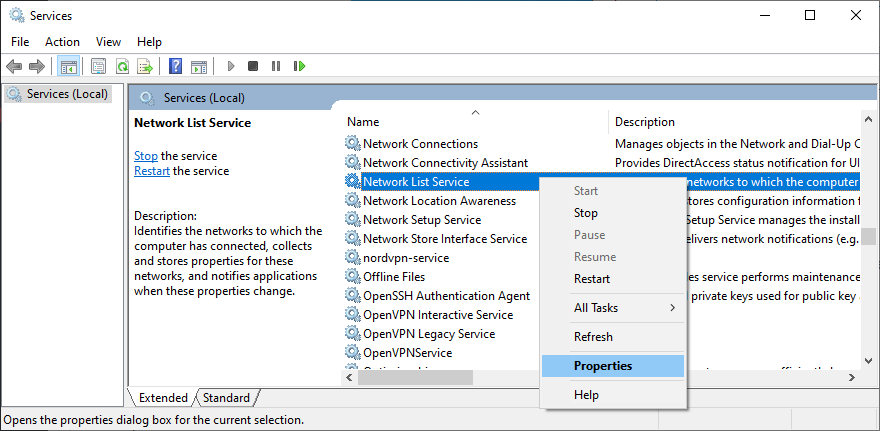
4. Sprawdź zasady grupy
Powinieneś udać się do Edytora lokalnych zasad grupy, aby upewnić się, że Windows Update może działać na twoim komputerze. W przeciwnym razie możesz skończyć z błędem 0x8024401c.
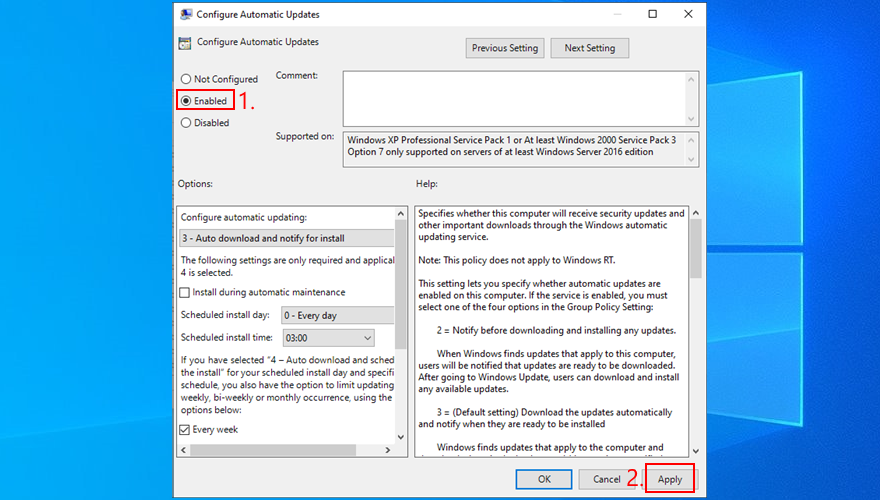
5. Zresetuj Windows Update z wiersza polecenia
Możesz wyczyścić pamięć podręczną Windows Update, resetując wszystkie składniki oprogramowania zaangażowane w jej usługi, dzięki środowisku wiersza poleceń:
net stop wuauserv
net stop cryptSvc
bity stopu netto
net stop msserver
ren C:\Windows\SoftwareDistribution SoftwareDistribution.old
ren C:\Windows\System32\catroot2 Catroot2.old
net start wuauserv
net start cryptSvc
bity startu netto
net start msserver
6. Sprawdź ustawienia rejestru
Korzystając z Edytora rejestru, powinieneś sprawdzić niektóre wpisy, które mają wpływ na Windows Update, aby upewnić się, że wszystko działa. Oto, co musisz zrobić:
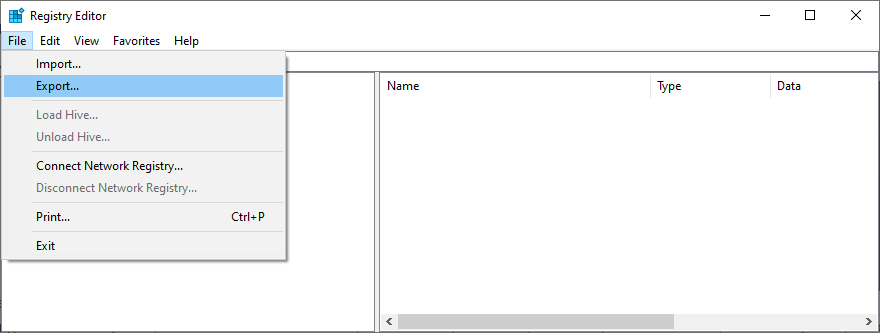
Komputer\HKEY_LOCAL_MACHINE\SOFTWARE\Microsoft\Windows\CurrentVersion\WindowsUpdate\Auto Update
HKEY_LOCAL_MACHINE OPROGRAMOWANIE Microsoft Windows Aktualizacja UX
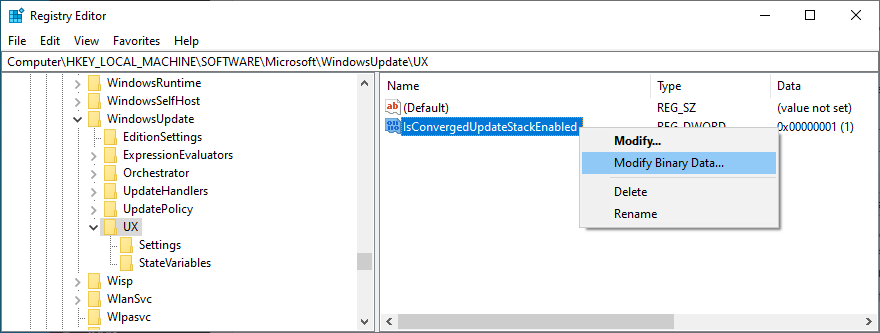
HKEY_LOCAL_MACHINE OPROGRAMOWANIE Microsoft Windows Aktualizacja UX Ustawienia
HKEY_LOCAL_MACHINE\SOFTWARE\Policies\Microsoft\SystemCertificates
7. Zaktualizuj sterowniki sieciowe
Jeśli masz problemy z łącznością sieciową, sprawdź sterowniki sieciowe, ponieważ mogą być nieaktualne, zwłaszcza jeśli nadal masz standardowe sterowniki, ponieważ nigdy nie przeprowadzałeś aktualizacji.
Najszybszym i najbezpieczniejszym sposobem jest użycie aplikacji aktualizującej sterowniki do jednoczesnej aktualizacji wszystkich przestarzałych sterowników. Jeśli jednak nie chcesz instalować żadnych programów innych firm, możesz przejść do Menedżera urządzeń:
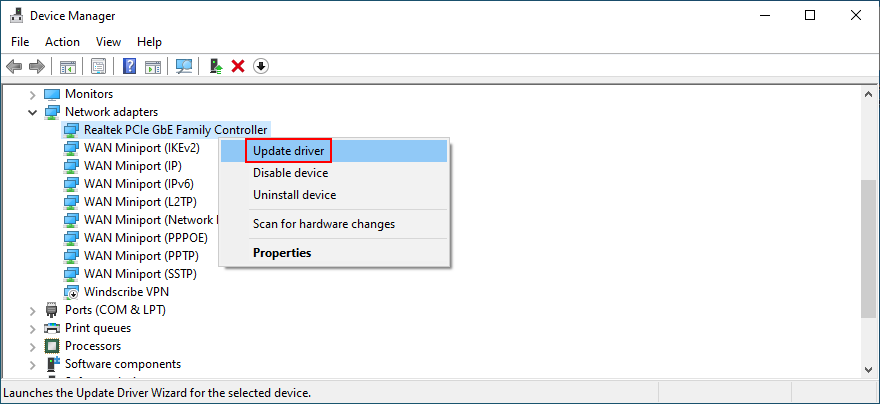
Jeśli wyszukiwanie online nic nie zwróci, możesz odwiedzić witrynę producenta karty sieciowej, aby znaleźć, pobrać i zainstalować najnowszą wersję. Jest to jednak ryzykowne, ponieważ możesz przypadkowo skonfigurować nieobsługiwany sterownik.
8. Przywróć sterowniki sieciowe
Z drugiej strony możesz przypadkowo pobrać i zainstalować sterownik, który nie jest zgodny z twoją kartą sieciową lub systemem operacyjnym. Może to zaszkodzić całemu połączeniu internetowemu, więc lepiej przywrócić poprzednią wersję. Oto jak:
Jeśli nie możesz kliknąć opcji Wycofaj sterownik, ponieważ przycisk jest wyszarzony, nie można przeprowadzić przywracania, ponieważ na komputerze nie ma zapisanego poprzedniego sterownika.
9. Odłącz urządzenia peryferyjne
Składniki sprzętowe, które zostały niedawno podłączone do komputera stacjonarnego lub laptopa, mogą nie obsługiwać w pełni systemu operacyjnego. To z kolei może wpłynąć na aplikacje, połączenia internetowe i narzędzia systemowe, takie jak Windows Update, powodując błąd 0x8024401c.
Rozważ wszelkie nowe elementy sprzętu podłączone do komputera, takie jak kamera internetowa, karta Wi-Fi, pendrive lub karta pamięci. Usuń ich kable, uruchom ponownie komputer i sprawdź, czy możesz uruchomić Windows Update. Powinieneś także spróbować podłączyć urządzenia do innych portów USB, na wypadek, gdyby nie działały prawidłowo.
10. Zainstaluj ponownie urządzenia
Innym sposobem radzenia sobie z urządzeniami peryferyjnymi jest ich ponowna instalacja na komputerze z systemem Windows 10. Jest to możliwe dzięki Menedżerowi urządzeń, ponieważ wystarczy odinstalować adaptery. Po ponownym uruchomieniu komputera system Windows automatycznie zainstaluje wszystkie brakujące urządzenia. Oto, co musisz zrobić:
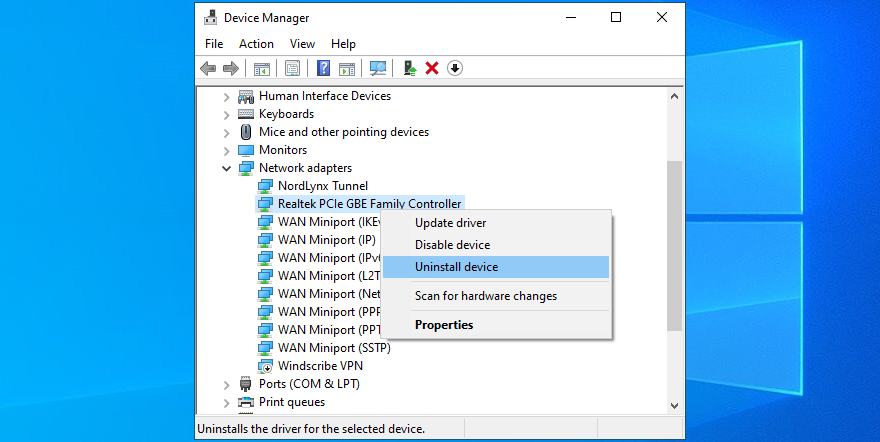
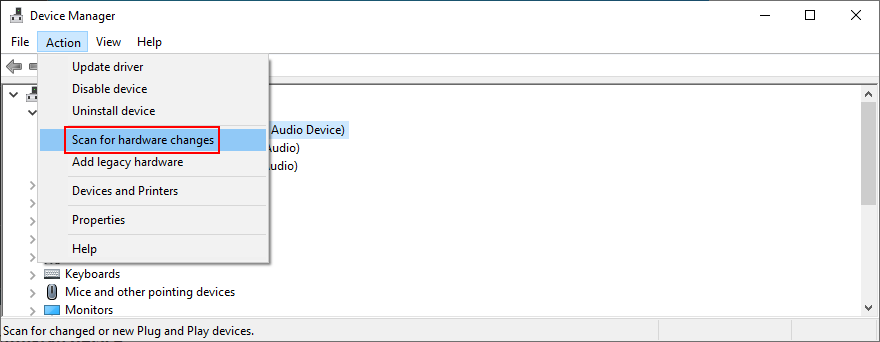
11. Sprawdź dysk twardy pod kątem błędów
Twój dysk twardy lub dysk SSD może mieć awarię sprzętu lub uszkodzone sektory. Może to wpłynąć na cały system, w tym usługę Windows Update. Ale możesz zwrócić się do CHKDSK (Sprawdź dysk), aby znaleźć i naprawić wszelkie problemy:
chkdsk c: /f /r(jeśli nie c:, zastąp ją poprawną literą)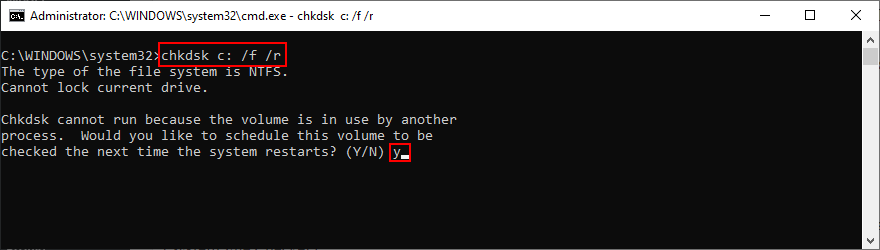
12. Napraw uszkodzone pliki systemowe
Windows 10 może mieć uszkodzone, zmodyfikowane lub brakujące pliki, które są niezbędne dla Windows Update. Bez podjęcia środków nadal będziesz widzieć kod błędu 0x8024401c. Ale możesz rozwiązać ten problem, uruchamiając DISM (Obsługa i zarządzanie obrazami wdrażania), a następnie SFC (Kontroler plików systemowych) :
DISM /online /cleanup-image /scanhealthi naciśnij Enter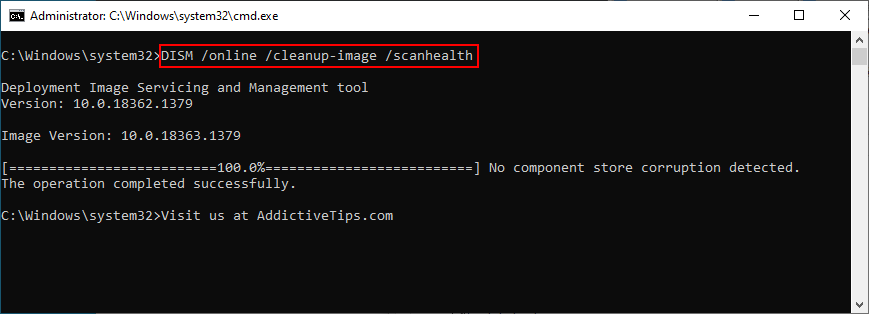
DISM /online /cleanup-image /restorehealthje , aby je naprawićsfc /scannowi naciśnij klawisz Enter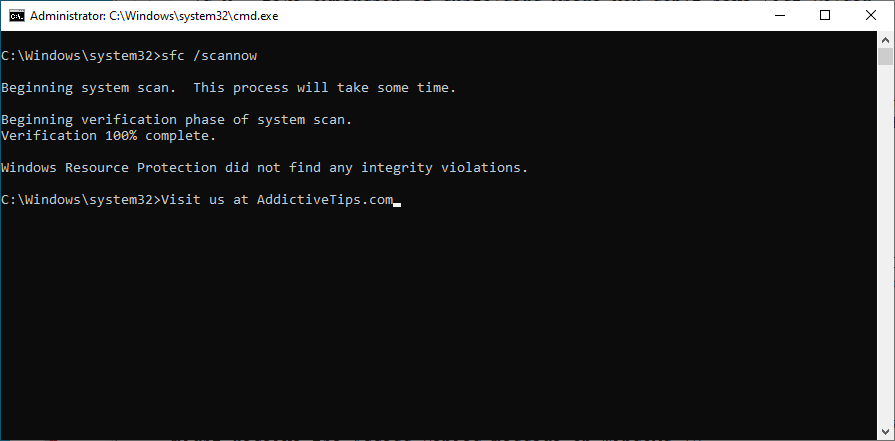
13. Sprawdź ustawienia zapory
Twoja zapora filtruje ruch internetowy, zezwalając i odmawiając dostępu do procesów i usług. Jeśli przypadkowo zepsułeś ustawienia zapory, może to wyjaśnić, dlaczego usługa Windows Update wyświetla błędy, takie jak 0x8024401c. Jeśli nie masz zainstalowanego narzędzia zapory innej firmy, oto, co możesz zrobić za pomocą Zapory Windows Defender.
Jak tymczasowo wyłączyć zaporę sieciową:
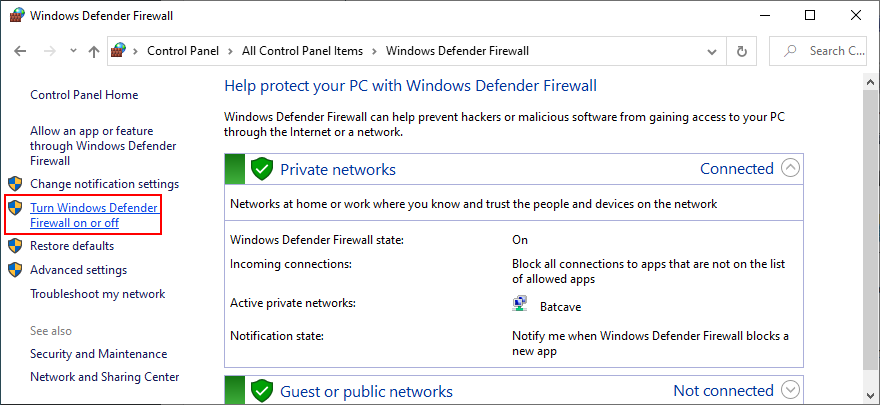
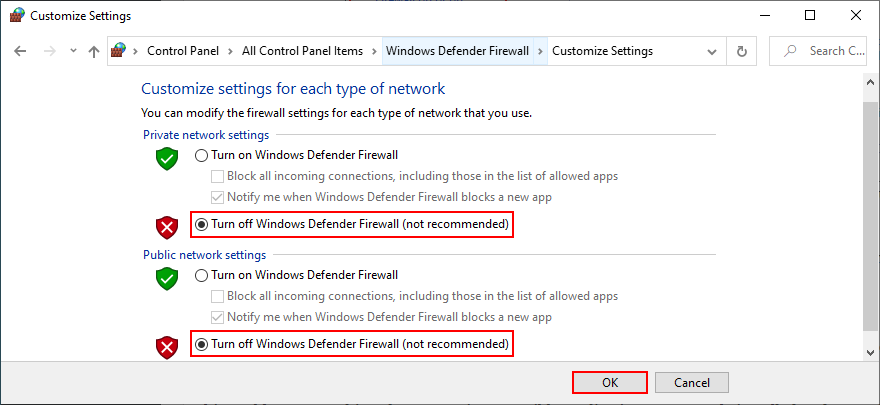
Spróbuj teraz uruchomić Windows Update. Jeśli okaże się to udanym posunięciem, nie powinieneś wyłączać zapory, ponieważ oznacza to narażenie komputera na ataki złośliwego oprogramowania. Zamiast tego możesz przywrócić domyślne ustawienia zapory, aby cofnąć wszelkie niestandardowe preferencje, które mogły wywołać błąd Windows Update.
Jak przywrócić domyślne ustawienia zapory:
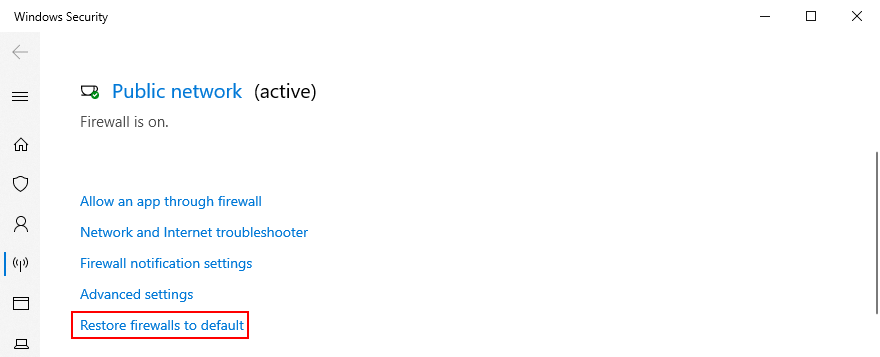
14. Uruchom skanowanie w poszukiwaniu złośliwego oprogramowania
Złośliwy agent mógł przejąć kontrolę nad komputerem i dezaktywować krytyczne pliki potrzebne do prawidłowego działania usługi Windows Update. Jeśli nie masz zainstalowanego rozwiązania zabezpieczającego innej firmy, oto jak znaleźć i usunąć złośliwe oprogramowanie za pomocą programu Windows Defender:
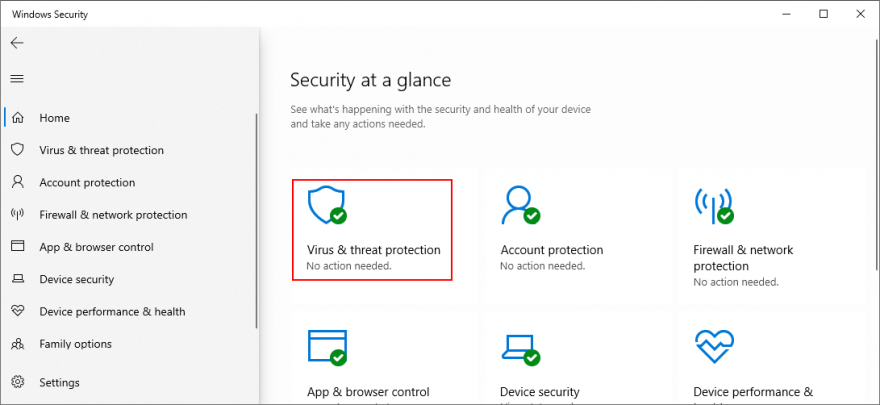
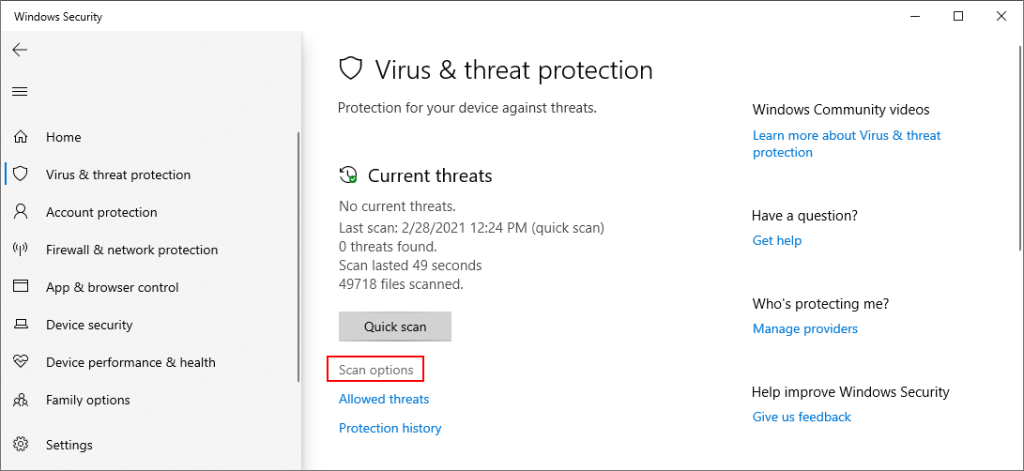
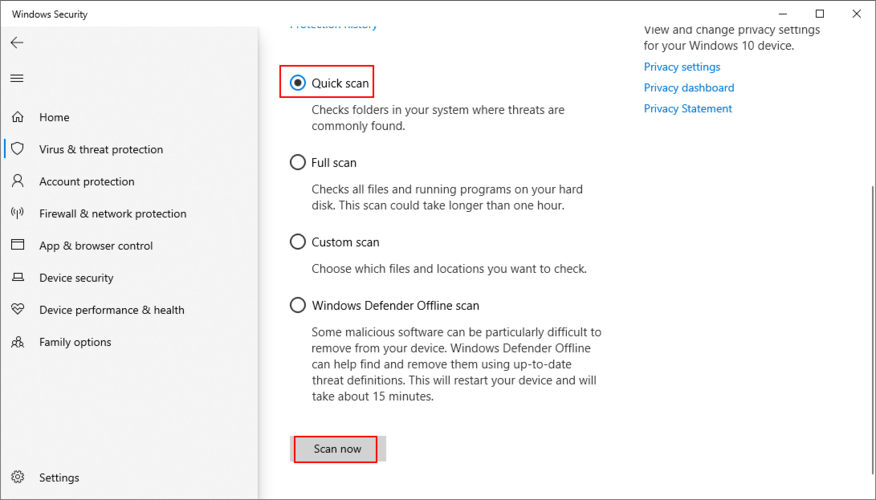
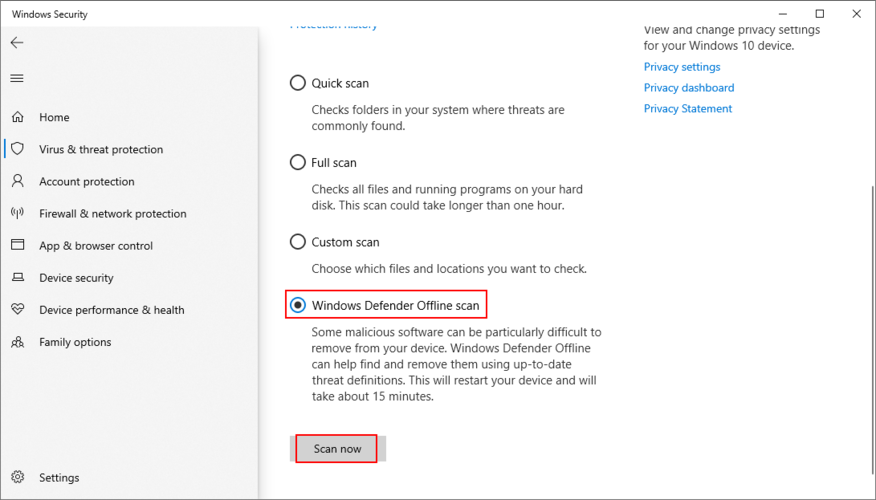
15. Odinstaluj najnowsze oprogramowanie
Programy, które ostatnio zainstalowałeś na komputerze, mogą powodować konflikty oprogramowania z usługą Windows Update, co kończy się błędem 0x8024401c. Dlatego powinieneś odinstalować wszystkie najnowsze i podejrzane aplikacje, zwłaszcza jeśli problemy z Windows Update zaczęły się pojawiać zaraz po dodaniu ich do komputera. Oto jak:
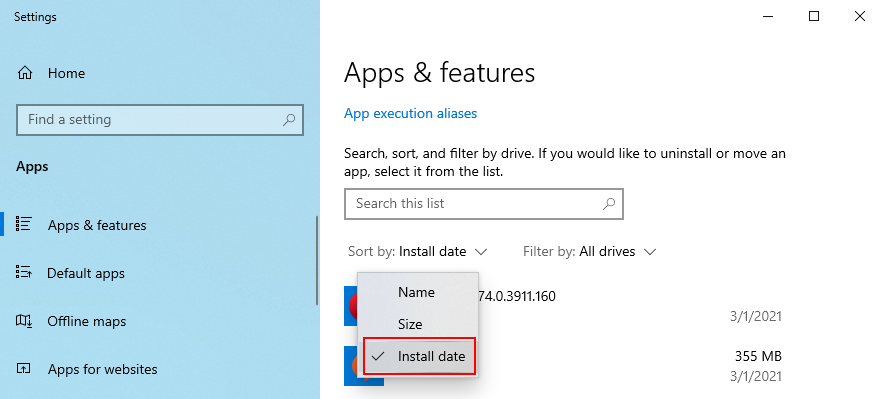
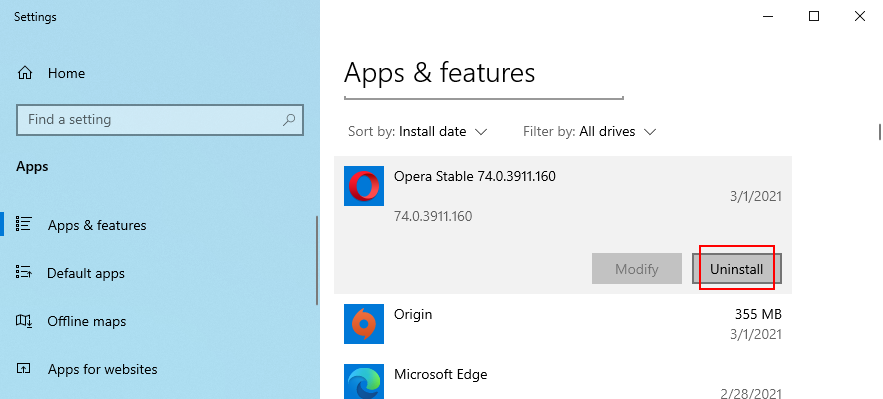
16. Odinstaluj aktualizacje systemu
Niektóre aktualizacje systemu Windows mogą uszkodzić system operacyjny i uniemożliwić mu dostęp do dalszych aktualizacji. Powinieneś usunąć go z komputera, aby pozbyć się kodu błędu 0x8024401c. Oto, co musisz zrobić:
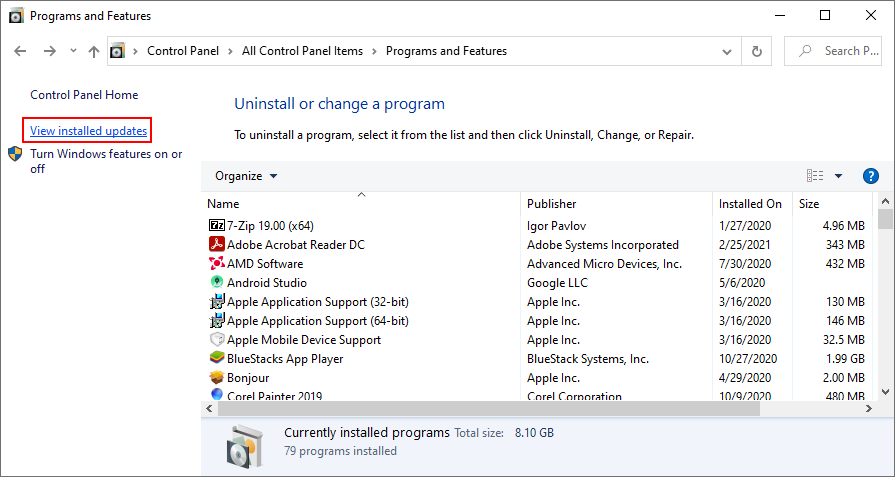
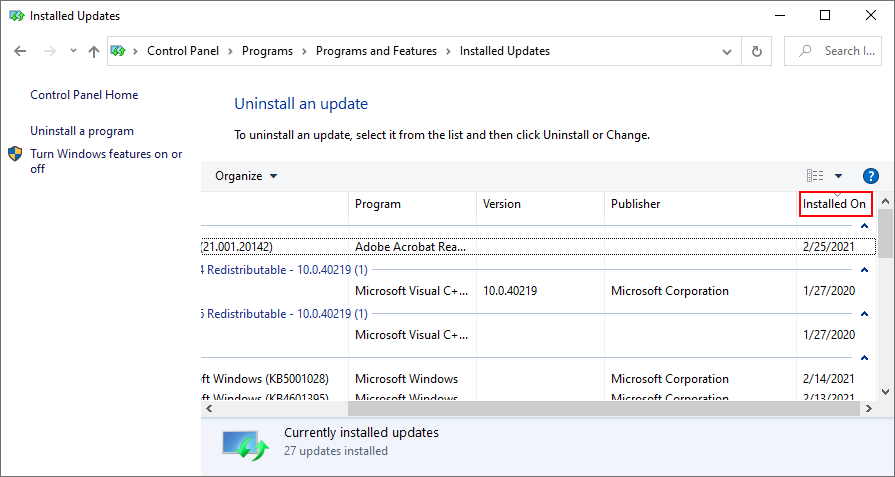
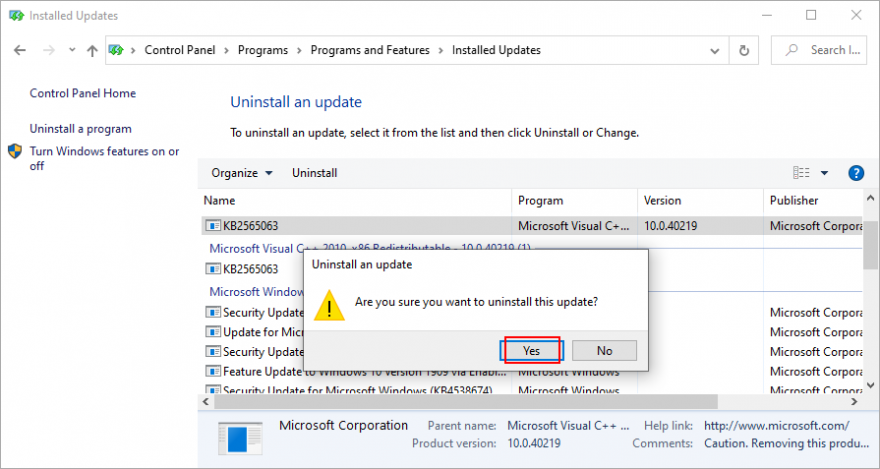
17. Sprawdź miejsce na dysku
If you don’t have enough free space on the system drive, Windows Update won’t be able to download and install anything. But you can fix this problem by increasing the volume size with the help of a partition manager like Disk Management.
How to use Disk Management:
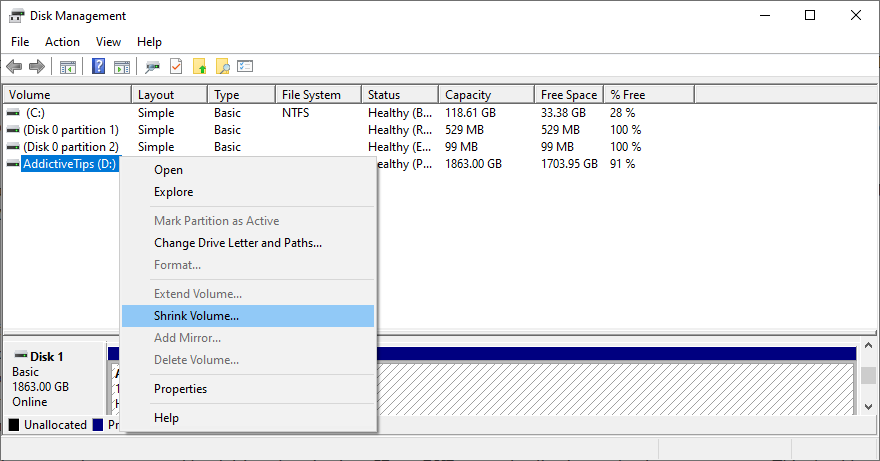
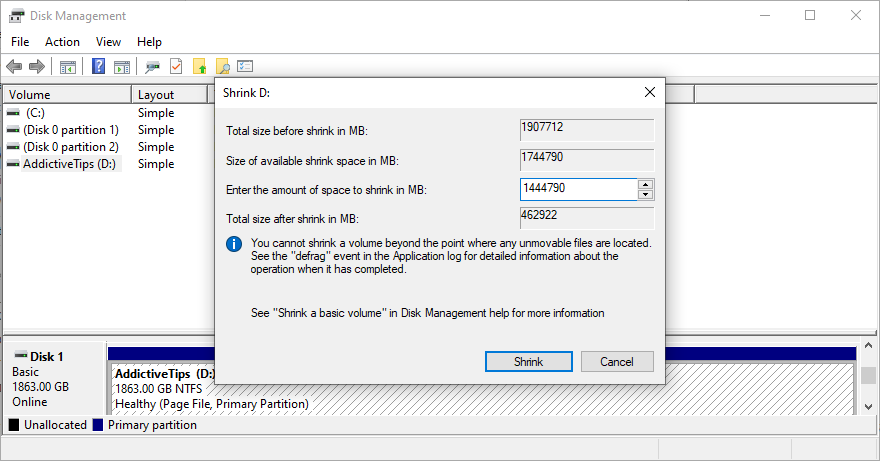
If you don’t have enough room on another volume to increase the Windows drive size, you can uninstall large applications and games you don’t play anymore, in order to clear up your disk space.
Furthermore, you should move large files to an external disk, burn them to DVDs, or upload them to a cloud storage account. As far as junk files and unnecessary data is concerned, you can turn to a system cleaner like Disk Cleanup.
How to use Disk Cleanup:
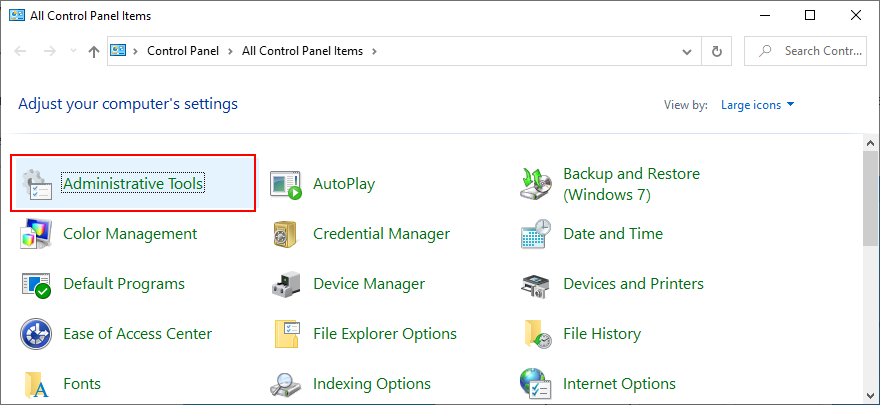
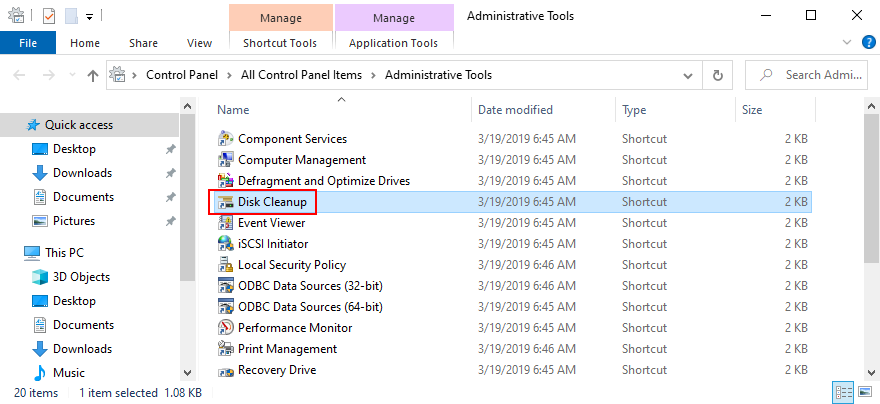
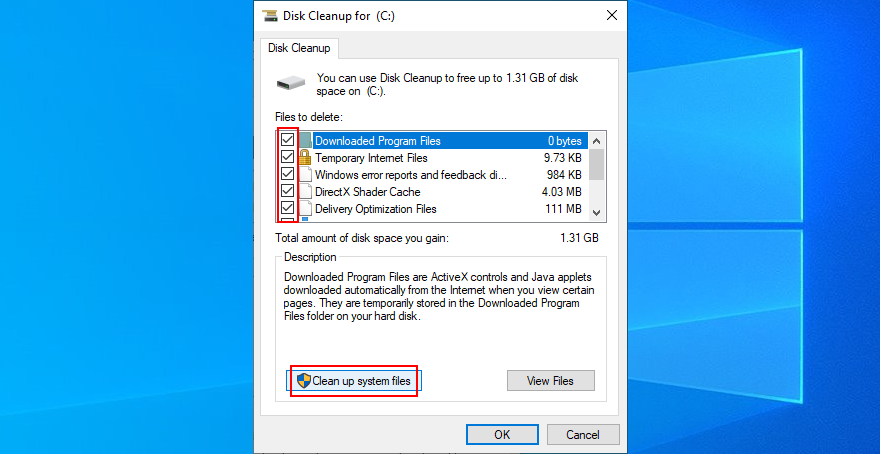
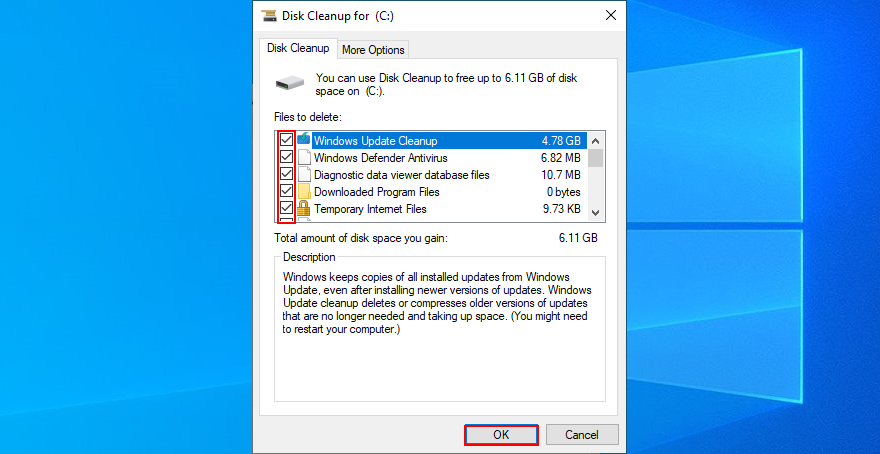
18. Check your Internet connection
Windows Update error 0x800705b4 could be caused by network connectivity problems, so you should verify the stability of your Internet connection and make it faster. Here are some suggestions:
19. Use System Restore
If you can’t identify the software event that led to Windows Update error 0x8024401c, you can use System Restore to roll back Windows 10 to a checkpoint that was recorded before you started having PC problems. But you will lose all applications installed after recording the restore point.
How to use System Restore:
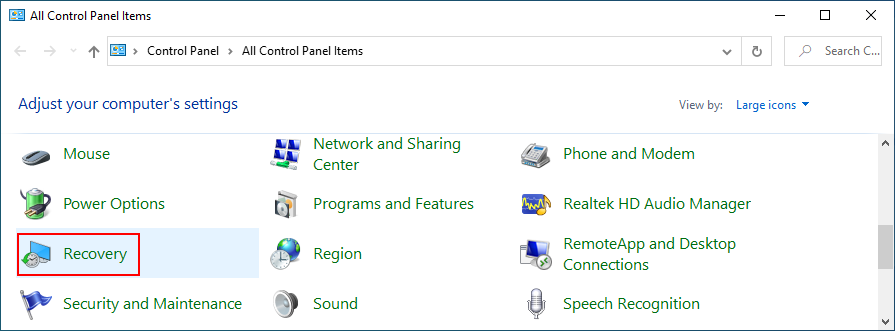
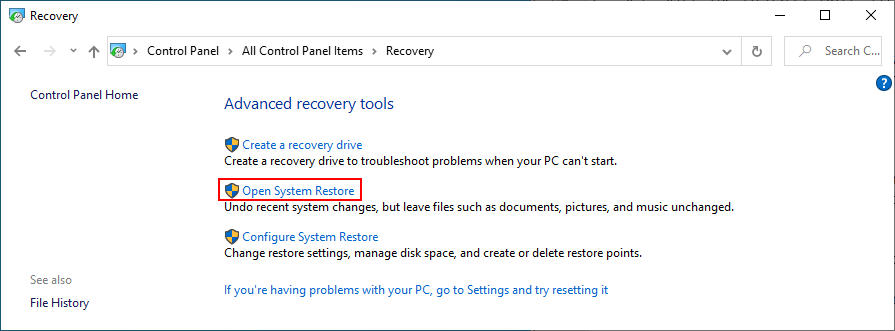
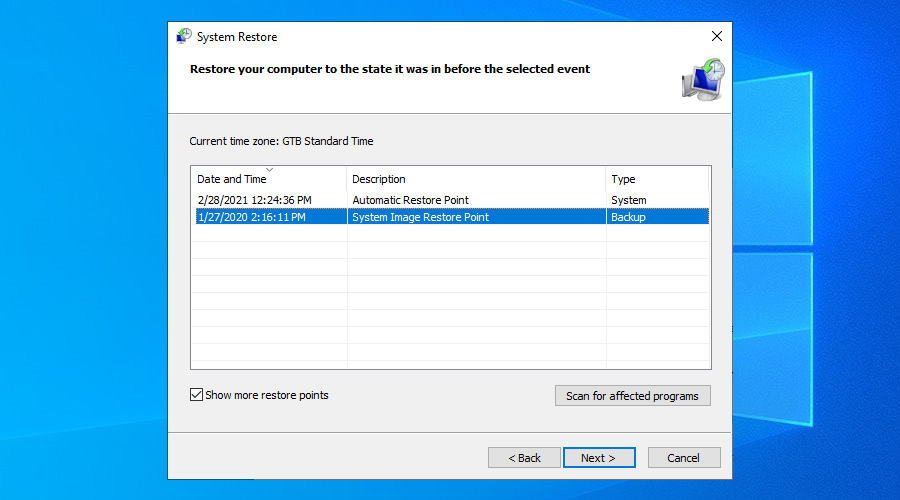
20. Reset your PC
If System Restore fails to work, you can reset Windows 10 to factory mode without losing your personal files. However, this will uninstall all your applications and restore all computer settings to default, which means that you will have to spend a little time to set up your PC afterward. Here’s what you need to do:
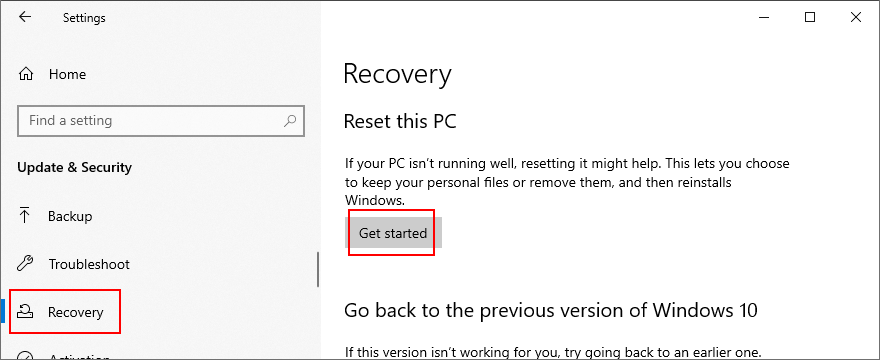
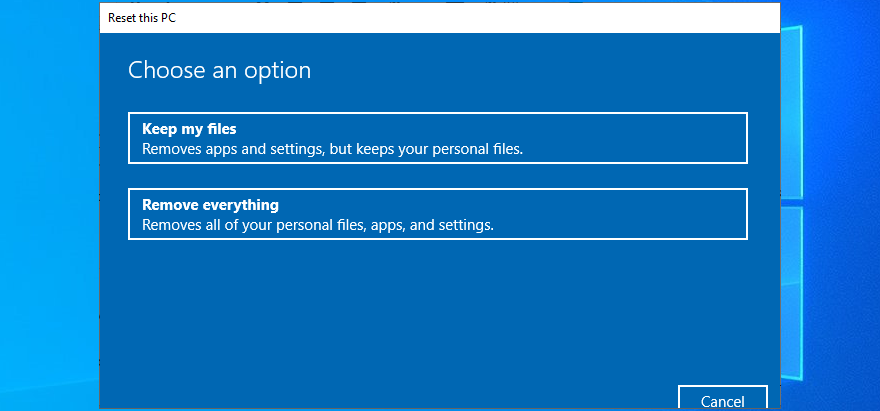
Windows Update error 0x8024401c can be solved
To recap, 0x8024401c is a Windows 10 error code that stops Windows Update and blocks system updates on your computer. However, you can try to fix it by using the Windows Update troubleshooter and Windows Update Diagnostic, as well as by checking Services, Group Policy and system registry settings.
It’s also a good idea to reset Windows Update from the Command Prompt, update or roll back your network drivers, unplug peripheral devices, reinstall devices, check your hard disk and operating system for errors and file corruption, verify firewall settings, or run a malware scan.
Moreover, you can uninstall recent software and malfunctioning system updates, check your free disk space, verify the quality of your Internet connection, roll back Windows 10 to a previous checkpoint using System Restore, and reset your PC to default settings if everything else fails.
How did you finally manage to get rid of error 0x8024401c and restore Windows Update? Let us know in the comments below.
Ponowne uruchomienie systemu Windows 11 może stać się pilną potrzebą w dowolnym momencie pracy. Oto 5 najlepszych sposobów, aby zrobić to bezproblemowo.
Komputery nie tylko kosztują dziś kilkaset dolarów, ale ich naprawa jest również dość kosztowna. Chociaż większość usterek sprzętowych można naprawić,
Chrome 35 na komputery stacjonarne i Androida jest już dostępny. Zmiany i nowe funkcje wprowadzone w wersji na komputery stacjonarne są rozczarowujące dla użytkowników końcowych, ale deweloperzy
Oxelon Media Converter to przenośny konwerter plików multimedialnych (audio/wideo). W przeciwieństwie do innych konwerterów, oferuje integrację z eksploratorem, co umożliwia szybką konwersję.
Jeśli chodzi o ochronę prywatności w sieci, prawdopodobnie słyszałeś już o terminach proxy i VPN. Narzędzia te mają na celu maskowanie Twoich działań.
Jeśli jesteś jednym z użytkowników, którzy testowali wersję beta systemu Windows 7, wiesz, że jedną z najprzydatniejszych funkcji jest możliwość reorganizacji kart w
Masz dość wyszukiwania plików na komputerze za pomocą wyszukiwarki Windows? Wyszukiwarka Windows przeszła długą drogę, ale brakuje jej kilku przyzwoitych funkcji. Działa na
Jak otrzymywać powiadomienia o porze snu na podstawie tego, kiedy musisz się obudzić
BurnAware to darmowa aplikacja do nagrywania płyt, która umożliwia tworzenie i nagrywanie płyt audio CD, wideo DVD oraz obrazów ISO. Po raz pierwszy ją testowaliśmy.
Omówiliśmy długą listę przeglądarek obrazów, Pixelitor, Shotwell, NexusImage, Zoner Photo Studio i wiele innych, a każda z nich ma swoje unikalne cechy.







