Jak ponownie uruchomić system Windows 11: 5 skutecznych metod do wypróbowania
Ponowne uruchomienie systemu Windows 11 może stać się pilną potrzebą w dowolnym momencie pracy. Oto 5 najlepszych sposobów, aby zrobić to bezproblemowo.
Chrome musi uruchomić się ponownie, gdy się zaktualizuje. Czasami może się również zawiesić. Po zakończeniu pracy zamkniesz również przeglądarkę i otworzysz ją ponownie następnego dnia, prawdopodobnie na tej samej stronie. Aby to wszystko ułatwić, tj. odebrać miejsce, w którym opuściłeś pracę, Chrome ma funkcję ciągłości.
Funkcja Kontynuuj w miejscu, w którym przerwałeś w Chrome, zapamiętuje, które karty były ostatnio otwarte. Gdy zamkniesz przeglądarkę, ulegnie awarii lub będzie musiała zostać ponownie uruchomiona, wykorzystuje te informacje do ponownego otwarcia tych kart. Jeśli funkcja nie działa, upewnij się, że została włączona.
Jeśli masz otwarte karty w wielu oknach, Chrome może nie być w stanie otworzyć ich wszystkich. Zwykle otwiera tylko jedno okno i otwarte w nim zakładki. Otwórz inne okno, a otworzą się w nim inne zakładki.
Rozszerzenia mogą czasami zakłócać działanie funkcji Kontynuuj w miejscu, w którym zostało przerwane. Wyłącz rozszerzenia, a następnie sprawdź, czy działa.
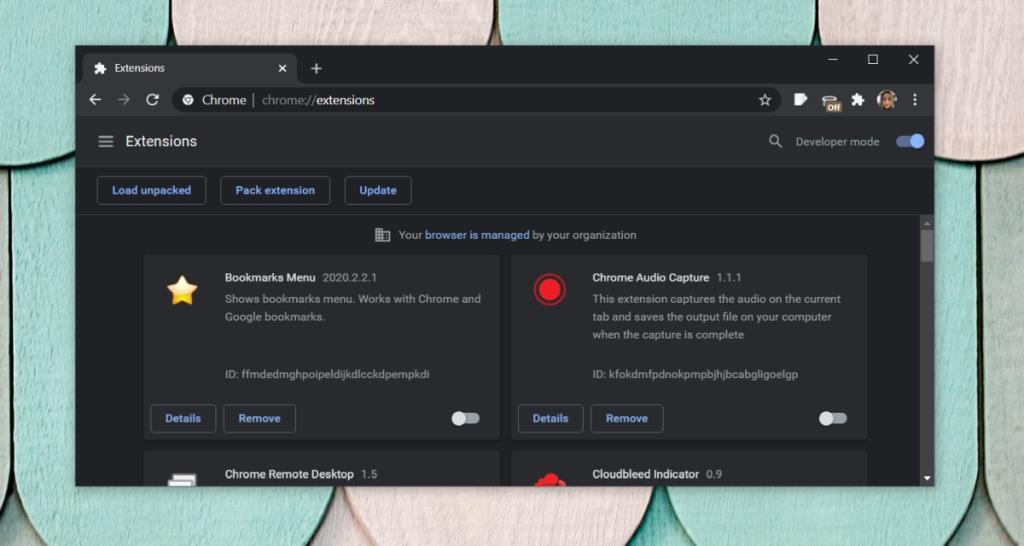
Profil Chrome może być uszkodzony, co może powodować problemy z funkcjami Chrome. Najłatwiejszym rozwiązaniem jest utworzenie nowego profilu.
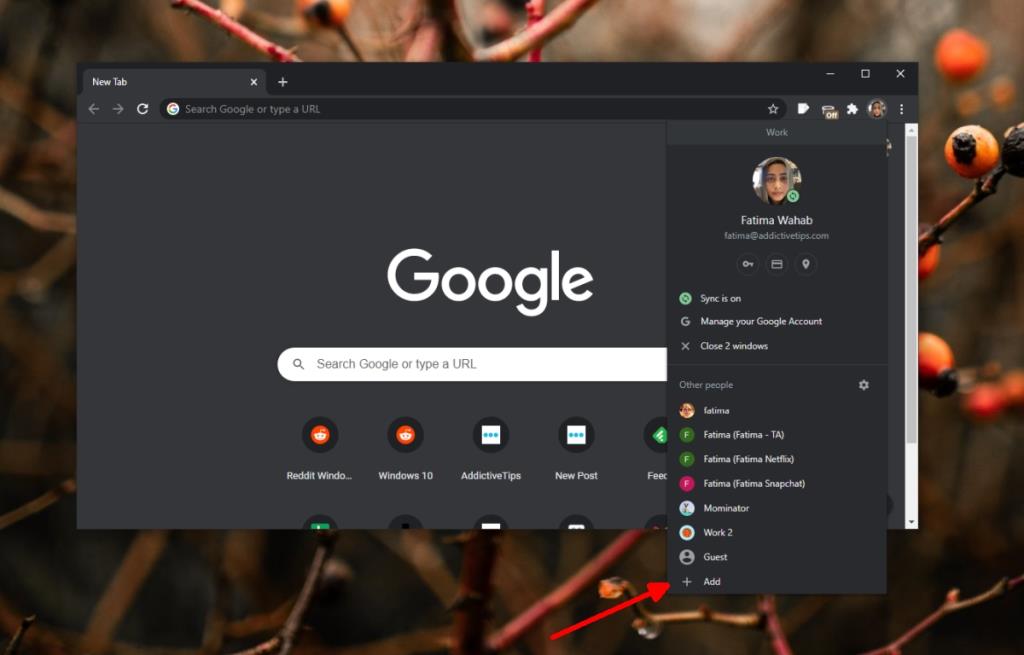
Jeśli funkcja nadal nie działa, zresetuj Chrome.
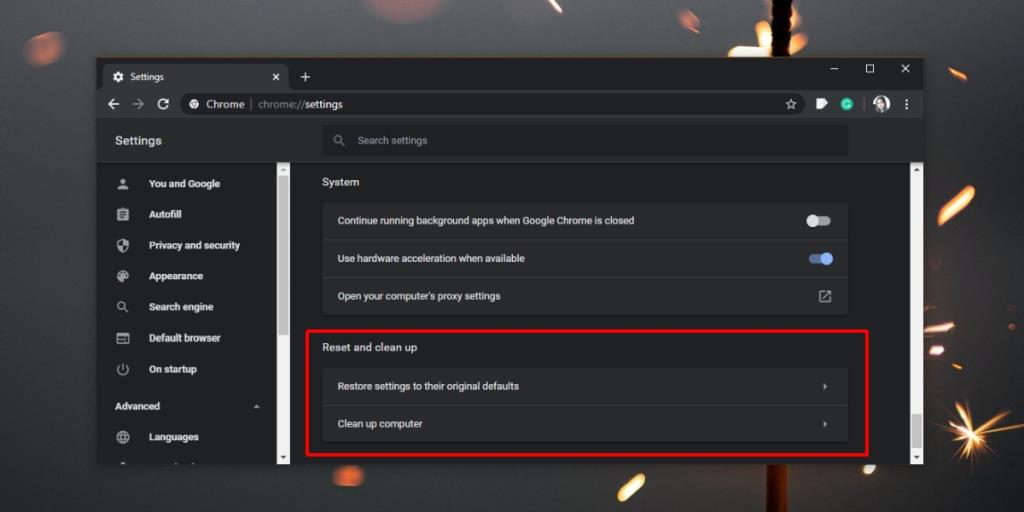
Jeśli resetowanie nie rozwiąże problemu, podobnie jak nowy profil, możesz czysto zainstalować Chrome.
chrome://versionFunkcja Kontynuuj w Chrome w miejscu, w którym przerwałeś, zwykle ma problemy z wieloma oknami. Sposobem na obejście tego jest otwarcie drugiego okna. Otworzą się w nim inne otwarte karty. Jeśli chodzi o wiele profili, profil nie zostanie odebrany od miejsca, w którym go zostawiłeś, dopóki nie otworzysz okna samego profilu.
Ponowne uruchomienie systemu Windows 11 może stać się pilną potrzebą w dowolnym momencie pracy. Oto 5 najlepszych sposobów, aby zrobić to bezproblemowo.
Komputery nie tylko kosztują dziś kilkaset dolarów, ale ich naprawa jest również dość kosztowna. Chociaż większość usterek sprzętowych można naprawić,
Chrome 35 na komputery stacjonarne i Androida jest już dostępny. Zmiany i nowe funkcje wprowadzone w wersji na komputery stacjonarne są rozczarowujące dla użytkowników końcowych, ale deweloperzy
Oxelon Media Converter to przenośny konwerter plików multimedialnych (audio/wideo). W przeciwieństwie do innych konwerterów, oferuje integrację z eksploratorem, co umożliwia szybką konwersję.
Jeśli chodzi o ochronę prywatności w sieci, prawdopodobnie słyszałeś już o terminach proxy i VPN. Narzędzia te mają na celu maskowanie Twoich działań.
Jeśli jesteś jednym z użytkowników, którzy testowali wersję beta systemu Windows 7, wiesz, że jedną z najprzydatniejszych funkcji jest możliwość reorganizacji kart w
Masz dość wyszukiwania plików na komputerze za pomocą wyszukiwarki Windows? Wyszukiwarka Windows przeszła długą drogę, ale brakuje jej kilku przyzwoitych funkcji. Działa na
Jak otrzymywać powiadomienia o porze snu na podstawie tego, kiedy musisz się obudzić
BurnAware to darmowa aplikacja do nagrywania płyt, która umożliwia tworzenie i nagrywanie płyt audio CD, wideo DVD oraz obrazów ISO. Po raz pierwszy ją testowaliśmy.
Omówiliśmy długą listę przeglądarek obrazów, Pixelitor, Shotwell, NexusImage, Zoner Photo Studio i wiele innych, a każda z nich ma swoje unikalne cechy.







