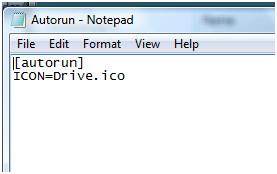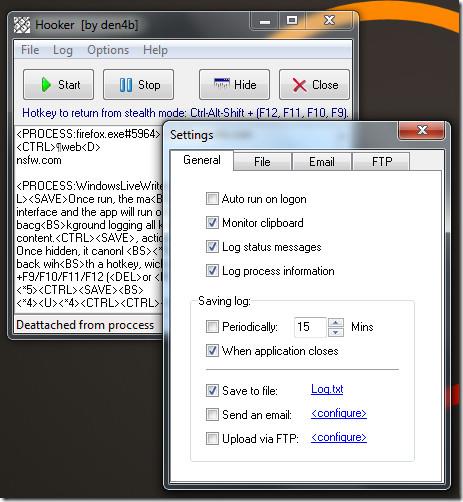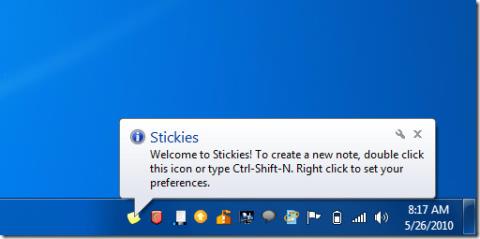Napraw błąd „Sterownik nie został zweryfikowany” w systemie Windows 10
Masz problem z walidacją sterownika w systemie Windows 10? Dowiedz się, jak naprawić błąd „Driver Not Validated” i aktualizować system.
Tapeta pulpitu to standardowa funkcja na każdym pulpicie. Łatwo go zmienić i możesz sam ustawić obraz, używając tego, który dodałeś do pulpitu za pomocą skrótu lub wybrać jedną z wielu wstępnie zainstalowanych opcji, takich jak krajobrazy i krajobrazy miejskie, a także inne unikalne projekty!
Nie pozwól, aby tak się stało: jeśli podczas próby dostosowania tapet ekran zaczyna wyświetlać tylko czarny kolor — może to oznaczać, że wystąpił problem z instalacją, który zwykle nie jest spowodowany przez nic innego poza aplikacjami innych firm, które samodzielnie zmieniają ustawienia zgody (chociaż czasami coś idzie nie tak).
Prawdopodobnie masz czarne tło pulpitu, jeśli zmieniłeś ustawienia wyświetlania za pomocą aplikacji na innej platformie. Oto jak to naprawić!
Możesz się również zastanawiać, dlaczego twój komputer nagle wyświetla wszystkie te białe ikony i inne rzeczy na swoim pulpicie. Cóż, może to być spowodowane nieznośną aplikacją innej firmy, którą zainstalowałeś, aby dostosować wygląd interfejsu użytkownika. Ale będziesz chciał naprawić to JAK NAJSZYBCIEJ, więc nie martw się zbytnio – po prostu upewnij się, że nie używasz żadnych modyfikacji po ich naprawieniu (lub wyłączeniu); przynajmniej dopóki nie dowiesz się, co spowodowało nasz problem w tym miejscu.
Jeśli zainstalowałeś aplikację innej firmy w celu zmodyfikowania pulpitu lub interfejsu użytkownika i problem zaczął się zaraz po tym, odinstaluj aplikację. Przynajmniej wyłącz go, aby nie kontrolował już ustawień wyświetlania. Odinstalowanie aplikacji nie rozwiąże problemu. Po prostu zapobiegnie to ponownemu wystąpieniu, gdy to naprawisz. Przykładem może być to, że jeśli zainstalowałeś aplikację Windows 10 Photos, może być konieczne jej ponowne zainstalowanie .
Słyszałem, że jeśli przyczyną problemu z tapetą jest aplikacja, możesz spróbować ją wyłączyć i przywrócić obrazy statyczne. Ale zamiast konsekwentnie ustawiać jeden obraz na każdym ekranie, jak wcześniej, skorzystaj z pokazu slajdów! Jeśli to rozwiąże problem, po pewnym czasie ponownie zamień się w zwykłe zdjęcia, zamiast ustawiać je wszystkie jako pokazy slajdów, ponieważ kto wie, co się stało podczas wypróbowywania nowych rzeczy podczas naszej ostatniej aktualizacji?
Warto też za każdym razem dawać inne zdjęcia przynajmniej po jednym, więc nie ma szans, żeby coś poszło nie tak z uszkodzeniem wszystkiego wcześniej (zwłaszcza, że niektórzy ludzie wydają się podatni na błędy).
W systemie Windows 10 możesz zmienić tapetę w aplikacji Ustawienia w obszarze Personalizacja> Tło.
Czarne tło pulpitu może być również spowodowane uszkodzoną aplikacją TranscodedWallpaper. Jeśli ten plik jest uszkodzony, system Windows nie będzie mógł wyświetlić tapety.
Otwórz Eksplorator plików i wklej następujące informacje w pasku adresu. Dotknij klawisza Enter.
%USERPROFILE%\AppData\Roaming\Microsoft\Windows\Themes\
W tym folderze zobaczysz plik o nazwie TranscodedWallpaper. Zmień jego nazwę na TranscodedWallpaper.old. Możesz również zobaczyć plik o nazwie Settings.ini. Otwórz go w Notatniku i usuń zawartość tego pliku. Zapisz wprowadzone zmiany i zamknij je.
Otwórz aplikację Ustawienia i przejdź do Personalizacja> Tło i ustaw nowe tło pulpitu. Tym razem powinno zadziałać.
W Eksploratorze plików przejdź do folderu z obrazem, który chcesz ustawić jako tło pulpitu. Kliknij obraz prawym przyciskiem myszy i wybierz „Ustaw jako tło pulpitu” z menu kontekstowego.
Otwórz aplikację Panel sterowania i przejdź do Ułatwienia dostępu. Kliknij Centrum ułatwień dostępu i kliknij opcję „Uczyń komputer lepiej widocznym”.
Przewiń w dół do samego dołu okna i upewnij się, że opcja „Usuń obrazy tła (jeśli są dostępne) nie jest zaznaczona. Jeśli nie, odznacz to i zastosuj zmianę. Ustaw tapetę na pulpit i tym razem powinna działać.
Otwórz aplikację Panel sterowania. Przejdź do System i zabezpieczenia> Opcje zasilania. Kliknij „Zmień ustawienia planu” obok aktualnie aktywnego planu zasilania. Kliknij „Zmień zaawansowane ustawienia zasilania”.
Rozwiń Ustawienia tła pulpitu i upewnij się, że pokaz slajdów jest ustawiony jako „dostępny”. Jeśli nie, ustaw go jako dostępny i spróbuj ponownie ustawić tapetę.
Jeśli problem nadal występuje, a korzystasz z laptopa firmowego, sprawdź, czy nie został wyłączony za pomocą zasad grupy. W takim przypadku najlepiej porozmawiać z administratorem systemu i nie próbować niczego samodzielnie. Prawdopodobnie nie będziesz mieć wymaganych uprawnień administratora, aby wprowadzić jakiekolwiek zmiany.
Jeśli używasz systemu Windows 10, możesz przełączyć się na system Windows 11. Może to łatwo naprawić problem.
Masz problem z walidacją sterownika w systemie Windows 10? Dowiedz się, jak naprawić błąd „Driver Not Validated” i aktualizować system.
Zmiana ikony dysku Czy znudziły Ci się już domyślne ikony dysków w systemie Windows? Oto prosty sposób na zmianę ikony dysku na
Hooker to darmowy, przenośny keylogger, który pozwala rejestrować wszystkie kliknięcia klawiatury, zawartość schowka itp. Może działać w trybie ukrytym, aby szpiegować wszystkie
Stickies dla systemu Windows to klon popularnej aplikacji do robienia notatek na Maca, przeniesiony na system operacyjny Microsoftu. To mile widziany dodatek do naszego arsenału
BMPreVIEW to darmowa, przyjazna dla użytkownika aplikacja do szybkiego podglądu dużych obrazów w formacie BMP. Działa jako podgląd dużych obrazów BMP w systemie Windows.
Nie, to nie jest po prostu kolejna przeglądarka obrazów. Według twórcy, Gary'ego, PfmPad oferuje użyteczną funkcjonalność dla badaczy grafiki, coś, co…
iTunes 9 jest już dostępny, ale jest jedna funkcja, której od dawna brakuje w każdej wersji iTunes – obsługa tekstów piosenek. Za każdym razem, gdy ktoś słucha utworu,
W systemie Windows 7 domyślna przeglądarka zdjęć nosi nazwę Przeglądarka fotografii systemu Windows, która jest podobna do tej z systemu Windows Vista. Chociaż Microsoft zmienił wygląd
Wbudowana funkcja czatu na Facebooku jest przydatna, ale brakuje jej komunikatora na pulpicie. Kto będzie otwierał okno Facebooka godzinami tylko po to, żeby pogawędzić? Przeglądarki mogą się zawieszać lub
Czy Twój ważny e-mail został przypadkowo usunięty? Nie martw się, bo można go łatwo odzyskać. Mail Cure to darmowe, przenośne narzędzie dla systemu Windows, które…