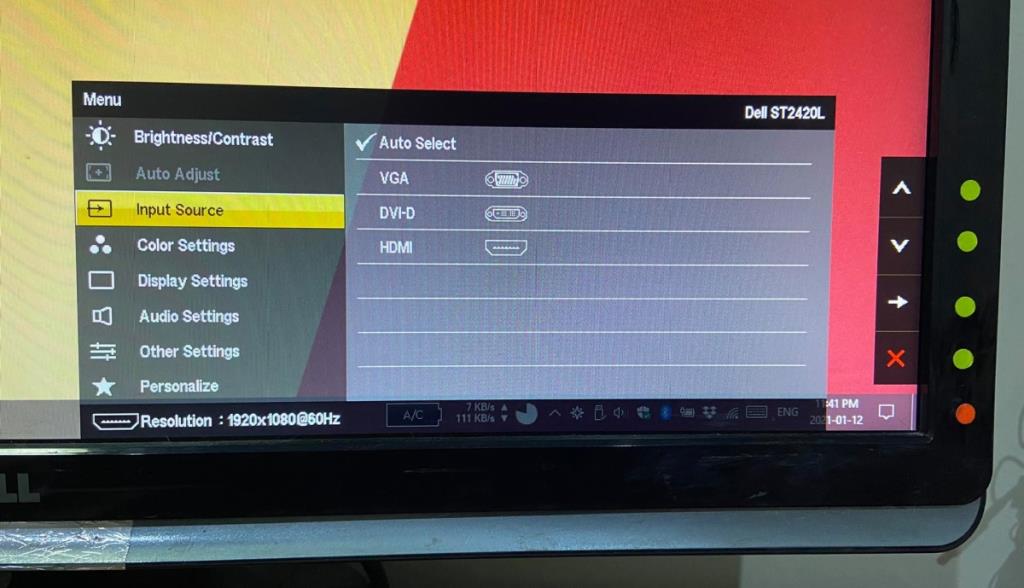Monitor zazwyczaj ma trzy typy portów; HDMI, DVI i VGA. Z drugiej strony laptopy nie zawsze mają jeden z tych portów. W rzeczywistości niektóre nowsze modele mogą mieć port USB-C, który jest portem wyświetlacza. W szczególności MacBooki zrezygnowały z portów Thunderbolt na rzecz portów USB-C.
W przypadku systemów, które nie mają jednego z trzech portów, które można znaleźć w monitorze, użytkownicy muszą kupować adaptery, aby podłączyć swoje wyświetlacze. Adaptery są tanie lub drogie, w zależności od marki, którą otrzymujesz, ale w większości przypadków sprawdzą się proste podróbki.
Adapter DisplayPort na HDMI nie działa
Adapter DisplayPort jest generalnie typu plug & play. Dotyczy to większości przejściówek, ale jeśli masz przejściówkę, która konwertuje DisplayPort na kilka różnych typów portów, np. HDMI, VGA, DVI itp., może być konieczne włączenie go, jeśli jest włączony przełącznik. Jeśli nie, to będzie działać, gdy tylko połączysz go z urządzeniami.

Jeśli używasz przejściówki DisplayPort na HDMI, która nie działa, wypróbuj poniższe rozwiązania.
1. Odłącz i podłącz ponownie
Sygnał HDMI mógł nie zostać wykryty po podłączeniu kabli do adaptera. W takim przypadku wykonaj następujące kroki.
- Odłącz wszystkie kable od adaptera, tzn. adapter nie powinien być podłączony do komputera lub monitora.
- Podłącz kabel HDMI do monitora, a następnie do adaptera.
- Podłącz adapter do komputera.
- Jeśli korzystasz z systemu Windows 10, naciśnij Win + P.
- Wybierz opcję Rozszerz.
2. Wybierz źródło wejścia HDMI
Adapter może nie zostać wykryty przez monitor lub ekran. W takim przypadku będziesz musiał ręcznie wybrać źródło wejścia HDMI. Odbywa się to z panelu ustawień monitora.
- Poszukaj przycisków na obudowie lub z boku monitora i naciśnij przycisk menu.
- Wybierz menu źródła wejściowego.
- Wybierz HDMI jako źródło wejścia.
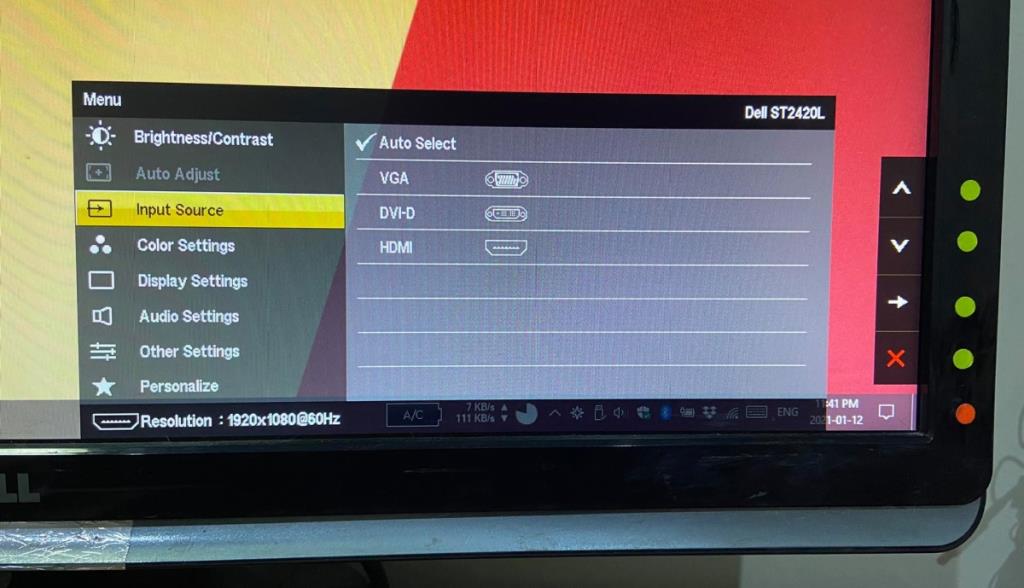
3. Sprawdź kompatybilność adaptera
DisplayPort i HDMI nie są ze sobą kompatybilne, a to wykracza poza kształt i rozmiar portu. Oba porty mają własną technologię, ponieważ używany adapter musi być w stanie konwertować sygnał z portu DisplayPort na port HDMI .
W tym miejscu ogólny adapter może zawieść, więc upewnij się, że twój adapter jest w stanie przekonwertować sygnał.
4. Odłącz inne kable
Jeśli do monitora są podłączone inne kable wejściowe , odłącz je. Monitor może być coraz kilka sygnałów wejściowych i potrafi wyświetlać cokolwiek. Usuń wszystkie kable podłączone do portów , które nie będą używane.
Upewnij się, że adapter jest prawidłowo podłączony do portu HDMI.
5. Włącz i wyłącz wszystko
W przypadku sygnałów nie zawsze jest jasne, co je blokuje, ale cykl zasilania może pomóc w uruchomieniu adaptera.
- Wyłącz komputer.
- Wyłącz monitor.
- Odłącz swój komputer i swój monitor.
- Zaczekaj kilka minut.
- Ponownie podłącz monitor i system .
- Włącz system i podłącz go do monitora za pomocą adaptera.

Wniosek
Porty DisplayPort są nieco nowe i nadal można je znaleźć głównie na komputerach Apple. Problemy z przejściówkami DisplayPort na HDMI nie są rzadkością, ale w większości przypadków wyłączenie zasilania rozwiąże problem.