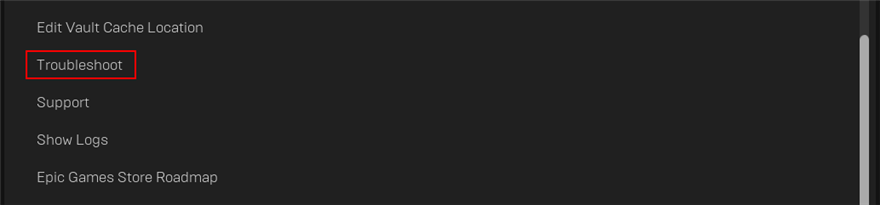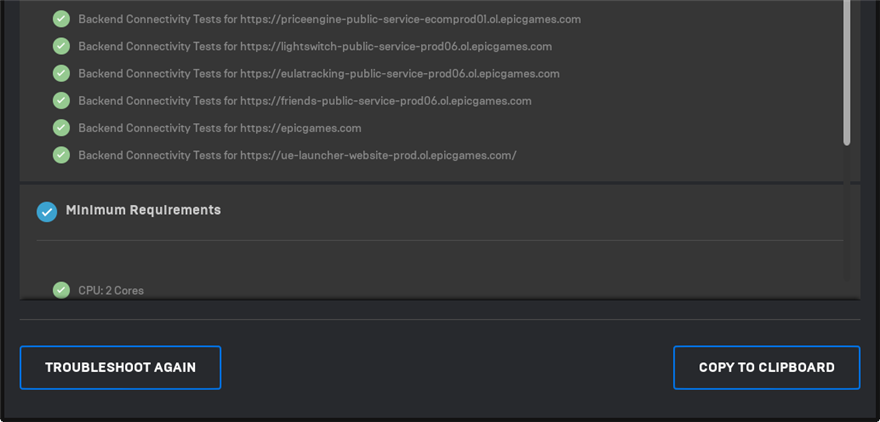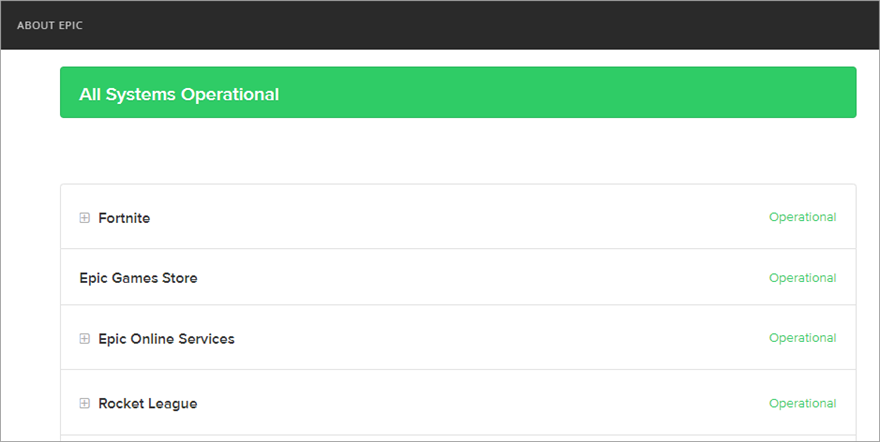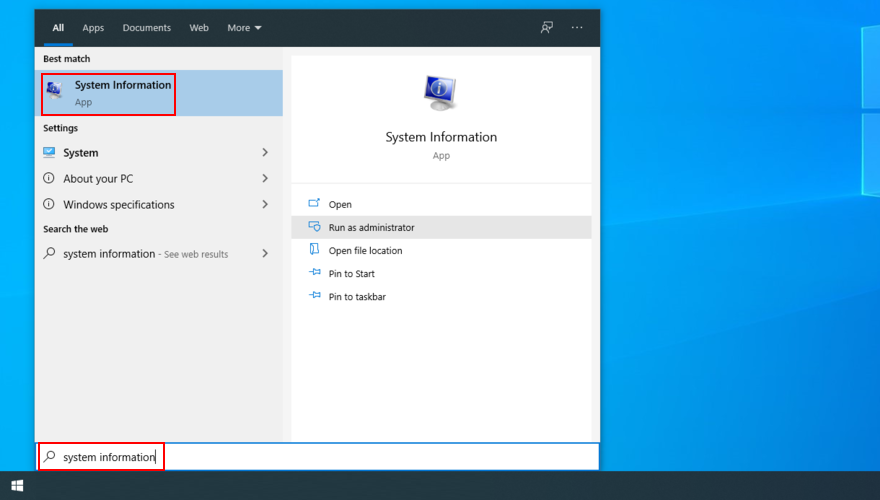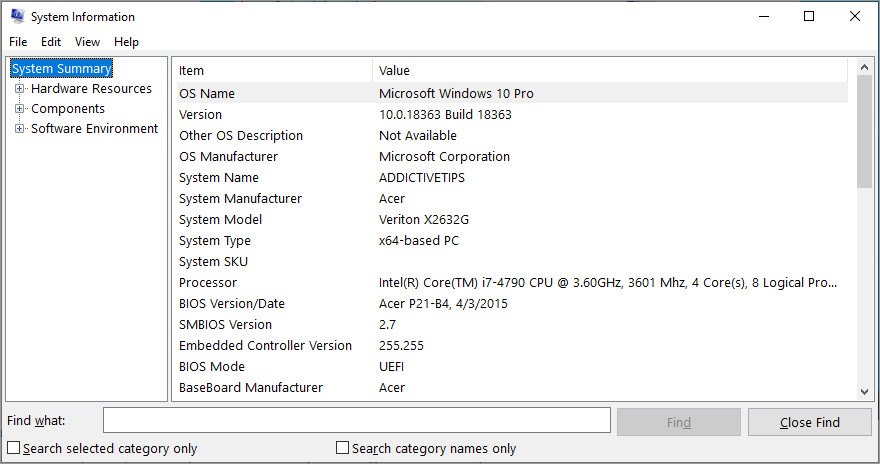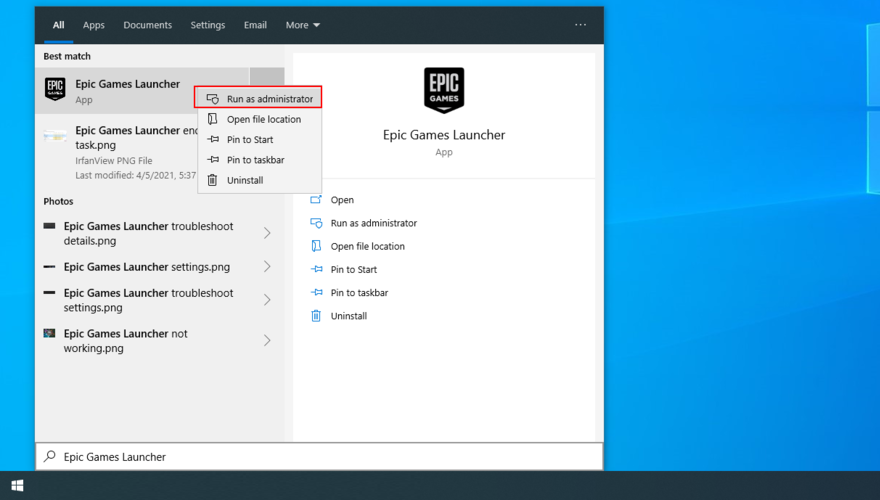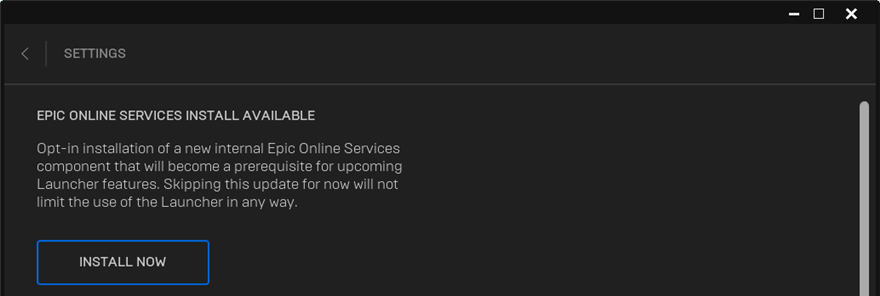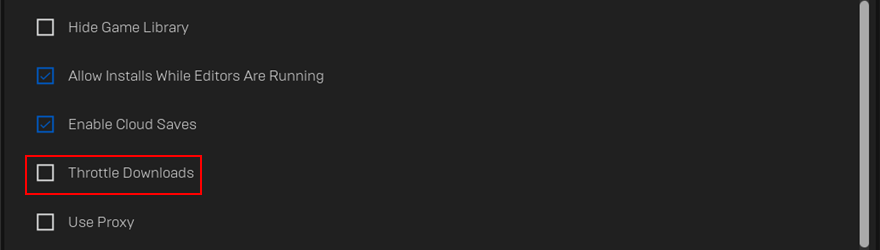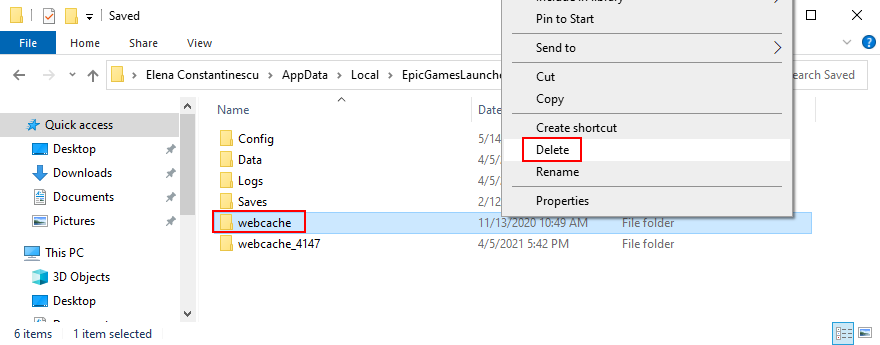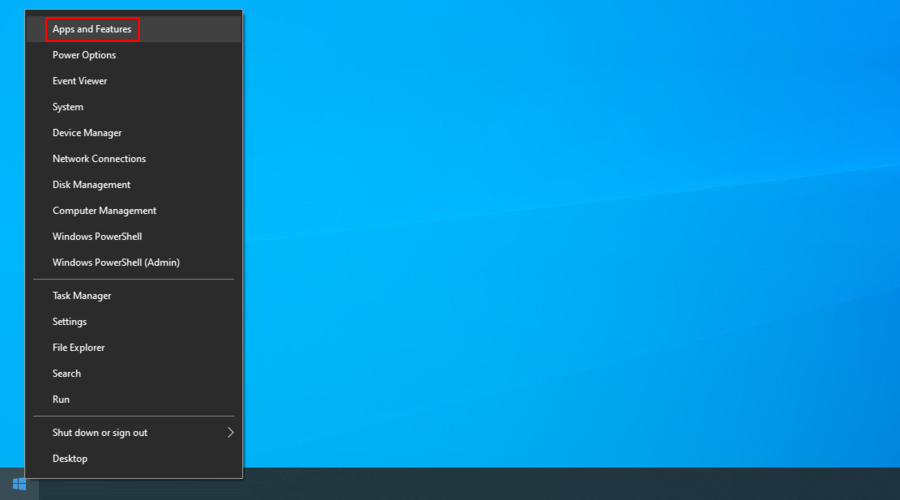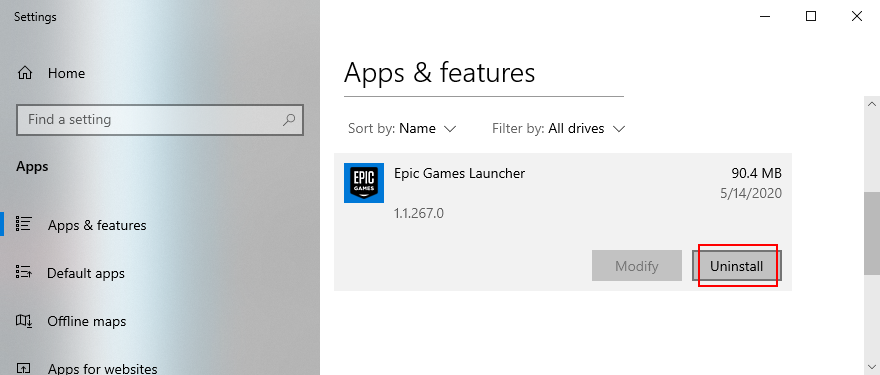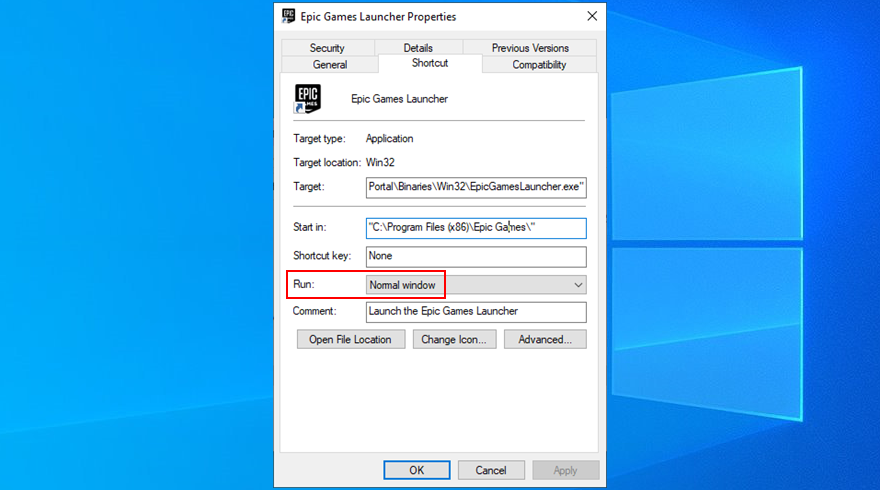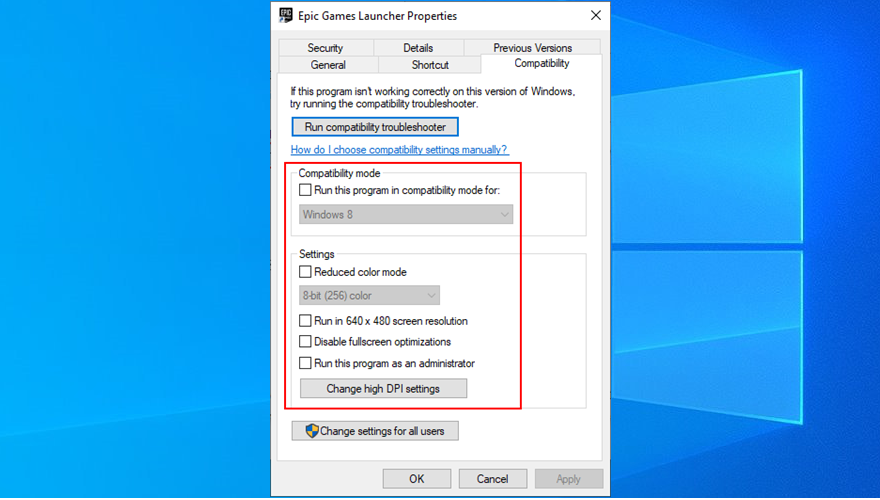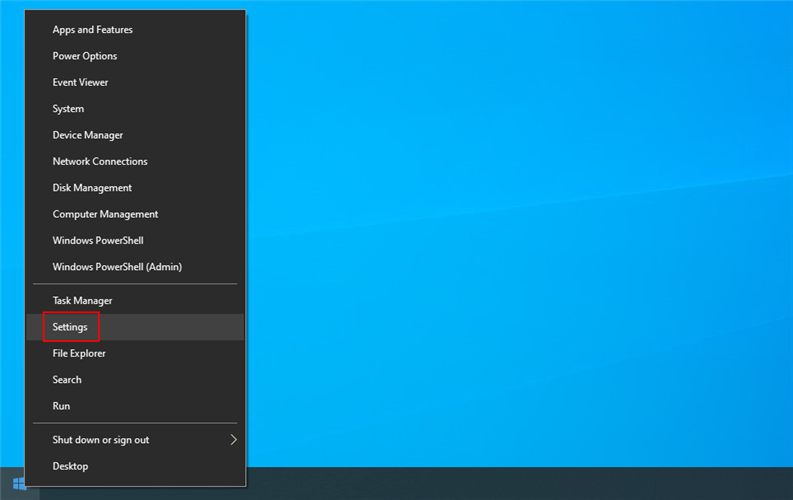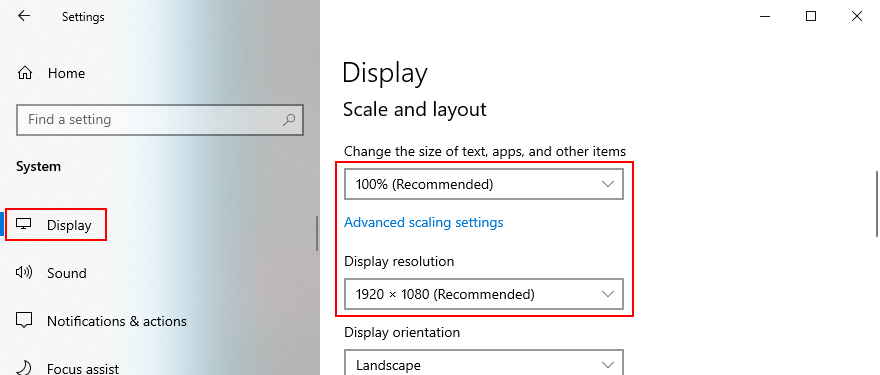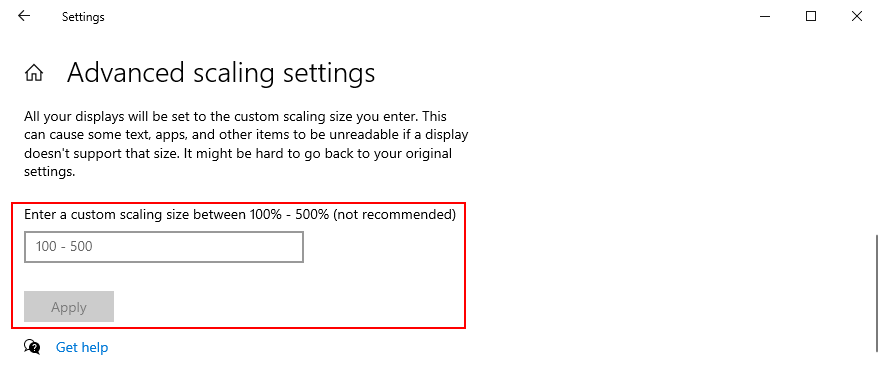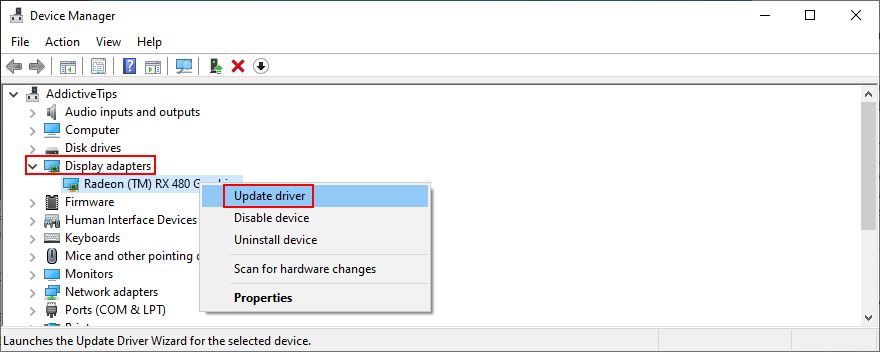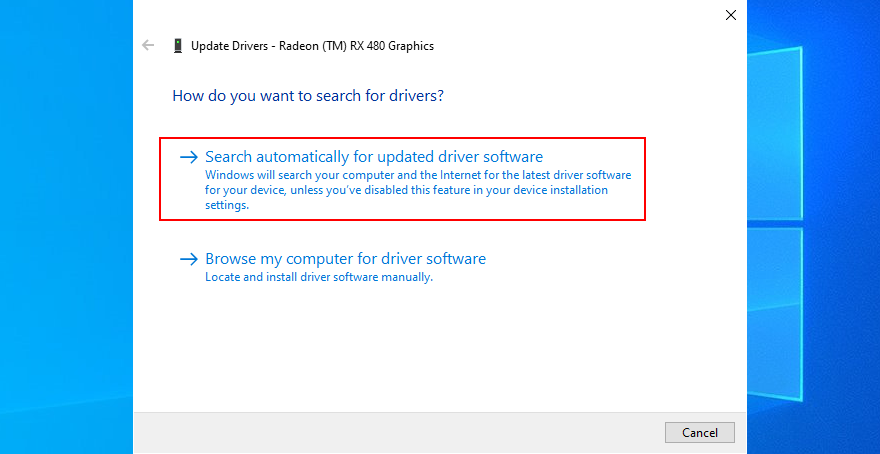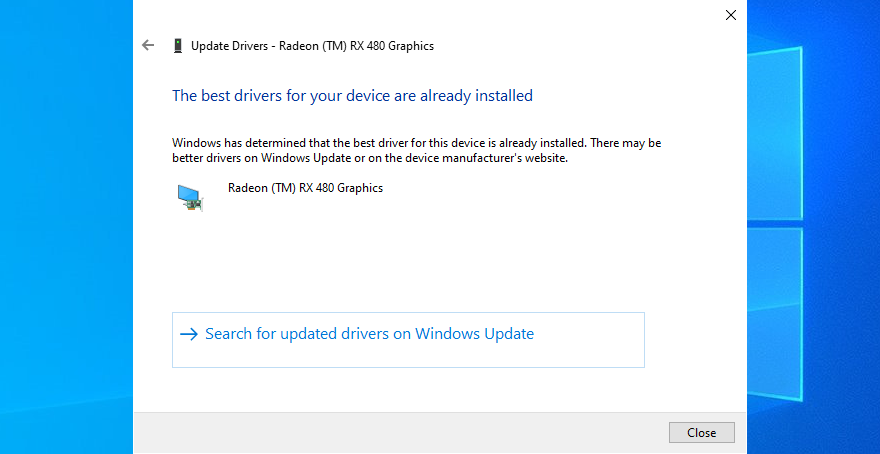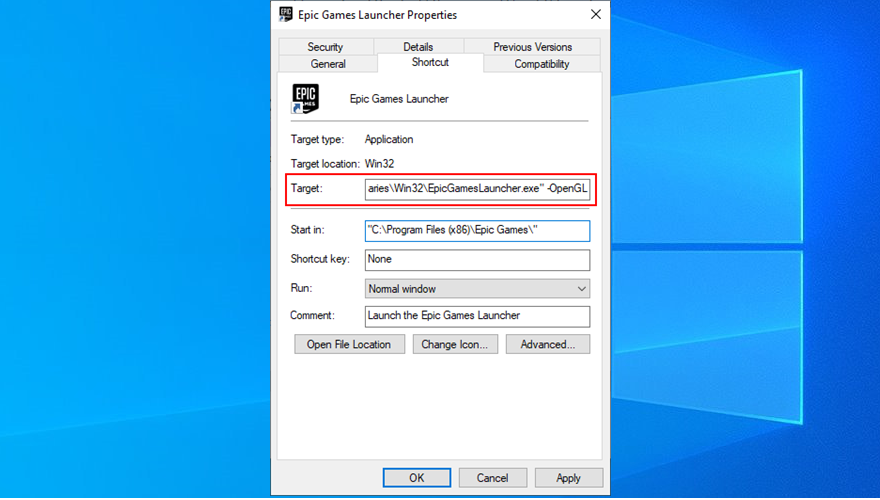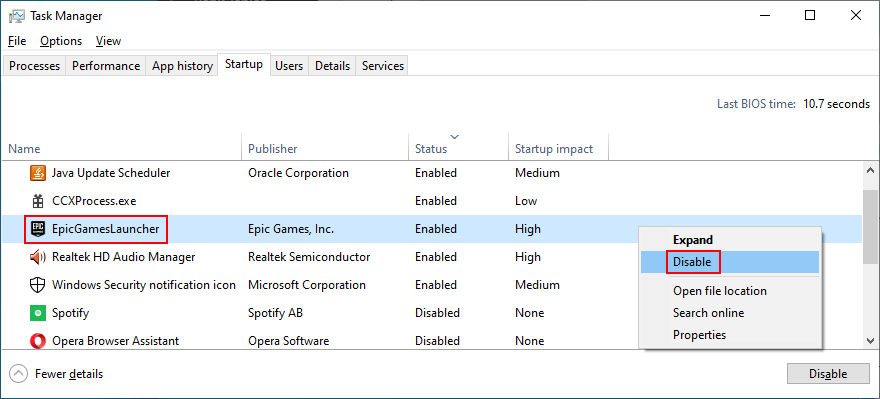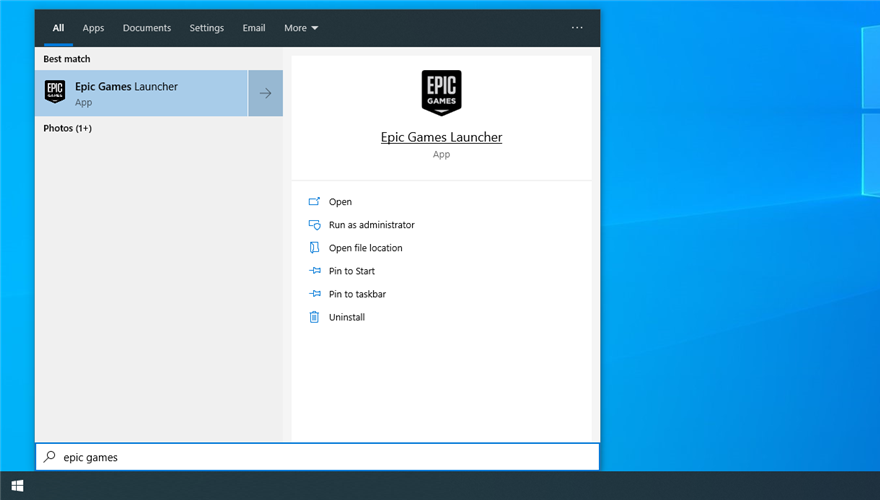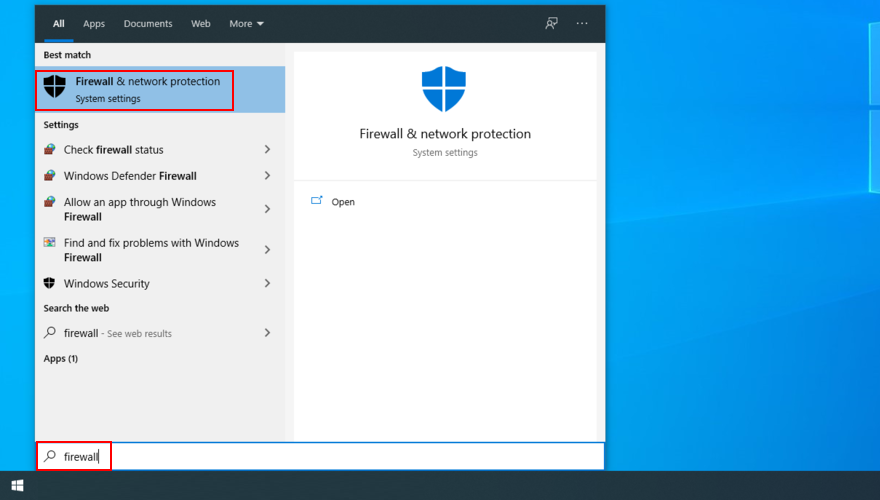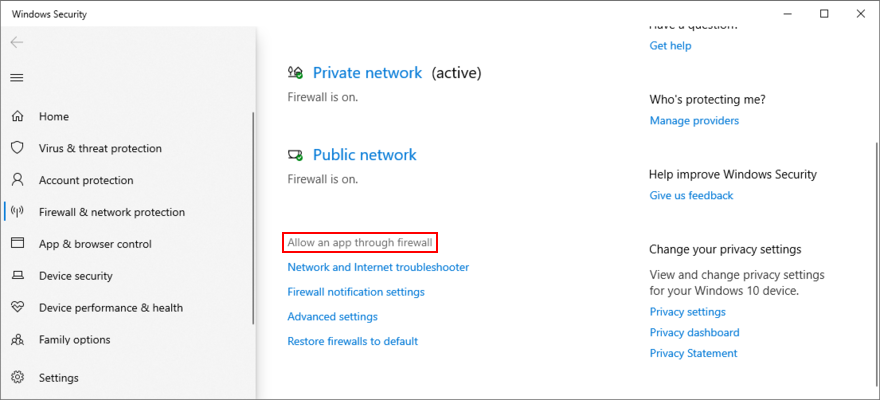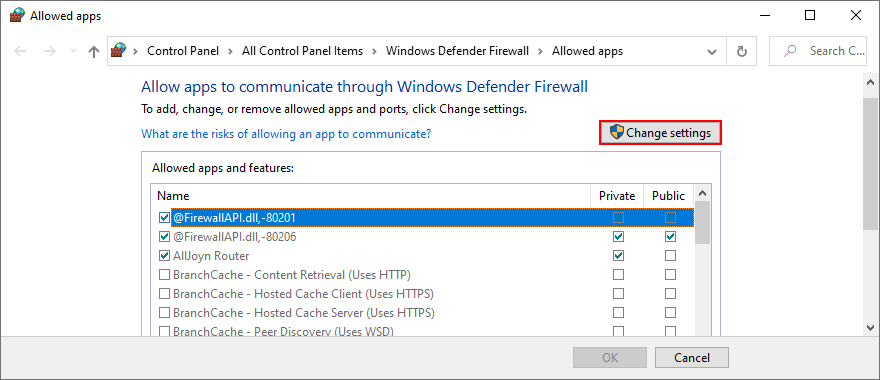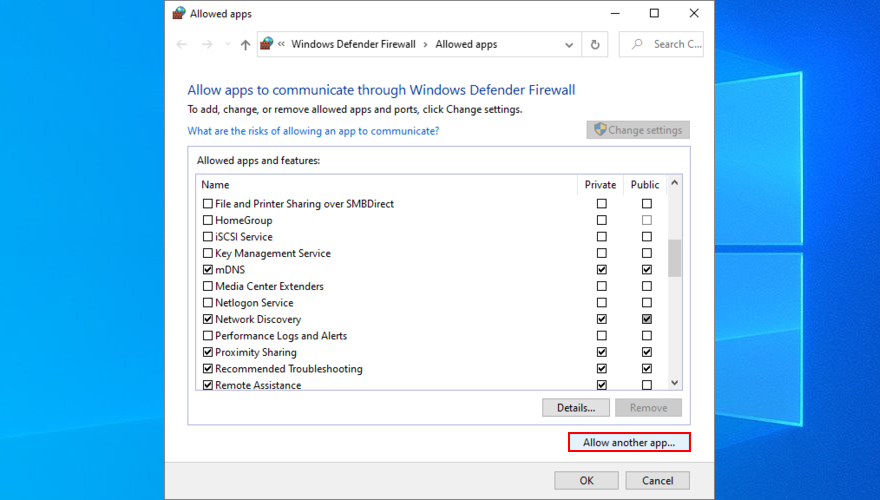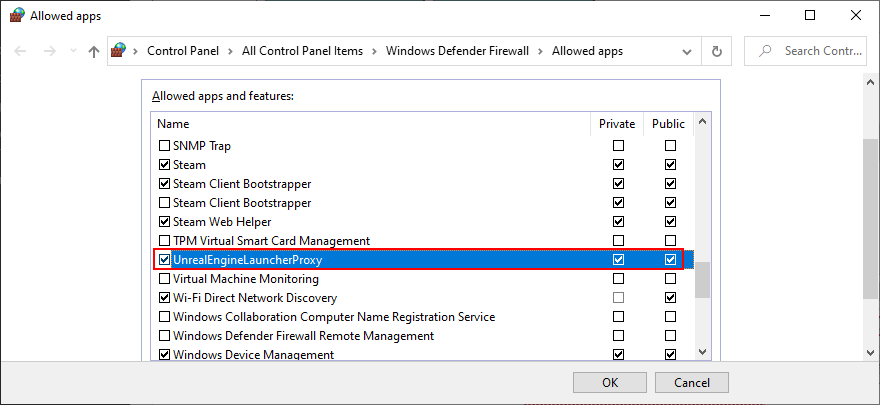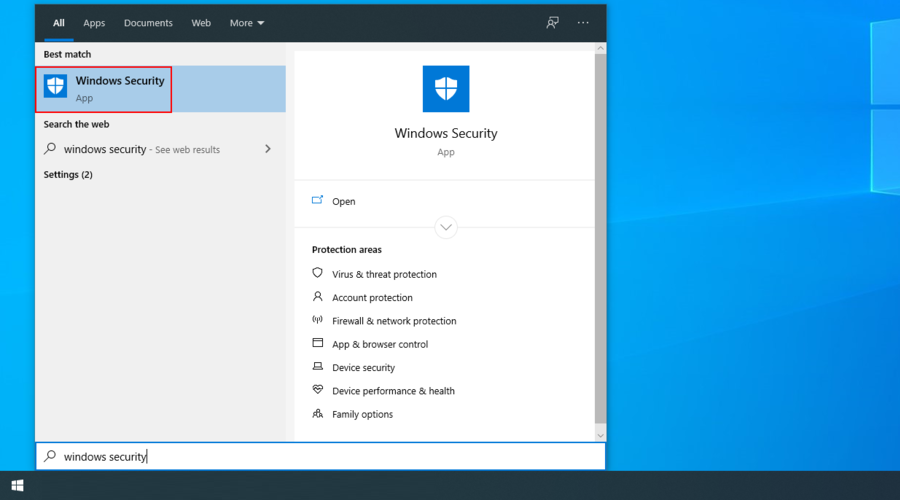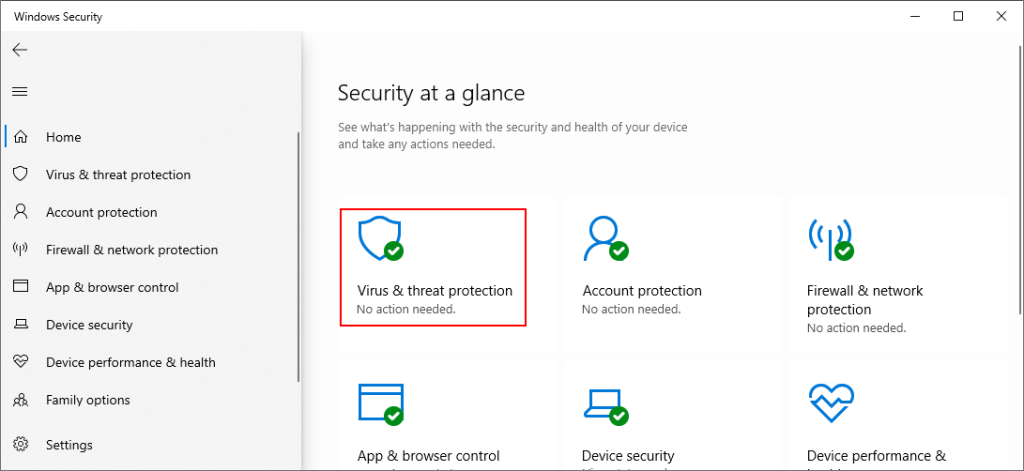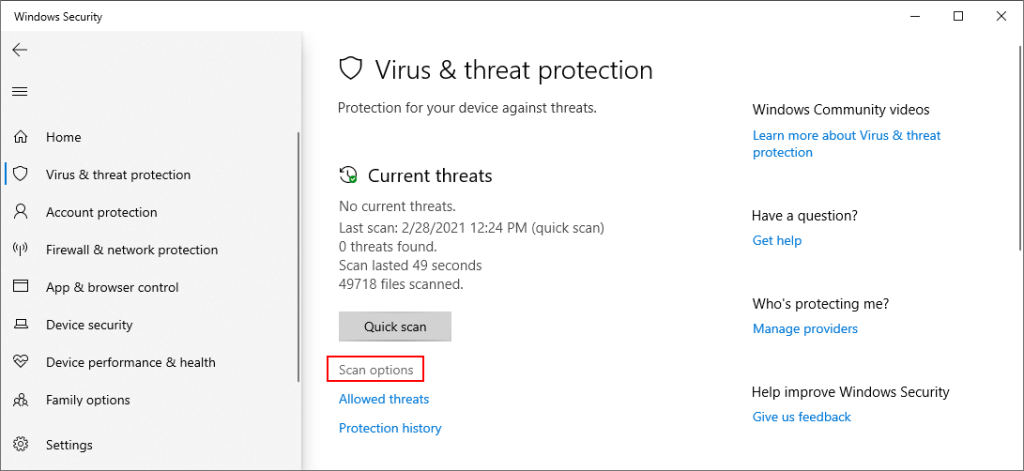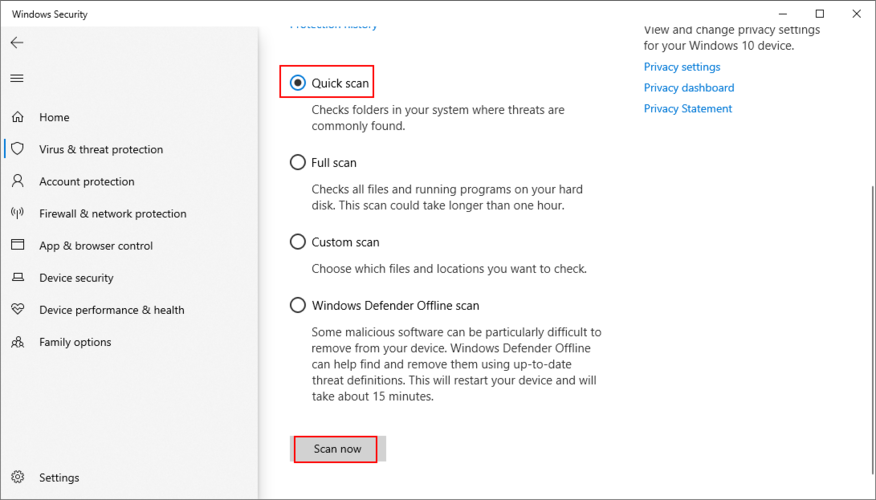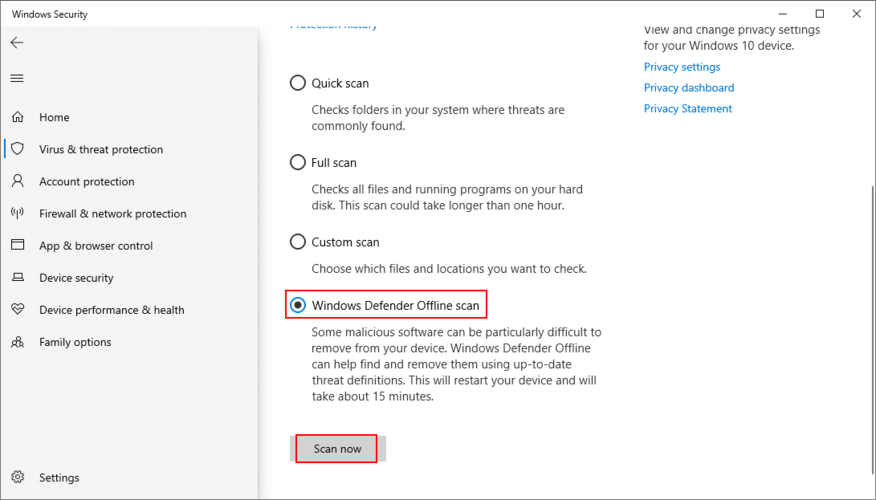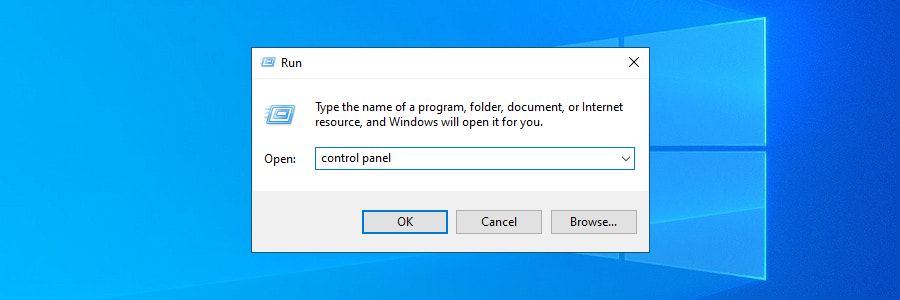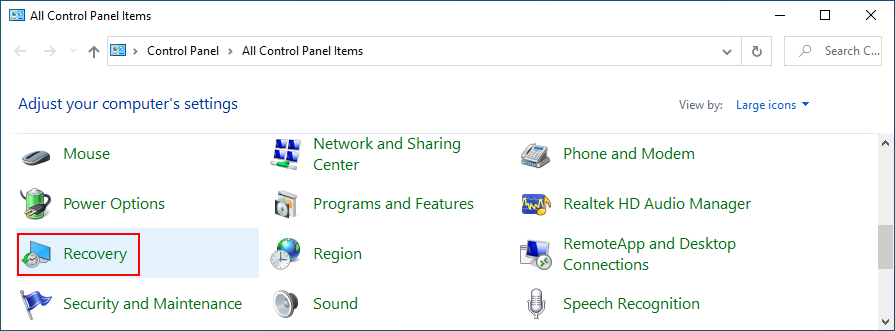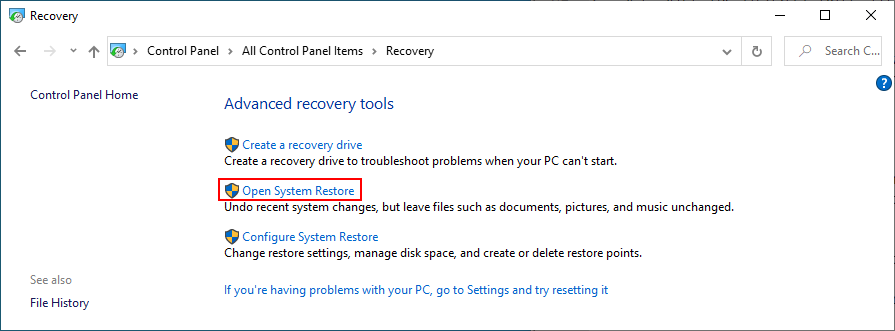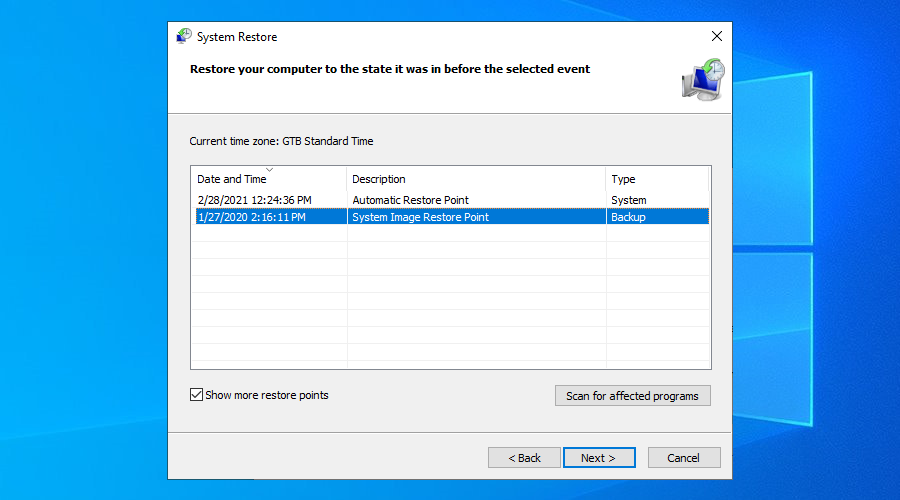Epic Games to jedna z największych platform gier na świecie, zaraz po Steamie. Regularnie organizuje specjalne wydarzenia i oferuje jedne z najlepszych i najdroższych tytułów za darmo, co czyni go godnym rywalem dla Steam.
Chociaż jest oficjalnie dostępny tylko dla systemów Windows i Mac, możesz również korzystać z Epic Store w systemie Linux . Jeśli chodzi o dostęp do sklepu Epic Store i granie w gry, potrzebujesz programu Epic Games Launcher.

Program startowy Epic Games nie działa
Niestety, wielu użytkowników zgłasza, że Epic Games Launcher nie działa na Windowsie lub Macu, co powoduje wiele frustracji. Na przykład aplikacja wyświetla czarny ekran i nie uruchamia gier bez względu na to, co spróbujesz. W innych przypadkach program Epic Games Launcher nawet nie pobiera ani nie instaluje.
W zależności od problemu istnieje wiele rozwiązań, które możesz wypróbować bez konieczności kontaktowania się z ekspertem. Być może będziesz jednak musiał uzbroić się w cierpliwość, ponieważ może to być długa jazda.
Jak naprawić Epic Launcher
Przed rozpoczęciem korzystania z poniższych rozwiązań z tej listy zdecydowanie zaleca się utworzenie punktu przywracania systemu . Jeśli popełnisz jakiekolwiek błędy i będziesz musiał cofnąć zmiany, będziesz mógł przywrócić system Windows 10 do poprzedniego, stabilnego punktu kontrolnego.
Lepszym pomysłem byłoby utworzenie pełnej kopii zapasowej komputera, jeśli nie robisz tego regularnie. W ten sposób nie stracisz żadnych zapisanych stanów gry ani innych ważnych plików.
1. Użyj narzędzia do rozwiązywania problemów Epic Games
Jeśli możesz uruchomić Epic Games, ale nie możesz uzyskać dostępu do sklepu ani grać w żadne gry, możesz użyć wewnętrznego narzędzia do rozwiązywania problemów, aby przeprowadzić testy łączności zaplecza, a także zweryfikować minimalne i zalecane wymagania systemowe.
- Uruchom epickie gry
- Uzyskaj dostęp do ustawień z menu głównego

- Przewiń w dół i kliknij Rozwiązywanie problemów
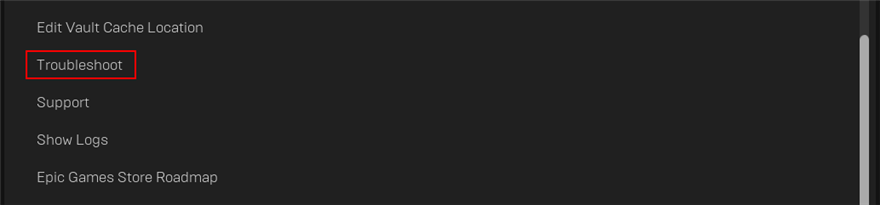
- Poczekaj, aż aplikacja zakończy wszystkie testy
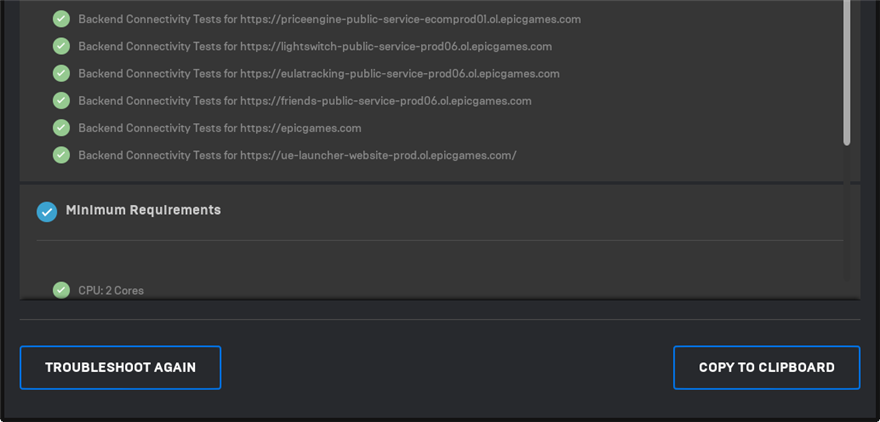
- Wszelkie problemy są oznaczone czerwonym symbolem. Jeśli wszystkie kontrole są zielone, nie ma się czym martwić
2. Sprawdź stan serwera Epic Games
Jeśli obecnie z platformy korzysta zbyt wielu graczy, nic dziwnego, że program Epic Games Launcher nie ładuje się prawidłowo lub natrafia na błędy połączenia. Zwykle dzieje się to w weekendy lub podczas specjalnych wydarzeń, kiedy planowana jest wielka gratisowa.
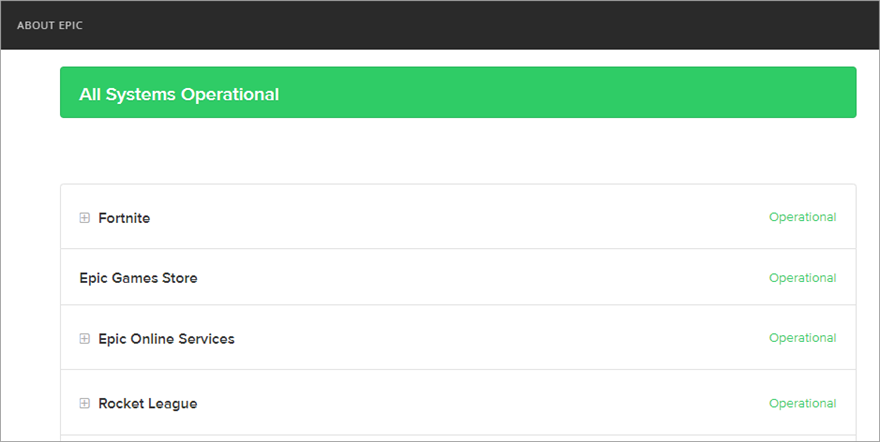
Możesz szybko sprawdzić stan serwera Epic Games, aby dowiedzieć się, czy któryś z serwerów jest wyłączony. W takim przypadku nie pozostaje nic innego, jak czekać i próbować zalogować się później.
3. Sprawdź wymagania systemowe
Ręczne sprawdzanie wymagań systemowych to kolejna najlepsza rzecz po użyciu wewnętrznego narzędzia do rozwiązywania problemów. Powinieneś to zrobić, jeśli w ogóle nie możesz uruchomić aplikacji Epic Games.
Sprawdź wymagania systemowe programu Epic Games Launcher i porównaj je z własnymi specyfikacjami.
Jak sprawdzić specyfikacje komputera z systemem Windows 10:
- Kliknij przycisk Start , wpisz Informacje o systemie i naciśnij Enter, aby otworzyć tę aplikację
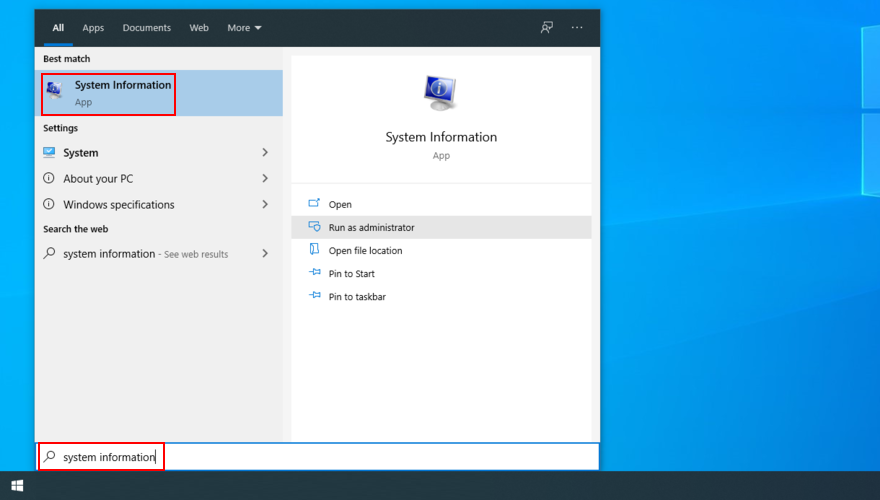
- Porównaj specyfikacje Epic Games z informacjami o systemie wyświetlanymi na komputerze
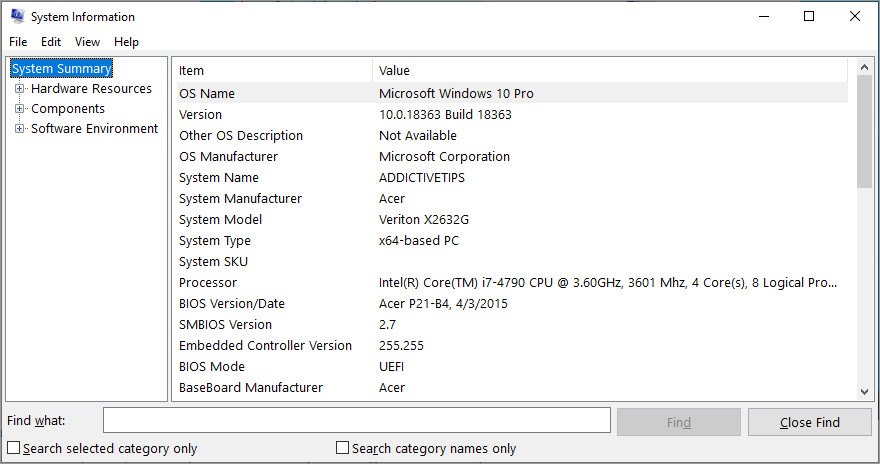
- Upewnij się, że Twoje wymagania systemowe są równe lub wyższe niż minimalne wymagania Epic Games (zalecane specyfikacje są idealne)
- Jeśli twoje specyfikacje są niższe, musisz uaktualnić swój sprzęt
4. Uruchom ponownie proces uruchamiania Epic Games
Dla niektórych użytkowników może to wydawać się zbędne, ale ponowne uruchomienie procesu to najprostszy sposób na naprawienie programu Epic Games Launcher, jeśli nie działa on poprawnie.
- Kliknij prawym przyciskiem myszy pasek zadań Windows 10 i przejdź do Menedżera zadań

- W zakładce Procesy znajdź EpicGamesLauncher
- Wybierz całe drzewo procesów (w tym EpicWebHelper ) i kliknij Zakończ zadanie

- Spróbuj teraz uruchomić Epic Games
5. Uruchom Epic Games jako administrator
Niewystarczające uprawnienia użytkownika to jeden z powodów, dla których Epic Games nie uruchamia się. Jeśli masz wiele kont na komputerze, zaloguj się na konto administratora w systemie Windows 10. W przeciwnym razie musisz znać poświadczenia administratora, aby się zalogować.
- Naciśnij przycisk Start i wpisz Epic Games Launcher
- Kliknij aplikację prawym przyciskiem myszy i wybierz Uruchom jako administrator
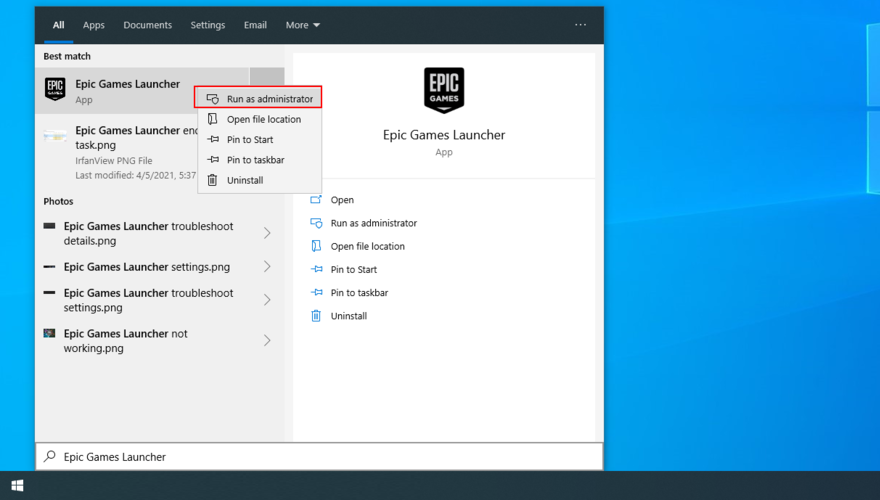
- Po wyświetleniu monitu UAC (Kontrola konta użytkownika), aby zezwolić na dostęp do UnrealEngineLauncherProxy , kliknij Tak
6. Zainstaluj nowy wewnętrzny komponent Epic Online Services
Epic Online Services to nowy składnik, który wkrótce stanie się warunkiem wstępnym dla wszystkich funkcji programu uruchamiającego. Jednak obecnie jest to opcjonalne. Chociaż Epic Games twierdzi, że nie zainstalowanie go nie wpłynie na program uruchamiający, nadal nie zaszkodzi go zainstalować (zakładając, że możesz użyć programu uruchamiającego).
- Otwórz program uruchamiający Epic Games
- Przejdź do Ustawień

- W Epic Online Services kliknij Zainstaluj teraz
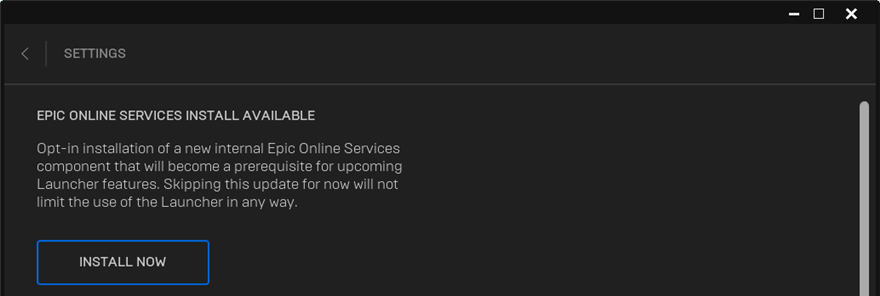
7. Wyłącz ograniczanie pobierania
Jeśli program Epic Games Launcher jest uruchomiony, ale nie pobiera gier, wyłącz opcję ograniczania pobierania, aby znieść wszystkie ograniczenia prędkości.
- Otwórz program uruchamiający Epic Games
- Udaj się do Ustawień

- Przewiń w dół i wyłącz Ograniczanie pobierania
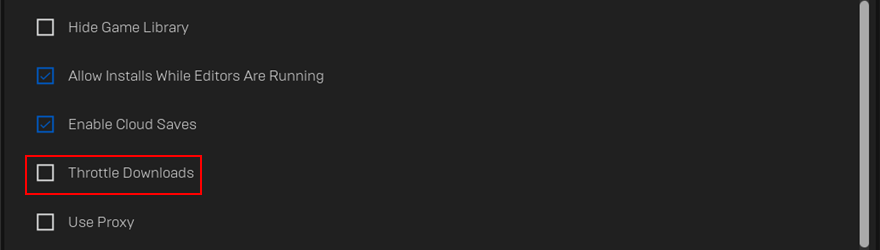
8. Wyczyść pamięć podręczną programu uruchamiającego
Problemy z funkcjonalnością programu Epic Games Launcher można często rozwiązać, usuwając na komputerze pliki tymczasowe utworzone przez platformę do gier. Pomogło wielu użytkownikom przezwyciężyć problemy z grami.
Jak usunąć pamięć podręczną Epic Games Launcher w systemie Windows:
- Kliknij prawym przyciskiem myszy pasek zadań Windows 10 i przejdź do Menedżera zadań

- Wybierz EpicGamesLauncher i kliknij Zakończ zadanie

- Naciśnij Win + E, aby otworzyć Eksplorator plików
- Wpisz
%localappdata%pasek adresu i naciśnij Enter, aby odwiedzić tę lokalizację
- Otwórz folder EpicGamesLauncher i podfolder Zapisane
- Usuń katalog webcache
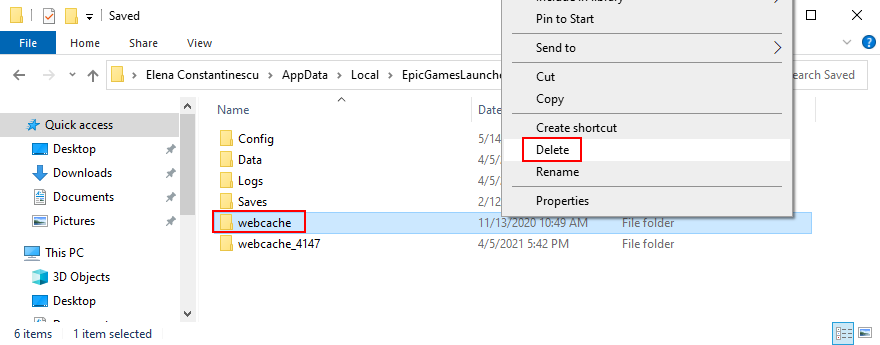
- Uruchom ponownie komputer i spróbuj uruchomić Epic Games
Jak usunąć pamięć podręczną Epic Games Launcher na komputerze Mac:
- Zamknij program Epic Games Launcher i otwórz Finder
- Kliknij GO i przejdź do folderu…
- Wpisz
~/Library/Caches/com.epicgames.EpicGamesLauncheri naciśnij Enter
- Usuń folder pamięci podręcznej
- Spróbuj uruchomić Epic Games
9. Zainstaluj ponownie Epic Games w domyślnym folderze
Możliwe, że program Epic Games Launcher zawiera uszkodzone pliki, które można rozwiązać tylko poprzez ponowną instalację aplikacji. Dotyczy to w szczególności sytuacji, gdy początkowo zainstalowałeś aplikację w innej lokalizacji niż domyślna. Nie martw się, ponieważ nie stracisz dostępu do zapisanych gier.
Jak ponownie zainstalować Epic Games w systemie Windows 10:
- Kliknij prawym przyciskiem myszy pasek zadań Windows 10 i przejdź do Menedżera zadań

- Wybierz EpicGamesLauncher i kliknij Zakończ zadanie

- Kliknij prawym przyciskiem myszy przycisk Start i przejdź do aplikacji i funkcji
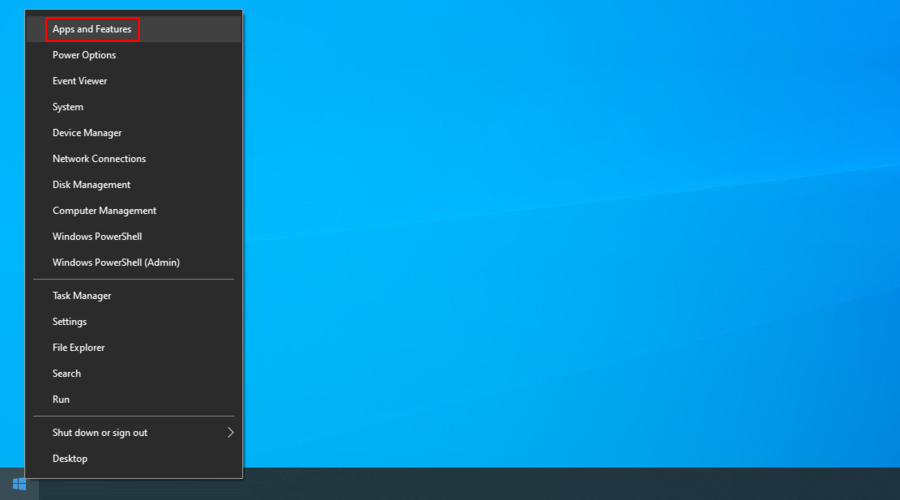
- Znajdź i wybierz z listy program Epic Games Launcher
- Kliknij Odinstaluj i postępuj zgodnie z instrukcjami wyświetlanymi na ekranie
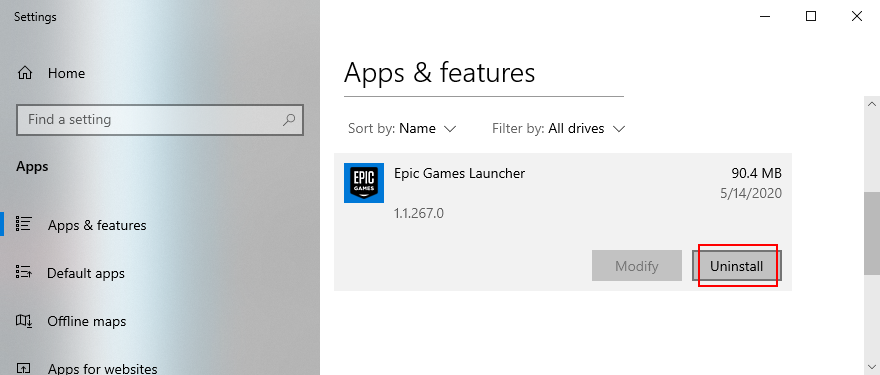
- Pobierz Epic Games z oficjalnej strony internetowej
- Zainstaluj platformę do gier
- Spróbuj uruchomić Epic Games
Jak ponownie zainstalować Epic Games na Macu:
- Koniecznie zamknij program Epic Games Launcher
- Zajrzyj do Monitora aktywności, aby sprawdzić, czy z aplikacją nie są powiązane żadne procesy
- Przejdź do folderu Aplikacje i przeciągnij program Epic Games Launcher do Kosza
- Sprawdź następujące lokalizacje, aby upewnić się, że nie pozostały żadne pliki Epic Games:
- Pobierz Epic Games z oficjalnej strony internetowej
- Skonfiguruj go na komputerze Mac
- Spróbuj uruchomić Epic Games
10. Uruchom Epic Games w normalnym trybie okna
Jeśli Epic Games uruchomi się zminimalizowane do pulpitu, możesz mieć problem z przywróceniem okna i dotarciem do swoich gier. Ale możesz to naprawić za pomocą prostej sztuczki na komputerach z systemem Windows.
- Naciśnij klawisz Windows , wpisz Epic Games Launcher i wybierz Otwórz lokalizację pliku

- Kliknij prawym przyciskiem myszy skrót Epic Games Launcher (nie plik .exe) i przejdź do Właściwości

- Na karcie Skrót ustaw okno Uruchom jako normalne
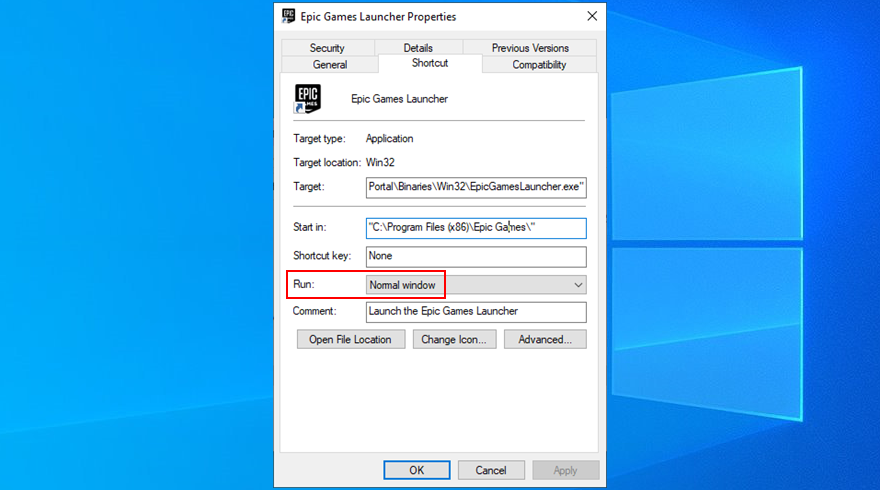
- Kliknij Zastosuj i wyjdź
- Spróbuj teraz uruchomić Epic Games
11. Wyłącz ustawienia zgodności
System Windows ma wbudowaną opcję uruchamiania starszych aplikacji w trybie zgodności ze starszymi wersjami systemu Windows. Jednak często powoduje to błędy aplikacji. Jeśli włączyłeś go dla Epic Games Launcher, musisz go wyłączyć.
- Kliknij przycisk Start , wpisz Epic Games Launcher i wybierz Otwórz lokalizację pliku

- Kliknij prawym przyciskiem myszy skrót Epic Games Launcher (nie plik .exe) i wybierz Właściwości

- Przejdź do zakładki Zgodność
- Wyłącz wszystkie opcje w trybie zgodności i ustawieniach
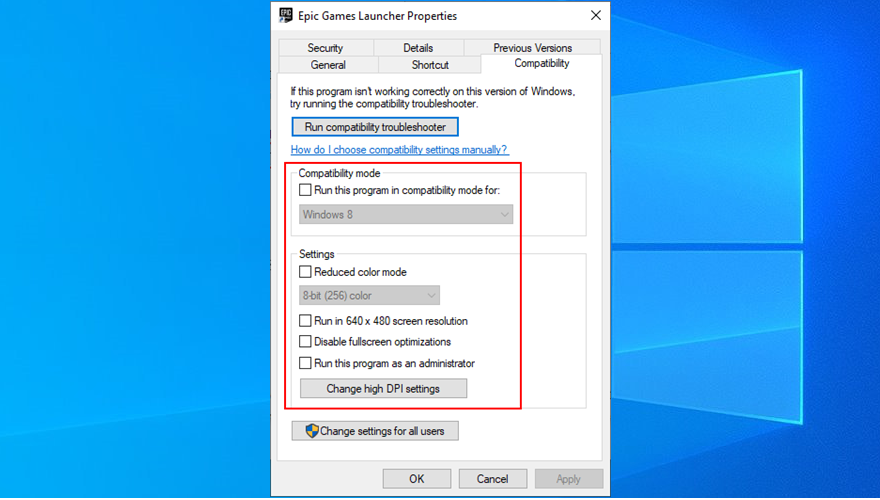
- Kliknij Zastosuj i wyjdź
- Spróbuj uruchomić program Epic Games Launcher
12. Zresetuj ustawienia wyświetlania do domyślnych
Dostosowane ustawienia wyświetlania komputera mogą zakłócać działanie wszelkich zainstalowanych programów korzystających z interfejsu graficznego. Jeśli Ty lub inny członek Twojego gospodarstwa domowego zmieniłeś ostatnio opcje wyświetlania, może to być przyczyną, dla której program Epic Games Launcher już nie działa.
Z drugiej strony możesz szybko rozwiązać ten problem, przywracając ustawienia wyświetlacza do ich wartości fabrycznych. Oto jak to zrobić:
- Kliknij prawym przyciskiem myszy przycisk Start i wybierz Ustawienia
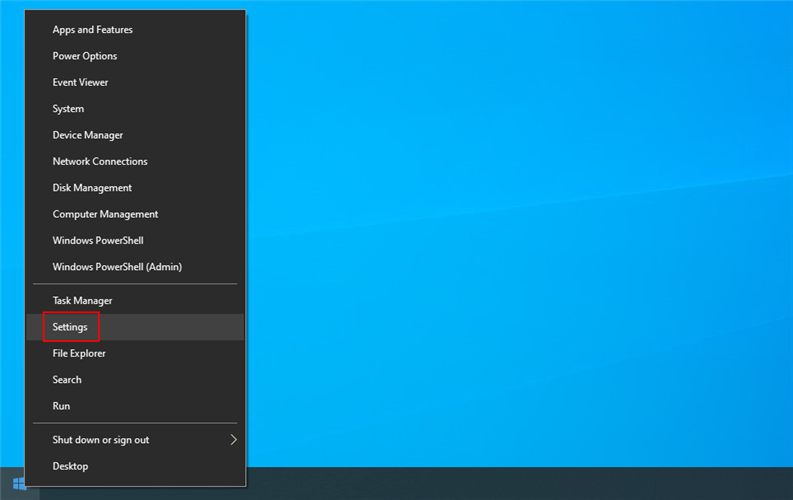
- Przejdź do System > Wyświetlacz
- W opcji Zmień rozmiar tekstu, aplikacji i innych elementów wybierz 100% (zalecane)
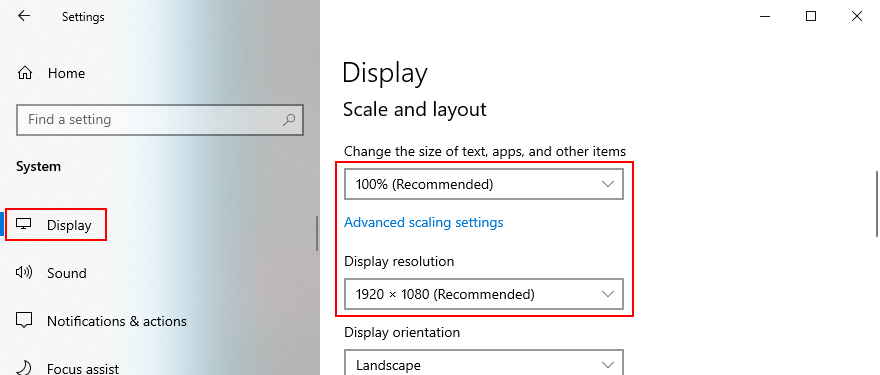
- Ustaw Rozdzielczość wyświetlacza na zalecaną wartość
- Kliknij Zaawansowane ustawienia skalowania
- Usuń wszystko, co zostało napisane w skalowaniu niestandardowym
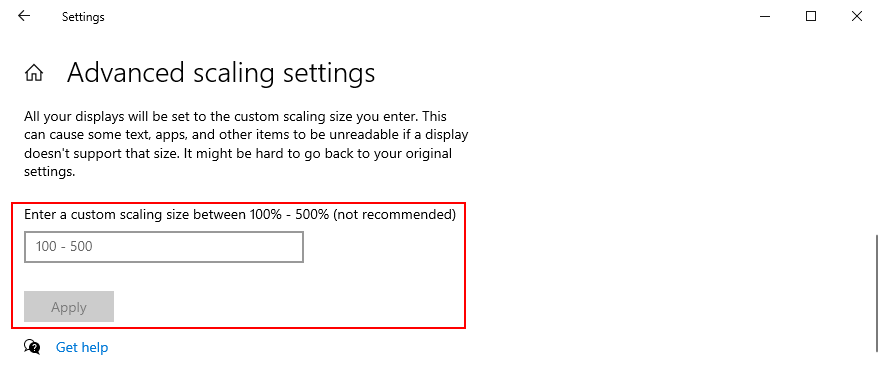
- Kliknij Zastosuj i wyjdź
- Spróbuj otworzyć Epic Games
13. Zaktualizuj sterownik wideo
Niezgodny lub stary sterownik wideo jest zwykle przyczyną ustawień wyświetlania. Jeśli poprzednie rozwiązanie nie działało lub nie miało zastosowania w Twoim przypadku, sprawdź sterownik wideo i upewnij się, że jest zaktualizowany do najnowszej wersji.
- Naciśnij Ctrl + R , wpisz devmgmt.msc i naciśnij Enter
- W Menedżerze urządzeń otwórz Karty graficzne
- Kliknij prawym przyciskiem myszy urządzenie wideo i wybierz Aktualizuj sterownik
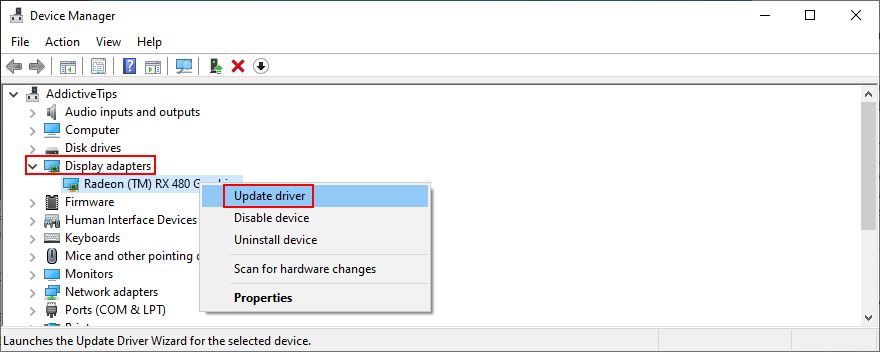
- Kliknij Wyszukaj automatycznie w poszukiwaniu zaktualizowanego oprogramowania sterownika
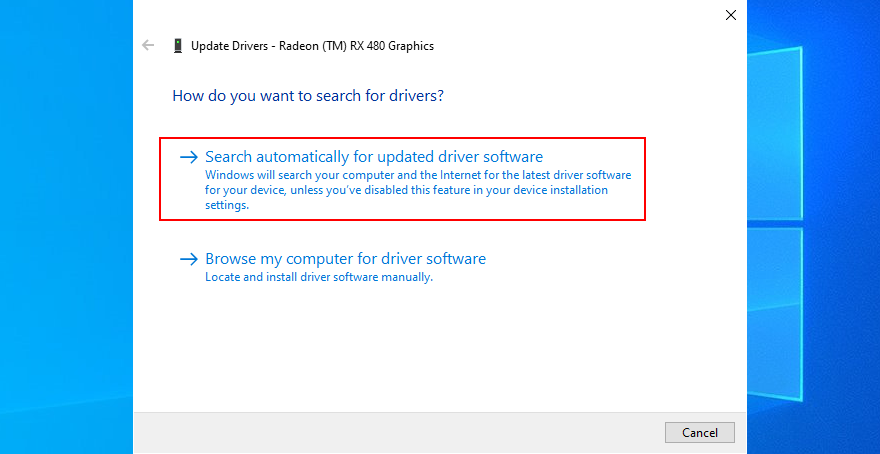
- Jeśli wyszukiwanie się nie powiedzie, kliknij Wyszukaj zaktualizowane sterowniki w witrynie Windows Update
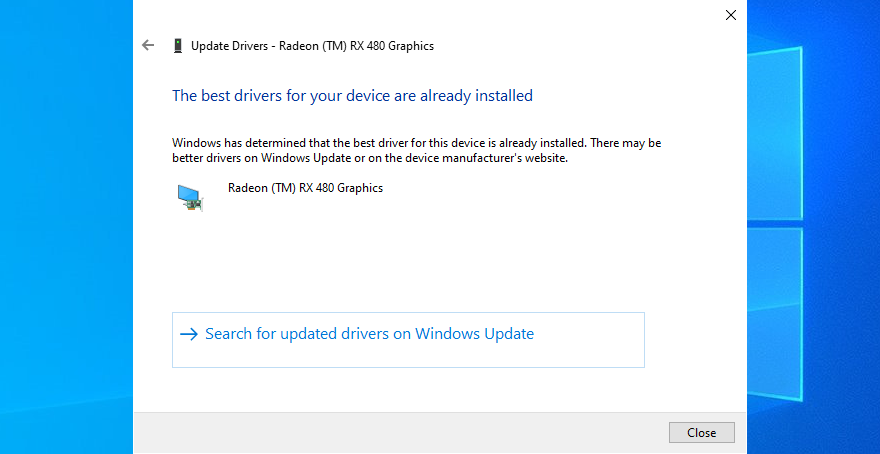
- Uruchom ponownie komputer i spróbuj uruchomić Epic Games
Niestety, Windows Update nie zawsze wykrywa nowsze wersje sterowników. Jeśli powyższe instrukcje nie zadziałały, powinieneś znaleźć nazwę i aktualną wersję sterownika GPU, aby odwiedzić witrynę producenta i pobrać nowszą wersję.
Większość użytkowników komputerów PC nie chce tego robić, ponieważ ryzykują uzyskanie niezgodnego sterownika, który może spowodować, że cały wyświetlacz stanie się czarny. W takim przypadku należy skorzystać z oprogramowania do aktualizacji sterowników .
Automatycznie zidentyfikuje nowszy i kompatybilny sterownik wideo, a następnie pobierze go i skonfiguruje na komputerze. Ponadto możesz regularnie korzystać z takiego narzędzia, aby kontrolować wszystkie sterowniki urządzeń.
14. Wyłącz darmową usługę VPN
Wielu użytkowników dbających o prywatność włącza usługi VPN zaraz po uruchomieniu komputera i przejściu do Internetu. W niektórych przypadkach te aplikacje mogą pomóc w walce z dławieniem przez dostawców usług internetowych, a nawet poprawić szybkość połączenia w grach wieloosobowych.
Jednak w tym przypadku potrzebujesz najlepszej sieci VPN do gier . Ponieważ Steam, Epic Games Launcher i inne podobne platformy nie działają dobrze z bezpłatnymi usługami VPN. Są notorycznie zawodne i mogą powodować błędy wyświetlania i problemy z funkcjonalnością.
Aby rozwiązać ten problem, wystarczy wyłączyć bezpłatną sieć VPN. Lub, jeśli Twoja sieć VPN obsługuje dzielone tunelowanie, włącz ją i dodaj program Epic Games Launcher do listy wyjątków.
15. Wymuś OpenGL
Wielu użytkowników naprawiło problemy z funkcjonalnością Epic Games, wymuszając OpenGL na swoich komputerach. Oto jak to zrobić, używając tylko nawigatora plików:
- Kliknij prawym przyciskiem myszy skrót Epic Games Launcher (nie plik wykonywalny) i przejdź do Właściwości

- Przejdź do zakładki Skrót
- Kliknij wewnątrz pola Cel i przejdź na koniec tekstu
- Naciśnij spację i napisz -OpenGL
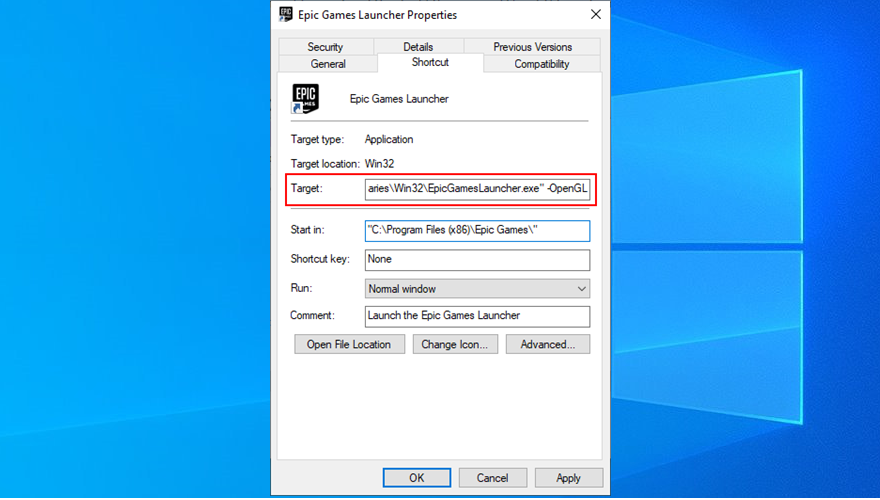
- Jeśli Epic Games zainstalowano w domyślnej lokalizacji, nowy cel powinien wyglądać tak:
„C:\Program Files (x86)\Epic Games\Launcher\Portal\Binaries\Win32\EpicGamesLauncher.exe” -OpenGL
- Kliknij Zastosuj i wyjdź
- Spróbuj otworzyć Epic Games
16. Wyłącz automatyczne uruchamianie i uruchom Epic Games z menu Start
Domyślnie Epic Games jest integrowane z sekwencją startową systemu Windows po zainstalowaniu. Aplikacja działa w zasobniku systemowym i powiadamia o ofertach gier.
Jednak wielu użytkowników, którzy zgłosili, że Epic Games Launcher ciągle się zawieszał podczas uruchamiania, udało się naprawić ten problem, wyłączając opcję autostartu i otwierając aplikację z menu Start zamiast skrótu na pulpicie.
- Kliknij prawym przyciskiem myszy pasek zadań Windows 10 i przejdź do Menedżera zadań

- Przejdź do sekcji Uruchamianie
- Znajdź i wybierz EpicGamesLauncher
- Kliknij Wyłącz i przejdź do zakładki Procesy
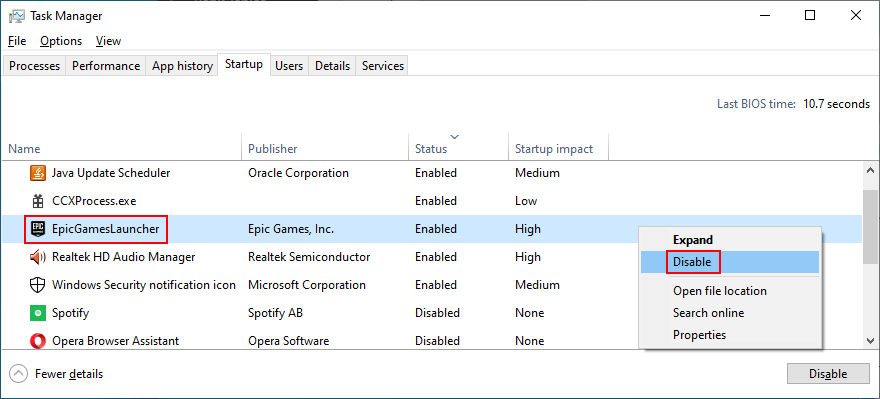
- Znajdź i wybierz EpicGamesLauncher . Kliknij Zakończ zadanie

- Naciśnij klawisz Windows , wpisz Epic Games Launcher i naciśnij Enter
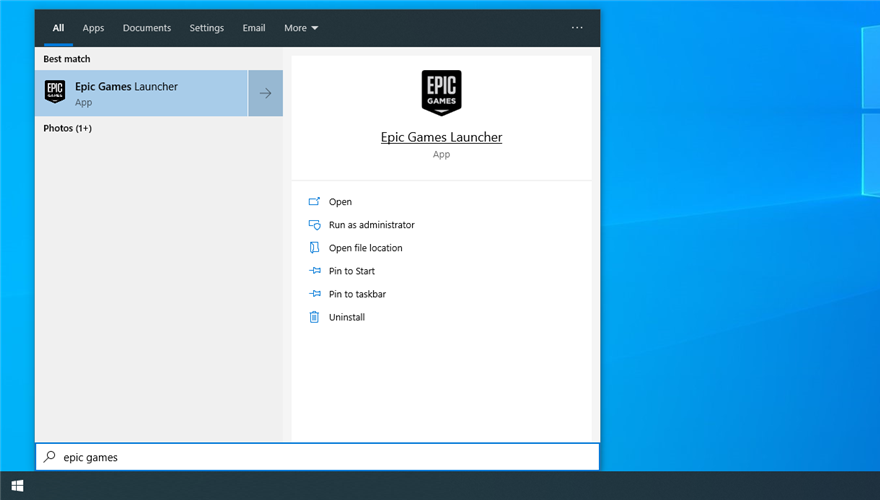
17. Dodaj wyjątek do zapory
Epic Games Launcher musi łączyć się z Internetem po uruchomieniu. Domyślnie zapora sieciowa komputera powinna umożliwiać mu dostęp do sieci. Ale jeśli ktoś zmienił ustawienia zapory, musisz cofnąć te błędy.
Jak zezwolić na Epic Games przez zaporę Windows Defender:
- Zaloguj się do systemu Windows 10 z uprawnieniami administratora
- Kliknij przycisk Start , wpisz Zapora i ochrona sieci i naciśnij Enter, aby uruchomić tę aplikację
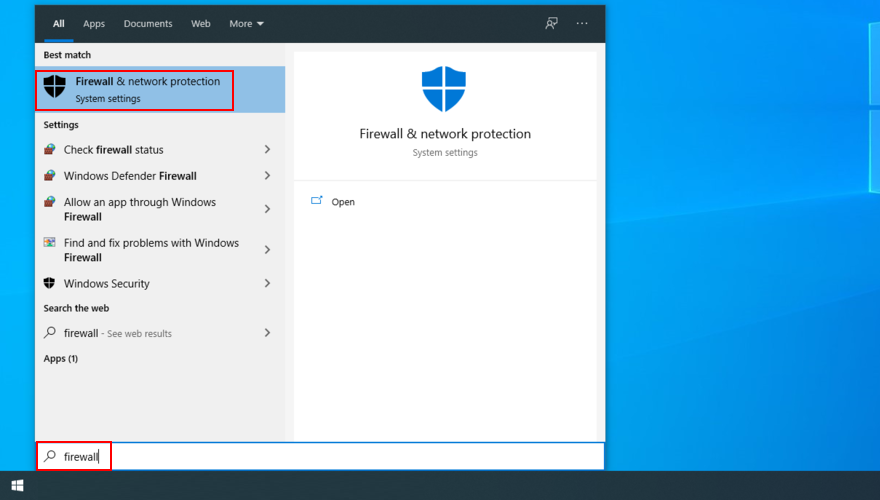
- Kliknij Zezwalaj aplikacji przez zaporę sieciową
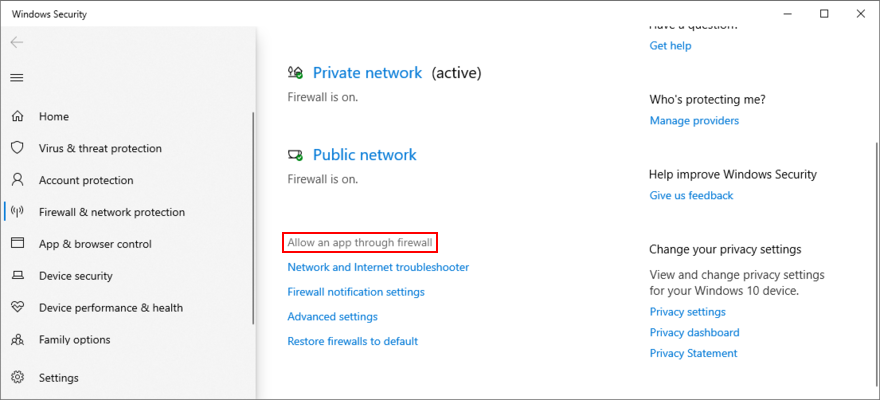
- Kliknij Zmień ustawienia
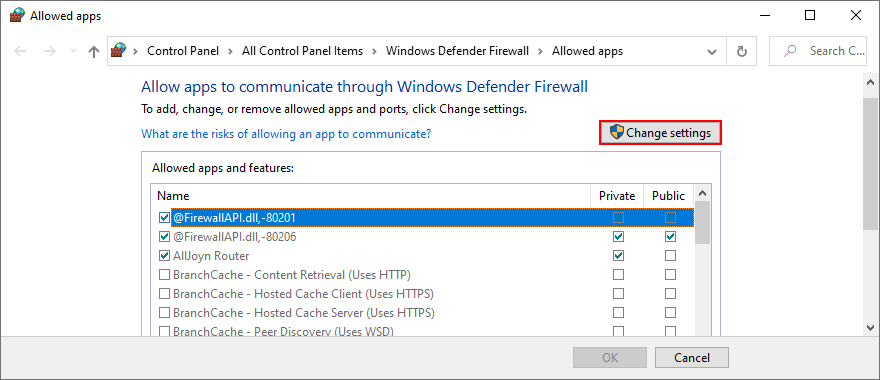
- Poszukaj UnrealEngineLauncherProxy na tej liście. Jeśli nie istnieje, kliknij Zezwól innej aplikacji > Przeglądaj, aby znaleźć i dodać program Epic Games Launcher
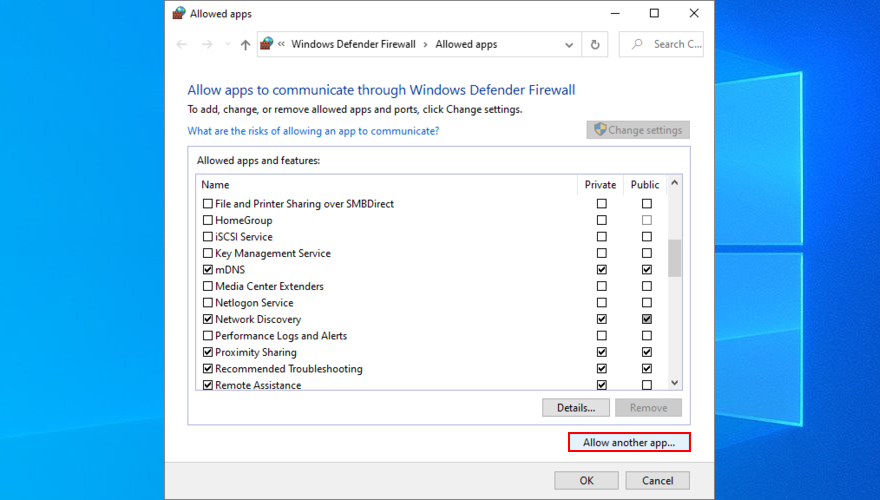
- Zaznacz pola Prywatne i Publiczne obok UnrealEngineLauncherProxy
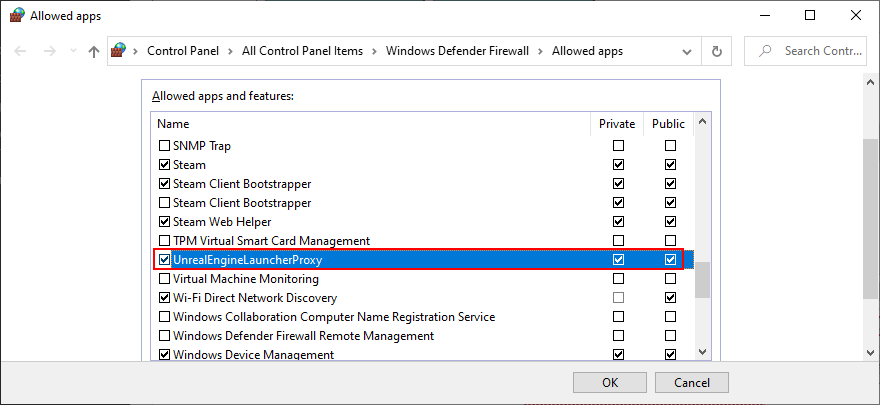
- Kliknij OK i wyjdź
- Spróbuj uruchomić Epic Games
Jeśli masz zainstalowaną zaporę innej firmy, która przejmuje zaporę Windows Defender, pamiętaj o dostosowaniu powyższych instrukcji.
18. Uruchom skanowanie pod kątem złośliwego oprogramowania
Niektóre ataki cyberprzestępców są wystarczająco silne, aby rozbroić zabezpieczenia komputera i uszkodzić krytyczne pliki używane przez aplikacje takie jak Epic Games. Możesz nawet nie być świadomy infekcji złośliwym oprogramowaniem, ale możesz to łatwo sprawdzić za pomocą skanowania złośliwego oprogramowania.
If you don’t have a third-party Internet security solution installed, it means that Windows Defender is in charge of your computer’s security.
How to run a malware scan with Windows Defender:
- Click the Start button, type Windows Security, and launch this app
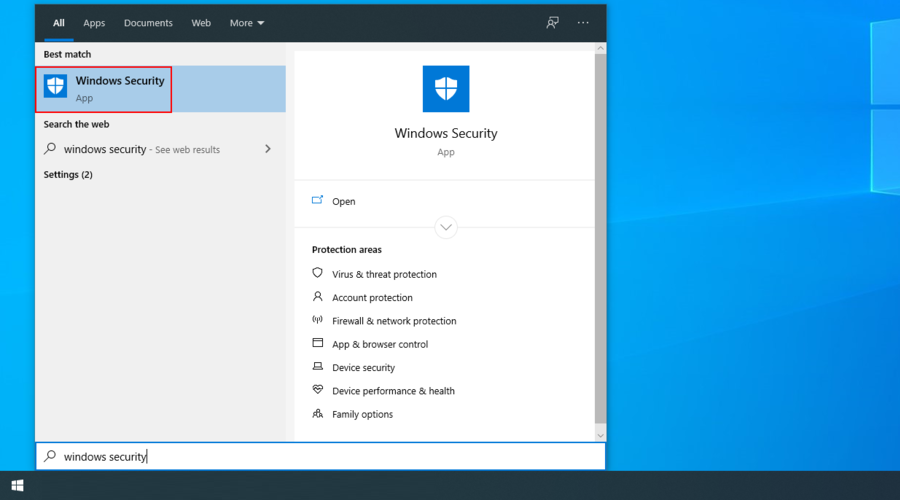
- Go to Virus & threat protection
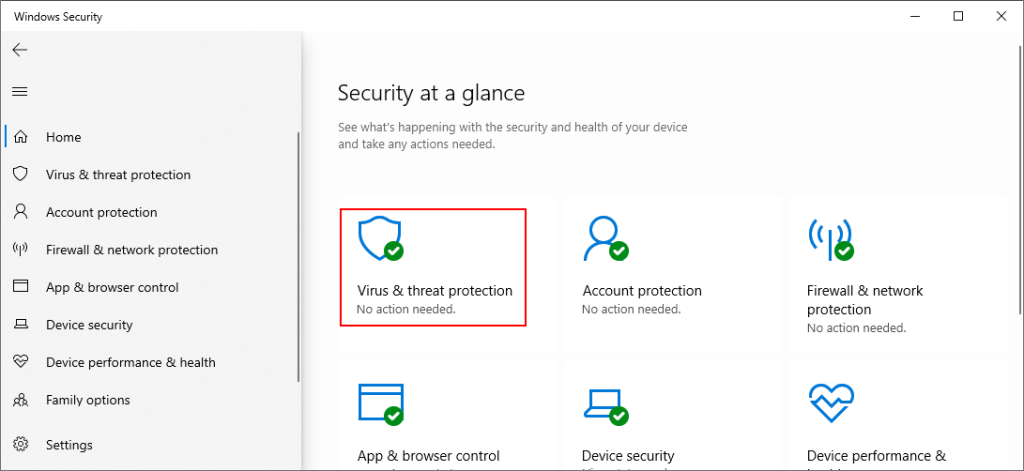
- Click Scan options
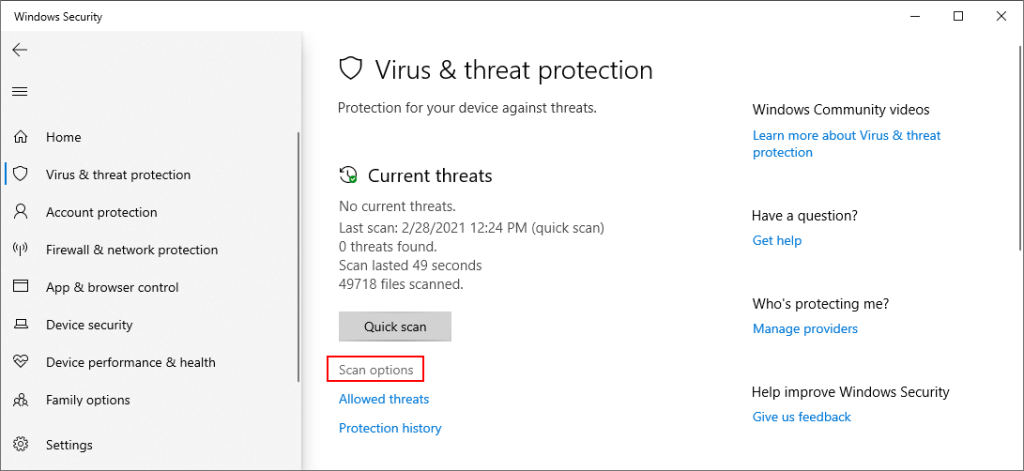
- Select Quick scan and click Scan now
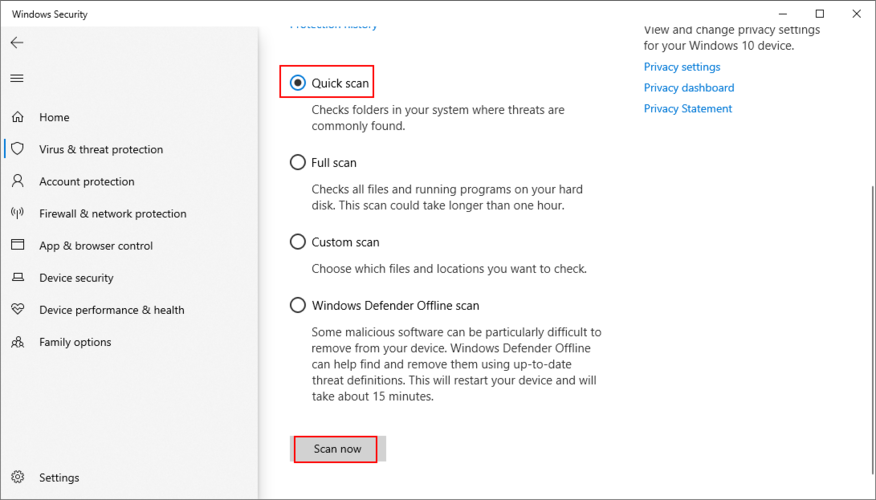
- Wait until the scan is complete. Windows Defender should remove any infected files it finds
- If the scan doesn’t return any alerts, run a secondary scan using Windows Defender Offline scan mode
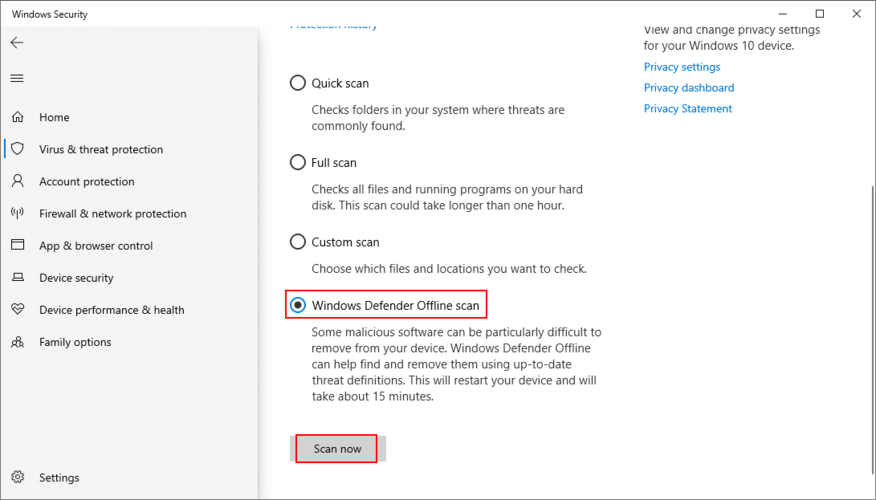
19. Use System Restore
Any major event that recently occurred at the software level could have triggered functionality issues in Epic Games Launcher. It can be difficult to pinpoint the exact problem, especially if you haven’t used your computer for a long time.
However, you should be able to erase any new changes by reverting Windows 10 to a previous checkpoint. You just have to pick a restore point that was created before you started having trouble with Epic Games.
Don’t worry since you won’t lose your game saves. However, any applications and games installed on the C: drive after the restore point creation will disappear. Caution is advised.
How to roll back Windows 10:
- Press Ctrl + R, type control panel, and press Enter
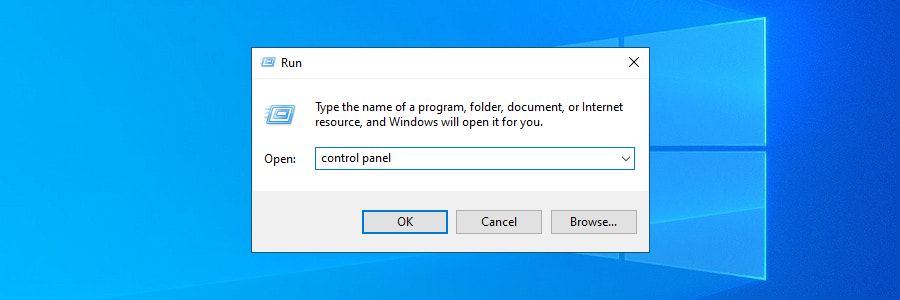
- Go to Recovery
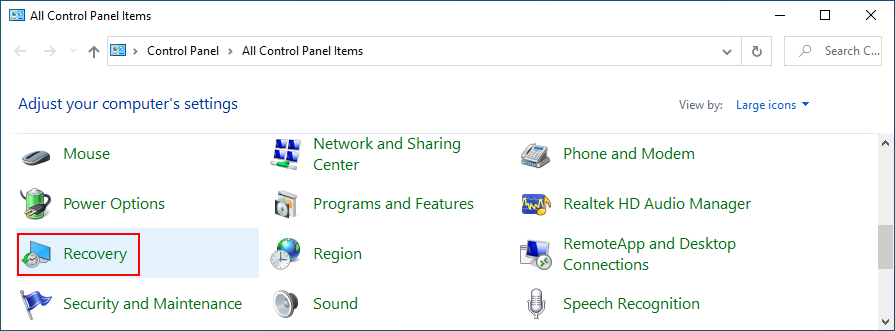
- Click Open System Restore
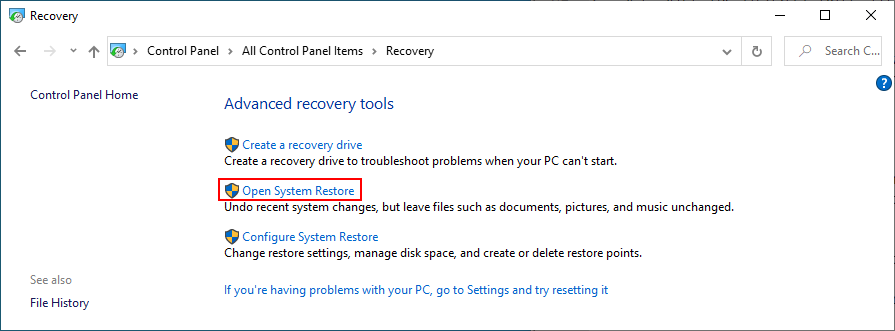
- Pick a checkpoint, click Next, and follow the instructions
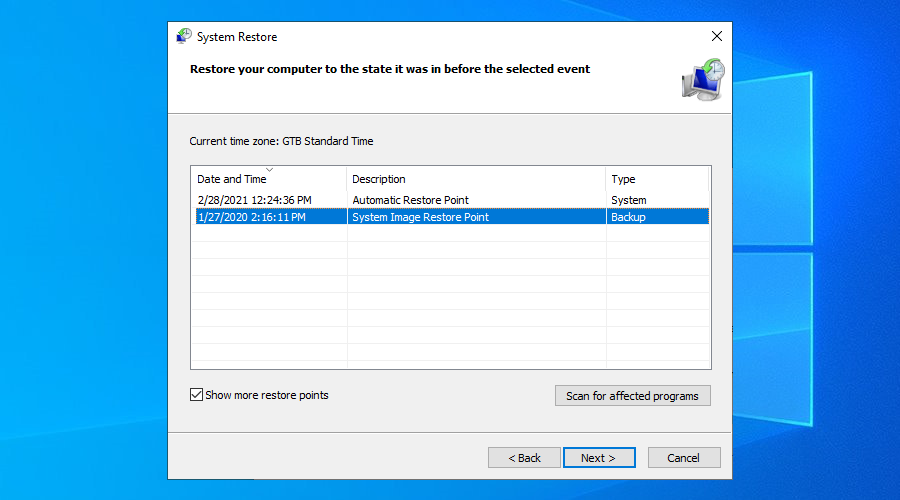
- Reboot your PC and try to open Epic Games
20. Check your Internet connection
Lastly, you should check your Internet connection. If it’s not powerful enough or disconnects often, it could be the reason why you keep having issues, especially when it comes to Epic Games Launcher connection error codes.
Here are a few ways to verify your Internet connection, fix bottlenecks, and speed it up:
- Unplug and replug your router to reboot it
- Switch from wireless to Ethernet (wired) mode
- Access your router’s admin panel to disable download throttling and turn off QoS prioritization
- Inspect the number of devices connected to your network and kick the unnecessary or unknown ones
- Use the Internet connection troubleshooter provided by Windows 10
- Flush your DNS servers and enable custom DNS servers
- Uninstall any suspicious applications from your PC, especially free antivirus tools or VPNs
- Turn off IPv6 network connectivity if unused
- Run an Internet speed test to compare with other Epic Games players
- Terminate any other processes with an Internet connection, including web browsers, torrenting clients, and other gaming platforms like Steam
Epic Launcher: CONCLUSION
To summarize, if Epic Games Launcher is not working on your computer, get started by using the internal troubleshooter, checking the server status and system requirements, as well as by restarting the launcher and running it as admin.
You should also install the new internal Epic Online Services component, disable download throttling, clear the launcher webcache folder, reinstall the app in the default folder, and run it in normal window mode.
Moreover, it’s a good idea to deactivate any Epic Games Launcher compatibility settings, reset display settings to default, update your video driver, disable your VPN service (if any), force OpenGL, as well as to disable autorun and launch Epic Games from the Start menu instead.
Security and Internet connection issues shouldn’t be ignored, either. You should add an exception for Epic Games Launcher to your firewall if it’s not already on the whitelist, run a malware scan, restore Windows 10 to a previous checkpoint, and check the quality of your Internet connection.
To dość długa lista rozwiązań, ale mamy nadzieję, że znajdziesz odpowiednią kombinację, aby naprawić program Epic Games Launcher. Daj nam znać o swoich doświadczeniach z tą platformą do gier w sekcji komentarzy poniżej.